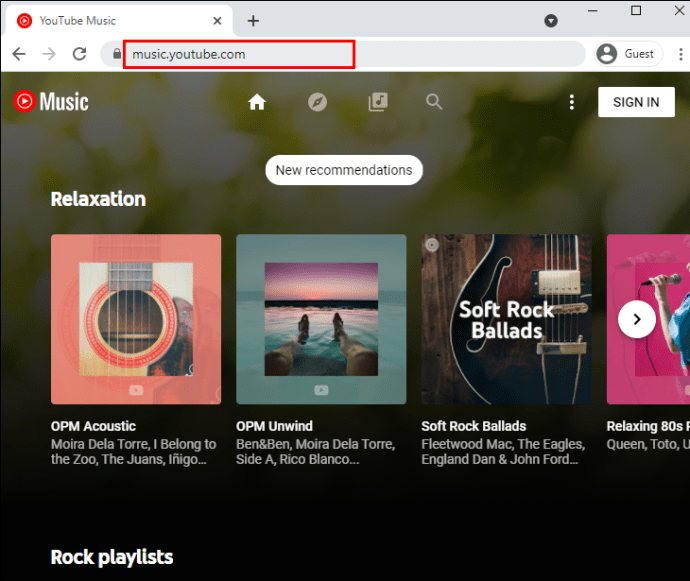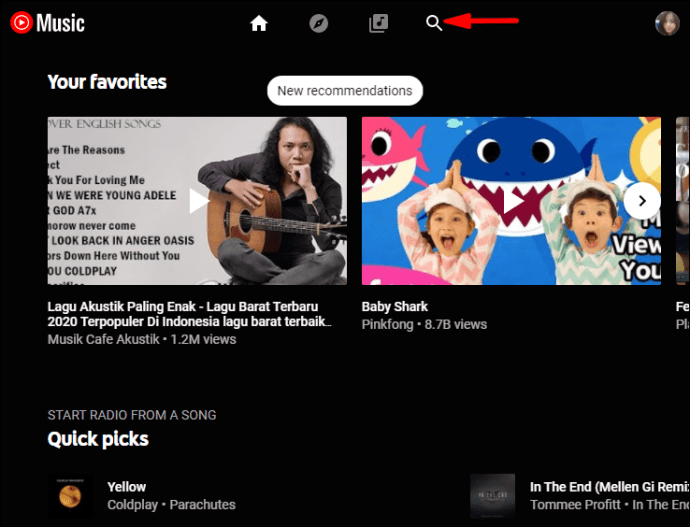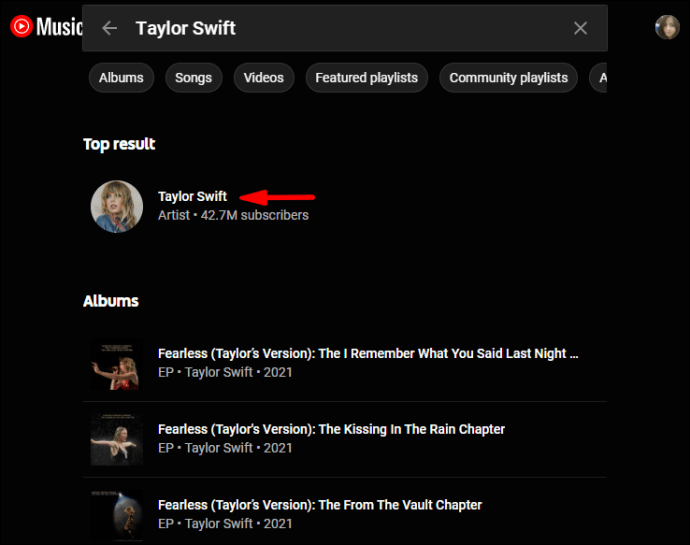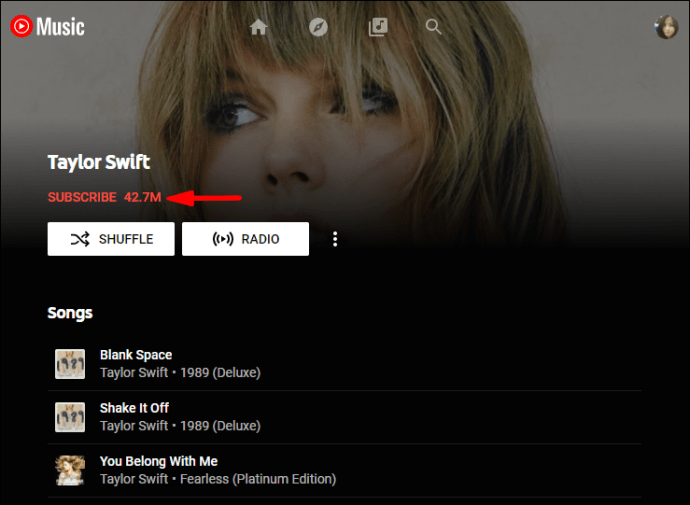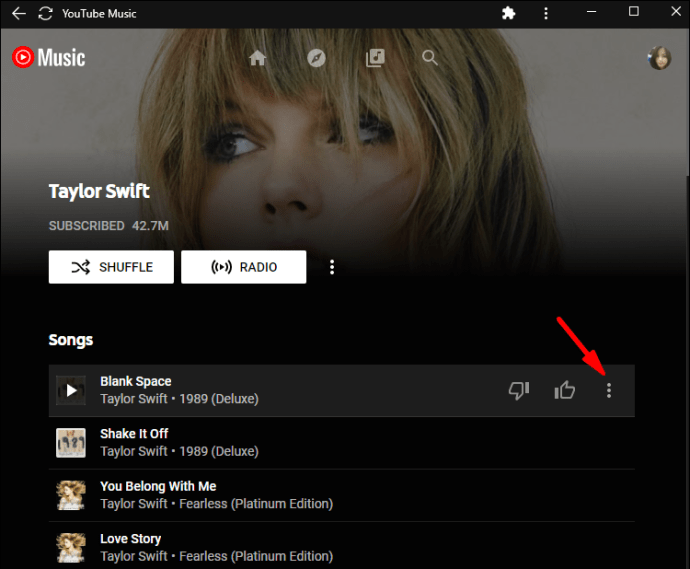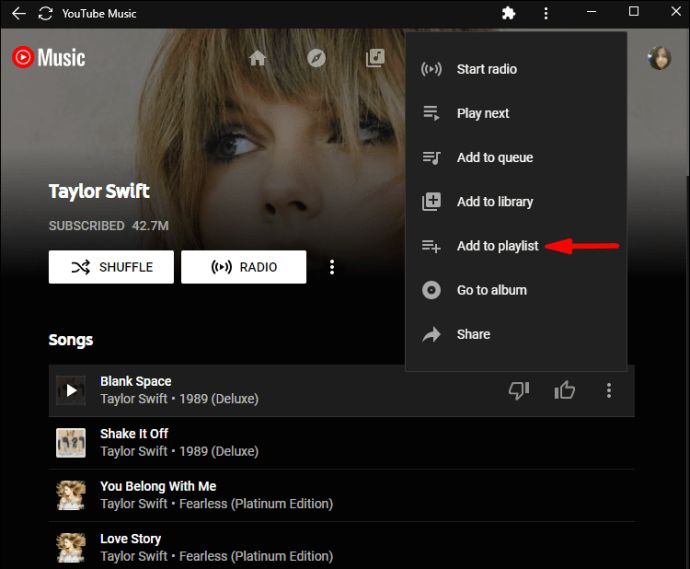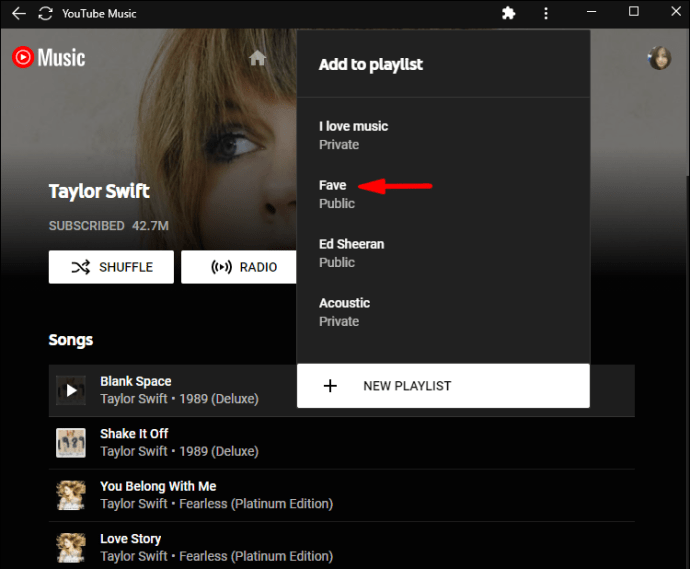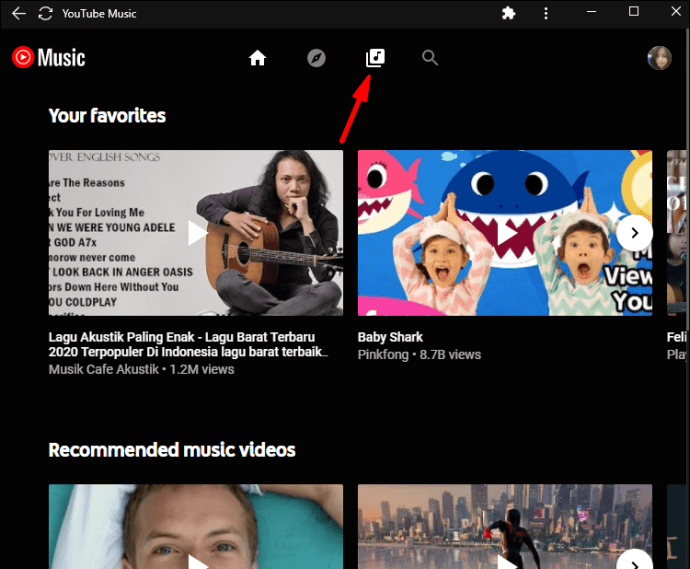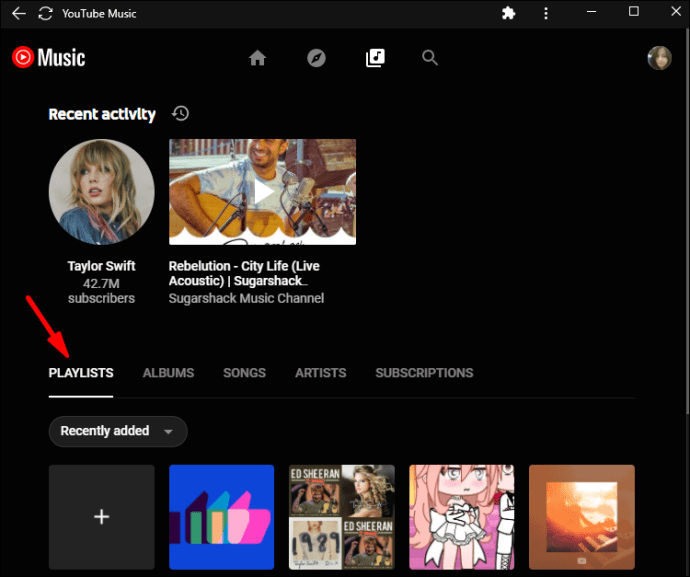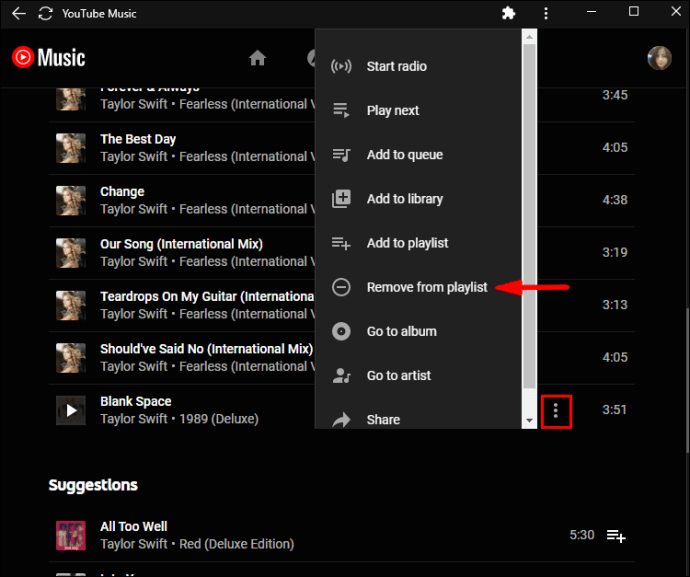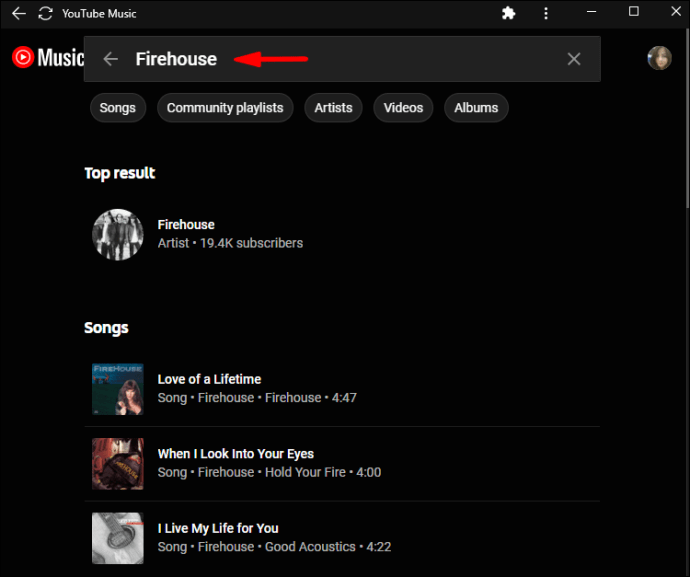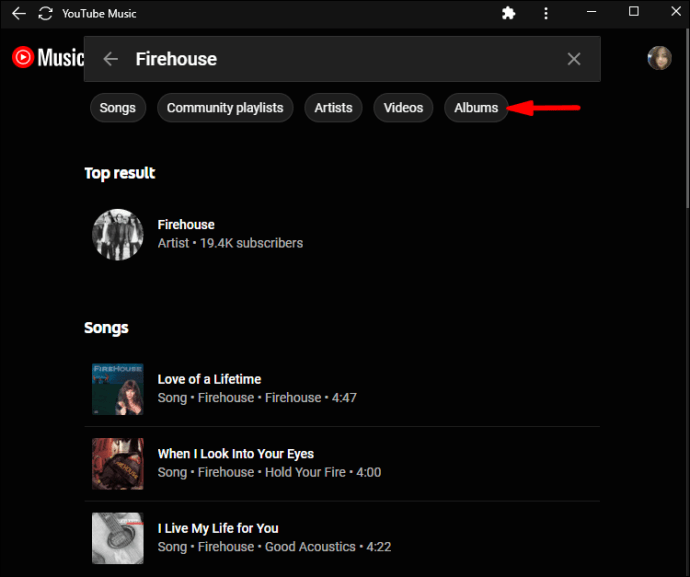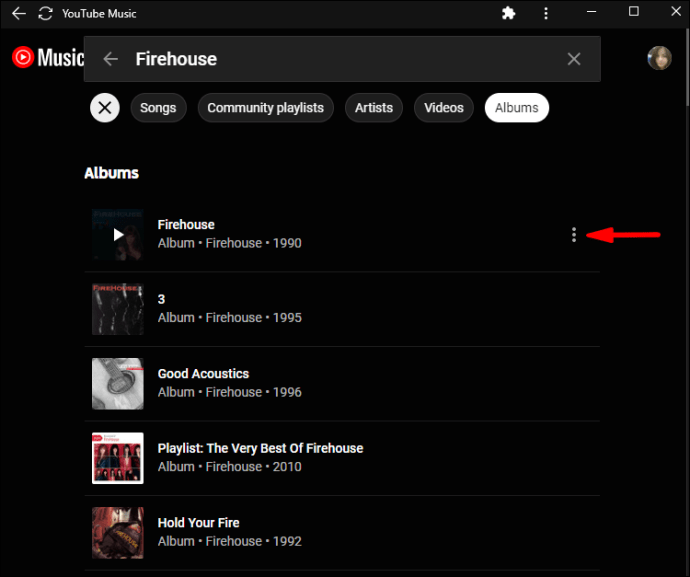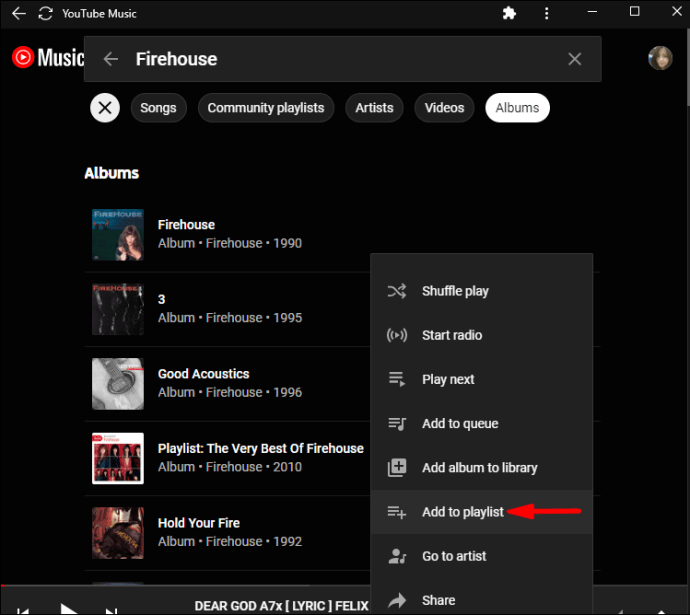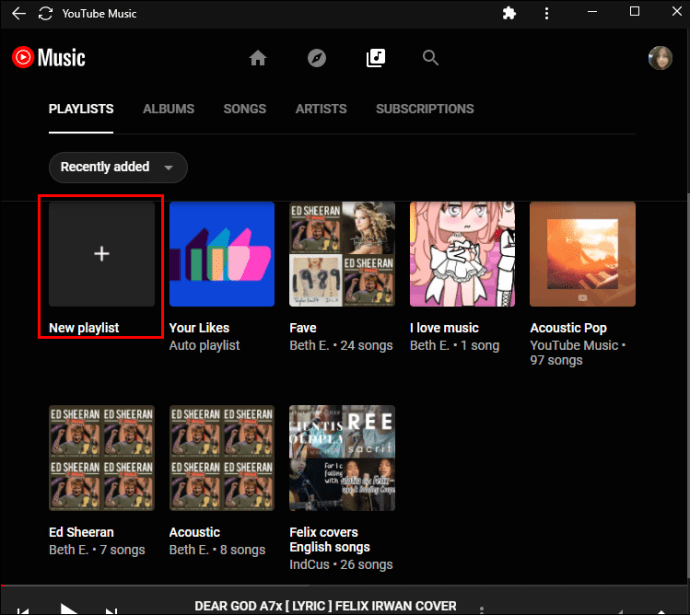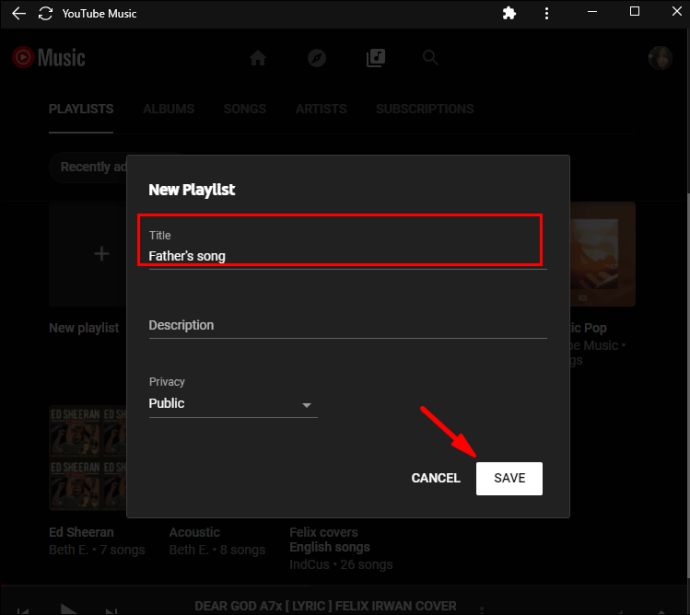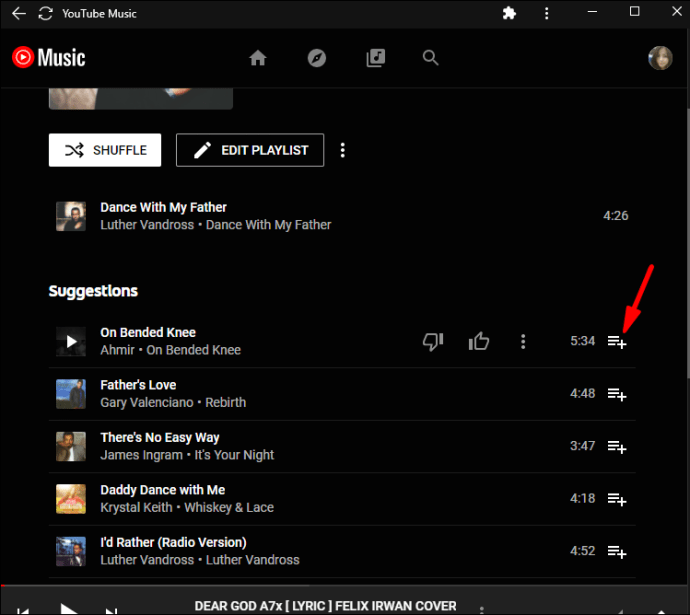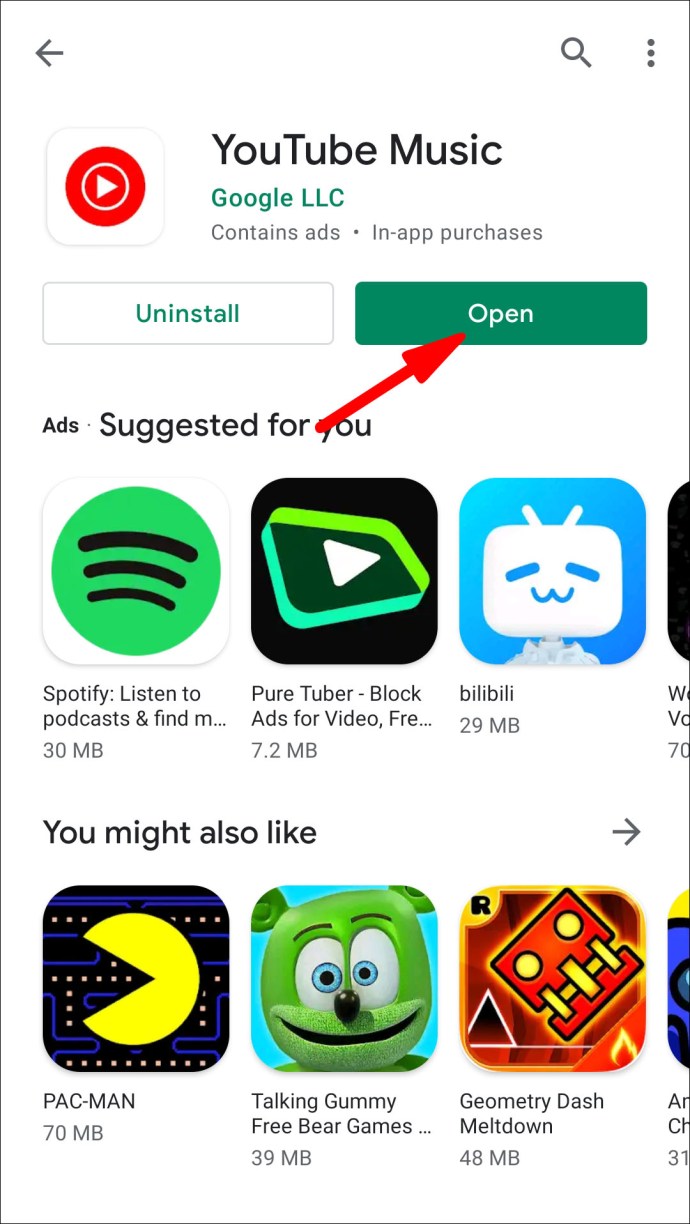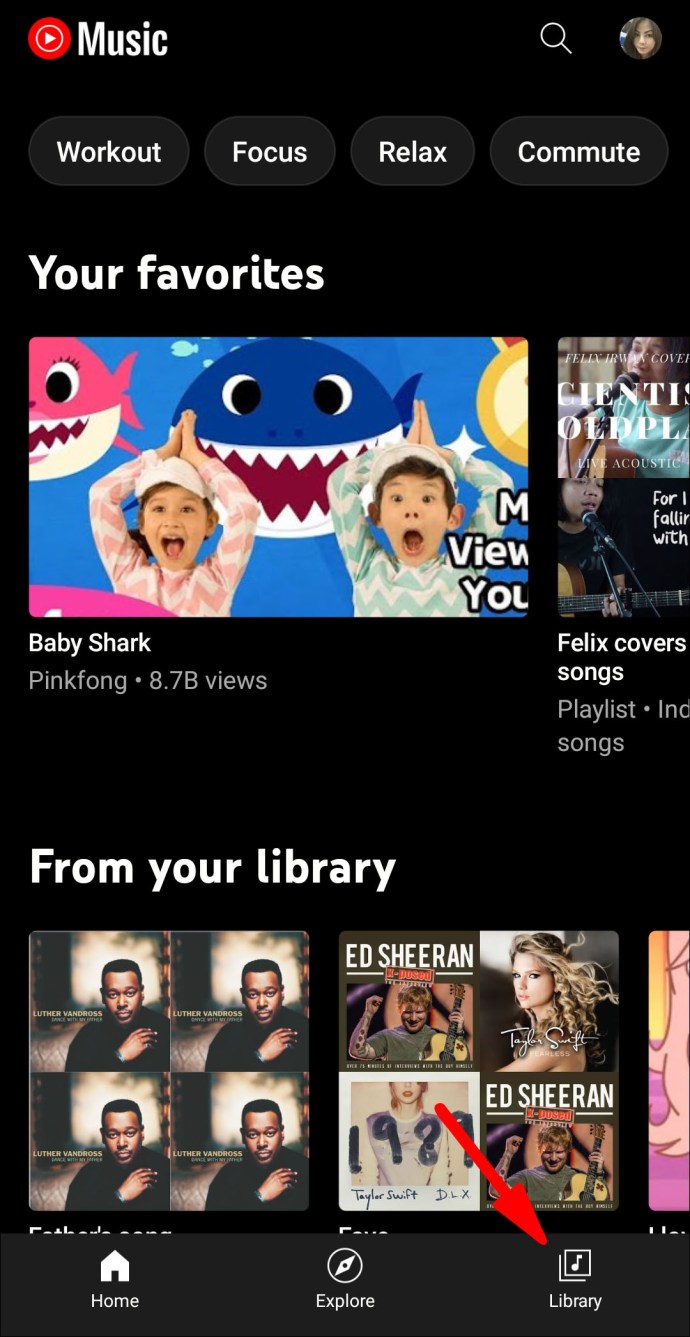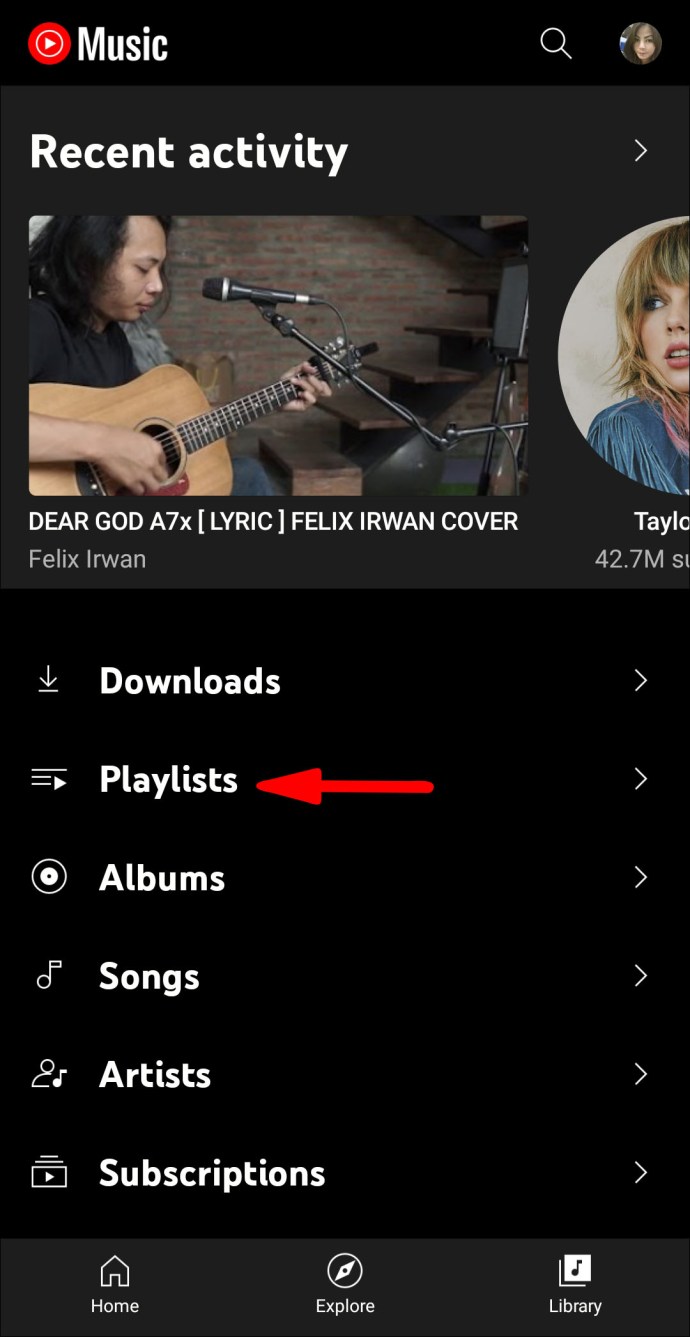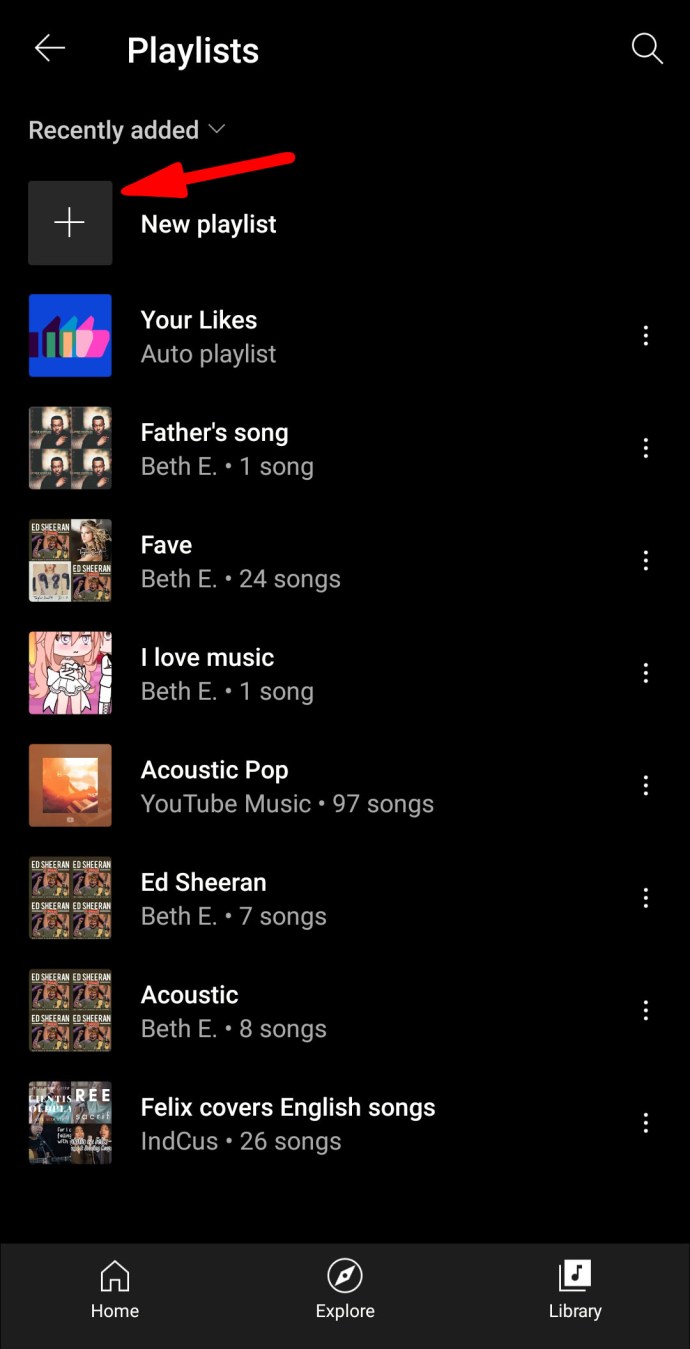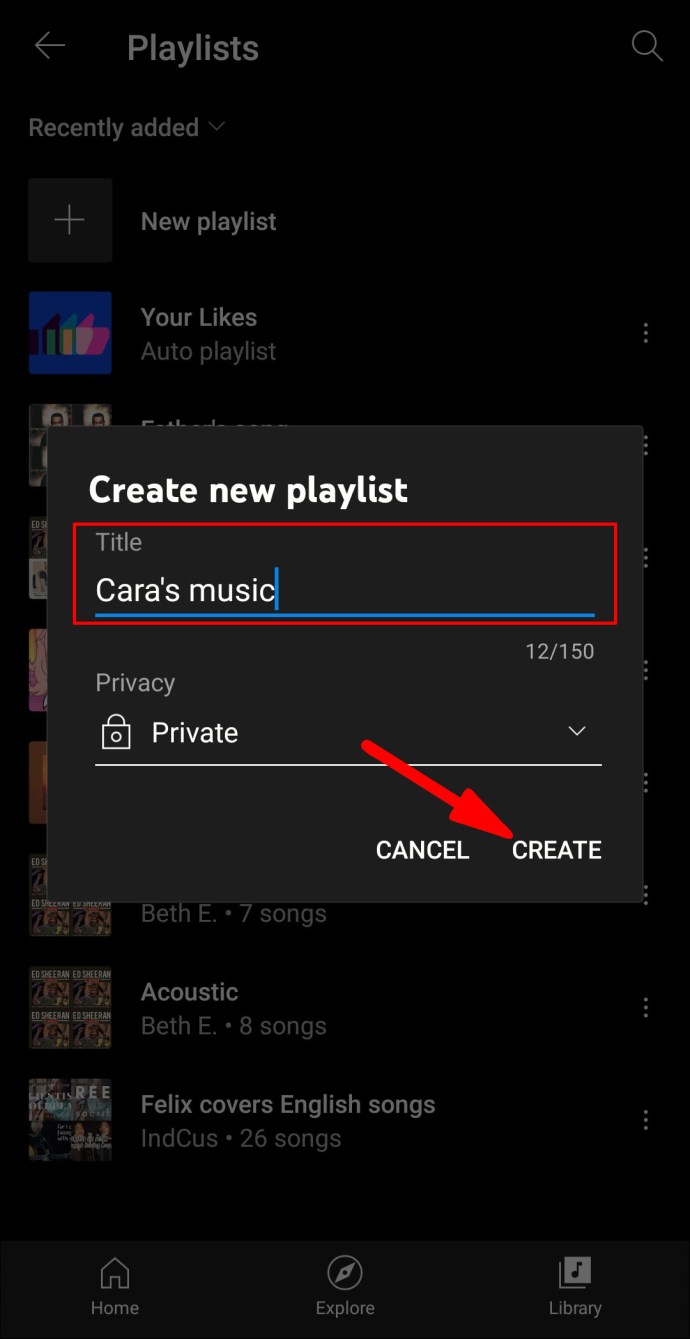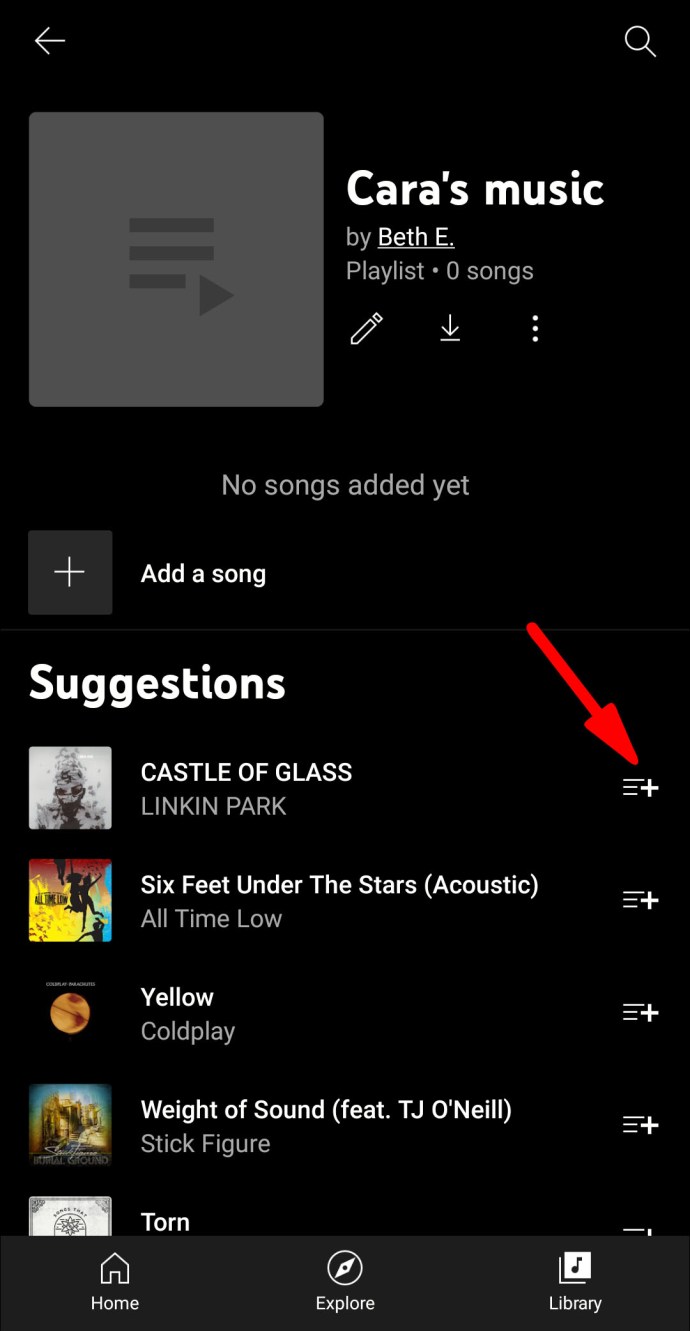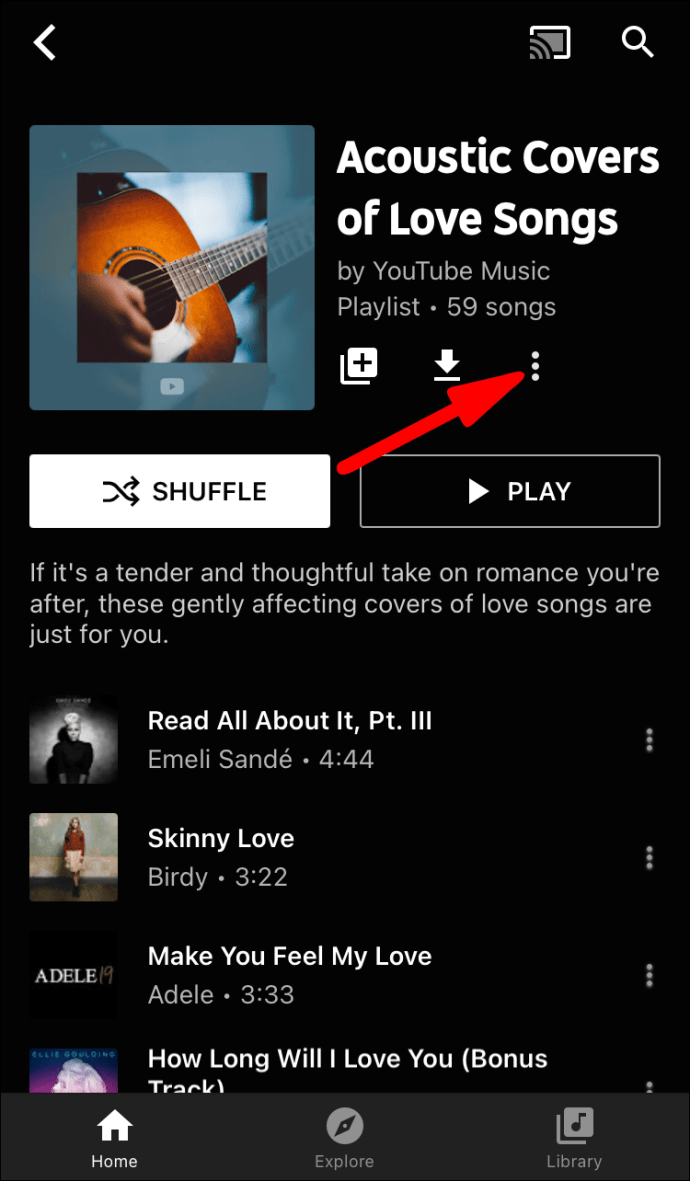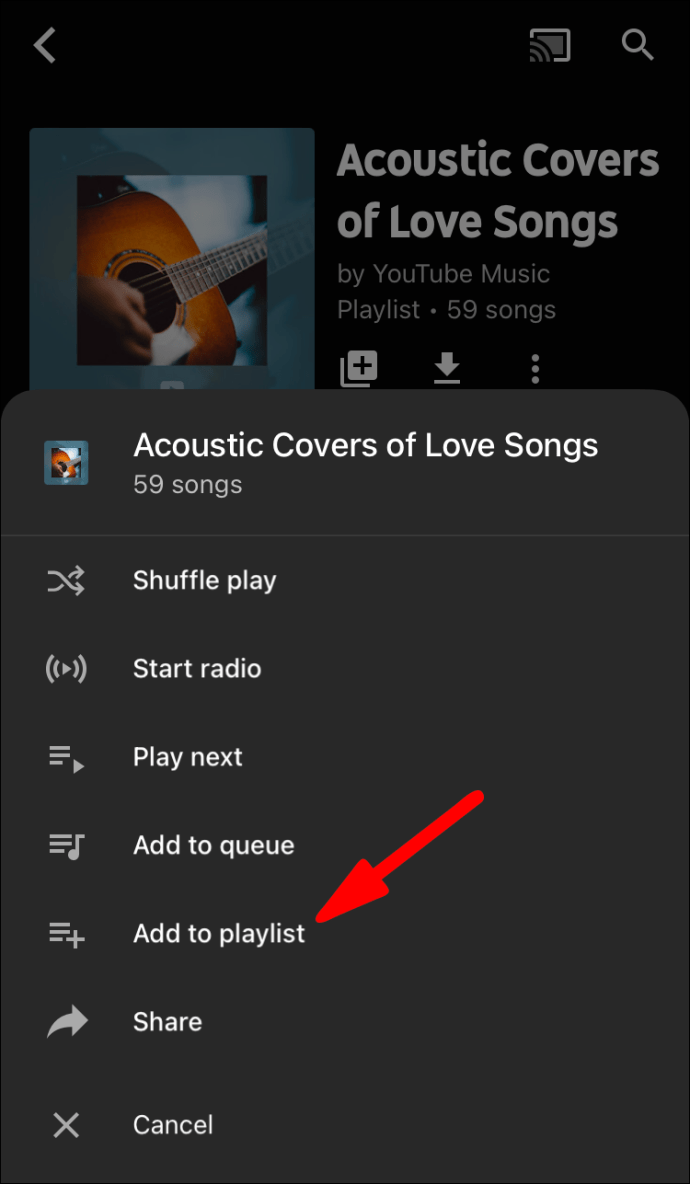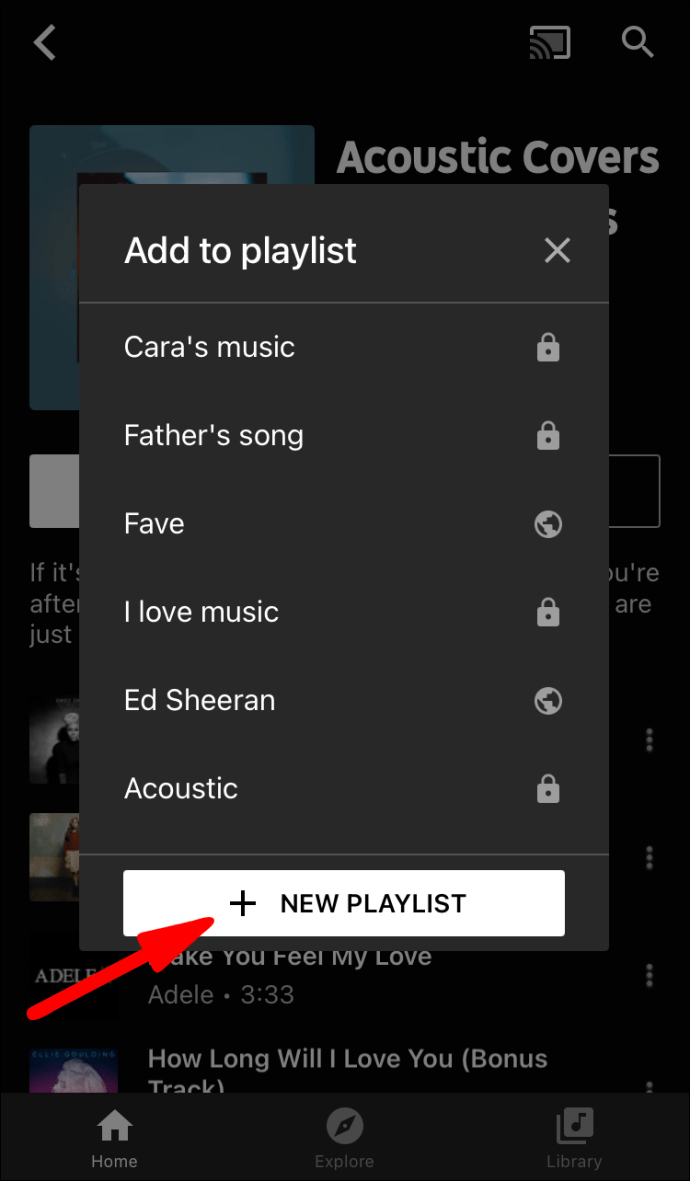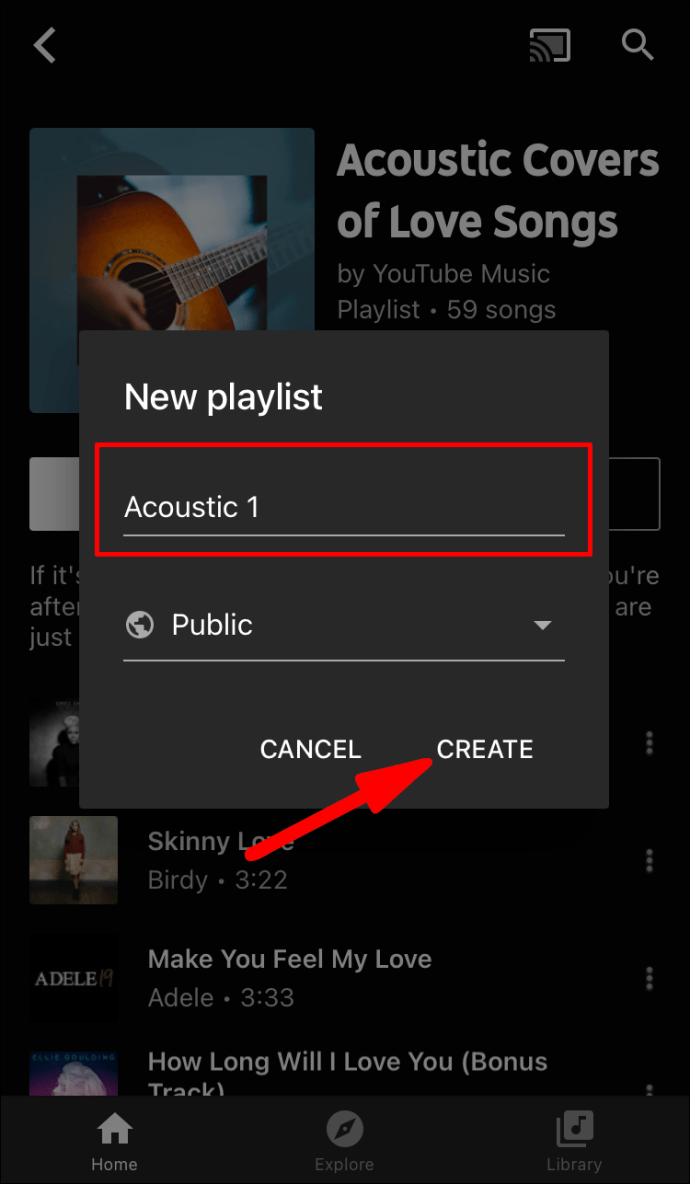So fügen Sie Künstler zu YouTube Music hinzu
Im Jahr 2015 hat sich Google mit einem eigenen Streaming-Dienst dem Spotify- und Apple Music-Absturz angeschlossen. YouTube Music ist eine fantastische App mit zwei Abonnements: kostenlos und kostenpflichtig. Sobald Sie sich angemeldet haben, erhalten Sie Zugriff sowohl auf Google Play Music als auch auf die endlose Musik- und Videobibliothek von YouTube.
In diesem Artikel zeigen wir dir, wie du dein YouTube Music-Profil anpassen kannst, indem du Interpreten hinzufügst, Songs mit „Gefällt mir“ trägst, Playlists erstellst und vieles mehr. Lesen Sie weiter, um Schritt-für-Schritt-Anleitungen und mehr Einblicke in die Funktionsweise des Streaming-Dienstes zu erhalten.
Wie füge ich einen Künstler hinzu?
Wenn Sie zum ersten Mal auf YouTube Music zugreifen, werden Sie vom Streaming-Dienst aufgefordert, fünf Künstler aus einer Liste von Empfehlungen auszuwählen. Die Abfrage soll die Musikgenres eingrenzen, die für Sie ausgewählt werden. Dann müssen Sie nur noch durch die bereitgestellte Liste scrollen und auf den Künstler oder die Band tippen, deren Musik Sie genießen. Es ist eine großartige Möglichkeit, auf Anhieb ein personalisiertes Streaming-Erlebnis zu erhalten.
Natürlich kannst du deine YouTube Music-Bibliothek jederzeit erweitern, indem du weitere Künstler hinzufügst. Sie können Ihre Lieblingsmusiker unterstützen, indem Sie deren Profile abonnieren. So geht's:
- Starten Sie die YouTube Music App oder rufen Sie music.youtube.com auf. Wenn Sie die Web-App verwenden, überprüfen Sie, ob Sie in Ihrem Google-Konto angemeldet sind.
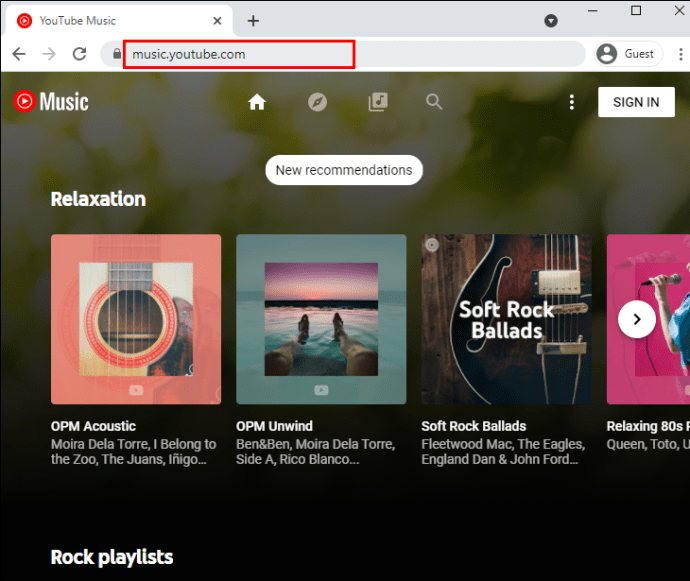
- Klicken Sie oben auf der Seite auf das Suchdialogfeld. Geben Sie den Namen des Künstlers ein, den Sie hinzufügen möchten.
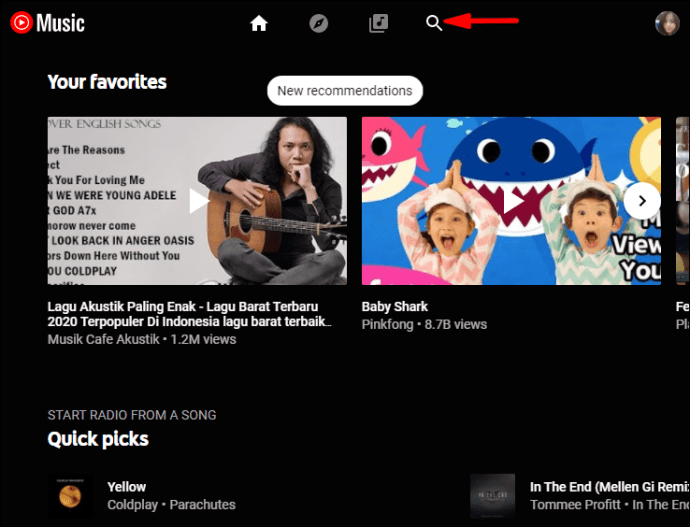
- Klicken Sie in den Suchergebnissen auf das Profilbild oder die Miniaturansicht des Künstlers.
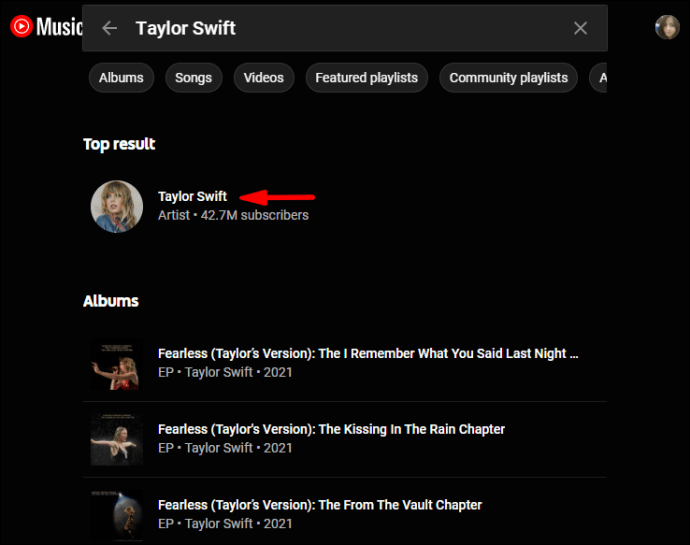
- Klicken Sie zum Abonnieren auf den roten Button direkt unter dem Namen des Künstlers.
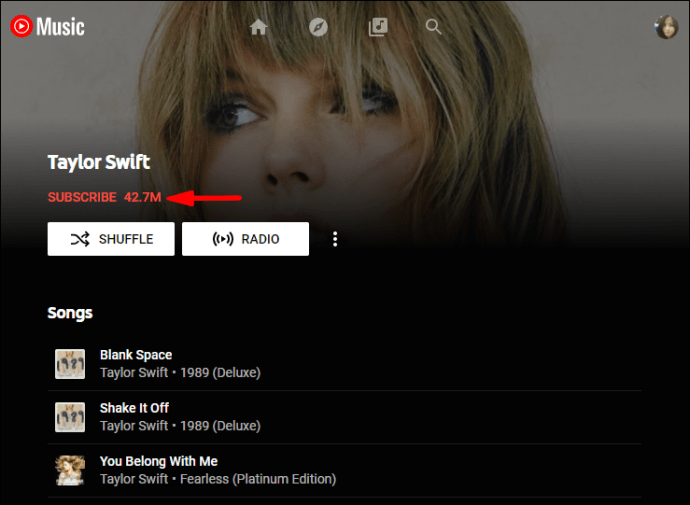
Sobald Sie einen Künstler abonniert haben, wird er automatisch zu Ihrer Bibliothek im Abschnitt "Künstler" hinzugefügt.
Da YouTube Music mit deinem Google-Konto verbunden ist, werden deine YouTube-Abonnements mit dem Streaming-Dienst synchronisiert. Leider gibt es derzeit keine Möglichkeit, die beiden zu trennen. Mit anderen Worten, Sie können einem Künstler auf YouTube Music nicht folgen, ohne dass er in Ihrem YouTube-Feed angezeigt wird.
Wie füge ich Lieder hinzu?
Sie können auch einzelne Songs eines bestimmten Künstlers hinzufügen, um Ihre Musikbibliothek weiter anzupassen. Auch hier ist es ziemlich einfach und erfordert nur wenige Schritte:
- Gehen Sie zu music.youtube.com oder starten Sie die mobile App und spielen Sie den Song ab, den Sie hinzufügen möchten.
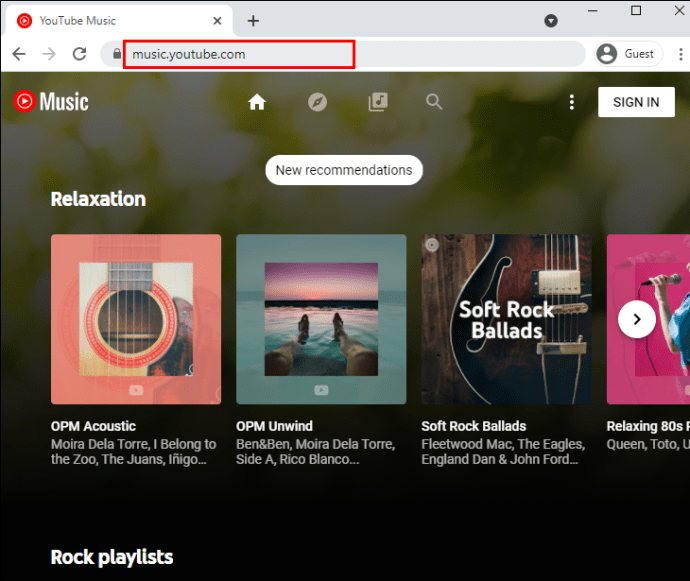
- Klicken Sie auf die drei vertikalen Punkte in der unteren rechten Ecke des Bildschirms. Für Android-Benutzer befindet sich das Drei-Punkte-Menü in der oberen rechten Ecke.
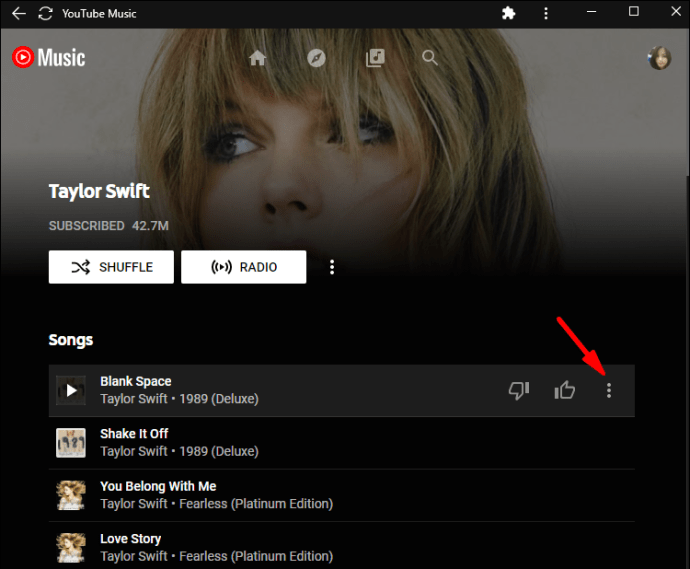
- Klicken Sie im Dropdown-Optionsfeld auf "Zur Playlist hinzufügen".
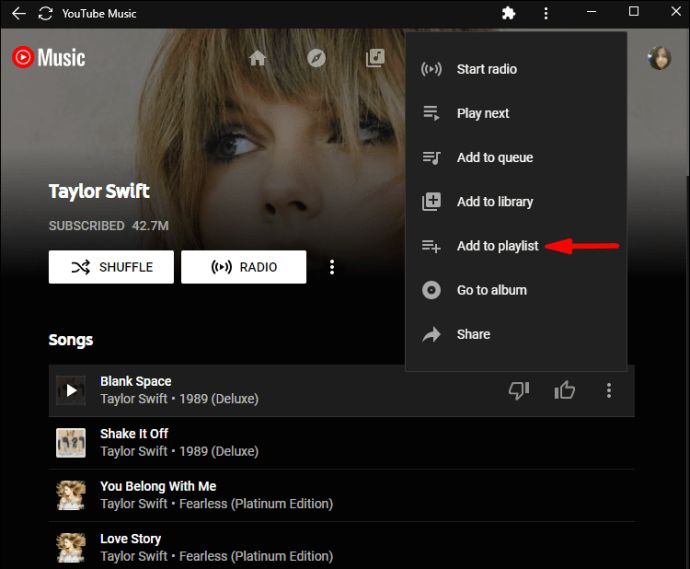
- Scrollen Sie durch die Liste der Wiedergabelisten und wählen Sie eine aus, um den Song hinzuzufügen.
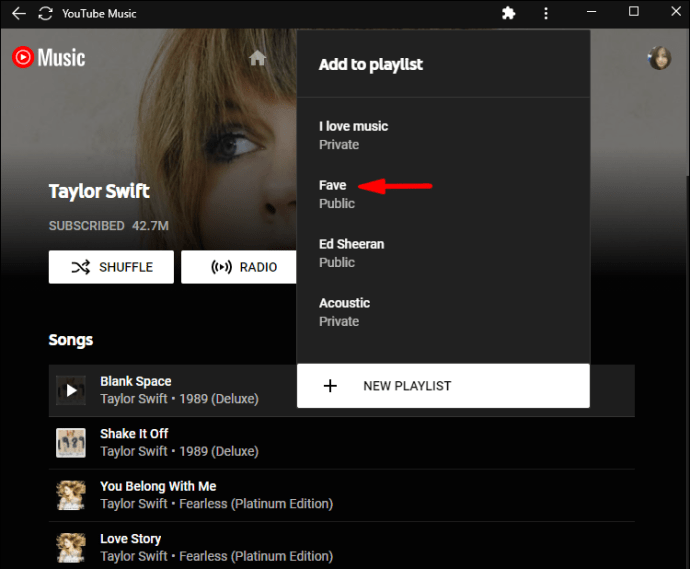
Danach wird der Song automatisch in Ihren ausgewählten Playlists angezeigt. Beachten Sie jedoch, dass es noch nicht möglich ist, mehr als einen Song gleichzeitig hinzuzufügen.
Wie andere beliebte Streaming-Dienste verfügt auch YouTube Music über einen Abschnitt "Ihre Vorlieben". Wenn Sie auf den kleinen „Gefällt mir“-Button neben dem Titeltitel tippen, wird der Song automatisch zur Playlist hinzugefügt. Passend zur YouTube-Kultur gibt es natürlich auch einen „Ablehnen“-Button.
Wenn Ihnen ein zufälliger Titel aus Versehen „gemocht“ hat, können Sie ihn jederzeit aus der Playlist entfernen. Hier ist wie:
- Öffnen Sie auf Ihrer Startseite den Abschnitt „Bibliothek“.
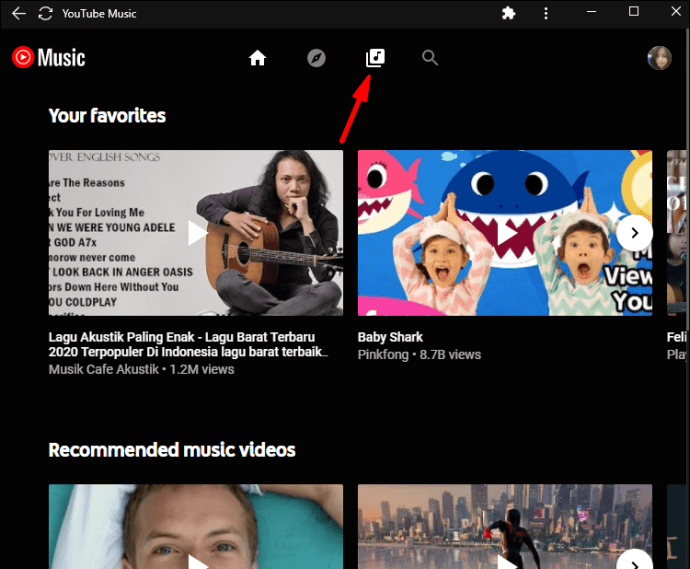
- Scrollen Sie zum Abschnitt "Playlist" und suchen Sie den Song, den Sie entfernen möchten.
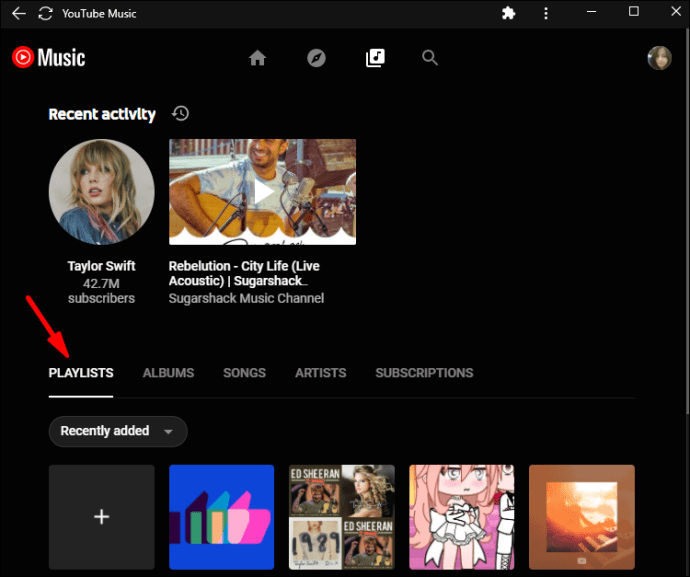
- Klicken Sie auf die drei Punkte unten rechts (oder oben rechts, wenn Sie auf Ihrem Telefon sind). Wählen Sie als Nächstes „Aus Playlist entfernen“ aus der Liste der Optionen.
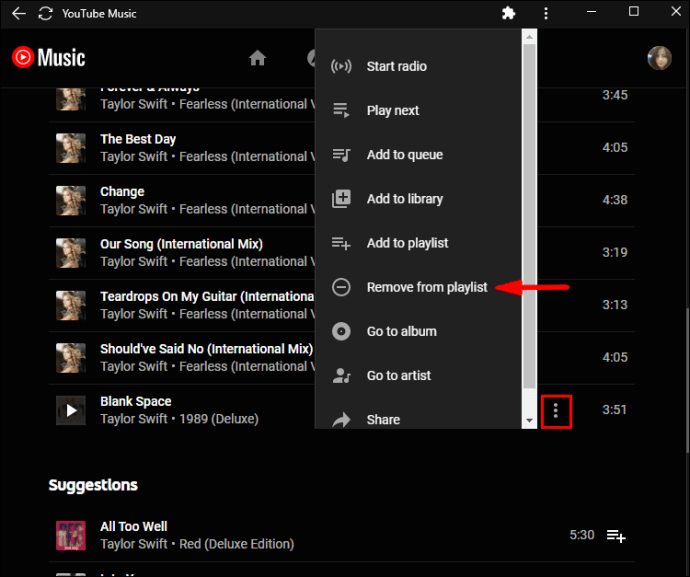
Wie füge ich Alben hinzu?
Mit YouTube Music kannst du deiner Bibliothek ganze Alben hinzufügen, um ein umfassenderes Streaming-Erlebnis zu erzielen. Die Funktion ist perfekt, wenn Sie die gesamte Diskografie eines bestimmten Künstlers durchkämmen möchten. Außerdem können Sie so umgehen, dass Sie nicht mehrere Songs gleichzeitig hinzufügen können.
So fügen Sie Alben mit YouTube Music hinzu:
- Öffnen Sie YouTube-Musik. Stellen Sie wie immer sicher, dass Sie in Ihrem Google-Konto angemeldet sind.
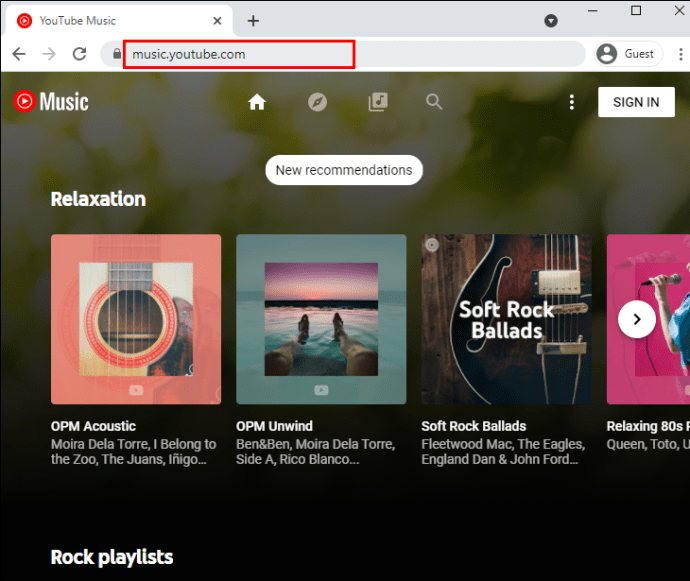
- Geben Sie den Albumtitel oder den Namen des Interpreten in das Suchdialogfeld oben auf der Seite ein.
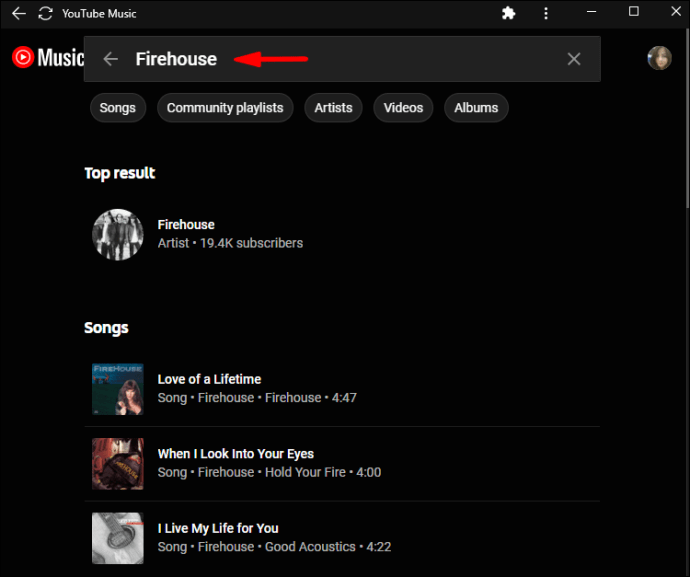
- Klicken Sie auf die Registerkarte "Alben" unter der Suchleiste, um die Suchergebnisse einzugrenzen.
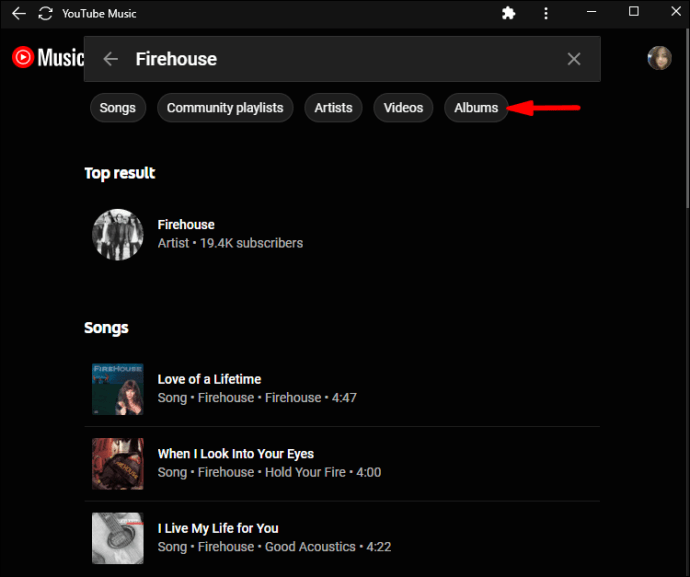
- Suchen Sie das Album, das Sie hinzufügen möchten, und öffnen Sie es. Klicken Sie dann auf die drei vertikalen Punkte neben dem Titel.
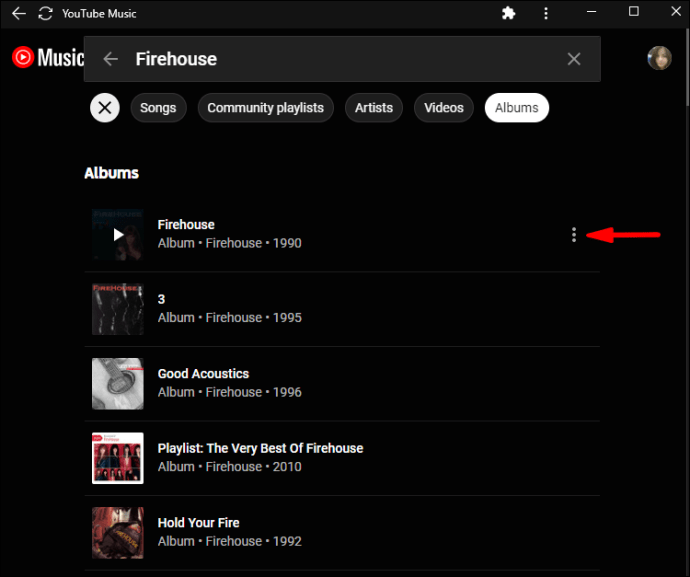
- Wählen Sie aus der Dropdown-Liste "Zur Playlist hinzufügen". Wählen Sie als Nächstes eine vorhandene Playlist aus oder erstellen Sie eine neue für das Album.
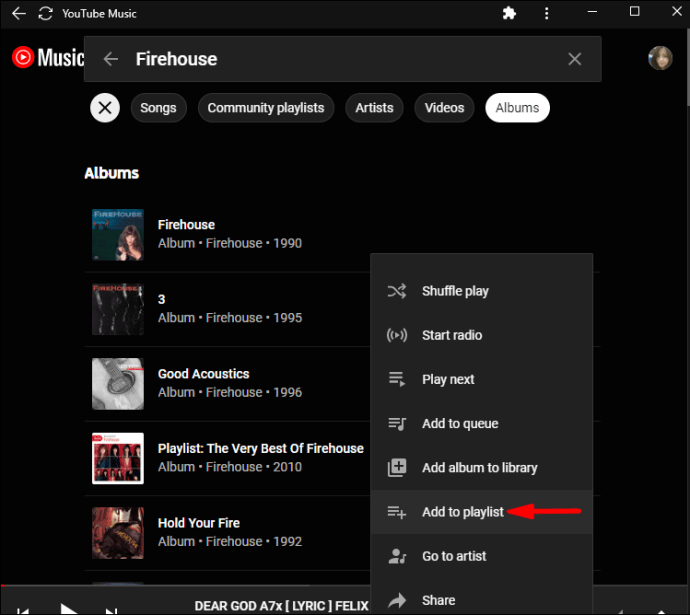
Eine andere Möglichkeit besteht darin, zur Albuminformationsseite zu gehen und auf das „+“-Symbol des Titels zu klicken.
Wie erstelle ich eine Wiedergabeliste?
Sobald Sie genügend Material für Ihre Bibliothek gesammelt haben, können Sie jetzt personalisierte Wiedergabelisten mit Ihren Lieblingstiteln erstellen. Du musst dich nicht auf generische YouTube Music-Mixe verlassen oder ein Album nach dem anderen durchgehen.
Da es sowohl eine Online- als auch eine mobile Version der App gibt, haben wir separate Anleitungen für verschiedene Geräte beigefügt. Die Benutzeroberfläche ist jedoch ziemlich ähnlich, sodass die Schritte mehr oder weniger gleich sind.
Rechner
In diesem Fall spielt es keine Rolle, ob Sie einen Mac oder einen PC haben, da Sie die Web-App verwenden. So erstellen Sie eine Playlist:
- Öffnen Sie Ihren bevorzugten Browser und besuchen Sie music.youtube.com.
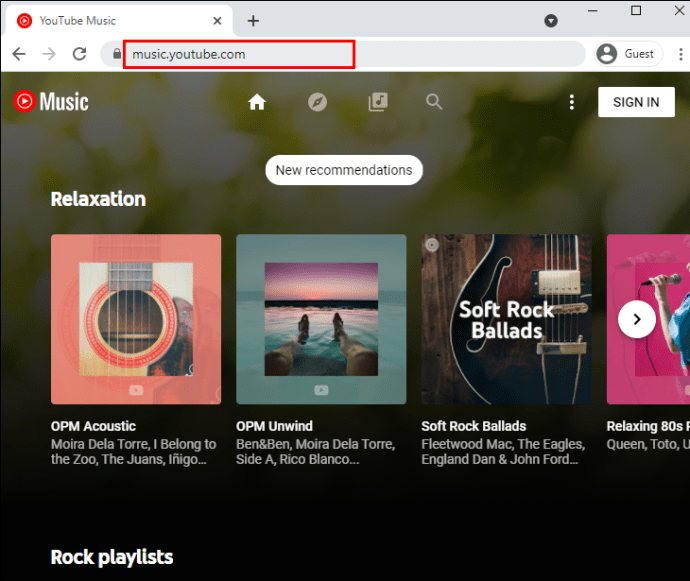
- Klicken Sie oben auf der Seite auf das Symbol „Bibliothek“.
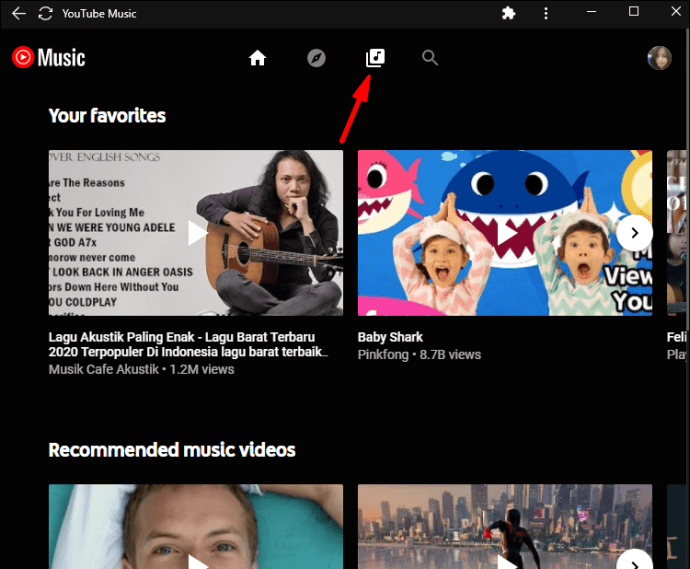
- Scrollen Sie nach unten zum Abschnitt "Wiedergabelisten". Klicken Sie dann auf das Feld „+“, um eine neue Wiedergabeliste zu erstellen.
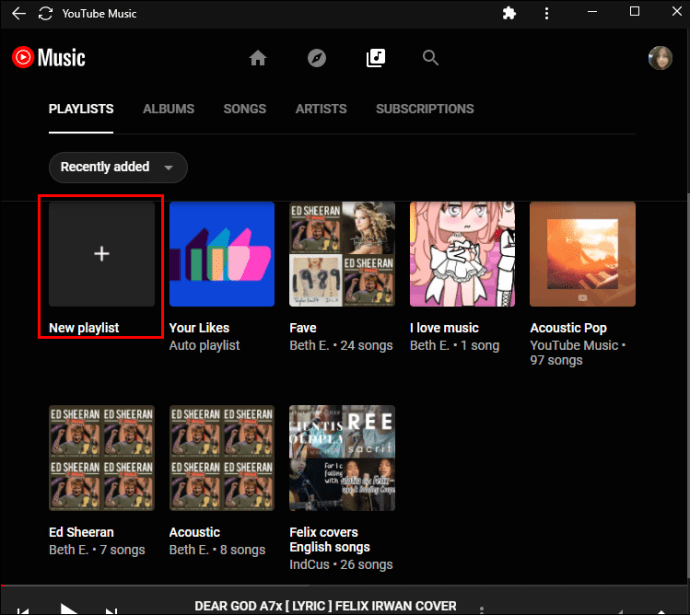
- Ein Popup-Fenster wird angezeigt. Geben Sie den Titel der Playlist ein und fügen Sie bei Bedarf eine Beschreibung hinzu. Legen Sie fest, ob Ihre Playlist öffentlich oder privat sein soll. Klicken Sie auf "Speichern", wenn Sie fertig sind.
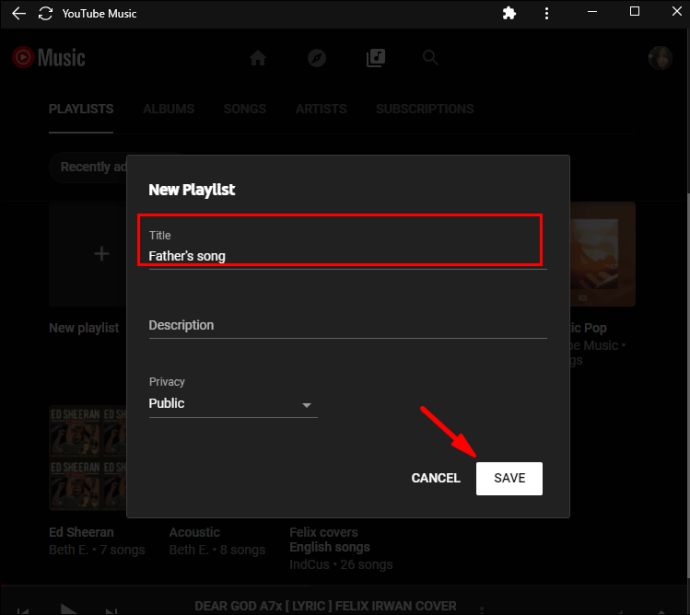
- Scrollen Sie durch die Liste der Songs und klicken Sie auf die Schaltfläche „Hinzufügen“ auf der rechten Seite.
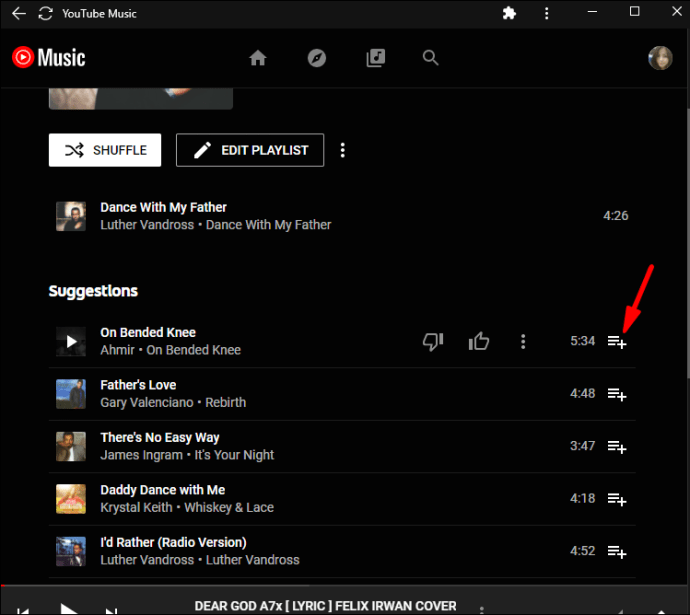
Android
Sie können die offizielle YouTube Music App für Android im Google Play Store herunterladen, falls Sie dies noch nicht getan haben. Die App selbst steht kostenlos zum Download bereit, allerdings mit Werbung und In-App-Käufen. Wir werden in einem anderen Abschnitt darüber sprechen, wie Sie dies vermeiden können.
Die Benutzeroberfläche ist fast identisch mit der Online-Version, sodass die Navigation in der mobilen App ein Kinderspiel ist. Dazu gehört auch, wie man eine Playlist erstellt:
- Starten Sie die YouTube Music-App.
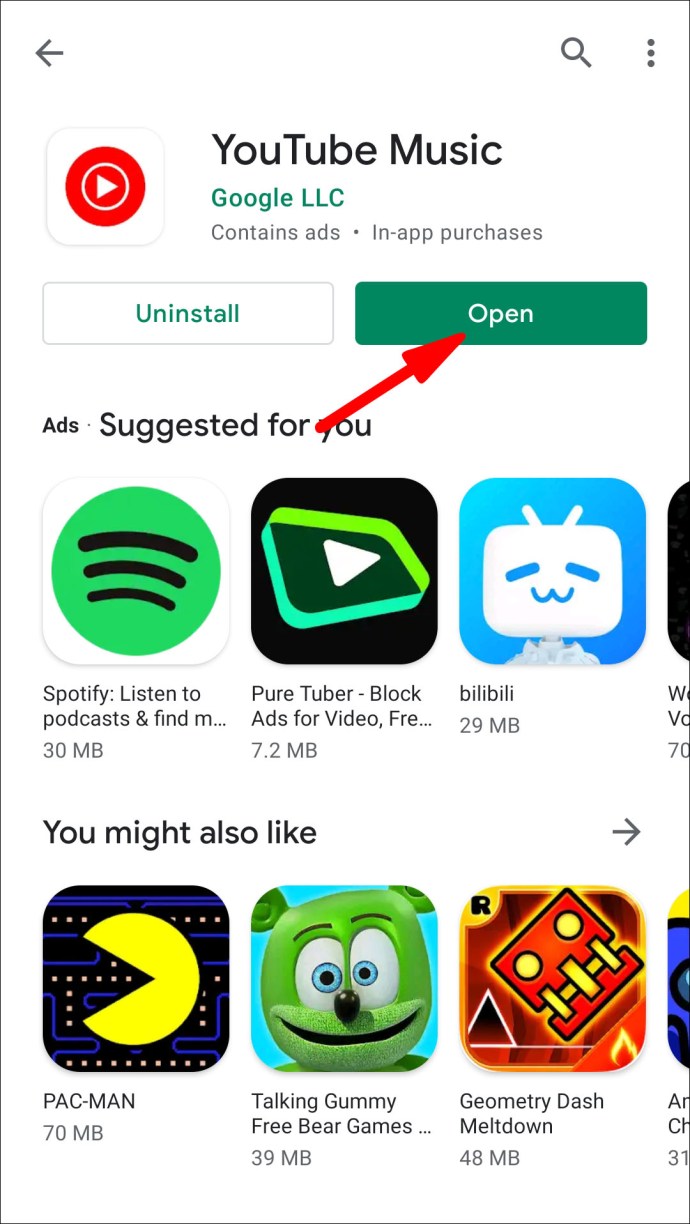
- Tippen Sie unten auf dem Bildschirm auf das Symbol „Bibliothek“.
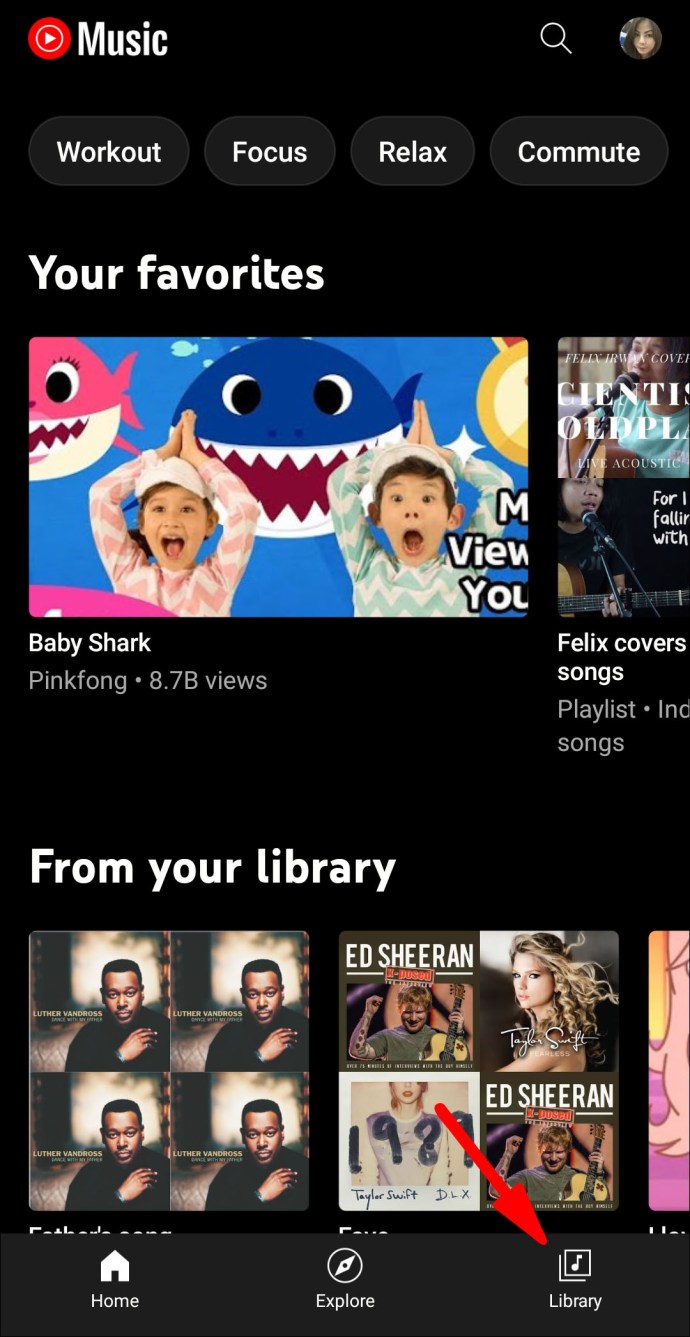
- Ein neues Fenster wird geöffnet. Tippe auf den kleinen Pfeil neben „Playlists“ auf der rechten Seite.
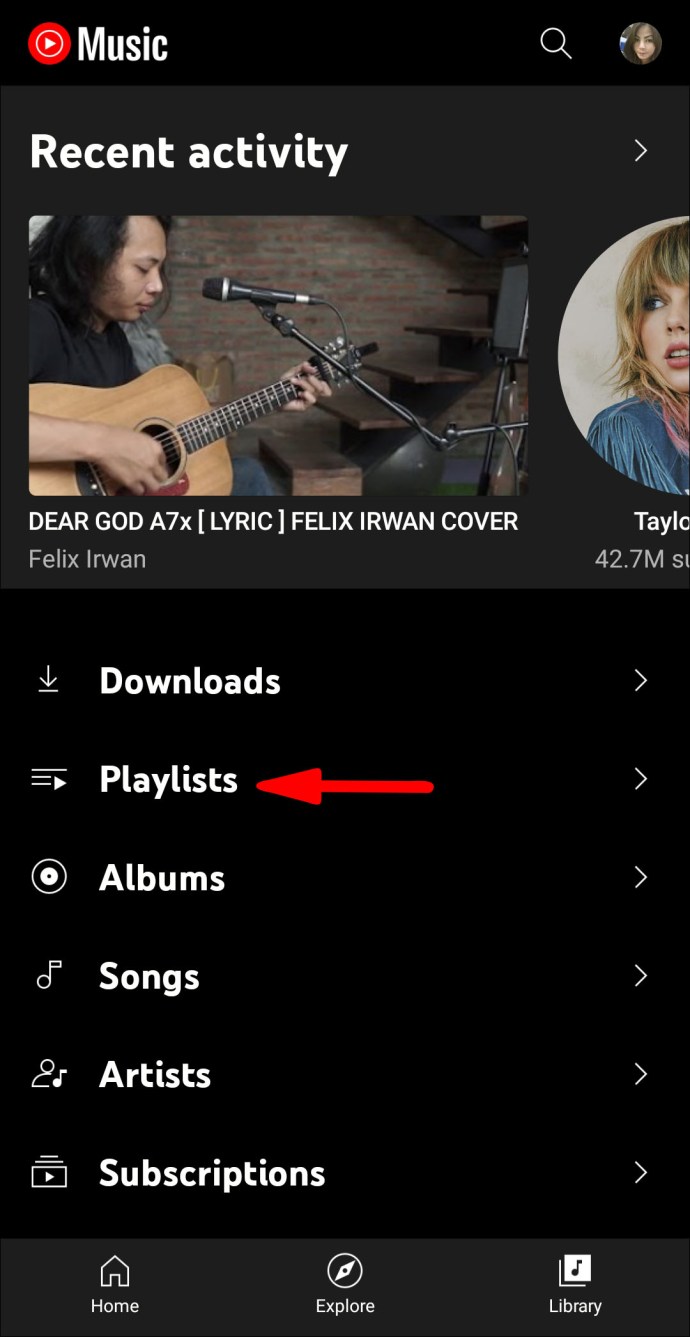
- Tippen Sie oben auf dem Bildschirm auf die Schaltfläche "+", um eine neue Wiedergabeliste zu erstellen.
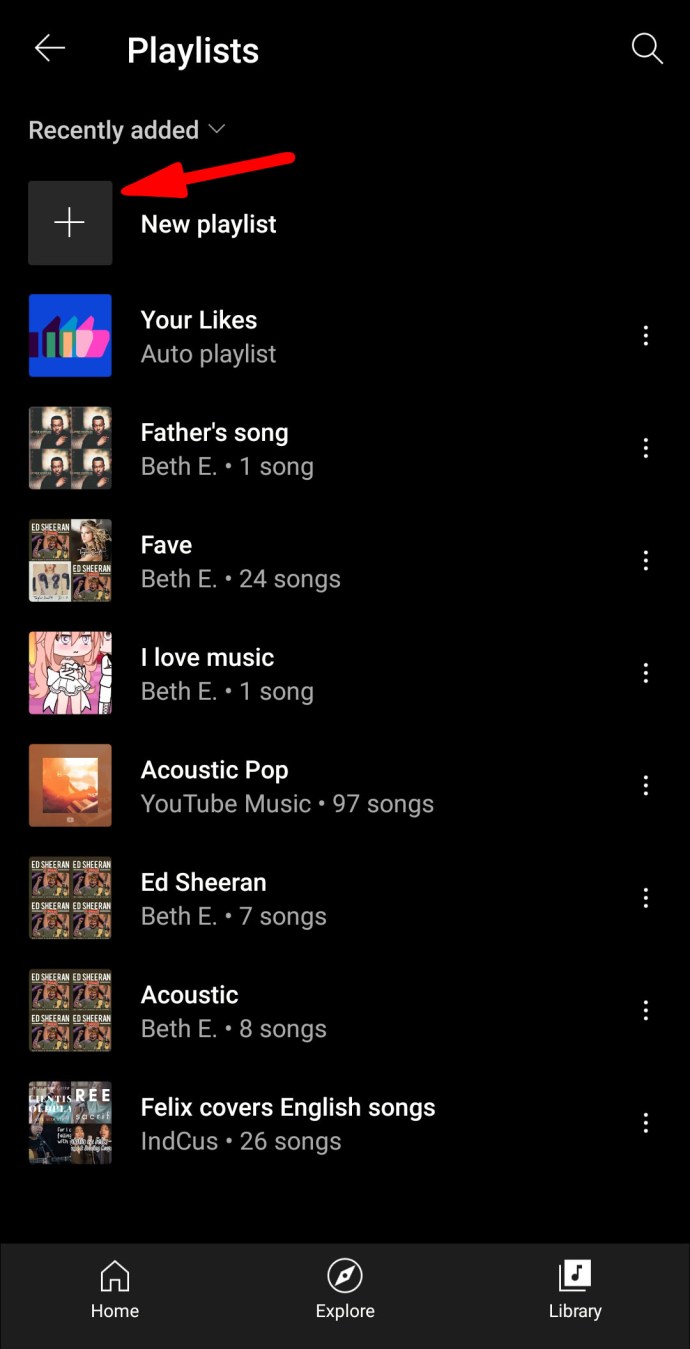
- Ein kleines Popup-Fenster wird angezeigt. Geben Sie den Titel ein und legen Sie die bevorzugte Datenschutzkonfiguration fest.
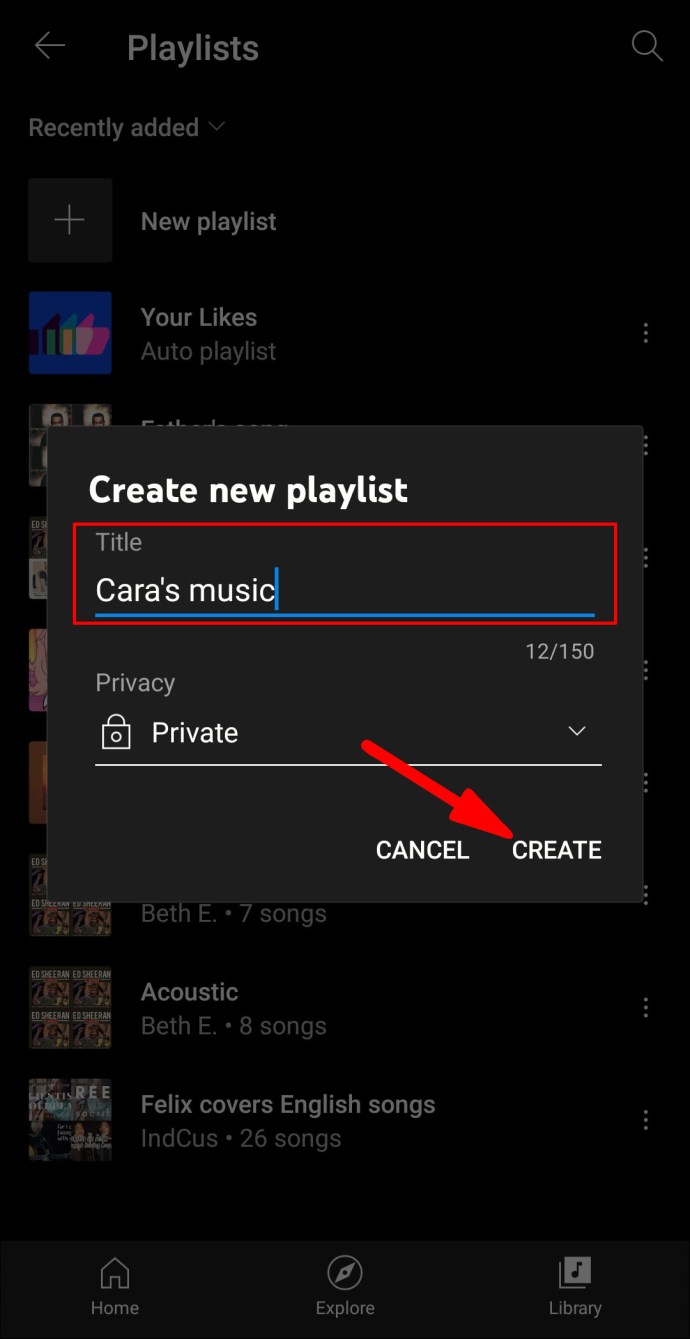
- Fügen Sie Songs hinzu, indem Sie auf die Schaltfläche „+“ unter den Playlist-Infos tippen.
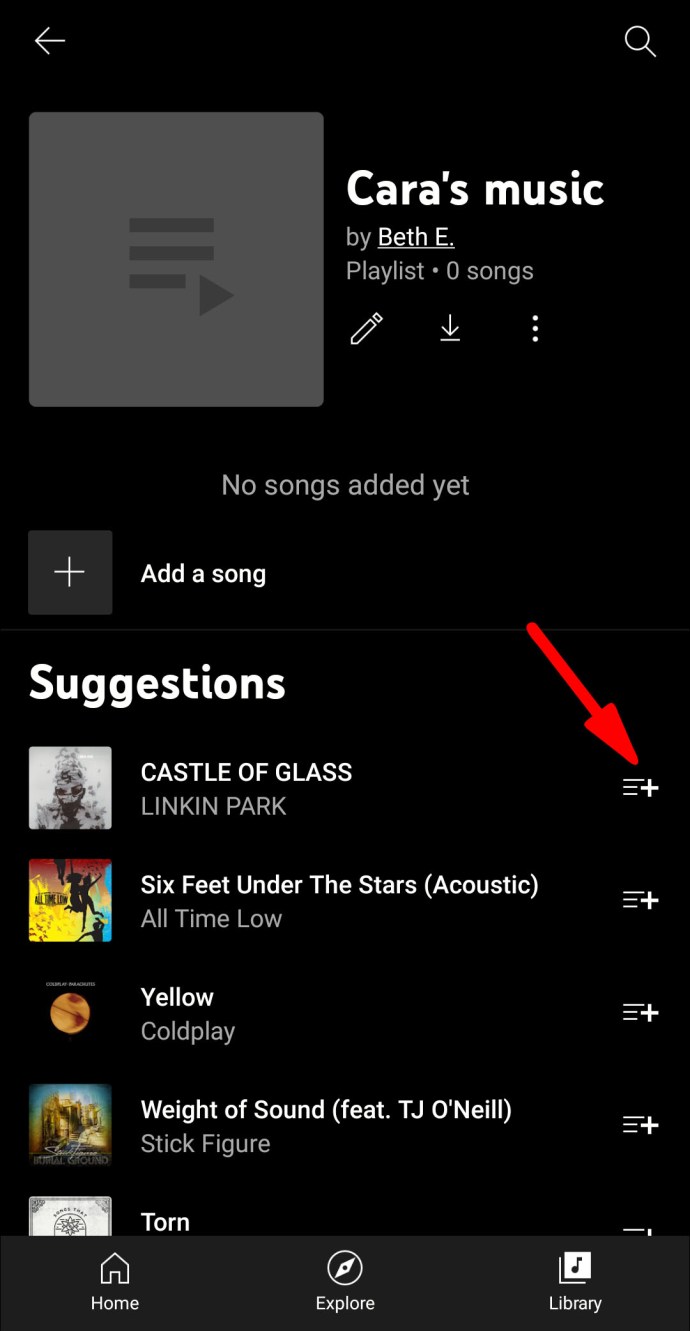
iPhone
Der App Store bietet auch eine kostenlose mobile Version an, mit der Sie die App in Sekundenschnelle herunterladen können. Da die App-Oberfläche identisch mit der Android-Version ist, können Sie die gleichen Schritte aus dem vorherigen Abschnitt ausführen.
Es gibt noch eine andere Möglichkeit, deine Mediathek in YouTube Music zu verwalten. Wenn ein Song besonders inspirierend ist, können Sie eine neue Playlist erstellen, während Sie ihn noch hören. So geht's:
- Tippen Sie auf die drei vertikalen Punkte, um auf ein Dropdown-Menü zuzugreifen.
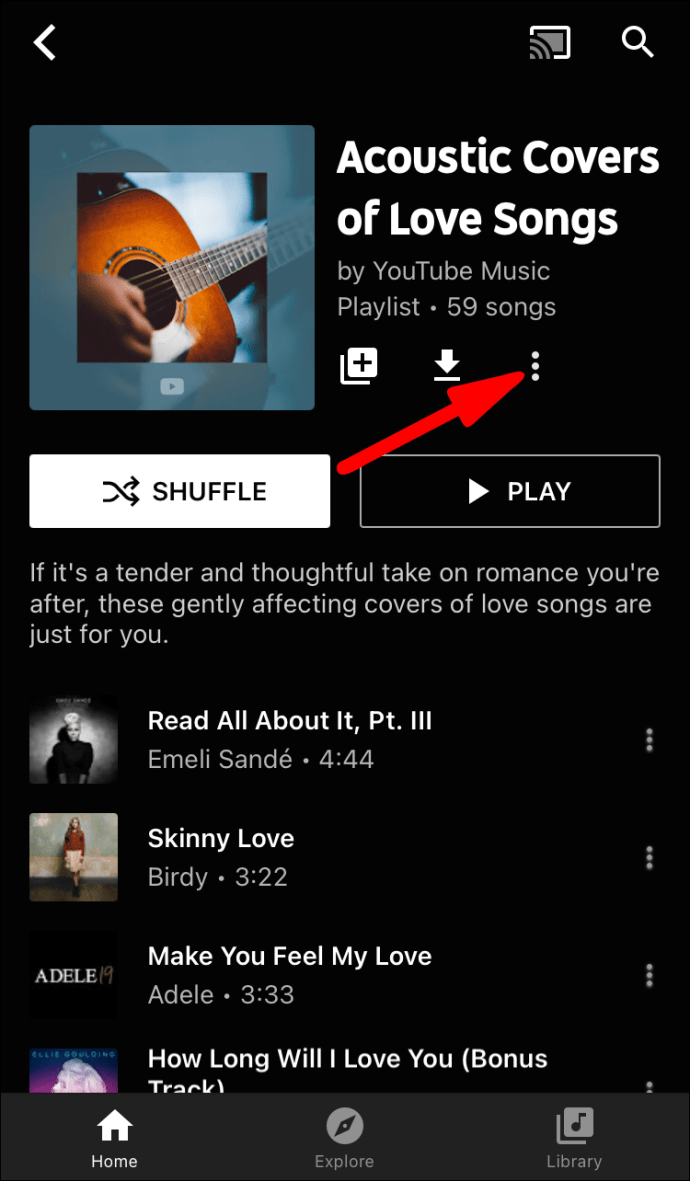
- Wählen Sie „Zur Playlist hinzufügen“ aus der Liste der Optionen.
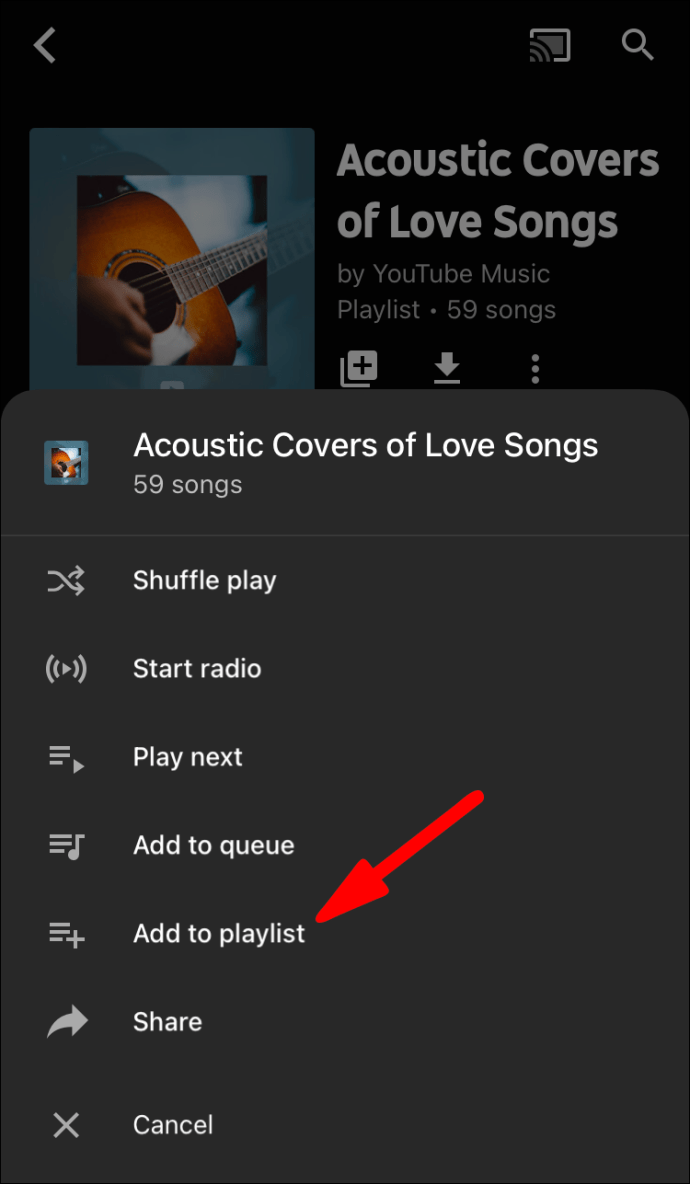
- Anstatt eine bereits vorhandene Liste auszuwählen, tippen Sie auf "Neue Playlist".
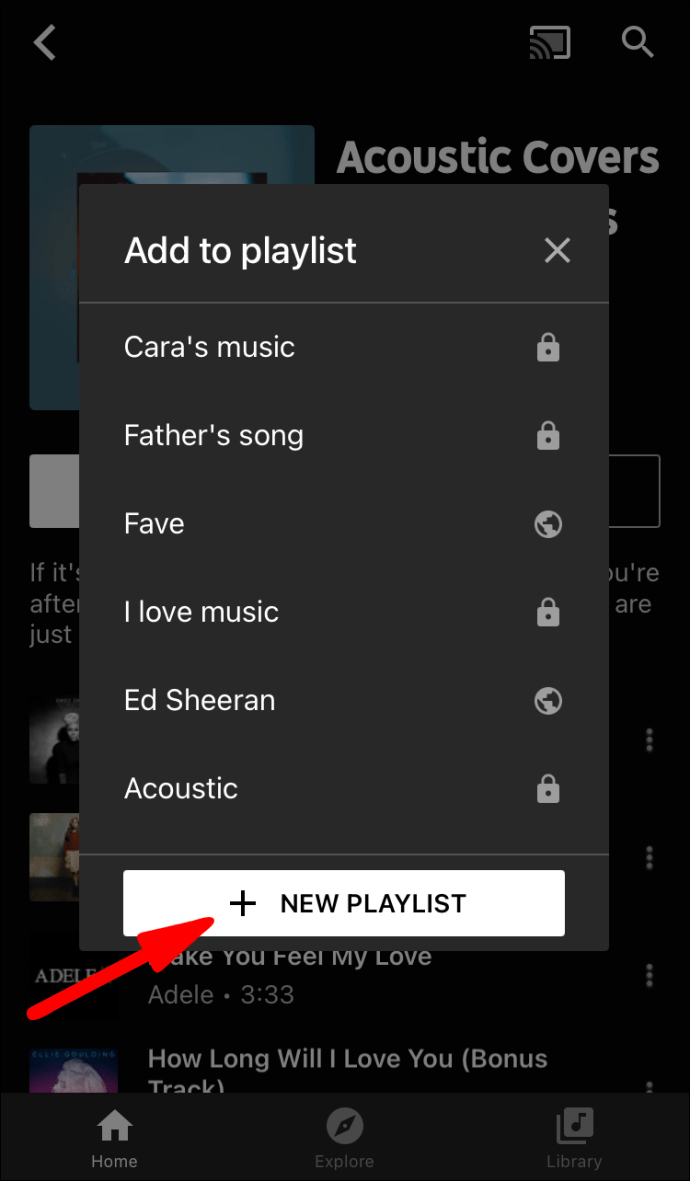
- Fügen Sie den Titel, die Beschreibung und die bevorzugte Datenschutzeinstellung hinzu und klicken Sie dann auf "Speichern".
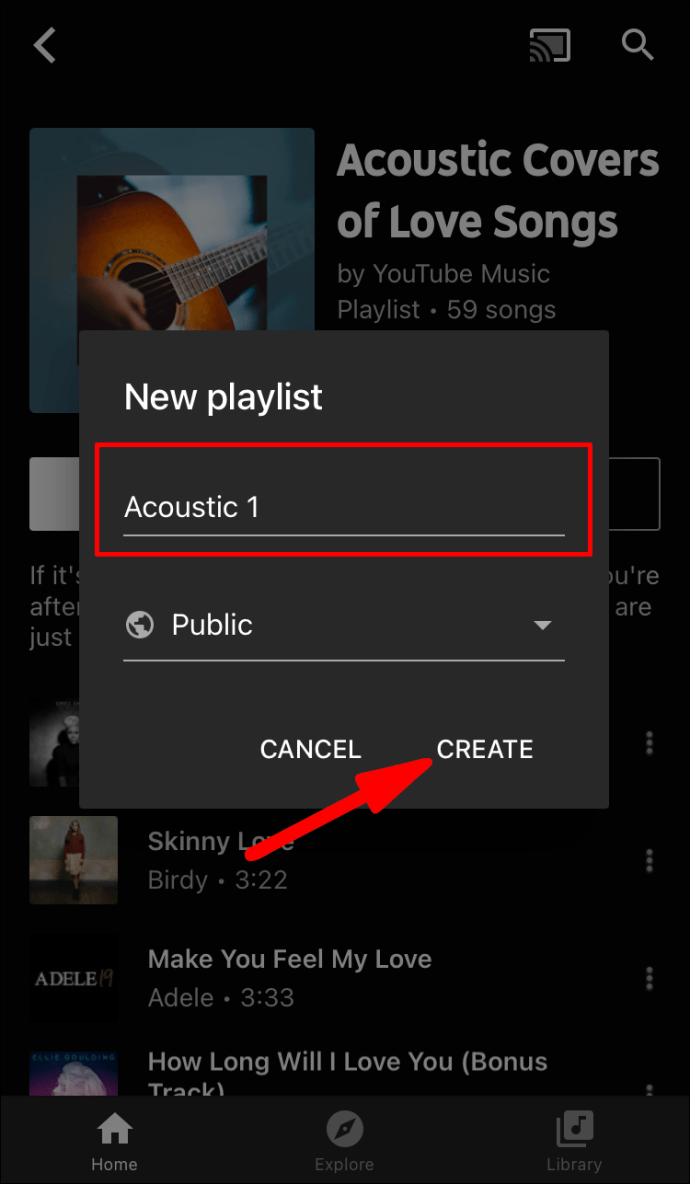
Das Lied, das Sie sich gerade angehört haben, wird automatisch hinzugefügt, und Sie können auch neue hinzufügen.
Zusätzliche FAQs
Ist YouTube Music kostenlos?
Wie bereits erwähnt, gibt es sowohl eine kostenlose als auch eine kostenpflichtige Version von YouTube Music für mehrere Geräte. Wenn Sie sich für ein kostenloses Abonnement entscheiden, haben Sie Zugriff auf die gleiche Menge an Streaming-Inhalten. Das bedeutet jedoch auch, dass Sie sich mit Anzeigen befassen müssen.
Wenn Sie Ihre Lieblingsmusik ohne Unterbrechung genießen möchten, sollten Sie ein Upgrade auf ein kostenpflichtiges Abonnement in Betracht ziehen. Für 11,99 $ pro Monat bietet YouTube Premium ein werbefreies Streaming-Erlebnis. Sie können auch offline Songs herunterladen und die App minimieren, ohne den Song anzuhalten. Die kostenpflichtige Version enthält mehrere andere Vorteile, daher ist es keine schlechte Idee, sich damit zu befassen.
Lass die Musik spielen
YouTube Music ist ein solider Anwärter auf den Titel des beliebtesten Streaming-Dienstes. Ähnlich wie bei Spotify und Apple Music können Sie Ihre Bibliothek für ein optimales Eintauchen kuratieren. Und da es sich um ein Google-Produkt handelt, ist die Menge an verfügbaren Inhalten erstaunlich.
Unabhängig vom Abonnementplan sind die Anpassungsfunktionen immer gleich. Es steht Ihnen frei, Künstler, Songs und sogar ganze Alben zu endlosen personalisierten Playlists hinzuzufügen. Der einzige Nachteil der kostenlosen Version ist die lästige Werbung. Glücklicherweise ist die Anmeldung für YouTube Music Premium nicht so teuer.
Was haltet ihr von Googles Streamingdienst? Hast du schon daran gedacht, YouTube Music Premium zu abonnieren? Fühlen Sie sich frei, Ihre Lieblings-Playlists in den Kommentaren unten zu teilen.