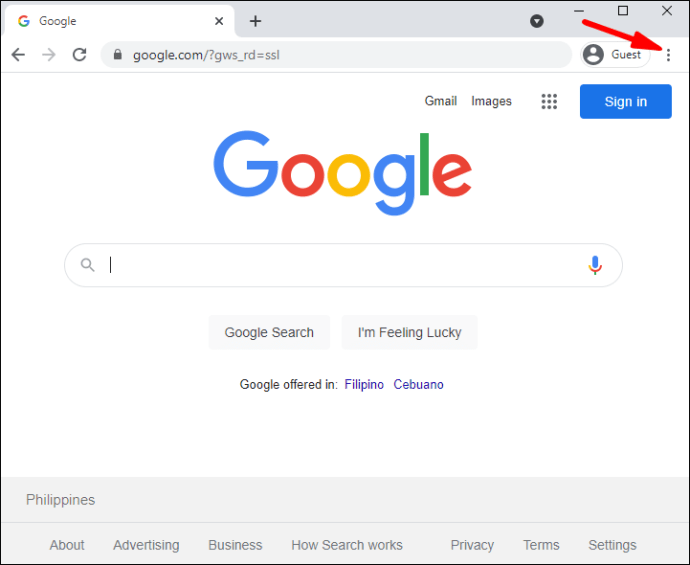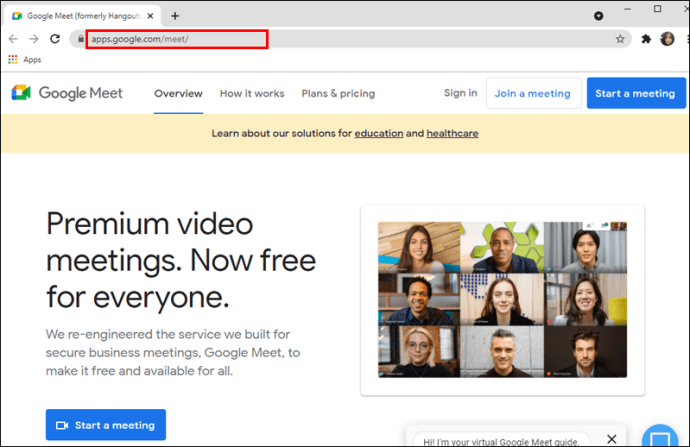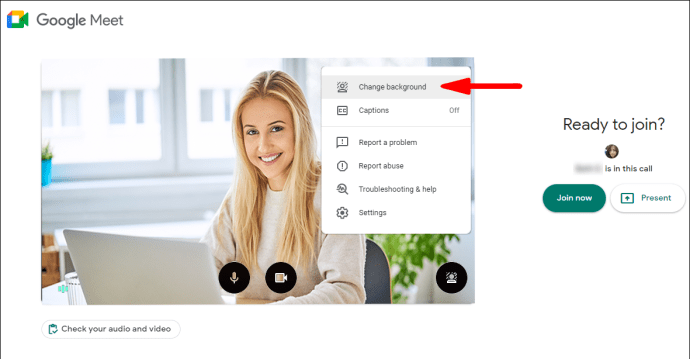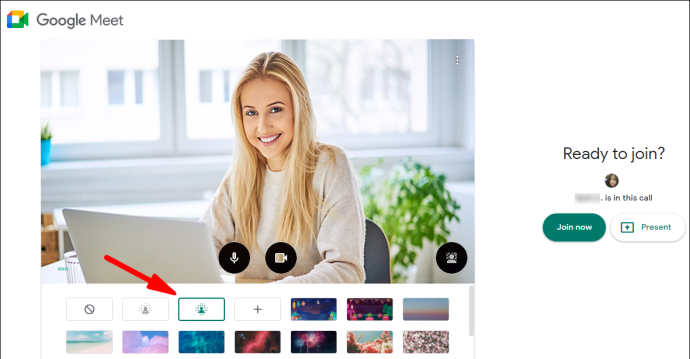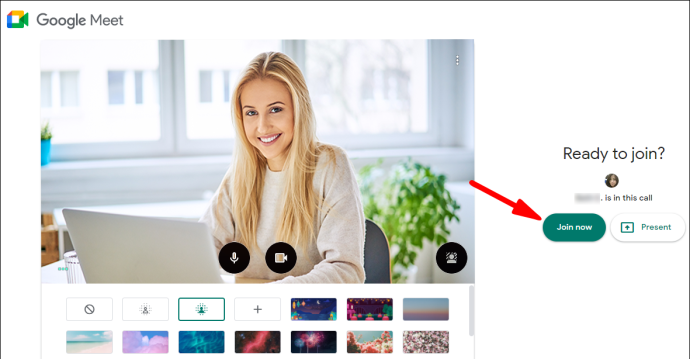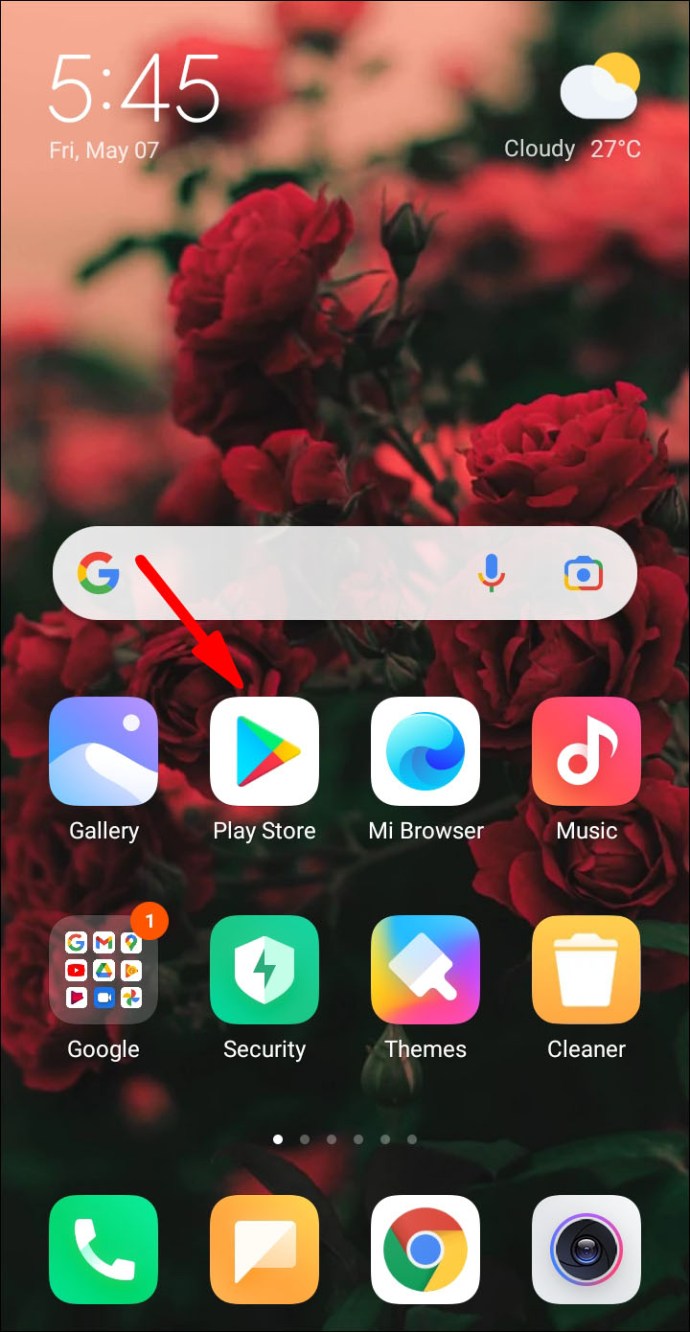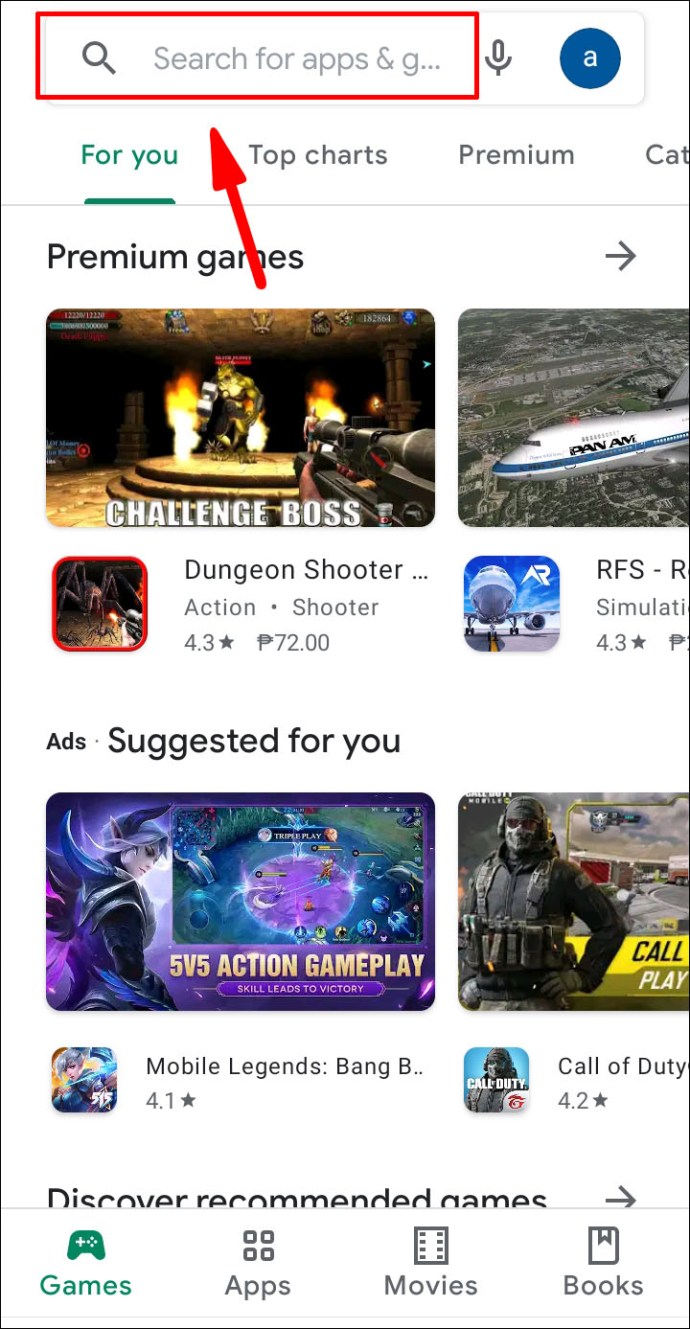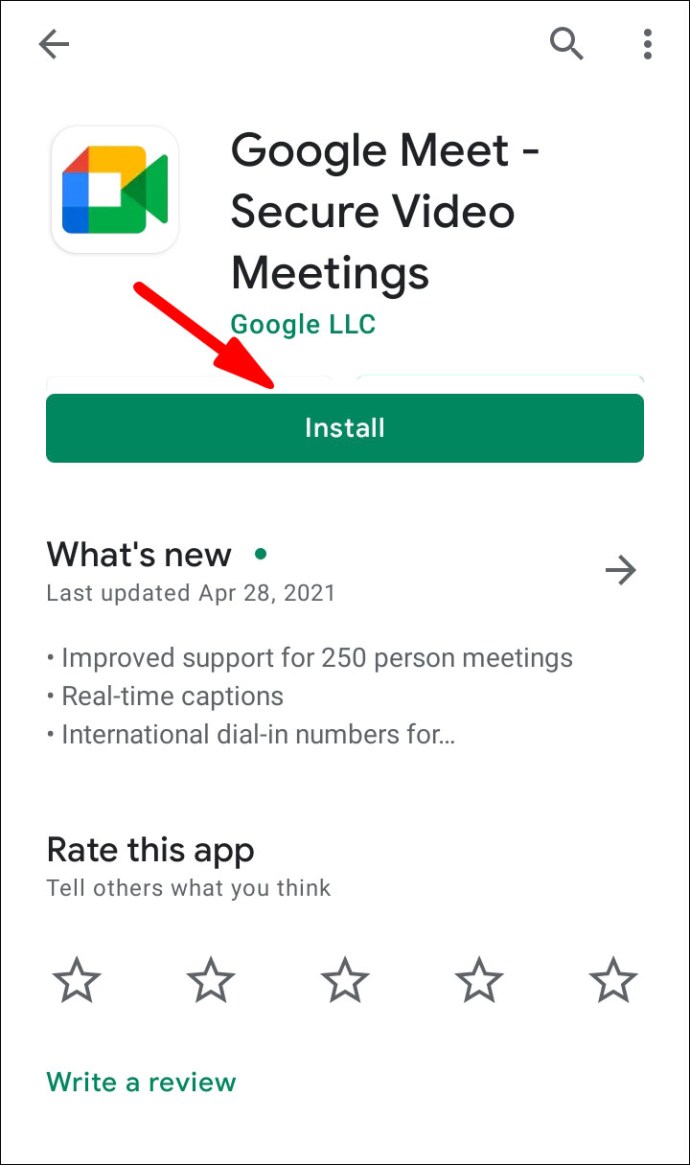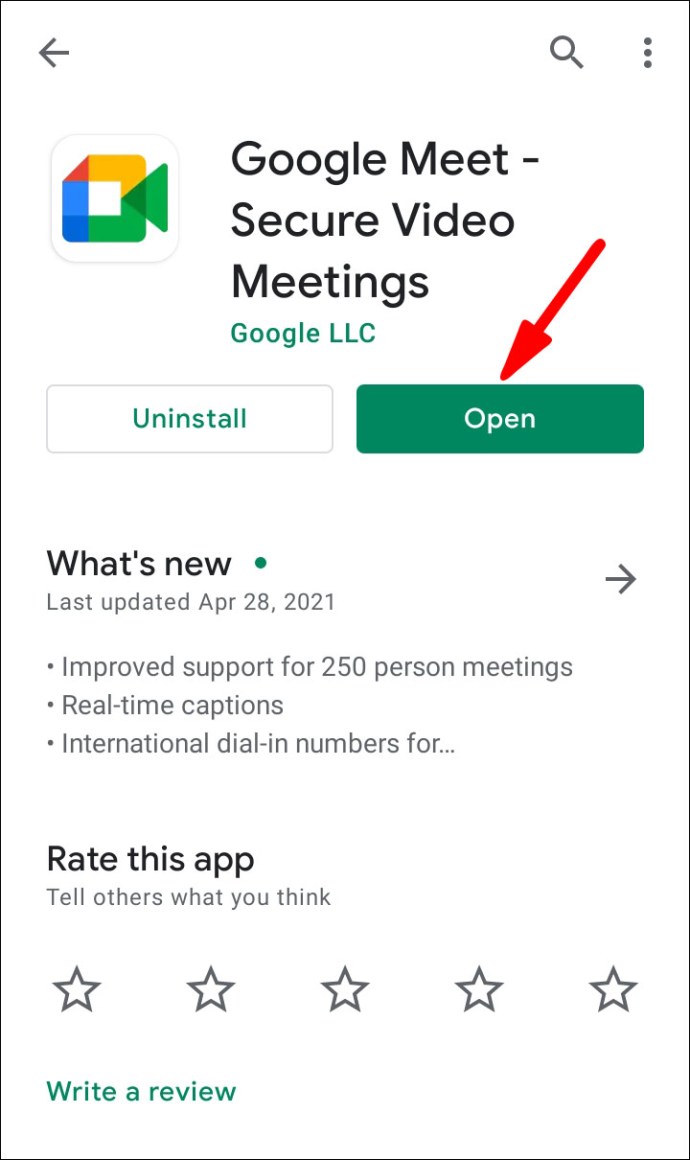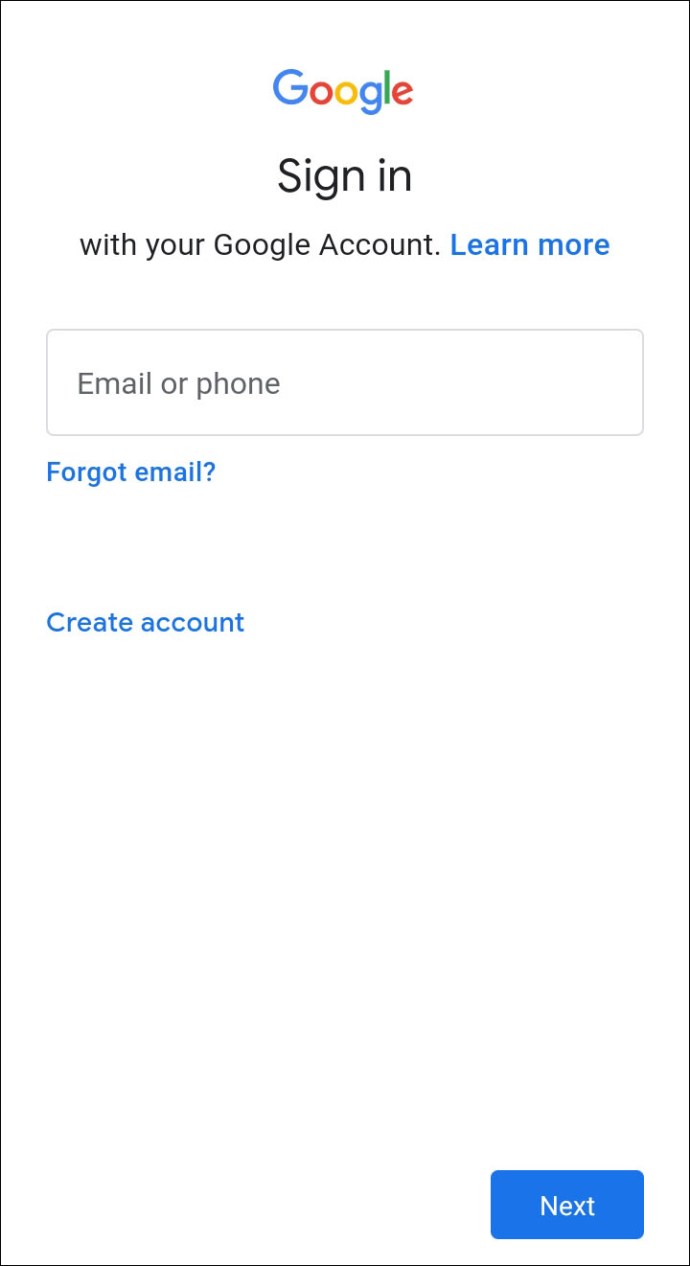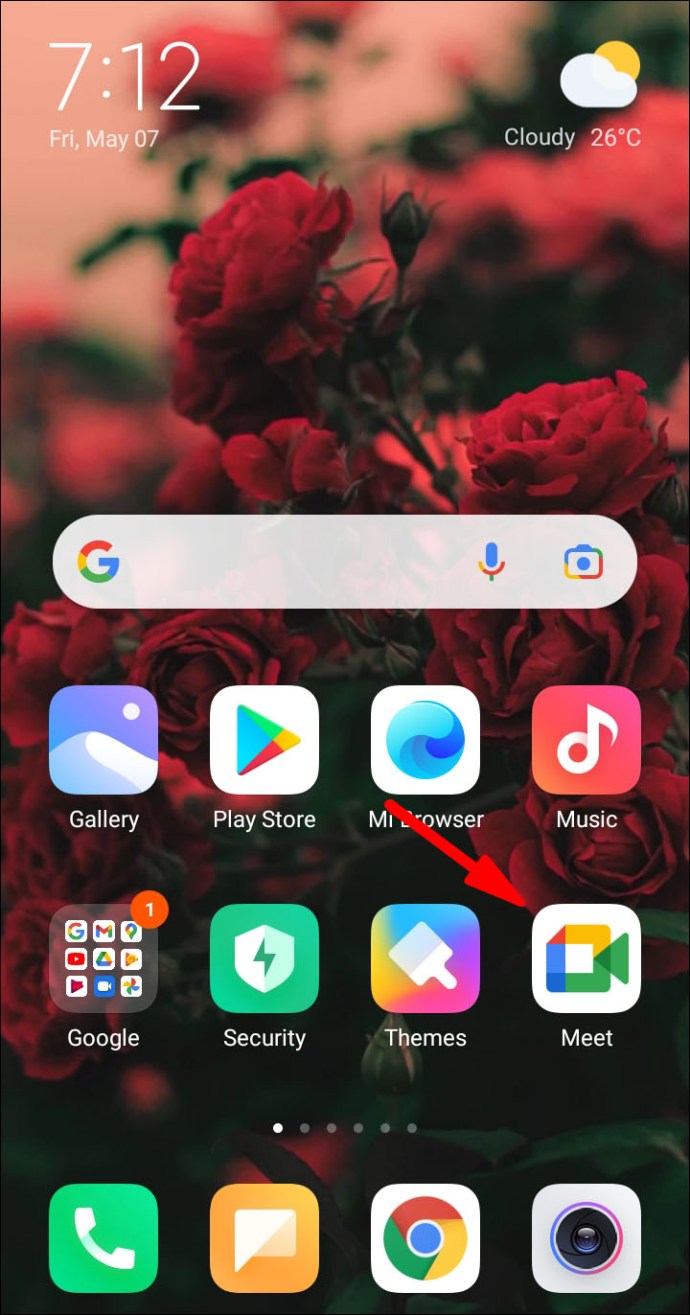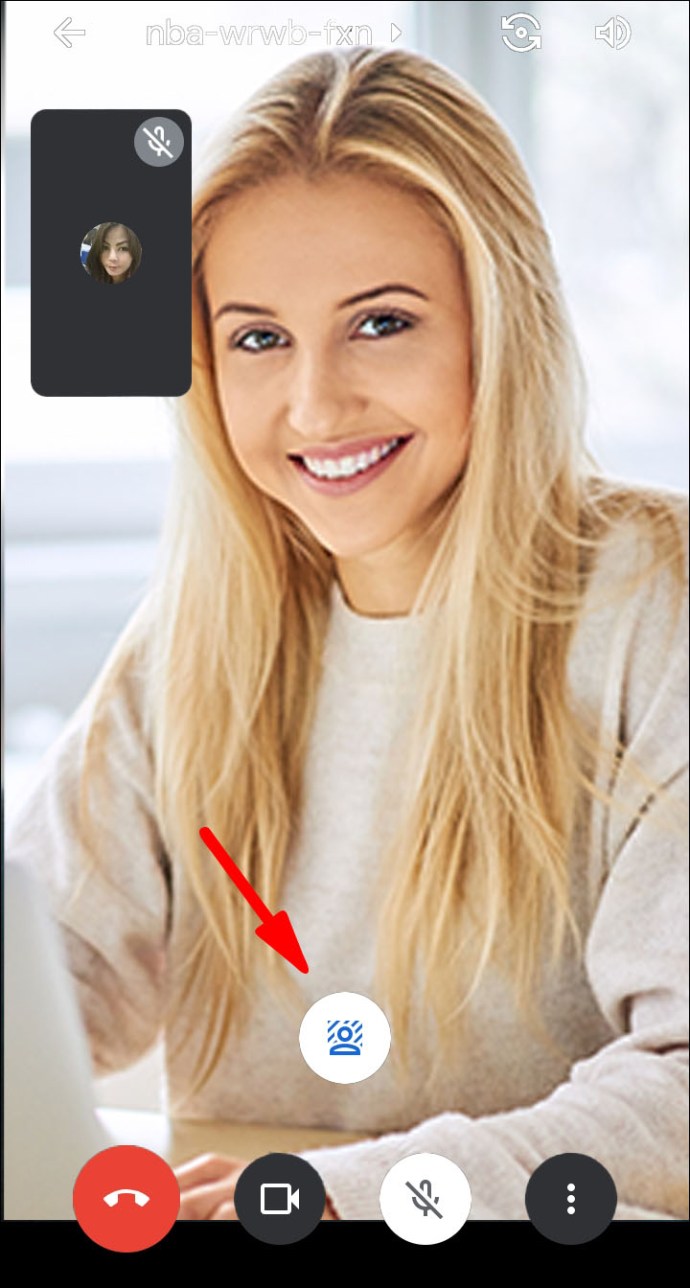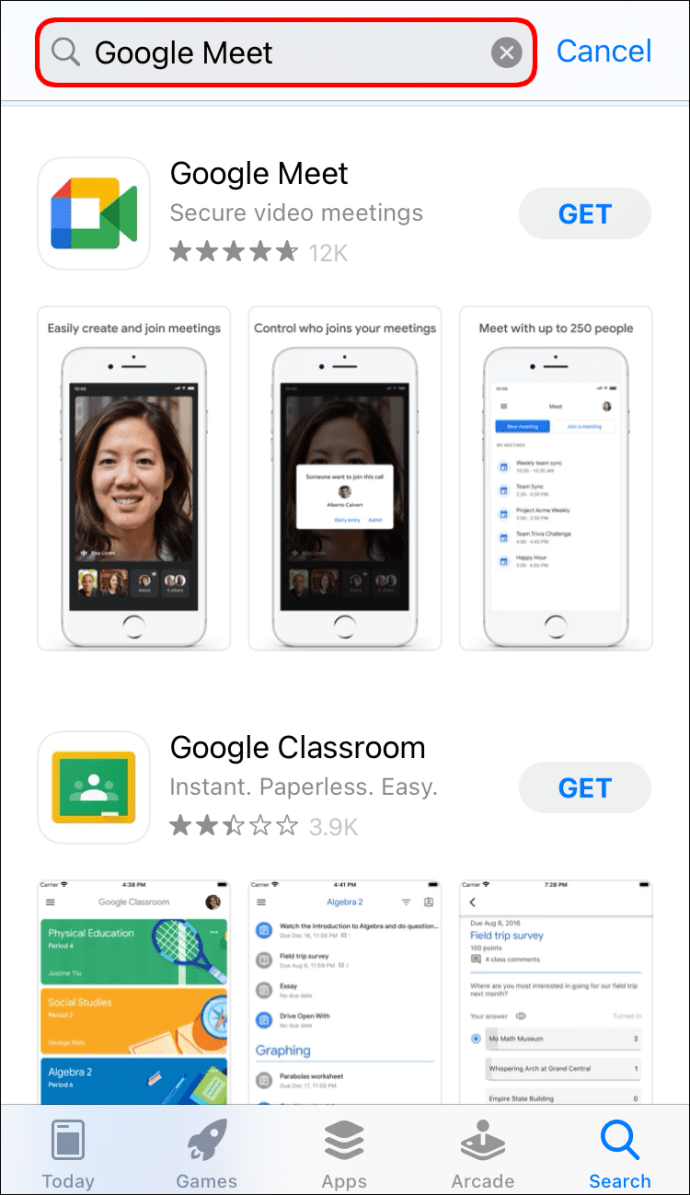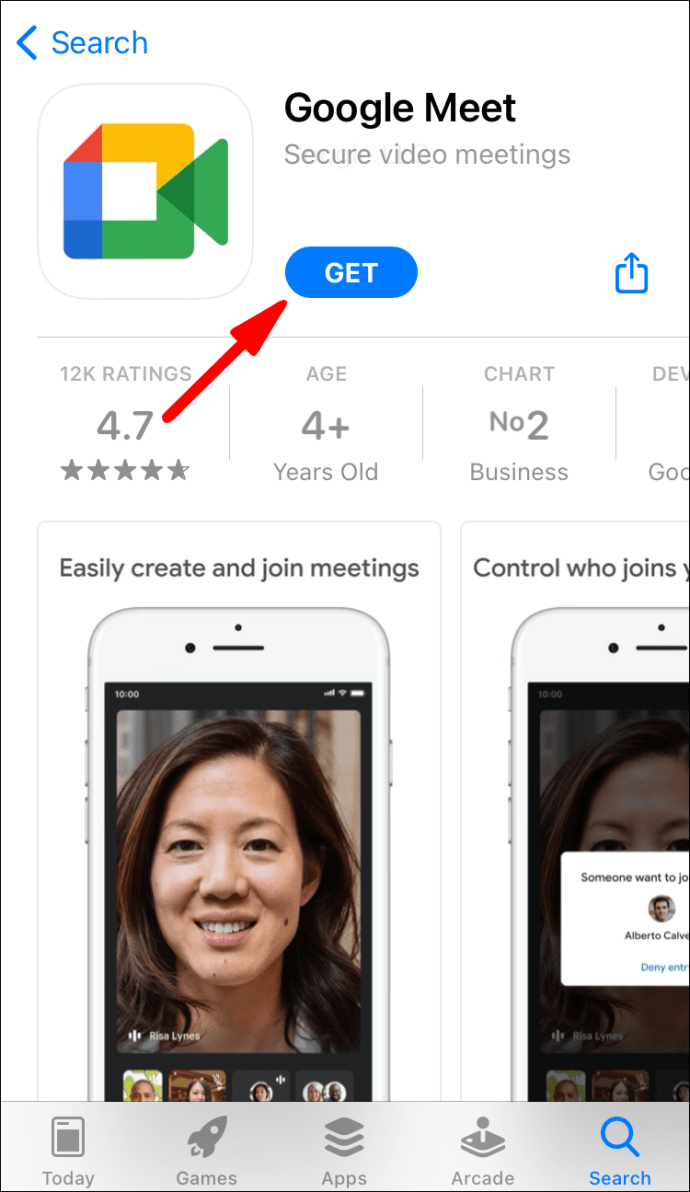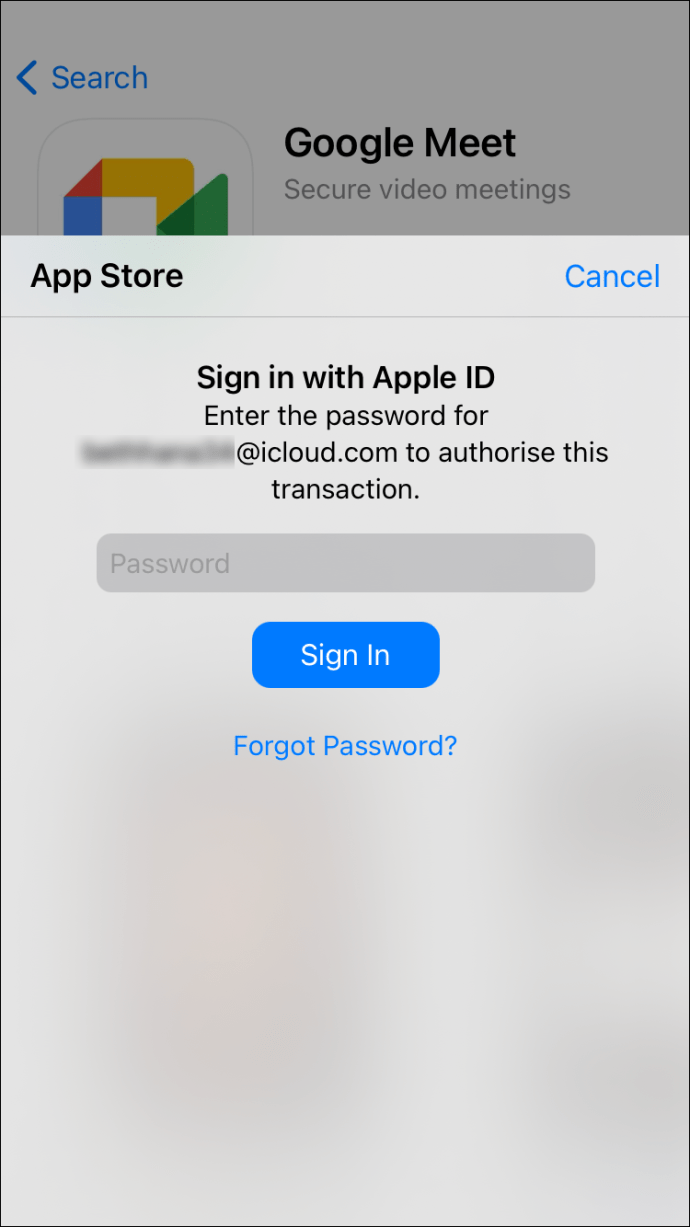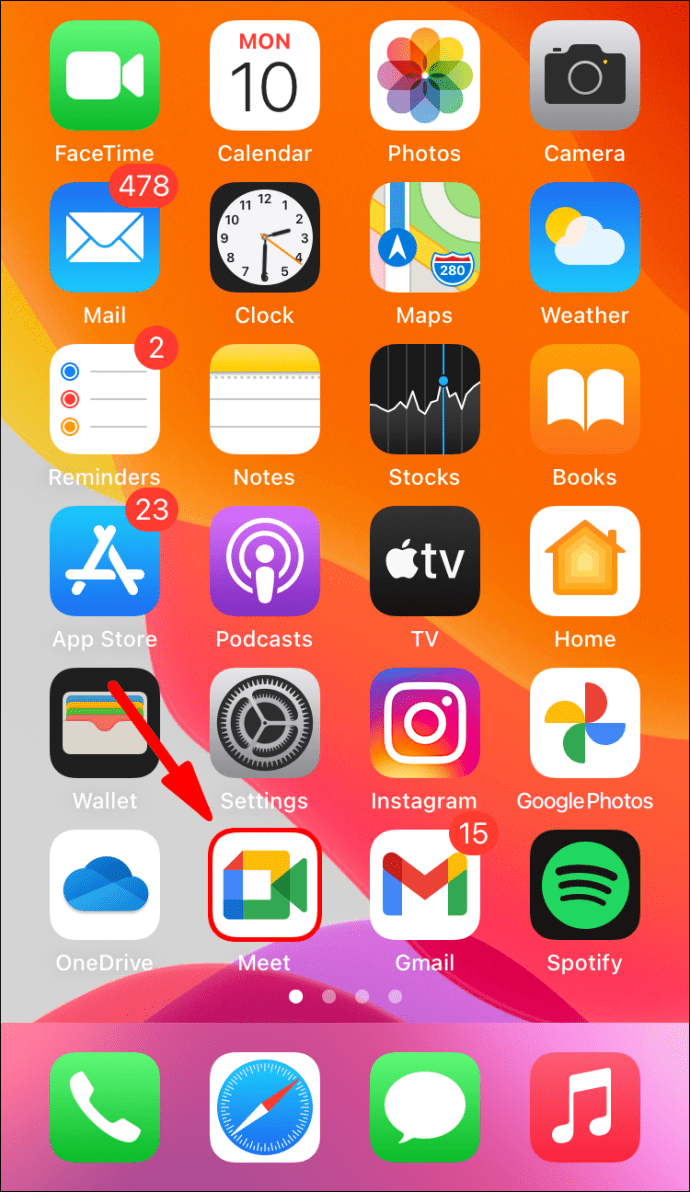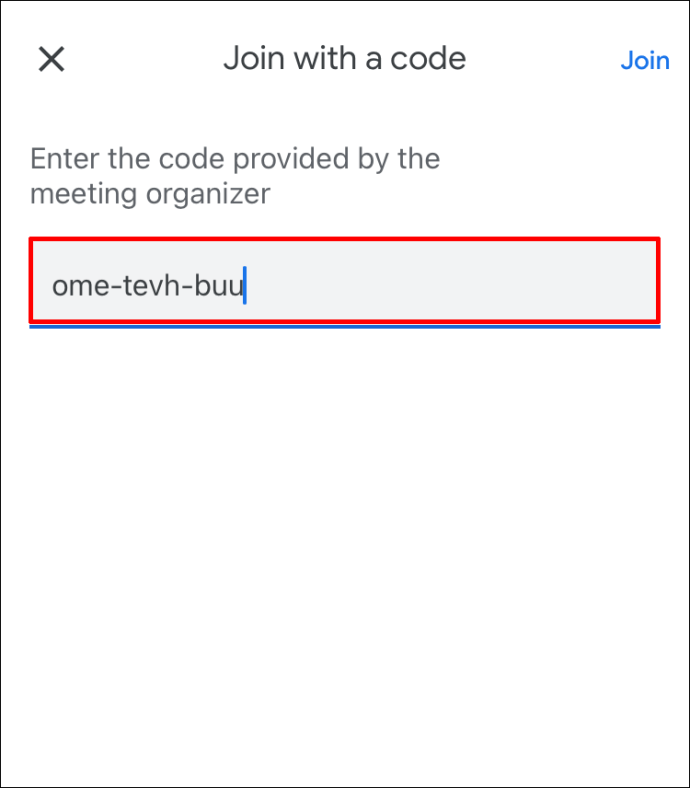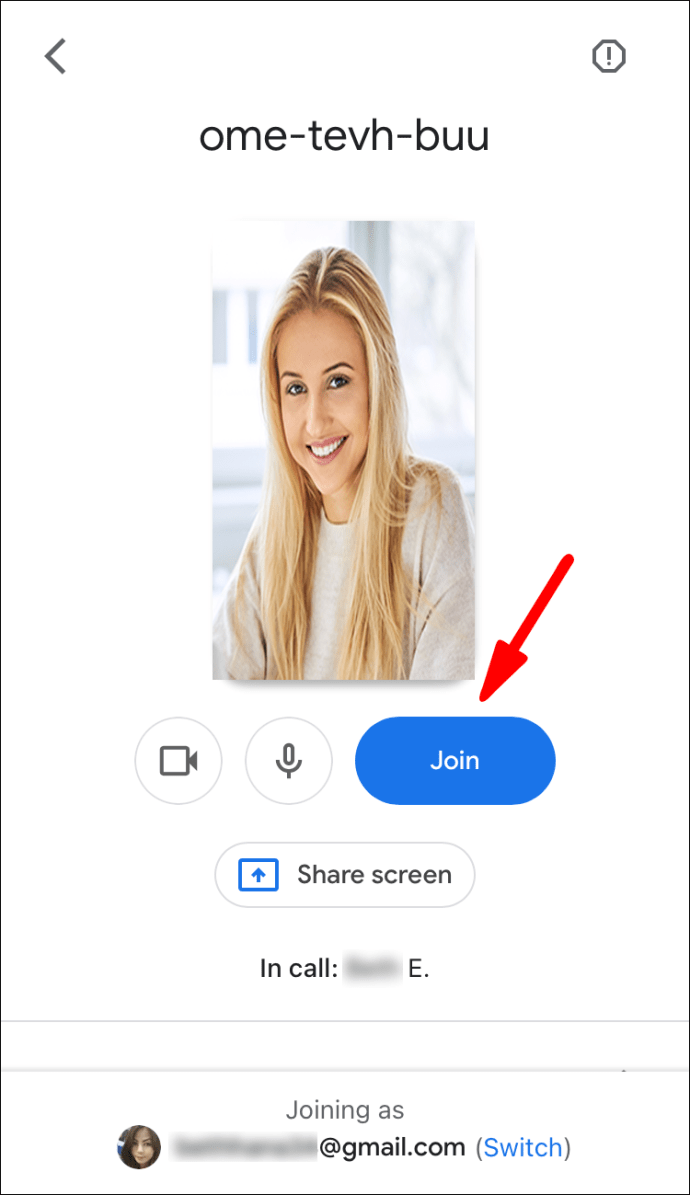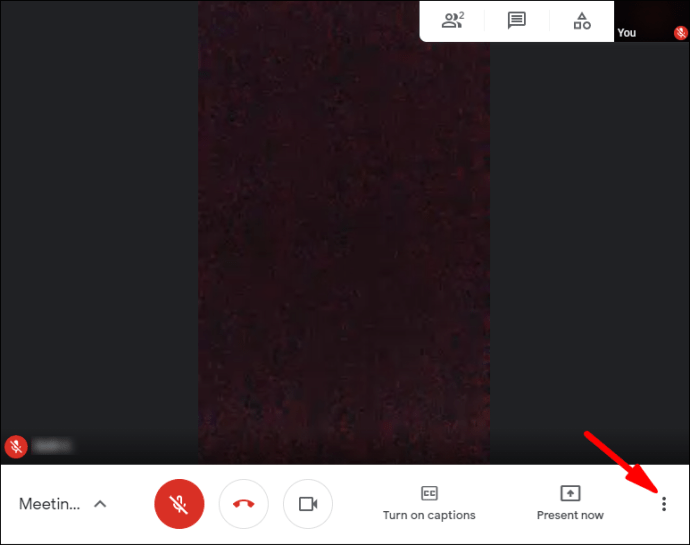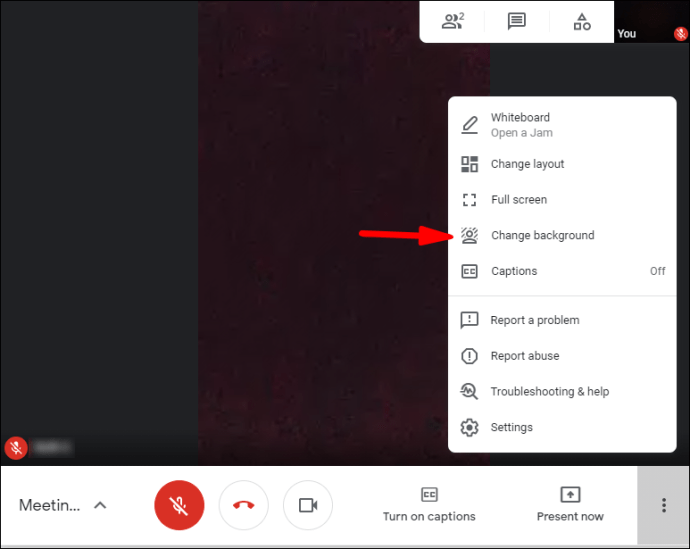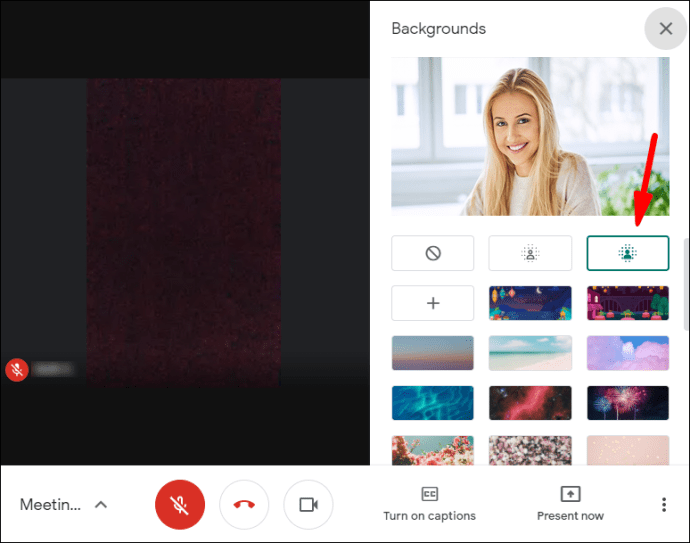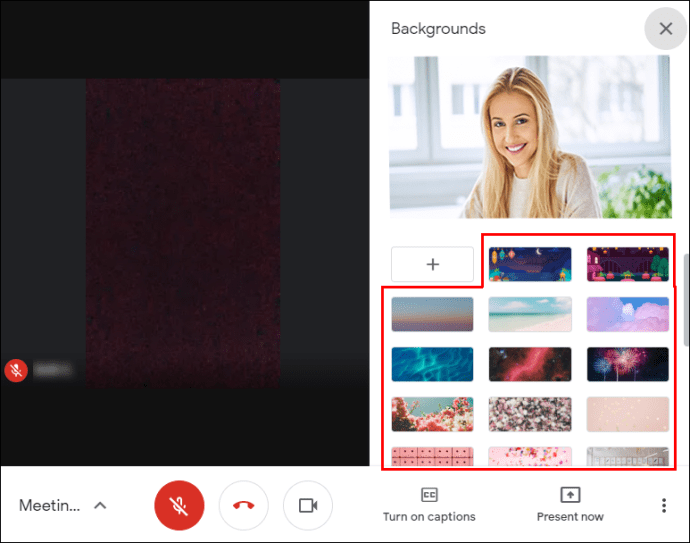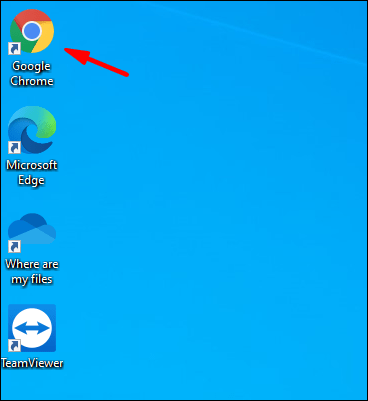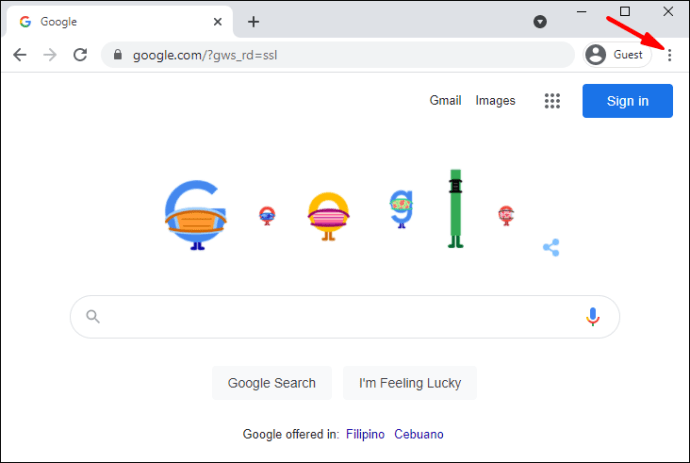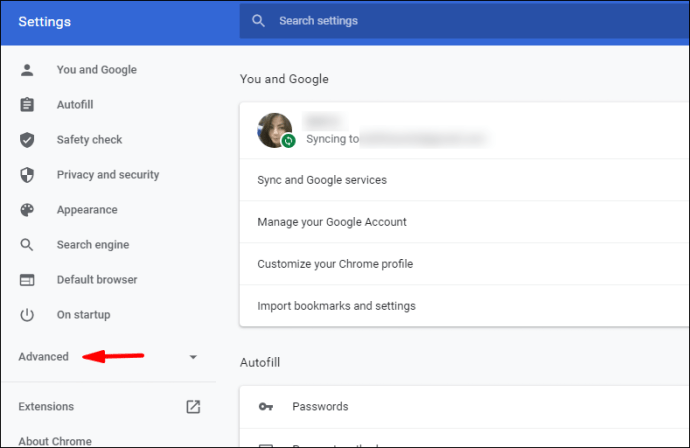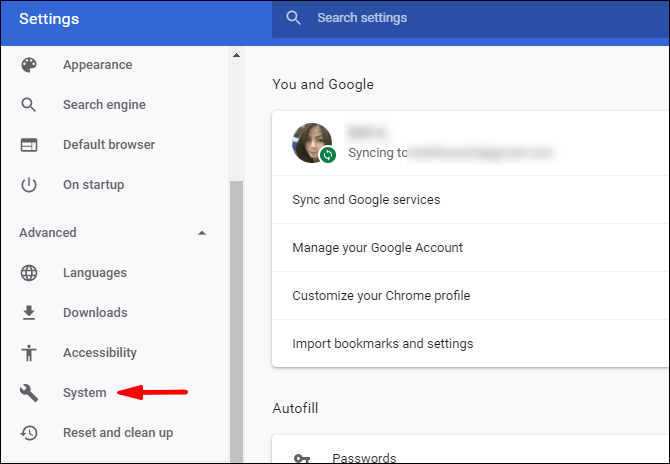So verwischen Sie den Hintergrund in Google Meet
Google Meet verfügt über eine raffinierte Funktion, mit der Sie den Hintergrund Ihres Videoanrufs ändern können. Es kann sich als nützlich für diese frühen Morgenbesprechungen erweisen, wenn Sie keine Zeit hatten, den Raum aufzuräumen. Der Unschärfeeffekt hält den Fokus auf Sie, während der Hintergrund abgedunkelt wird.

Die Einstellung ist super einfach zu bedienen, so dass sie sich hervorragend für spontane Sitzungen eignet. Noch besser ist, dass Sie dies vor Ort tun können, d. h. Sie können es während eines Meetings aktivieren. Niemand muss zusehen, wie Ihr Hund die Zoomies zum ungünstigsten Zeitpunkt bekommt, oder? Wenn Sie also wissen möchten, wie Sie den Hintergrund in Google Meet verwischen können, sind Sie hier genau richtig. In diesem Artikel zeigen wir Ihnen, wie Sie dies vor und während eines Videoanrufs tun.
So verwischen Sie den Hintergrund in Google Meet vor einem Videoanruf
Sie können sich auf eine Telefonkonferenz vorbereiten, indem Sie den Hintergrund vorher verwischen. Es dauert ein paar einfache Schritte, und Sie können dies mit verschiedenen Geräten tun. Das bedeutet, dass auch die mobile App für iPhone bzw. Android über eine integrierte Option verfügt.
Es gibt jedoch einige Voraussetzungen, um den Hintergrund in Google Meets zu ändern. Wenn Sie sich auf Ihrem Computer befinden, müssen Sie über einen Browser verfügen, der die Funktion unterstützt. Am besten installieren Sie die neueste Version von Chrome, egal ob Sie einen PC oder einen Mac haben. Android-Nutzer müssen das 9.0-Update (Pie) oder idealerweise das neueste Android 11 herunterladen. Bei iOS-Geräten ist das iPhone 6s das älteste Modell, bei dem Sie den Hintergrund ändern können.
Wenn Sie alle Kästchen (oder mindestens eines davon) ankreuzen, können Sie loslegen. Lesen Sie weiter, um zu erfahren, wie Sie den Hintergrund vor einem Videoanruf verwischen können.
Auf dem Mac
Wie gesagt, Sie müssen den richtigen Browser haben, um den Hintergrund in Google Meets zu ändern. Für die meisten Mac-Benutzer ist Safari die bevorzugte Wahl, da es die offizielle Apple-Suchmaschine ist. Sie müssen sicherstellen, dass Ihre Version die neueste WebGL-Spezifikation unterstützt. Um dies zu überprüfen, gehen Sie auf diese Website.
Hauptsächlich, wenn Sie die Safari 10.1-Version oder höher haben, haben Sie keine Probleme, den Hintergrund unscharf zu machen. Folgen Sie einfach diesen Schritten:
- Starten Sie Safari und öffnen Sie die Google Meet-Web-App.
- Geben Sie den Besprechungscode ein, um darauf zuzugreifen. Stellen Sie sicher, dass Sie in Ihrem Google-Konto angemeldet sind.
- Klicken Sie in der unteren rechten Ecke des Bildschirms auf die drei vertikalen Punkte. Sie sehen die Option "Hintergrund ändern". Klicken Sie auf , um das Menüfenster zu öffnen.
- Wenn Sie den Hintergrund vollständig verdecken möchten, wählen Sie „Hintergrund verwischen“.
- Wenn Sie möchten, dass es leicht unscharf ist, wählen Sie "Hintergrund leicht verwischen".
- Wenn Sie fertig sind, klicken Sie auf , um dem Meeting beizutreten.
Auch ohne die entsprechende Version gibt es eine Möglichkeit, die Funktion mit einem Mac zu verwenden. Laden Sie einfach den Chrome-Browser von der offiziellen Website herunter:
- Starten Sie Safari über das Dock und gehen Sie zu google.com/chrome/.
- Klicken Sie auf den blauen Download-Button unter dem Chrome-Symbol.
- Geben Sie an, welche Art von Chip Sie haben (Intel oder Apple).
- Sobald der Download abgeschlossen ist, öffnen Sie die .dmg-Datei. Ziehen Sie das Chrome-Symbol in den Anwendungsordner.
- Klicken Sie auf das Chrome-Symbol und dann auf „Öffnen“. Melden Sie sich bei Ihrem Google-Konto an.
Unter Windows oder einem Chromebook
Obwohl Chrome der offizielle Google-Webbrowser ist, unterstützen nicht alle Versionen die Unschärfefunktion. Sie müssen das M84-Update oder höher herunterladen. Wenn Sie sich nicht sicher sind, wann Ihr letztes Upgrade war, kann es nicht schaden, Folgendes zu überprüfen:
- Starten Sie Chrome und tippen Sie auf die drei vertikalen Punkte in der oberen rechten Ecke.
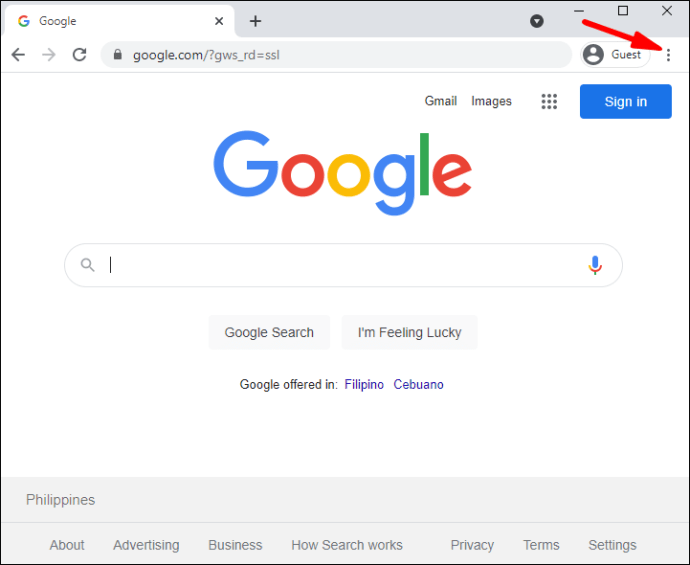
- Wenn Sie die Option zum Aktualisieren von Chrome sehen, klicken Sie darauf. Wenn nicht, haben Sie bereits die neueste Version.
- Um das Upgrade abzuschließen, klicken Sie auf „Neu starten“.
Nachdem Sie das neueste Framework installiert haben, können Sie zu Google Meet wechseln und die Funktion aktivieren:
- Rufen Sie die Google Meet-Web-App auf und öffnen Sie die ausstehende Besprechung.
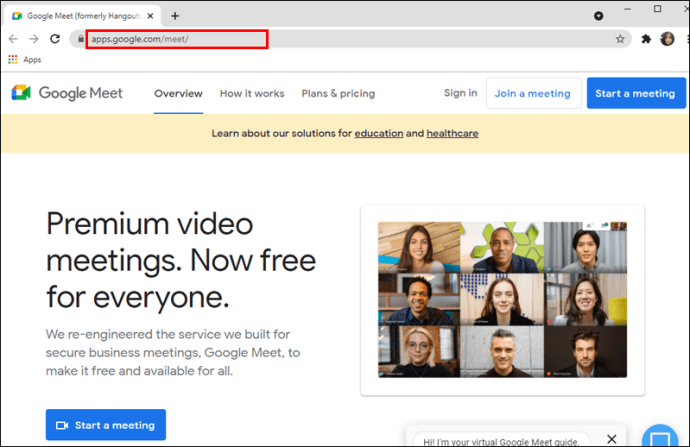
- Navigieren Sie zur unteren rechten Ecke der Selbstansicht. Klicken Sie auf die drei vertikalen Punkte und wählen Sie „Hintergrund ändern“.
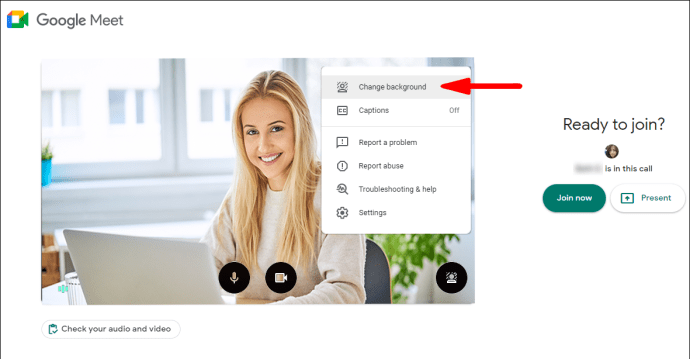
- Klicken Sie im Panel auf der rechten Seite auf das Symbol „Hintergrund verwischen“.
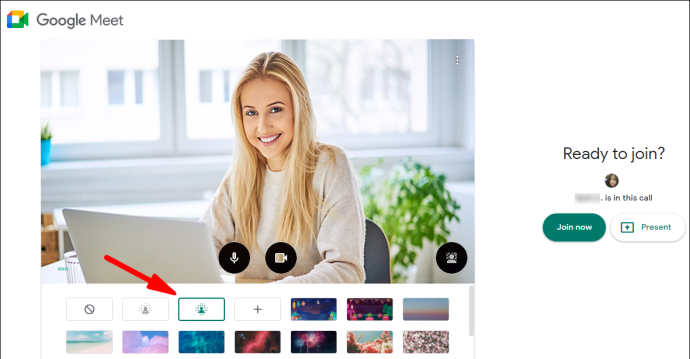
- Wenn Sie es nicht vollständig verwischen möchten, klicken Sie auf die Schaltfläche daneben.
- Wenn Sie zufrieden sind, klicken Sie auf die Schaltfläche „Jetzt beitreten“.
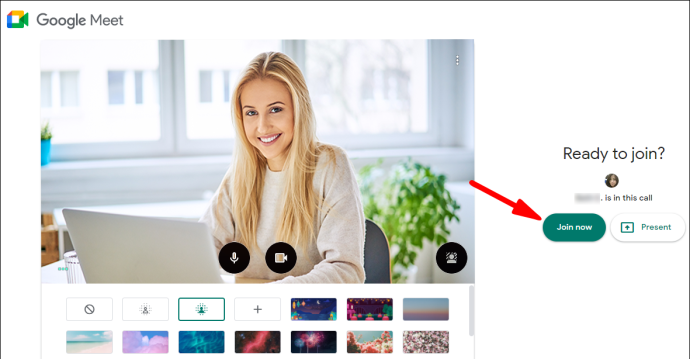
Auf Android
Alle Android-Nutzer können die offizielle mobile Version aus dem Google Play Store beziehen:
- Tippen Sie auf dem Startbildschirm auf das Play Store-Symbol.
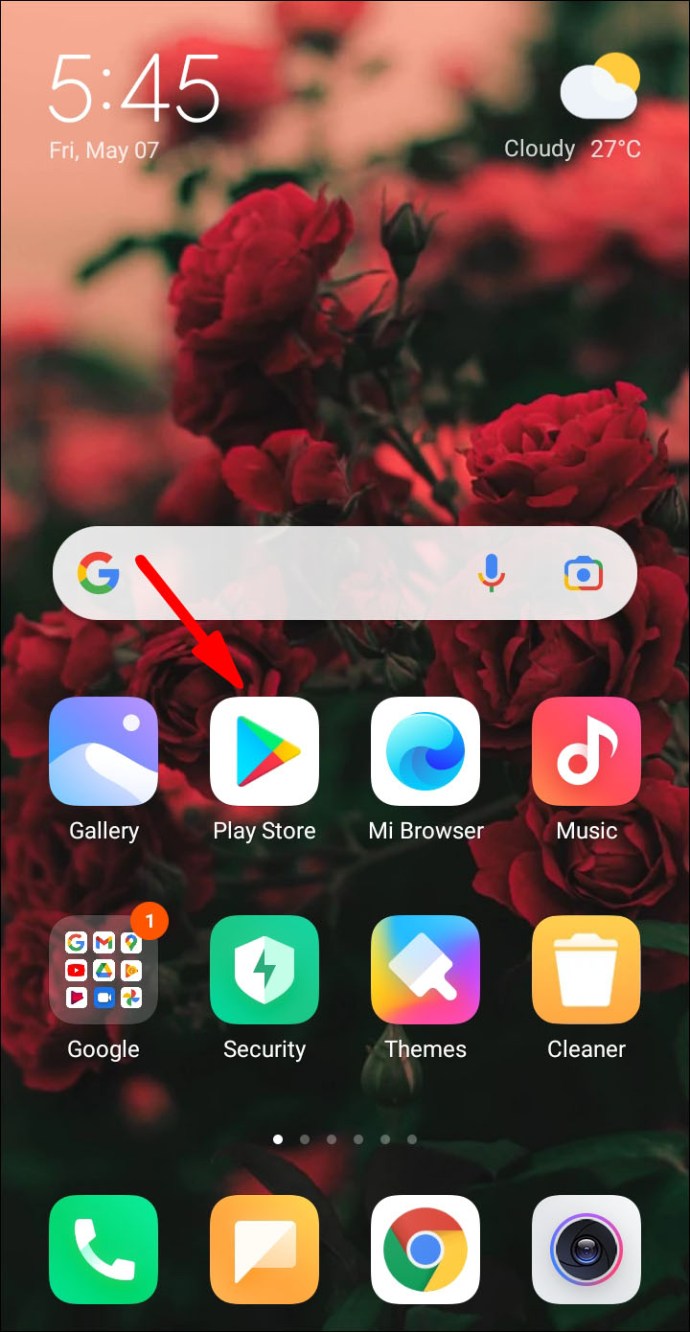
- Verwenden Sie die Suchfunktion, um die Google Meet-App zu finden.
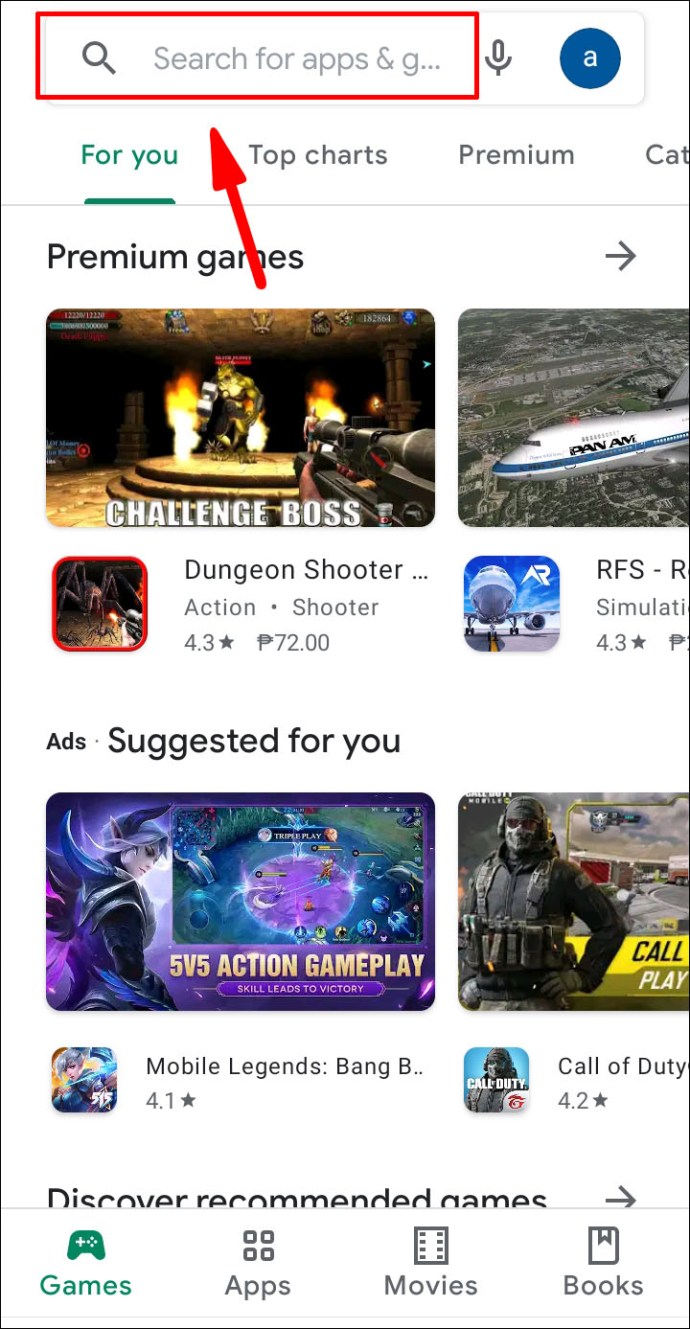
- Tippen Sie unter den App-Infos auf die grüne Schaltfläche „Installieren“.
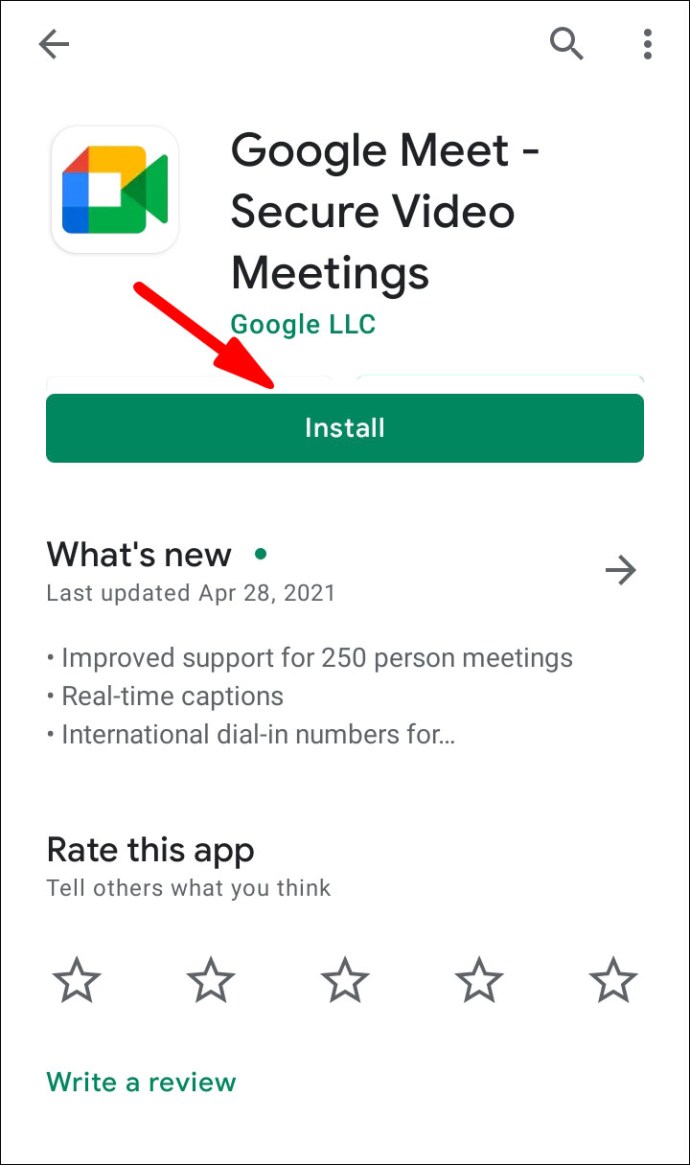
- Warten Sie ein paar Sekunden und tippen Sie dann auf "Öffnen".
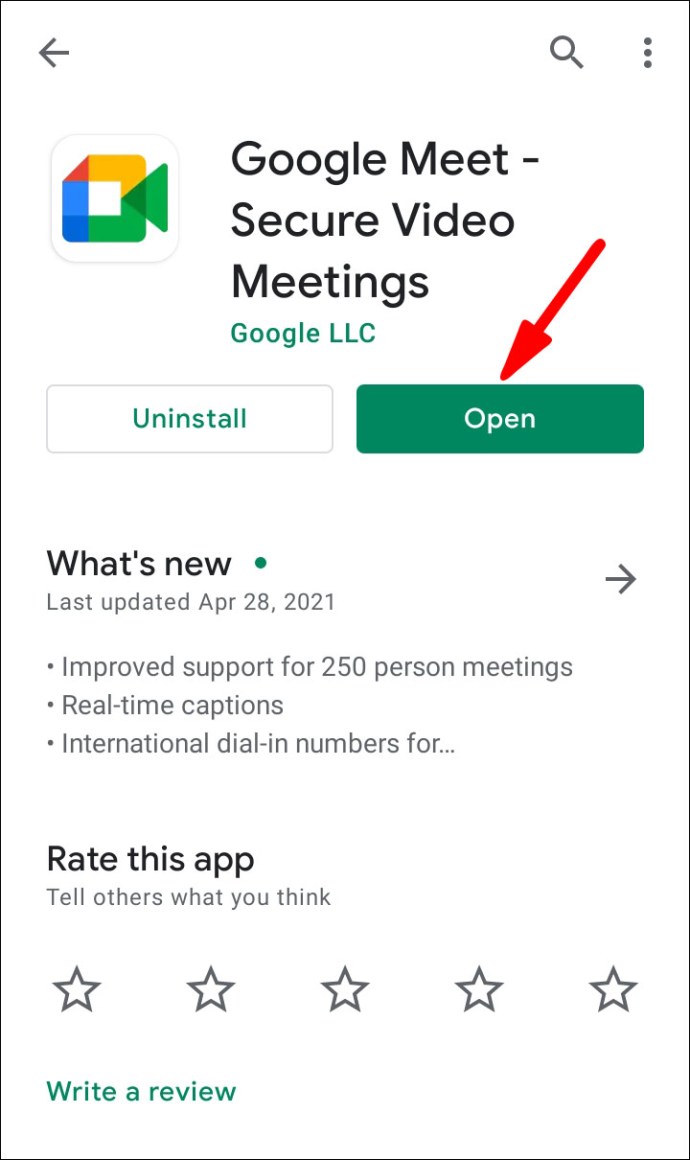
- Wählen Sie ein Google-Konto aus und melden Sie sich an.
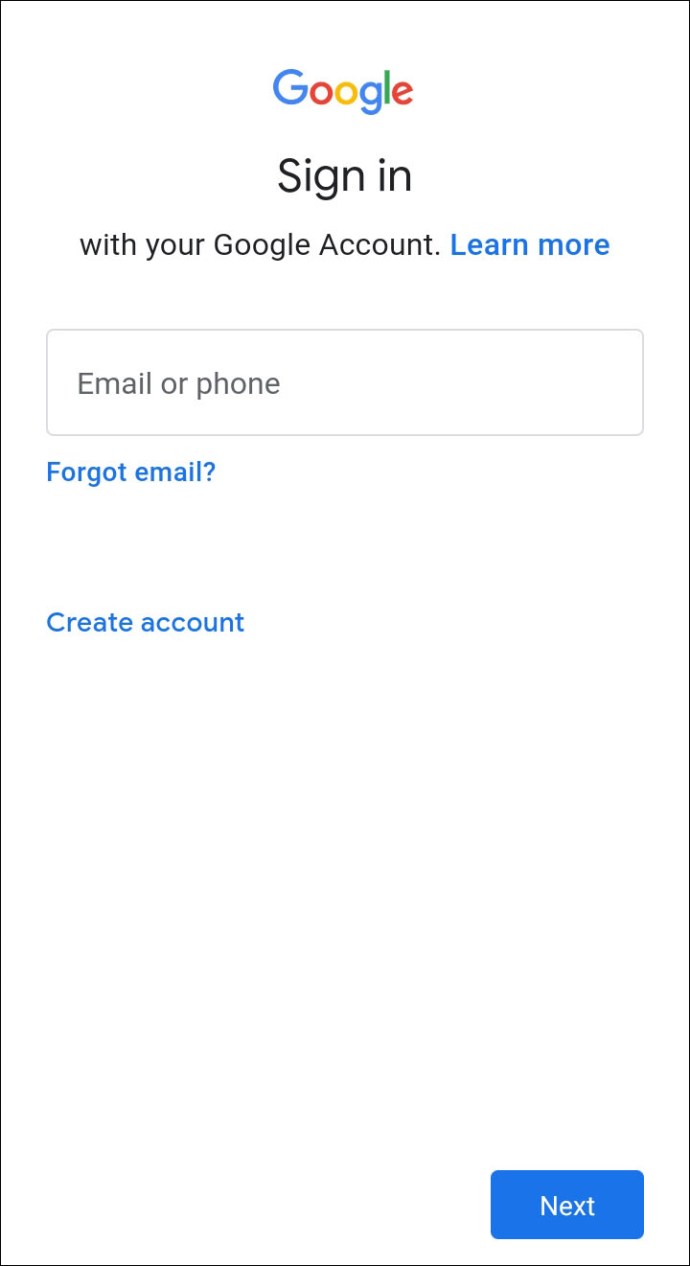
Um den Unschärfeeffekt nutzen zu können, muss man jedoch, wie bereits erwähnt, über die Android 9.0-Version verfügen. Wenn nicht, wird die Funktion nicht auf Ihrem Bildschirm angezeigt. Für diejenigen unter Ihnen, die über die neuesten Upgrades verfügen, sollten Sie Folgendes tun:
- Tippen Sie auf das Google Meet-Symbol, um die App zu starten.
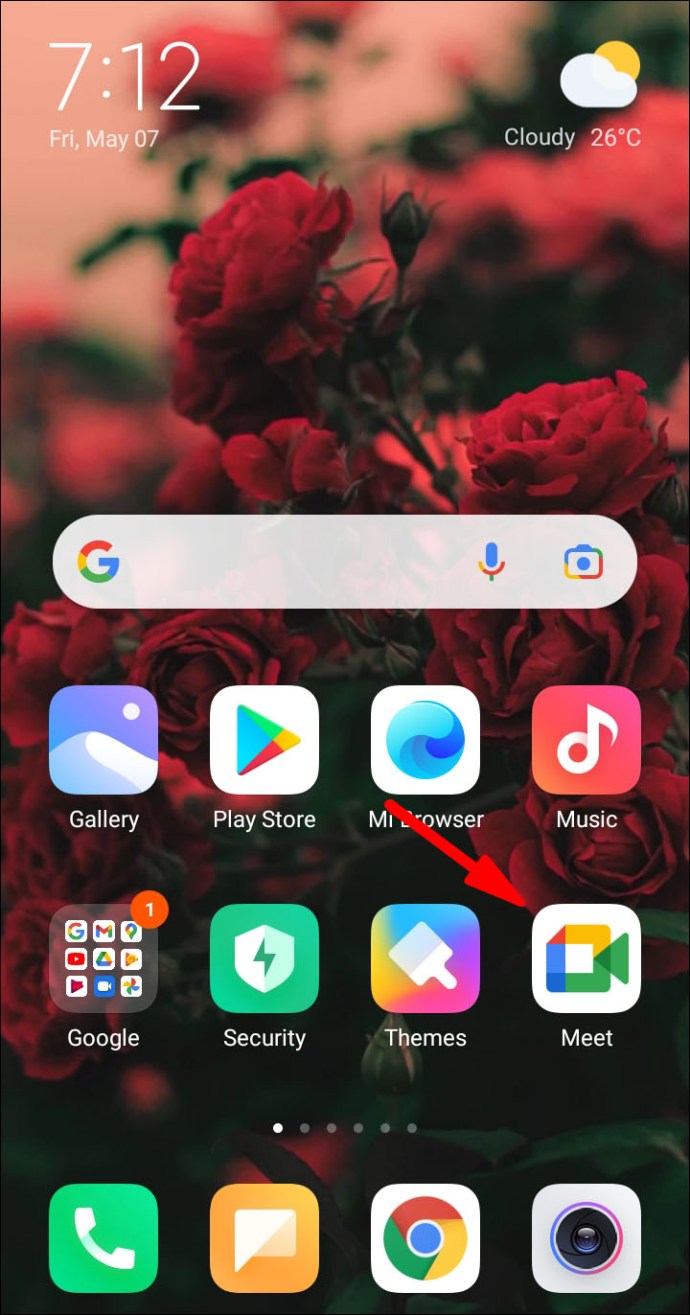
- Wählen Sie das Meeting aus und fügen Sie den Code hinzu.
- Das Unschärfe-Symbol sollte auf dem Bildschirm erscheinen. Tippen Sie auf , um eine Vorschau anzuzeigen.
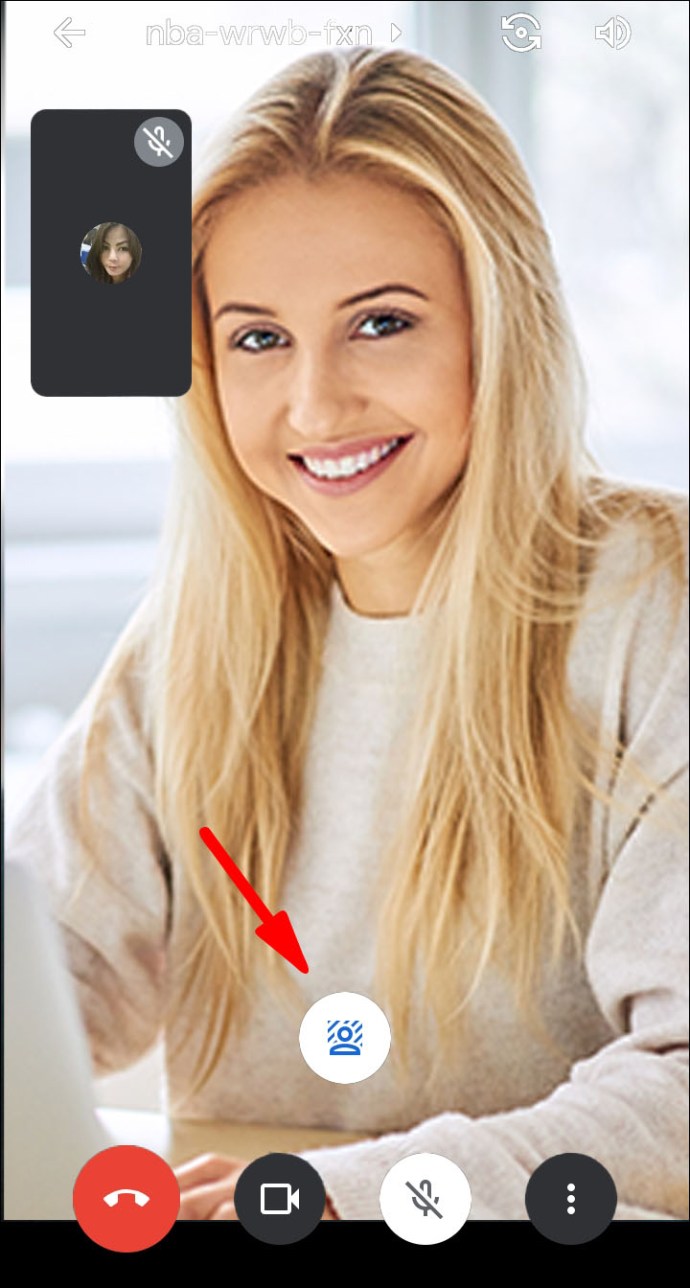
- Wenn es Ihnen gefällt, tippen Sie auf „Beitreten“, um auf das Meeting zuzugreifen.
Auf dem iPhone
Der App Store bietet auch eine kostenlose mobile Version für iOS-Geräte:
- Öffnen Sie die App Store App und geben Sie „Google Meet“ in die Suchleiste ein.
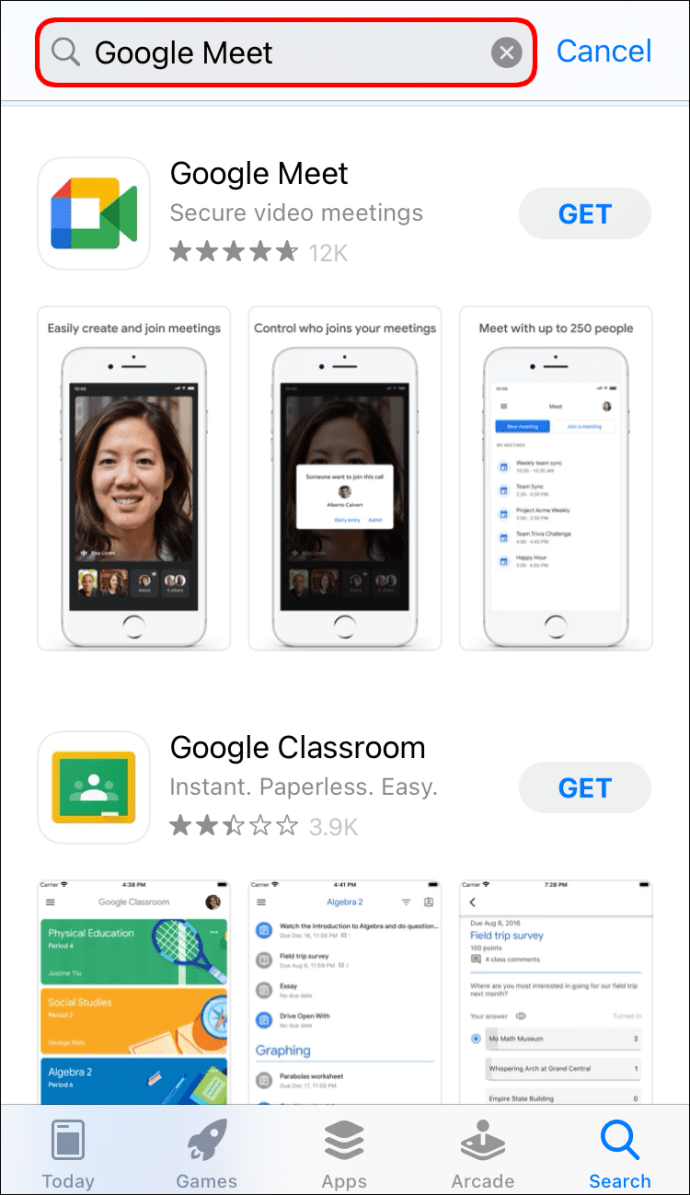
- Tippen Sie auf die Schaltfläche „Get“, um den Download zu starten.
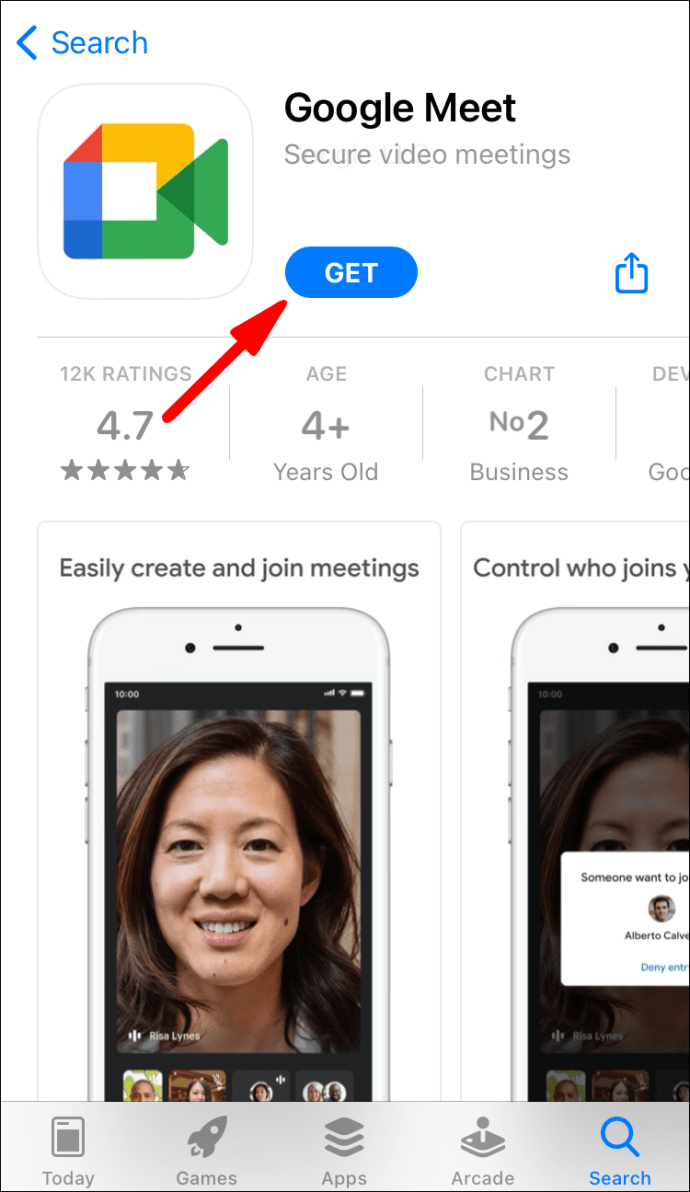
- Geben Sie Ihre Apple-ID ein, wenn Sie dazu aufgefordert werden.
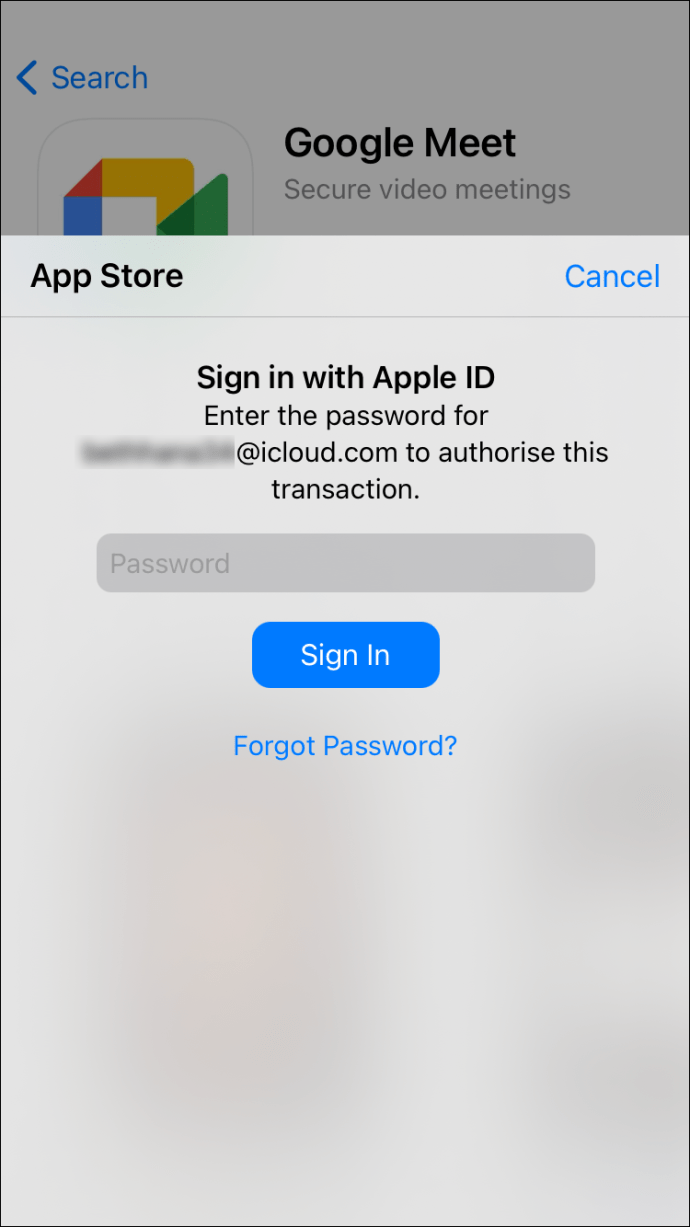
Wenn es darum geht, den Hintergrund unscharf zu machen, gilt die gleiche Regel: Mit älteren iOS-Versionen ist dies nicht möglich. Google Meet erfordert ein 64-Bit-Betriebssystem, um diese Funktion auszuführen. Glücklicherweise schaffen es viele Modelle der älteren Generation, zum Beispiel das iPhone 6s. Wenn Sie ein älteres Gerät haben, müssen Sie für einen Videoanruf mit unscharfer Selbstansicht ein anderes Gerät verwenden.
Der Vorgang ist so ziemlich identisch wie bei der Android-App:
- Starten Sie die Google Meet-App, indem Sie auf das Symbol tippen.
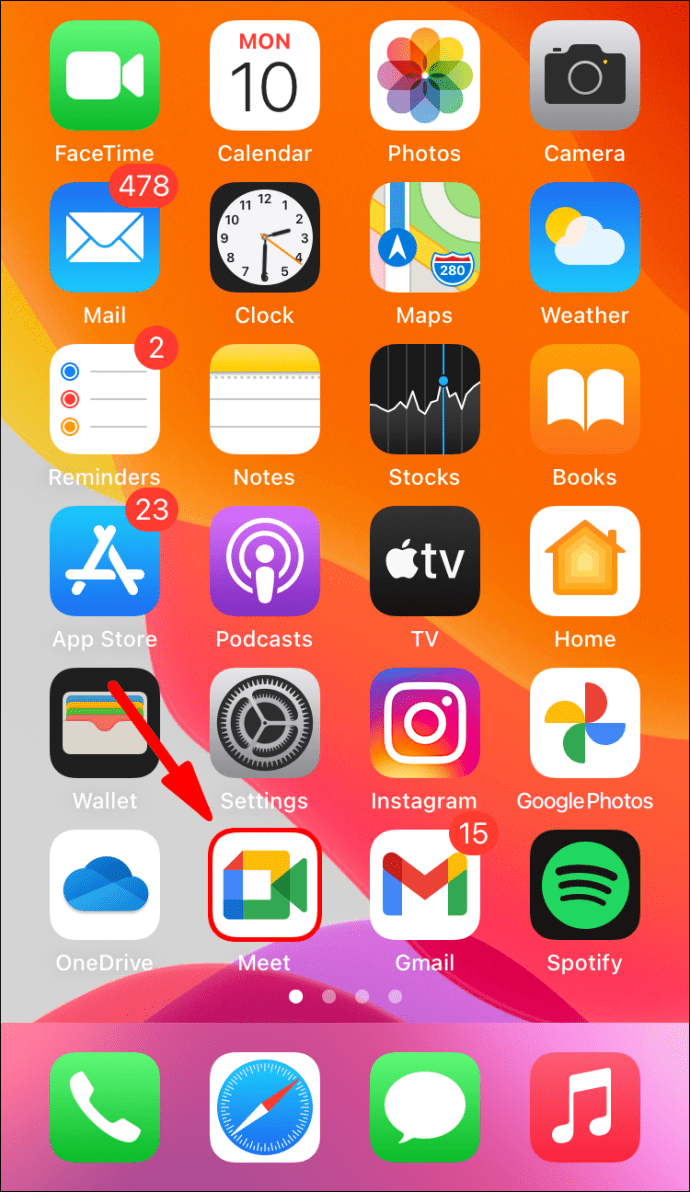
- Geben Sie Ihren Besprechungscode ein.
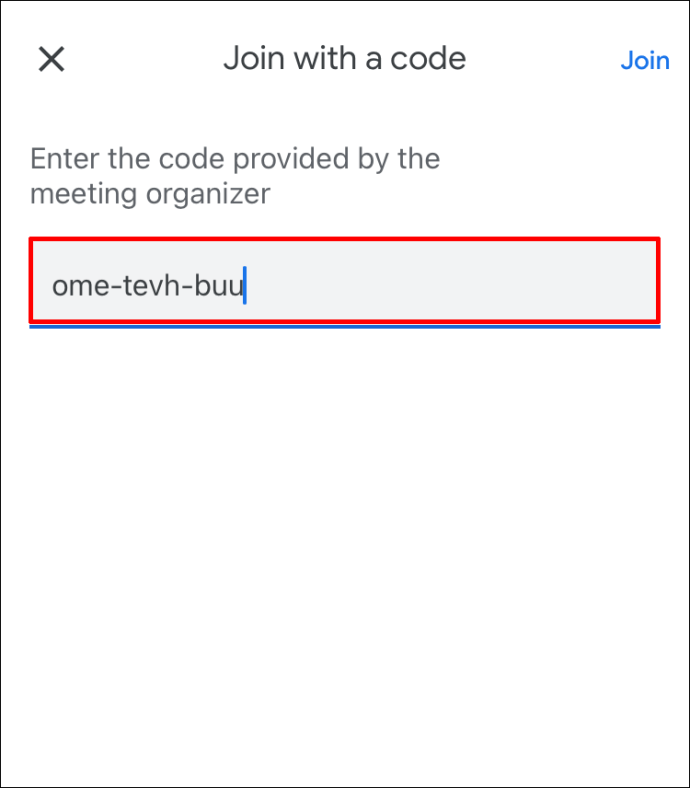
- Wenn Sie ein Modell von iOS 6s bis iOS 12 haben, sehen Sie das Unschärfe-Symbol auf dem Bildschirm. Tippen Sie darauf.
- Nachdem Sie den Effekt aktiviert haben, tippen Sie auf "Jetzt beitreten".
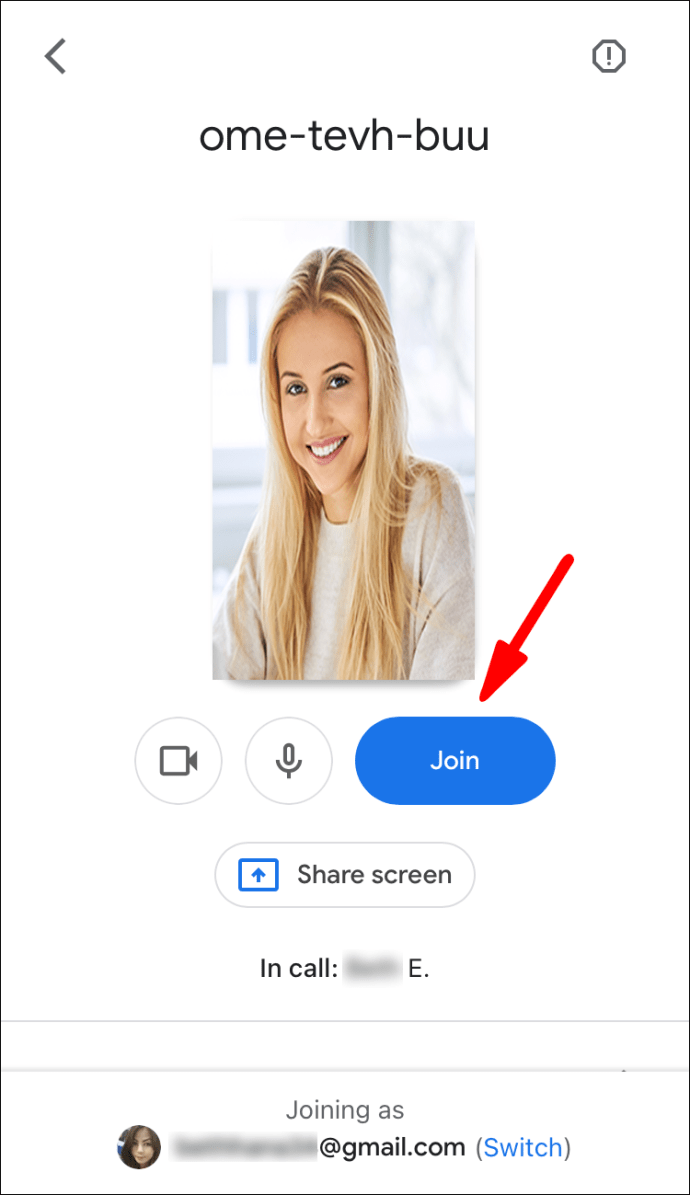
So verwischen Sie den Hintergrund in Google Meet während eines Videoanrufs
Das Tolle an dieser Funktion ist, dass Sie sie vor Ort aktivieren können. Es ist eine Rettung für unvorhersehbare Situationen, wie wenn Ihr Mitbewohner früher als erwartet nach Hause kommt. Um Ihren Kollegen die Ablenkung zu ersparen, können Sie den Hintergrund einfach verwischen, ohne das Meeting zu unterbrechen.
Natürlich ist dies mit allen Geräten möglich, sofern die oben genannten Voraussetzungen erfüllt sind. Lesen Sie weiter, um eine kurze Schritt-für-Schritt-Anleitung zum Unschärfen Ihres Hintergrunds während eines Google Meet-Videoanrufs zu erhalten.
Auf dem Mac
Es gibt eine Sache, die Sie überprüfen müssen, bevor Sie einem Meeting beitreten. Sie müssen sicherstellen, dass Ihr gewählter Browser die erforderlichen Spezifikationen hat. Um es noch einmal zu wiederholen, Safari 10.1 bis 11 ist einsatzbereit, ebenso wie Chrome M84 und höher.
In diesem Sinne können Sie den Hintergrund während eines Meetings wie folgt verwischen:
- Navigieren Sie zur rechten unteren Ecke der Selbstansicht. Klicken Sie auf die drei vertikalen Punkte.
- Ein Optionsfenster wird angezeigt. Klicken Sie auf „Ändern Sie Ihren Hintergrund“.
- Klicken Sie im Bedienfeld auf der rechten Seite auf das Unschärfe-Symbol.
- Wenn Sie den Hintergrund komplett ändern möchten, scrollen Sie durch die Vorlagenauswahl. Wählen Sie das gewünschte aus, indem Sie darauf klicken.
Auf dem Desktop
Sie können dies auch mit Ihrem PC tun. Sowohl Windows als auch Linux unterstützen die neueste Chrome-Version, sodass Sie keine Probleme beim Ändern des Hintergrunds haben. Der gesamte Prozess ist ziemlich unauffällig, sodass die meisten Ihrer Kollegen es nicht einmal bemerken. Sie können die gleichen Schritte verwenden, aber hier ist eine Wiederholung für alle Fälle:
- Klicken Sie in einem Meeting auf die drei vertikalen Punkte in der unteren rechten Ecke.
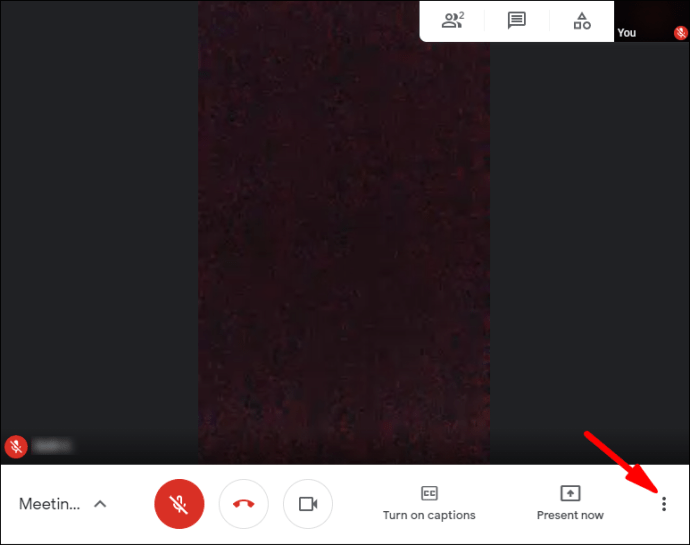
- Wählen Sie „Hintergrund ändern“ aus der Liste der Optionen.
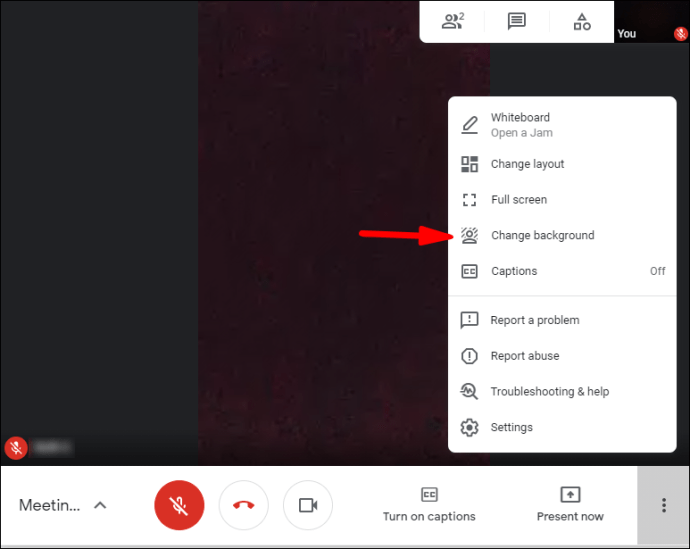
- Klicken Sie für einen Unschärfeeffekt auf eines der beiden Symbole unter dem Selbstansichtsbild. Sie können wählen, ob Sie Ihren Hintergrund unscharf machen oder ihn ganz leicht verdecken möchten.
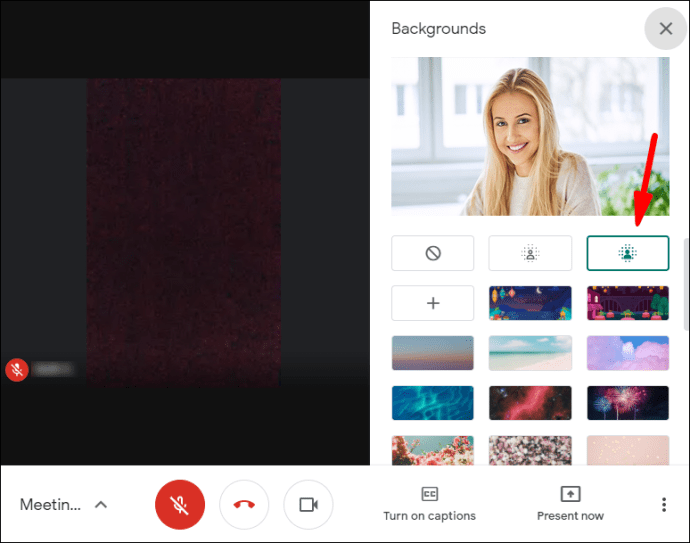
- Um den Hintergrund zu ändern, wählen Sie eine der Vorlagen aus der Liste unten aus.
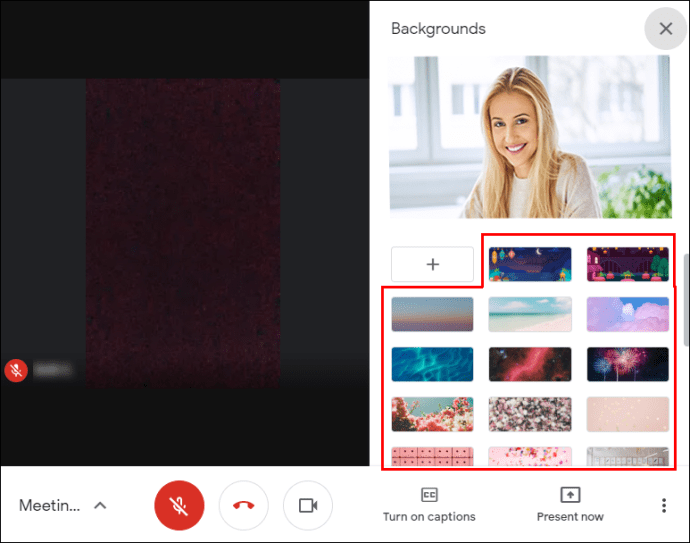
- Sie können auch einen benutzerdefinierten Hintergrund von Ihrem PC hochladen. Klicken Sie auf die Schaltfläche „+“, um ein Bild von Ihrem Computer hinzuzufügen.
Hinweis: Die letzten beiden Schritte können die Leistung Ihres Geräts beeinträchtigen. Wenn Sie ein vorab hochgeladenes Bild verwenden oder ein eigenes hochladen möchten, tun Sie dies am besten vor dem Meeting.
Auf Android
Stellen Sie sicher, dass Ihr Gerät über die neueste Android-Betriebssystemversion verfügt, da die Gefahr besteht, dass es sich wiederholt. Es muss nicht unbedingt das Upgrade 2020 sein; Sie können dies auch mit dem Pie-Framework tun. Wenn Sie nicht wissen, ob Ihr Telefon mit Android 9.0 kompatibel ist, besuchen Sie diese Website.
Wenn alles in Ordnung ist, können Sie den Hintergrund in Google Meet Mobile während einer Besprechung wie folgt verwischen:
- Tippen Sie auf , um Ihre Videovorschau zu öffnen.
- Tippen Sie auf das Unschärfe-Symbol auf dem Bildschirm.
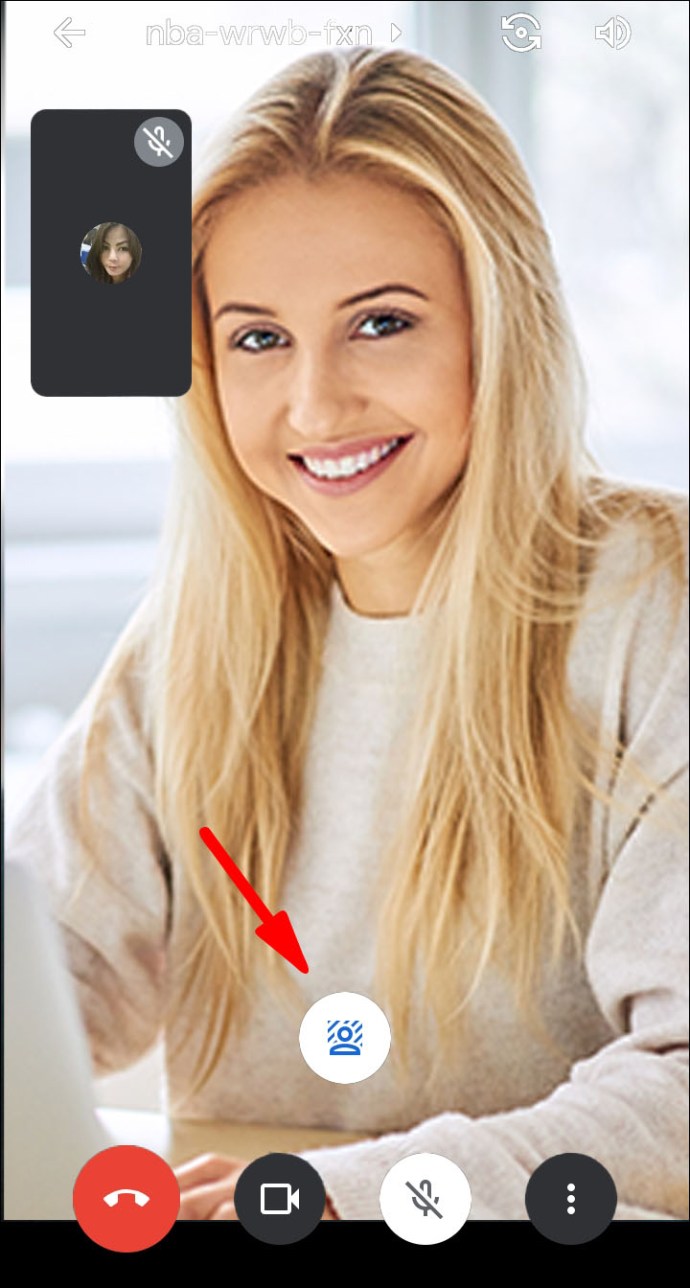
Auf dem iPhone
Da die App-Oberfläche der Android-Version sehr ähnlich ist, können Sie die gleichen Schritte ausführen. Wenn Sie ein Modell der neueren Generation haben (von iPhone 6s bis iPhone 12), sollte das Unschärfe-Symbol auf Ihrem Bildschirm erscheinen:
- Tippen Sie auf das Symbol, um den Hintergrund unscharf zu machen.
- Tippen Sie erneut, um es rückgängig zu machen.
Leider sind dies die einzigen Hintergrundeffekte, die für die mobile Version verfügbar sind. Sie können Vorlagen nur verwenden und benutzerdefinierte Fotos mit einem Computer hinzufügen.
Aktivieren Sie die Hardwarebeschleunigung in Chrome
Es gibt noch eine weitere Voraussetzung, um den Unschärfeeffekt in Google Meet anzuwenden. Sie müssen die Hardwarebeschleunigung in Ihrem Chrome-Browser aktivieren. Abhängig von Ihrem Gerät gibt es zwei Möglichkeiten, dies zu tun. Wenn Sie einen PC besitzen, können Sie ihn über den Browser einschalten:
- Öffnen Sie Ihren Chrome-Browser, indem Sie auf das Desktop-Symbol klicken.
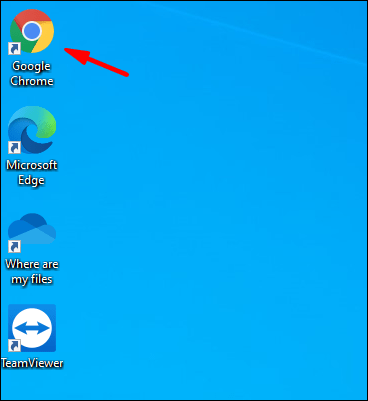
- Klicken Sie auf die drei vertikalen Punkte in der oberen rechten Ecke.
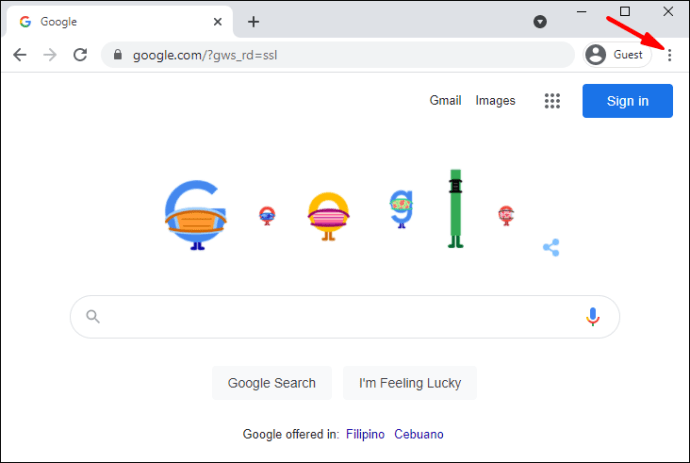
- Wählen Sie „Einstellungen“ aus der Liste der Optionen und gehen Sie dann zu „Erweitert“.
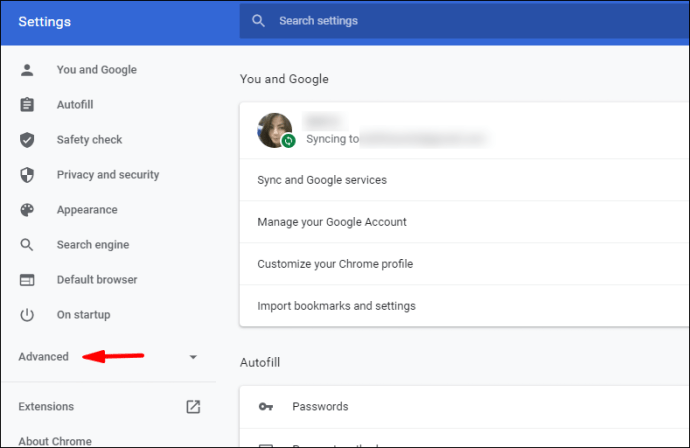
- Scrollen Sie durch die Abschnitte und suchen Sie nach "System". Schalten Sie den Schalter für die Verwendung der Hardwarebeschleunigung ein.
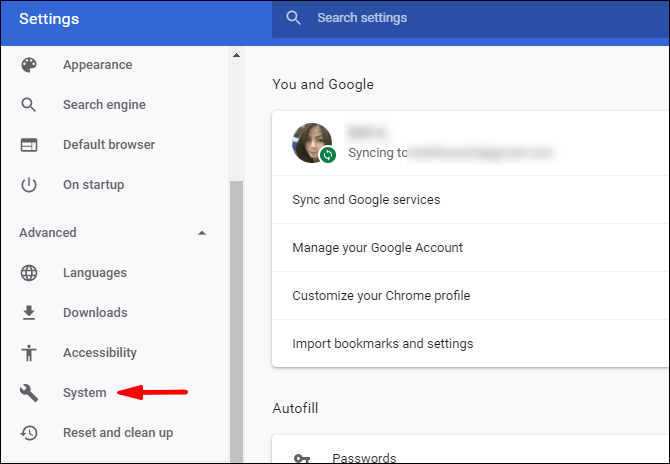
Mac-Besitzer können sich für das gleiche Ergebnis an die Terminal-App wenden:
- Öffnen Sie den Finder und klicken Sie auf „Los“ und dann auf „Dienstprogramme“.
- Suchen Sie das Terminal-App-Symbol und klicken Sie darauf, um es zu starten.
- Verwenden Sie diese Befehlszeile "defaults write com.google.chrome HardwareAccelerationModeEnabled -integer n" und drücken Sie "Enter".
- Starte deinen Computer neu.
Zusätzliche FAQs
Wie verwende ich einen virtuellen Hintergrund in Google Meet?
Für auffälligere Hintergrundoptionen installieren Sie die Virtual Backgrounds-Software. Die Web-Erweiterung verfügt über eine beeindruckende Vorlagenbibliothek für jeden Anlass – vom Geschäftstermin bis zum Kindergartenunterricht. So erhalten Sie es für Google Meet:
1. Starten Sie Chrome und geben Sie „Virtueller Hintergrund“ in das Suchfeld ein.
2. Klicken Sie auf das Suchergebnis mit der offiziellen Version. Es ist normalerweise der erste.
3. Klicken Sie auf die blaue Schaltfläche neben der Info auf der rechten Seite.
4. Nachdem Sie das Plug-in installiert haben, öffnen Sie Google Meets.
5. Starten Sie ein Meeting oder treten Sie einem mit einem Code bei.
6. Klicken Sie auf das Erweiterungssymbol in der oberen linken Ecke. Wählen Sie „Virtueller Hintergrund“.
7. Suchen Sie den gewünschten Hintergrund und klicken Sie darauf, um ihn anzuwenden.
Google Meet Blur-Hintergrund wird nicht angezeigt?
Wie bereits erwähnt, können Sie den Hintergrund in Google Meet nicht weichzeichnen, wenn Sie die folgenden Anforderungen nicht erfüllen:
• Ein Gerät, das auf einem 64-Bit-Betriebssystem ausgeführt wird.
• Ein Browser, der WebGL 2.0 verarbeiten kann.
• Die Hardwarebeschleunigung ist in Ihrem Browser aktiviert.
• Die neueste Chrome-Version (M84 oder höher).
Natürlich können auch unter den richtigen Bedingungen Fehler und Störungen auftreten. Wenn es hart auf hart kommt, können Sie jederzeit versuchen, Ihren Computer neu zu starten. Die Leistung von Google Meet hängt von den neuesten Updates ab. Manchmal können sie durch das Aus- und Wiedereinschalten des Geräts aktiviert werden.
Keine verschwommenen Linien mit Google Meet
Mit Google Meet können Sie Ihren Hintergrund sowohl vor als auch nach der Besprechung verwischen. Sie müssen nur sicherstellen, dass Ihr Browser den Effekt unterstützt. Gleiches gilt für Ihr Smartphone – Sie müssen über das entsprechende Betriebssystem verfügen.
Sobald Sie alle Anforderungen erfüllen, haben Sie mehrere Möglichkeiten. Es gibt zwei verschiedene Stufen der „Unschärfe“, die Sie auf Ihren Hintergrund anwenden können. Sie können auch eine Vorlage verwenden oder die Virtual Backgrounds-Erweiterung für weitere Designs installieren. Das Beste ist, dass Sie all dies tun können, ohne das Meeting zu unterbrechen.
Wie oft verwenden Sie Google Meet? Verwenden Sie die vorab hochgeladenen Hintergründe oder fügen Sie Ihre eigenen hinzu? Kommentieren Sie unten und teilen Sie uns mit, ob es eine Möglichkeit gibt, die spezifischen Anforderungen zu umgehen.