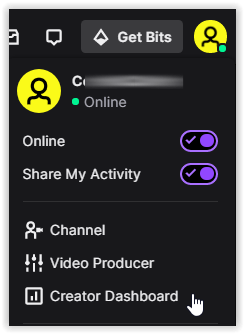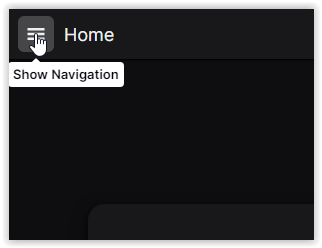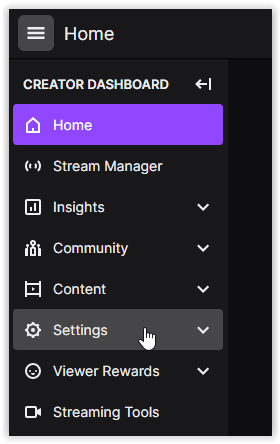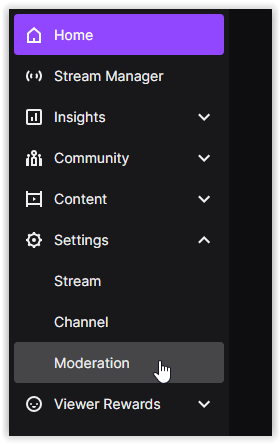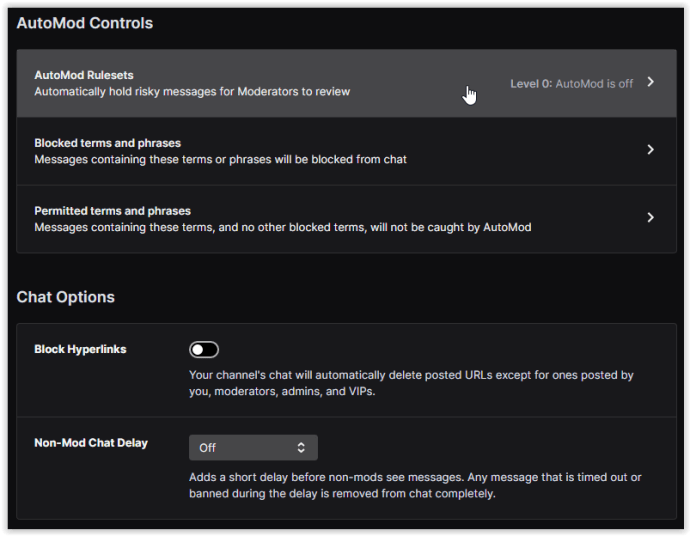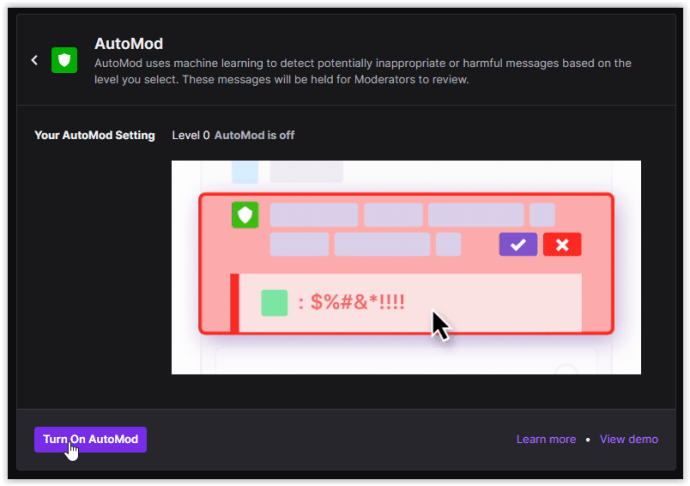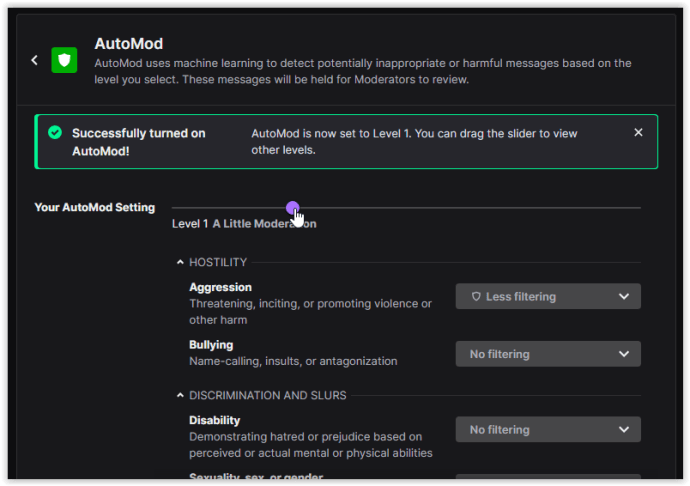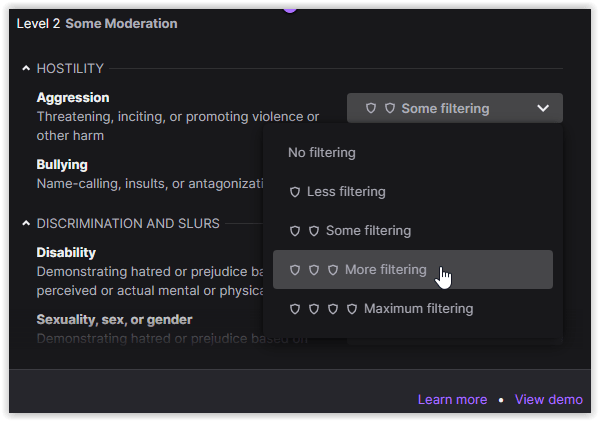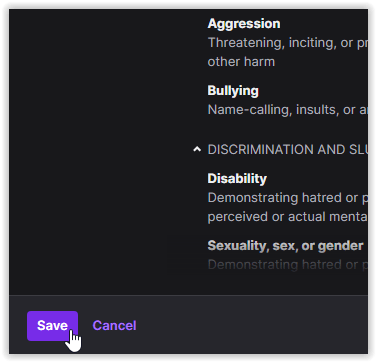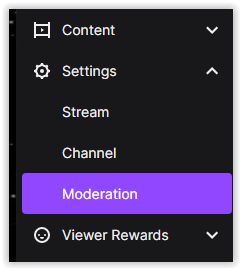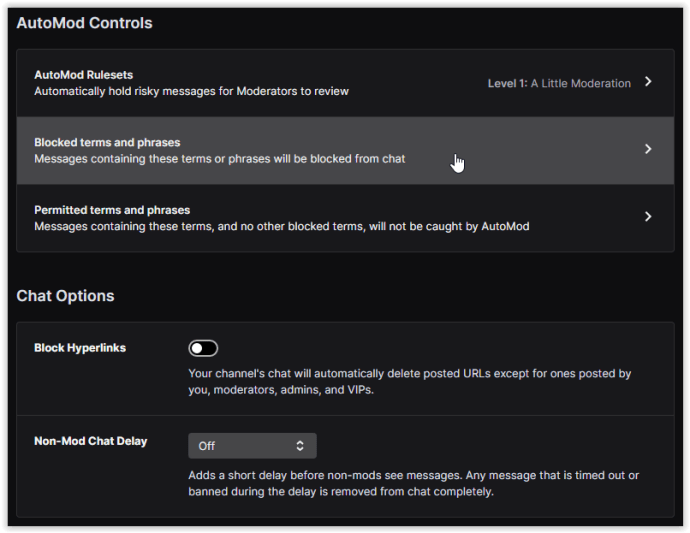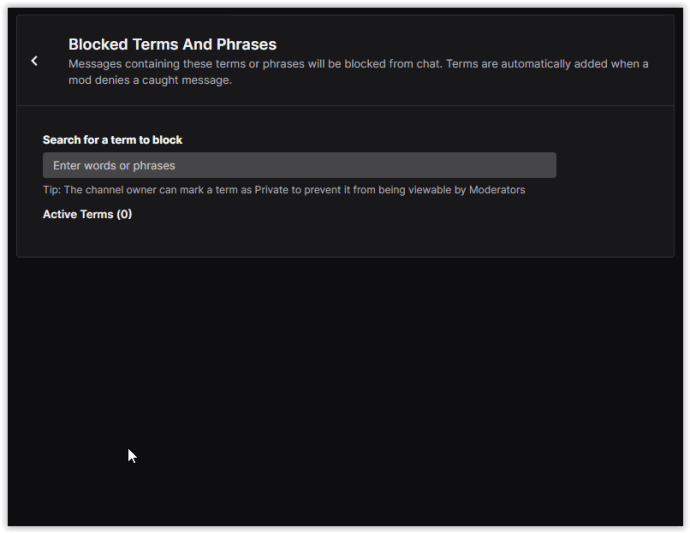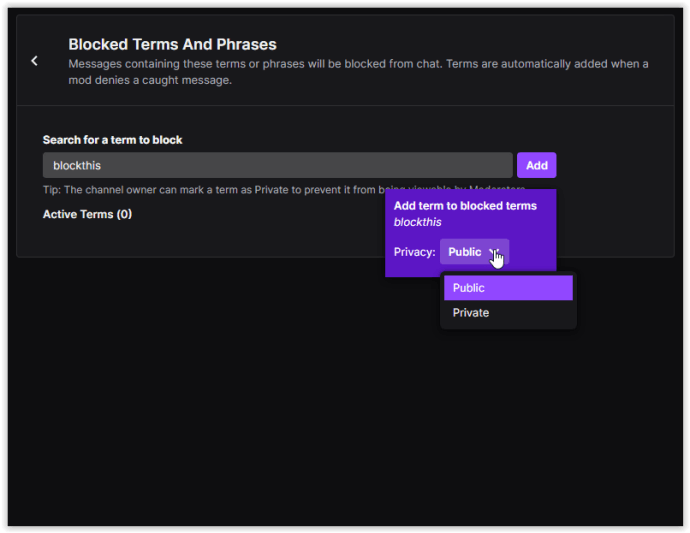Wie man Wörter im Twitch-Chat auf die schwarze Liste setzt und verbietet
Möchten Sie wissen, wie Sie Wörter in Twitch auf die schwarze Liste setzen und verbieten? Möchten Sie die Sprache steuern, die Sie auf Twitch hören? Machen Sie Ihren Kanal für alle Altersgruppen oder Kulturen zugänglich? Willst du die Menge an Schimpfwörtern oder Beleidigungen kontrollieren, die im Twitch-Chat herumgeworfen werden? Dieses Tutorial zeigt dir, wie du Phrasen und Wörter auf Twitch verbannst.

Es ist ein schmaler Grat zwischen Meinungsfreiheit und Belästigung oder allgemein nervig. Wenn Sie Zeit und Mühe damit verbringen, auf Twitch zu streamen, möchten Sie diese Streams zu einem Ort machen, an dem die Leute gerne Zeit verbringen. Sie möchten den Menschen freie Meinungsäußerung ermöglichen und es den Menschen ermöglichen, in Sicherheit abzuhängen.
Es muss ein Gleichgewicht gefunden werden zwischen dem Schutz der First Amendment-Rechte und dem Recht anderer, ohne Mobbing, Hassreden, Beleidigungen und der allgemeinen Toxizität, die in einer Online-Community auftreten kann, zu leben.
Im Wesentlichen ist die Verwaltung eines Twitch-Kanals eine mikrokosmische Version der derzeit wichtigeren Probleme unserer Gesellschaft mit der Höflichkeit.
Die gute Nachricht ist, dass du mehr Kontrolle über deinen Twitch-Kanal hast als den Großteil der Welt um dich herum!

Verwenden von Twitch AutoMod zum automatischen Sperren von Wörtern im Chat
Twitch verwendet AutoMod, einen automatischen Bot, der Wörter in Twitch für Sie auf die schwarze Liste setzt und verbietet. Es kann helfen, die schlimmste Toxizität zu blockieren, die auf der Plattform auftreten kann.
AutoMod ist nicht perfekt, aber es scheint einen großen Beitrag zum Schutz Ihrer Twitch-Streams vor den schlimmsten Kommentaren und Sprache zu leisten, die Sie sonst sehen könnten. Je nach Ihren Vorlieben können Sie AutoMod so konfigurieren, dass es so streng oder entspannt ist, wie Sie es für notwendig erachten.
AutoMod markiert Nachrichten, damit Sie sie zulassen oder ablehnen können. Es wird niemanden automatisch blockieren oder stummschalten und auch keine Zeitüberschreitungen für Benutzer für Sie erstellen. Sie müssen weiterhin das Blockieren, Stummschalten und Zeitüberschreitungen manuell einleiten.
Was AutoMod für Sie tut, ist, den Chat in Ihrem Namen zu überwachen und etwas zu markieren, das Sie überprüfen und zulassen oder verweigern können, wie Sie es für richtig halten. Es ist perfekt, um Ihnen zu ermöglichen, die Kontrolle über die Moderation mit Hilfe eines Bots zu behalten, der speziell entwickelt wurde, um fragwürdige Inhalte für Sie zu kennzeichnen.
So richten Sie AutoMod ein und konfigurieren es
- Klicke auf der Hauptseite von Twitch auf dein "Profilbild" oben rechts und wähle dann „Ersteller-Dashboard“ aus dem Menü.
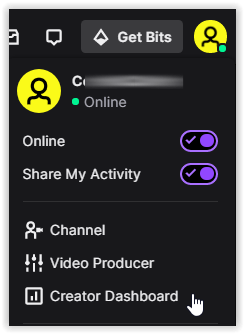
- Klicken Sie auf die „Hamburger-Symbol“ im oberen linken Bereich der Seite, um das „Navigationsmenü“ zu öffnen.
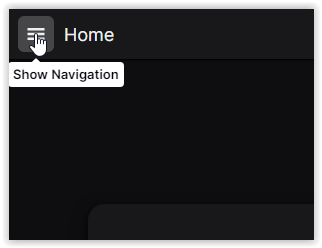
- Auswählen "Einstellungen" von der Liste.
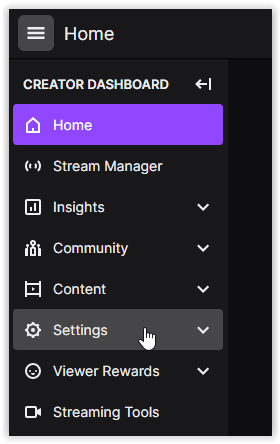
- Wählen "Mäßigung" aus dem Untermenü „Einstellungen“.
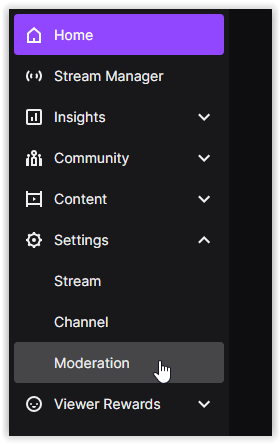
- Klicken Sie im Menü „AutoMod Controls“ auf „AutoMod-Regelsätze“ um die Einstellungen für die automatische Moderation zu öffnen.
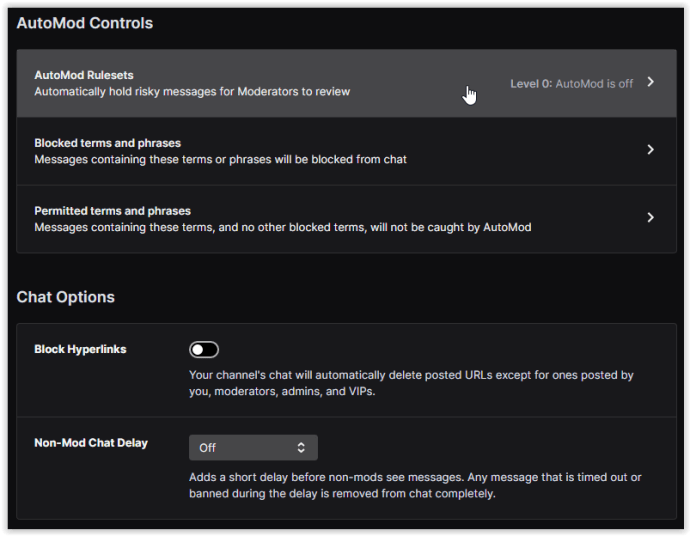
- Klicke auf „AutoMod einschalten“ im unteren linken Bereich, um die Funktion zu aktivieren.
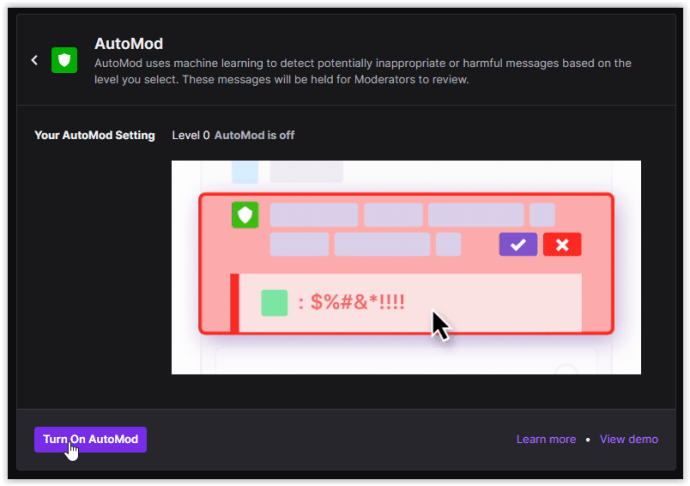
- Verwenden Sie im Abschnitt "Ihre AutoMod-Einstellung" den Schieberegler, um die Stufe der automatischen Moderation anzupassen. Die Kategorien unter dem Schieberegler ändern sich entsprechend der gewählten Stufe.
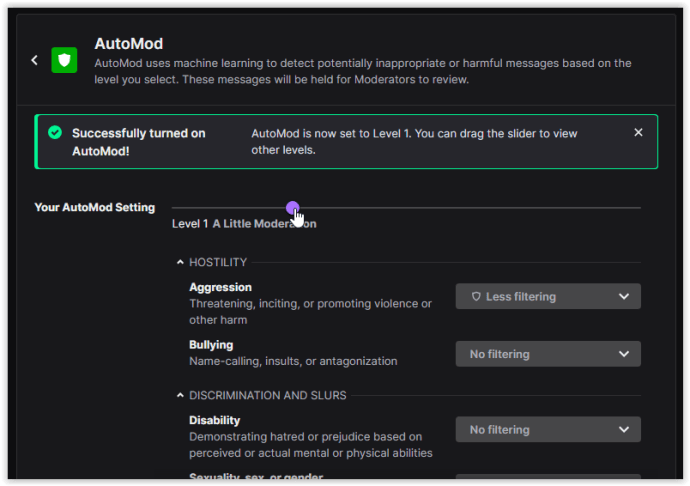
- Zur Feinabstimmung Ihrer Moderationseinstellungen können Sie auf eine voreingestellte Moderationseinstellung klicken und diese mithilfe der Dropdown-Optionen manuell anpassen.
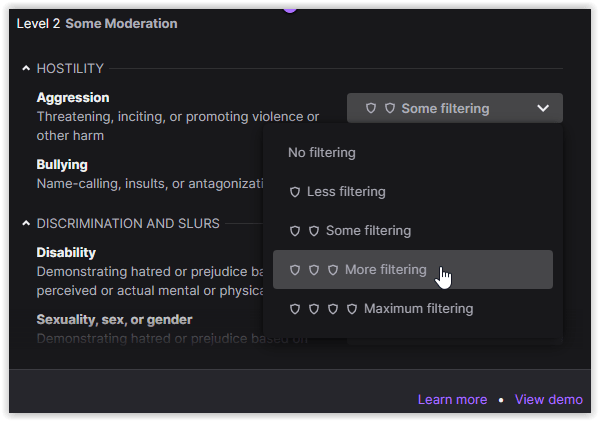
- Wenn Sie mit Ihren AutoMod-Einstellungen fertig sind, klicken Sie auf "Speichern" im unteren linken Bereich, um Ihre benutzerdefinierte Konfiguration zu aktivieren.
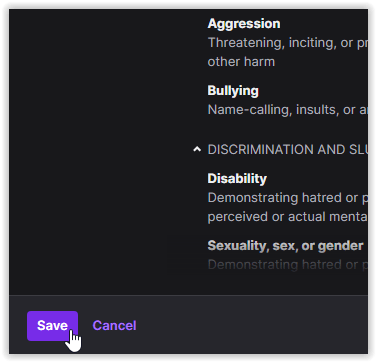
Die fünf AutoMod-Stufen sind von 0-4 nummeriert. „Level 0“ hat überhaupt keine Filterung. „Level 1“ ist etwas kontrollierender und entfernt diskriminierende Sprache. „Level 2“ entfernt sexuell explizite und feindselige Sprache. „Stufe 3“ fügt der Sperrliste mehr Diskriminierungskontrolle, sexuell eindeutige Sprache und Feindseligkeit hinzu. „Stufe 4“ fügt weitere Einschränkungen der Feindseligkeit hinzu und erhöht die Kontrolle über Schimpfwörter, Obszönitäten und sexuelle Belästigung. Denken Sie daran, dass je höher das Level ist, desto höher ist die Wahrscheinlichkeit, dass Chats nicht durchkommen, und desto mehr müssen Sie genehmigen.
Hinweis: Wenn Sie den AutoMod auf „Level 0“ setzen, funktionieren alle Wörter, die Sie dem Abschnitt „Blocked Terms“ von Twitch hinzugefügt haben, weiterhin und können auch das Senden von Nachrichten verhindern.
AutoMod weiter konfigurieren
Twitch überwacht regelmäßig Kanäle, um neue Wörter zu identifizieren und die Leistung von AutoMod zu ermitteln. Es sollte Sie automatisch auf die meisten Begriffe aufmerksam machen und Wörter in Twitch auf die schwarze Liste setzen und verbieten. Es gibt auch eine Whitelist und eine Blacklist, die Sie für die totale Kontrolle manuell konfigurieren können.
Die Anpassung von AutoMod ist von Vorteil, wenn Ihre Zuschauer Slang, nicht-englische Wörter oder Wörter verwenden, die Sie verbieten möchten, die aber durch die Filter von AutoMod rutschen.
- Melde dich bei Twitch an, klicke auf dein Profilsymbol und gehe dann zu „Creator-Dashboard -> Einstellungen -> Moderation.“
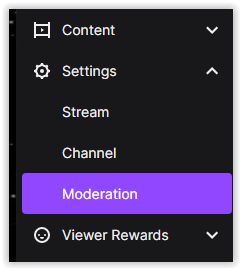
- Klicke auf "Blockierte Begriffe und Phrasen."
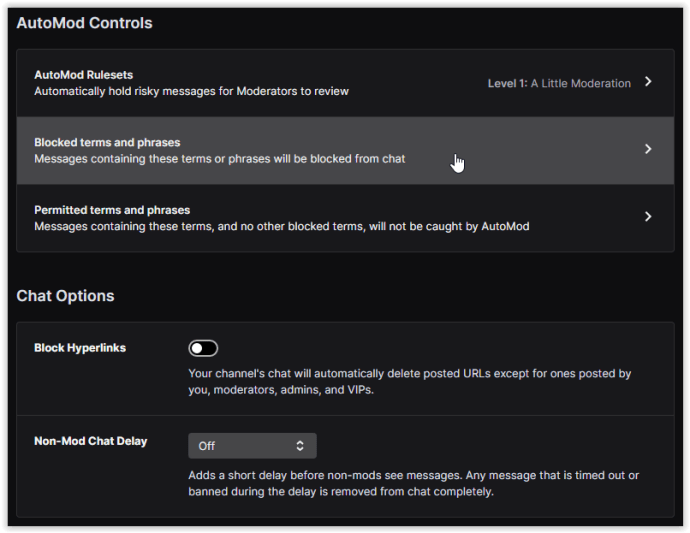
- Geben Sie die Wörter, die Sie blockieren möchten, in das dafür vorgesehene Feld ein.
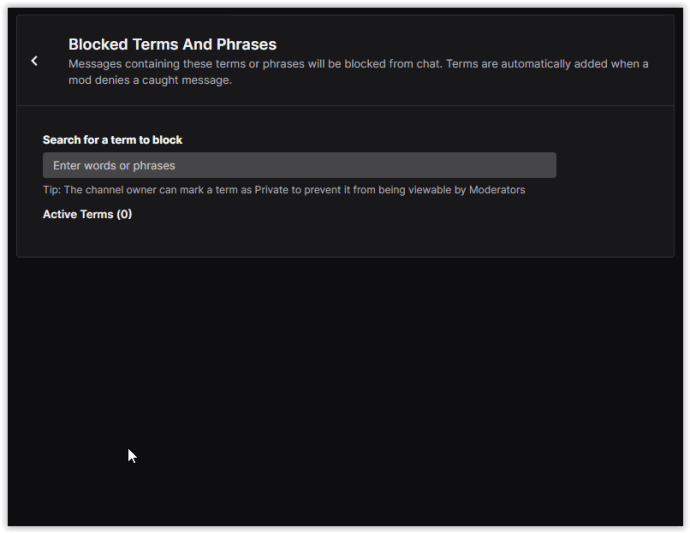
- Nachdem Sie einen Satz oder ein Wort eingegeben haben, wird ein Popup angezeigt. Wählen Sie entweder "Öffentlich" oder "Privatgelände," dann klick "Hinzufügen" um den Begriff in Ihrer gefilterten Liste zu speichern.
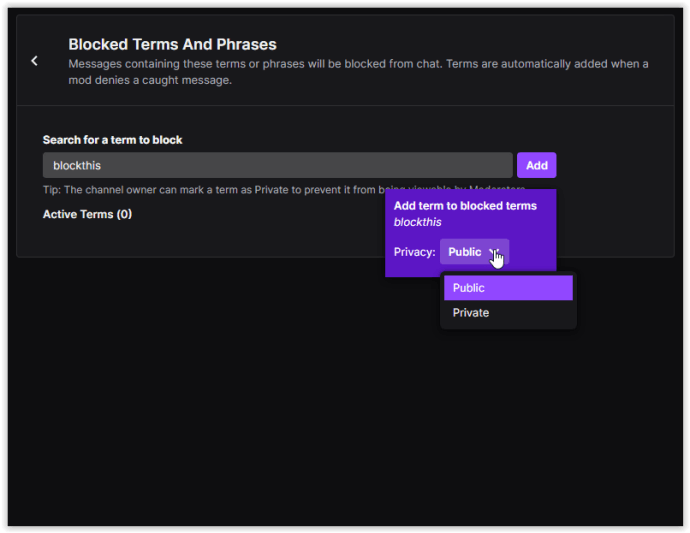
AutoMod blockiert den gesamten Begriff, den Sie hinzufügen, und nicht einzelne. Wenn Sie also einen Begriff mit einem gebräuchlichen Wort und etwas hinzufügen, das Sie verbieten möchten, wird das gebräuchliche Wort nicht blockiert, sondern nur der vollständige Begriff. Twitch ermöglicht eine unbegrenzte Sperrung von Blacklists, sodass Sie dies genau nach Ihren Bedürfnissen konfigurieren können.
AutoMod erlaubt Platzhalter in Form von „*“. Wenn Sie beispielsweise „Hass*“ verwenden, werden Wörter wie „hasserfüllt“ und „Hasser“ blockiert. Es ist ein wertvolles Werkzeug, um eine Vielzahl von Begriffen herauszufiltern. Seien Sie vorsichtig bei der Verwendung, damit Sie nicht versehentlich andere Wörter blockieren, die Sie nicht aufhören wollten.
Wenn Sie auf derselben Seite wie Blockierte Begriffe nach unten scrollen, sollten Sie Zulässige Begriffe sehen. In diesem Abschnitt können Sie Ihre Whitelist konfigurieren. Wenn Sie AutoMod-Blockierungswörter sehen, mit denen Sie einverstanden sind, können Sie sie hier hinzufügen. Verwenden Sie die gleiche Methode wie oben, denken Sie daran, Ihre Einstellungen zu speichern, und Sie sind goldrichtig.
Nachtbot
Twitch AutoMod ist ein fähiger Bot, der dazu beitragen kann, eine gewisse Ähnlichkeit der Ordnung auf Ihrem Twitch-Kanal aufrechtzuerhalten. Wenn AutoMod es nicht ganz für Sie erledigt, gibt es immer Nightbot.
Nightbot ist ein automatisierter Moderations-Bot eines Drittanbieters, der auf YouTube und Twitch funktioniert und eine überzeugende Möglichkeit bietet, Wörter in Twitch auf die schwarze Liste zu setzen und zu sperren.
Ich habe Nightbot noch nie verwendet, aber es kann sich lohnen, es auszuprobieren, wenn Sie nach einer hervorragenden Alternative zu AutoMod suchen.
Wenn Sie Wörter in Twitch auf die schwarze Liste setzen und verbieten müssen, ist AutoMod ein guter Anfang. Als konfigurierbarer Bot hat er alles, und die enthaltene Blacklist und Whitelist bieten eine granulare Kontrolle. Jetzt können Sie Ihre Kanäle so konfigurieren, dass sie für die Menschen ohne die Giftigkeit, die uns abschreckt, zugänglich sind.
Wenn Ihnen dieser Artikel zum Moderieren Ihres Twitch-Feed-Chats gefallen hat, gefällt Ihnen vielleicht auch alles, was Sie über das Cheeren auf Twitch wissen müssen, sowie wie Sie Bits auf Twitch aktivieren oder aktivieren.