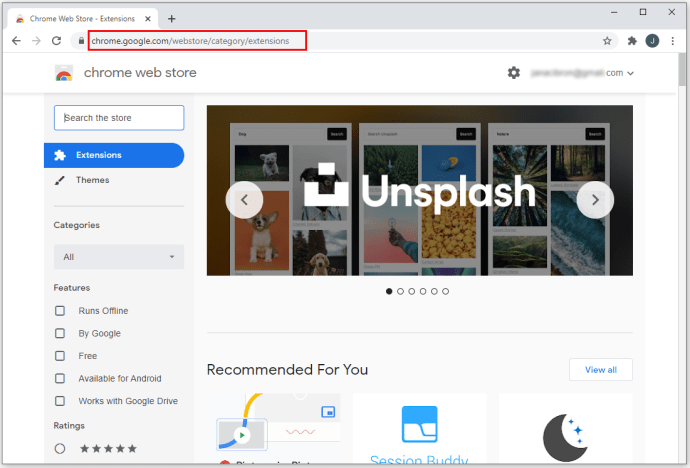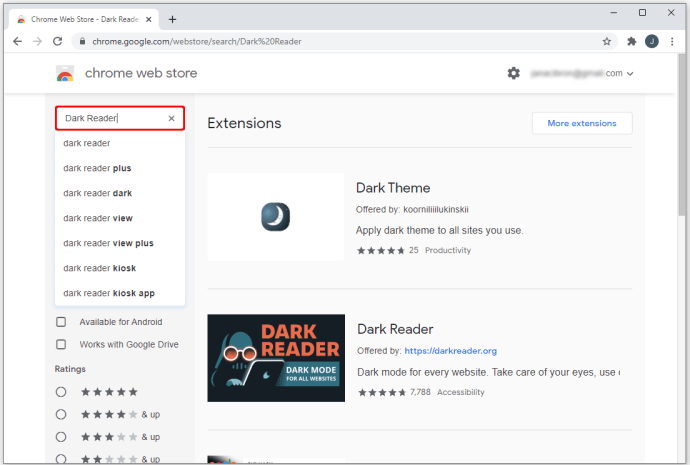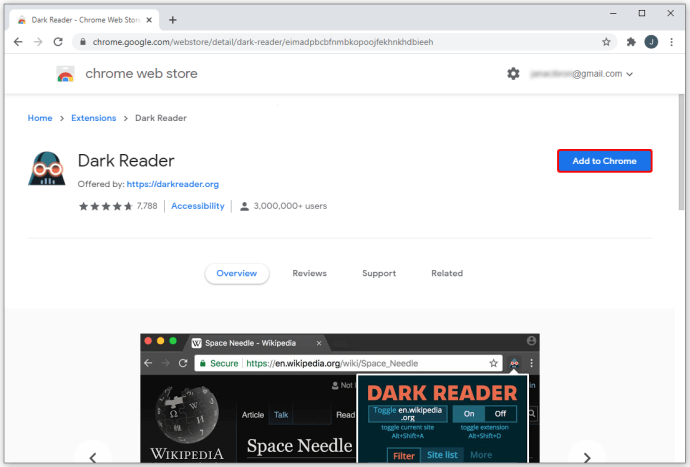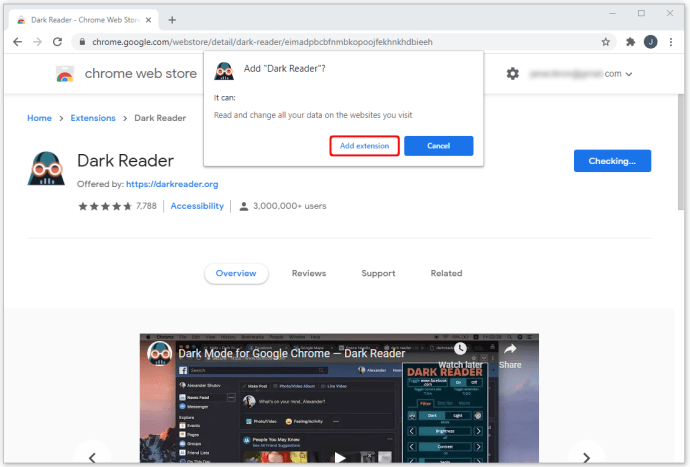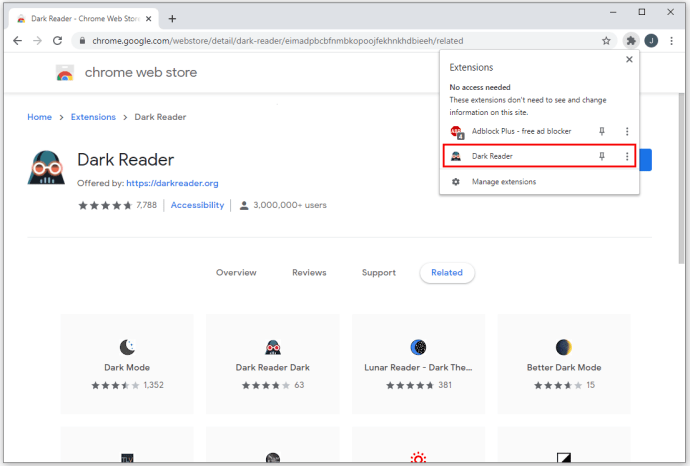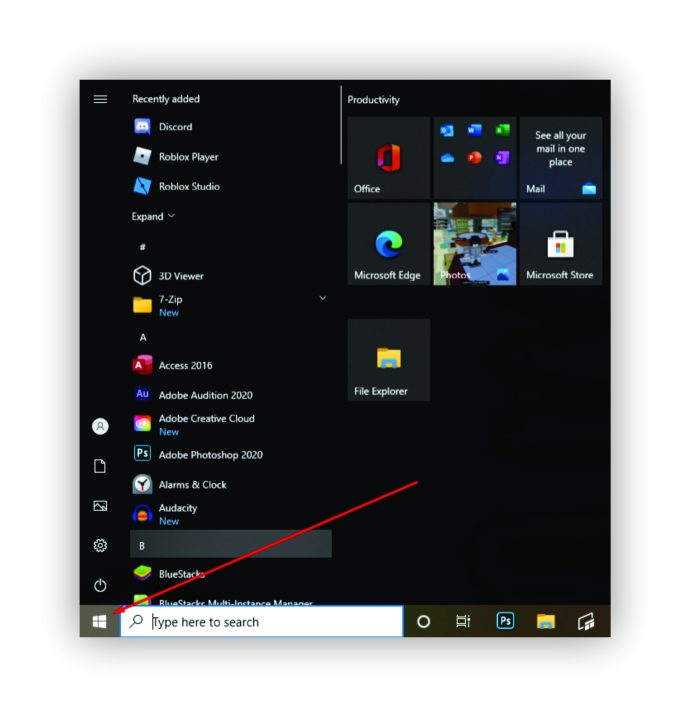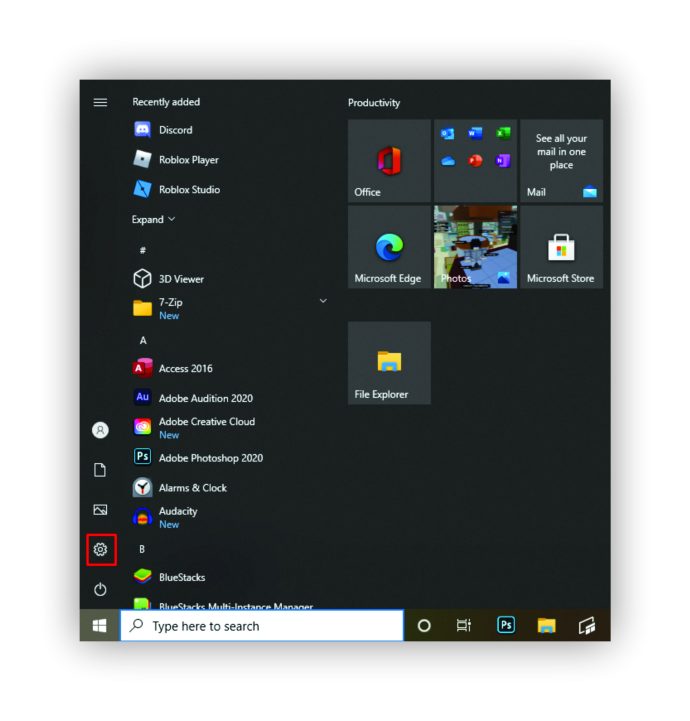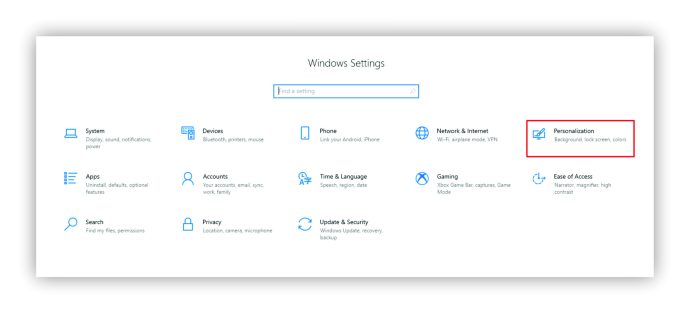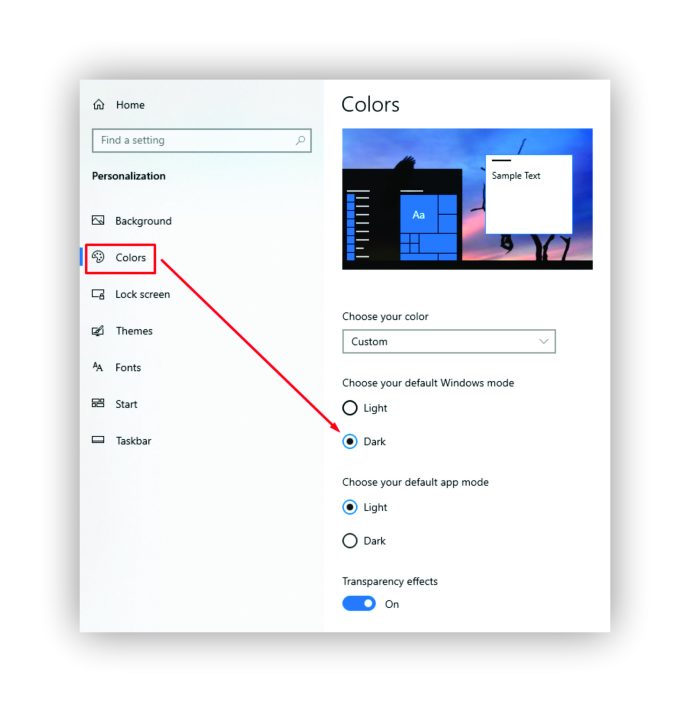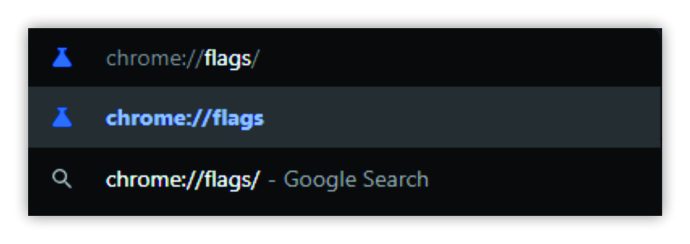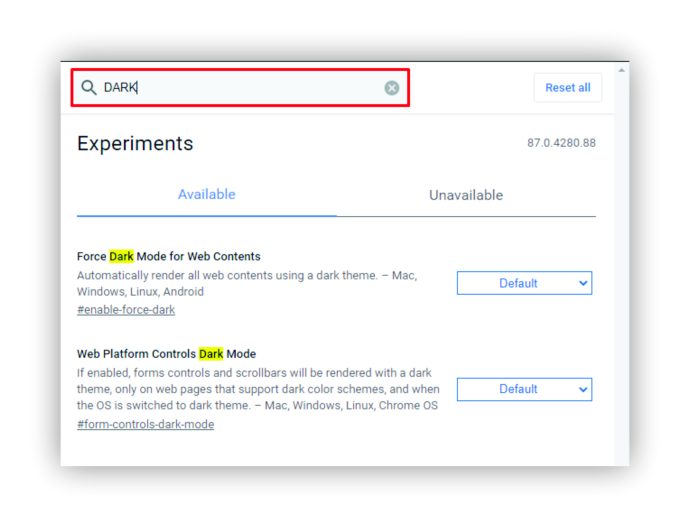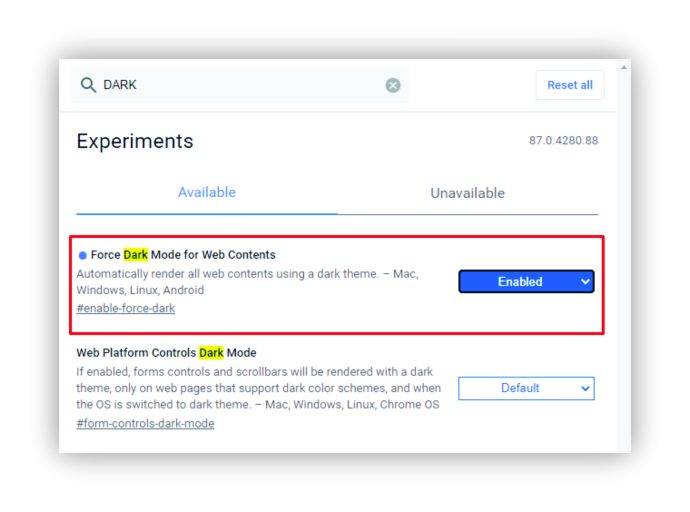Beste Dark Mode-Erweiterungen für Chrome
Manche Menschen reagieren sehr empfindlich auf die Lichtmenge in ihrer Umgebung und es kann ihnen Unbehagen bereiten. Auch ohne eine solche Bedingung finden Sie es möglicherweise bequemer, in Ihrem Browser zu navigieren, wenn die weiße Farbe nicht so hell ist.
Der Dunkelmodus ist auch praktisch, wenn Sie einen Computer oder ein Smartphone in einem dunklen Raum verwenden, wie dies die meisten von uns direkt vor dem Schlafengehen tun.
Was auch immer Ihre Gründe sind, wir stellen Ihnen eine Liste der besten Dark Mode-Erweiterungen für Chrome zur Verfügung, damit Sie eine auswählen können, die Ihren Anforderungen entspricht.
Was sind die besten Dark Mode-Erweiterungen für Chrome?
Warum müssen Sie überhaupt eine Erweiterung herunterladen, wenn Chrome bereits die Option für den Dunkelmodus bietet? Nun, das tut es, aber dieser Modus deckt nicht alle Bereiche auf Ihrem Bildschirm ab. Darüber hinaus gilt es nicht für Website-Seiten, und dort wird es normalerweise am meisten benötigt.
Hier kommen diese Erweiterungen ins Spiel. Sie können sie ganz einfach einrichten und sehen, welche in Ihrem Fall am besten funktioniert.
Hier unsere Vorschläge:
#1 Dunkler Leser

Diese Chrome-Erweiterung ist für eine beträchtliche Anzahl von Benutzern die erste Wahl. Es hat eine recht gute Bewertung im Chrome Web Store, sodass Sie es ohne Bedenken herunterladen können.
Die Dark Reader-Erweiterung ermöglicht einen hohen Kontrast auf jeder Website, indem sie die hellen Farben invertiert und das Lesen in einem dunklen Raum angenehmer macht.
Darüber hinaus stehen Ihnen zahlreiche Anpassungsmöglichkeiten zur Verfügung. Sie können verschiedene Elemente wie Sepiafilter, Helligkeit oder Kontrast so einstellen, dass sie perfekt zu Ihren Augen passen.
Sie werden es vielleicht auch zu schätzen wissen, dass die Erweiterung keine Anzeigen anzeigt, was Ihr Chrome-Erlebnis so angenehm macht wie im hellen Modus.
Wenn Sie den Dark Reader herunterladen, müssen Sie alle ähnlichen Erweiterungen entfernen, falls sie die Funktionsweise beeinträchtigen.
#2 Night Eye – Dunkler Modus auf jeder Website

Diese Erweiterung ist eine weitere hoch bewertete Option, die möglicherweise Ihren Anforderungen entspricht. Es läuft sogar offline und bietet In-App-Käufe an, wenn Sie daran interessiert sind, weitere Funktionen hinzuzufügen, um es zu verbessern.
Die Night Eye-Erweiterung ist mit einer Vielzahl von Geräten kompatibel. Es funktioniert etwas anders als andere Nachtmodus-Erweiterungen, da es keine Farben invertiert, sondern individuelle Algorithmen jeder von Ihnen besuchten Website verwendet. Wenn eine Website, die Sie bereits geöffnet haben, ihren Benutzern daher einen dunklen Modus bietet, können Sie diesen steuern. YouTube und Reddit gehören zu diesen Websites.
#3 Mondleser

Lunar Reader gibt Ihnen die Freiheit, die Helligkeitseinstellungen anzupassen, damit er genau Ihren Bedürfnissen entspricht. Nicht jeder bevorzugt die gleiche Helligkeit, daher ist es eine gute Nachricht, dass Sie sie ändern können, wenn Sie diese Erweiterung wählen. Im Gegensatz zu den meisten anderen Erweiterungen für den dunklen Modus verfügt diese über einen Modus, der jeder Website einen gelben Farbton hinzufügen kann, sodass es sich beim Betrachten natürlicher anfühlt.
Es kommt auch mit einer Vielzahl anderer nützlicher Funktionen wie Whitelists und Blacklists. Diese können besonders nützlich sein, wenn Sie nicht der einzige sind, der das Gerät verwendet, auf dem Sie die Erweiterung installiert haben.
#4 Dunkler Nachtmodus

Wenn Sie eine einfache Erweiterung ohne zu viele zusätzliche Funktionen suchen, ist der Dark Night Mode möglicherweise eine gute Wahl. Sie können die Helligkeit jedoch im Dunkelmodus anpassen, aber das war es auch schon.
Dies ist eine einfache Möglichkeit, das Scrollen auf Facebook, YouTube und anderen Websites nachts für Ihre Augen angenehmer zu gestalten.
Sehen Sie sich die automatische Speicherung an
Die Erweiterung Dark Night Mode ist eine kostenlose Open-Source-Software, die den Dark Mode auf allen Websites, auf denen Sie in Echtzeit navigieren, aktiviert. Gleichzeitig werden Farben nicht invertiert oder Bilder verzerrt, sodass Sie sich auf die gleiche Qualitätsstufe verlassen können, als ob Sie den regulären Modus verwenden würden.
So aktivieren Sie Erweiterungen in Chrome
Wenn Sie ein Neuling bei Chrome-Erweiterungen sind, machen Sie sich keine Sorgen. Hier ist eine schnelle Möglichkeit, sie zu aktivieren.
- Starten Sie Ihren Chrome-Browser und geben Sie den Chrome-Webshop in das Suchfeld ein.
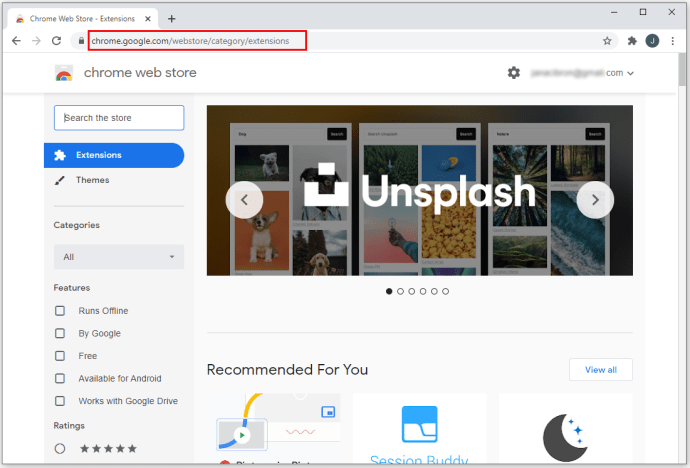
- Geben Sie beim Öffnen der Website die gewünschte Erweiterung in das Feld in der oberen linken Ecke ein. Drücken Sie Enter.
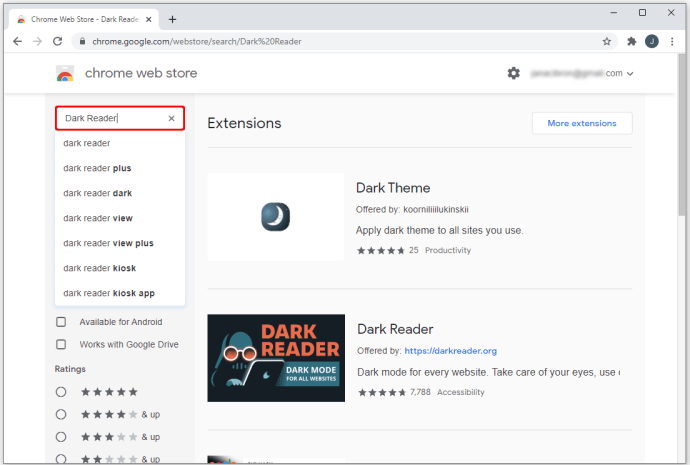
- Klicken Sie auf die Erweiterung, die Sie installieren möchten, und wählen Sie dann Zu Chrome hinzufügen.
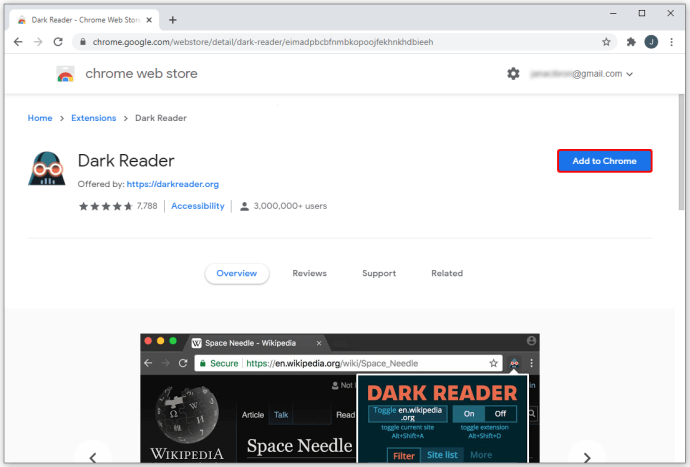
- Bestätigen Sie, dass Sie der Erweiterung alle erforderlichen Berechtigungen erteilen, indem Sie auf Erweiterung hinzufügen klicken. Da Sie ihm möglicherweise Zugriff auf Ihre Daten gewähren, stellen Sie sicher, dass Sie nur vertrauenswürdige Erweiterungen installieren.
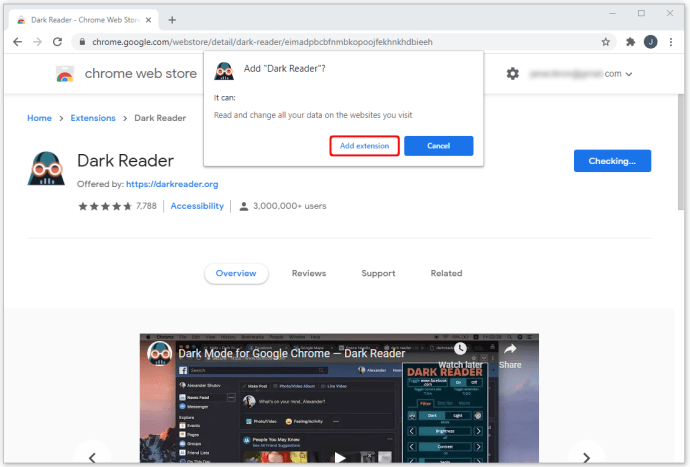
- Wenn die Erweiterung installiert ist, sehen Sie ihr Symbol in der rechten Ecke des Browserfensters neben dem Suchfeld.
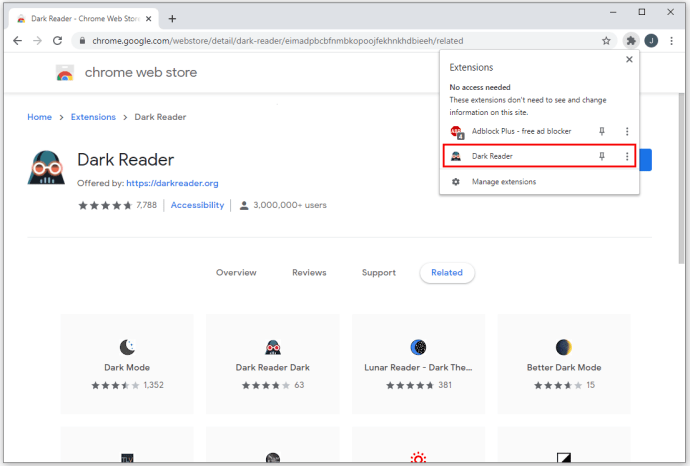
Wenn Sie das Erweiterungssymbol nicht sehen können, klicken Sie auf das Puzzle-Symbol in derselben Ecke, in der Erweiterungen angezeigt werden. Sie finden das neu installierte im Dropdown-Menü.
So aktivieren Sie den dunklen Modus in Chrome
Sie können den Dunkelmodus in Chrome auf verschiedene Weise aktivieren. Eine wäre natürlich, eine der empfohlenen Dark Mode-Erweiterungen zu installieren und zu aktivieren, aber Sie können auch andere Einstellungen verwenden, die auf Ihrem Computer verfügbar sind. Möglicherweise erhalten Sie nicht die gleichen Ergebnisse wie mit den Erweiterungen, aber Sie können überprüfen, ob die folgenden Methoden für Sie funktionieren.
1. Windows-Dunkelmodus
- Gehen Sie in der Taskleiste unten auf die Schaltfläche Start und klicken Sie auf , um das Hauptmenü zu öffnen.
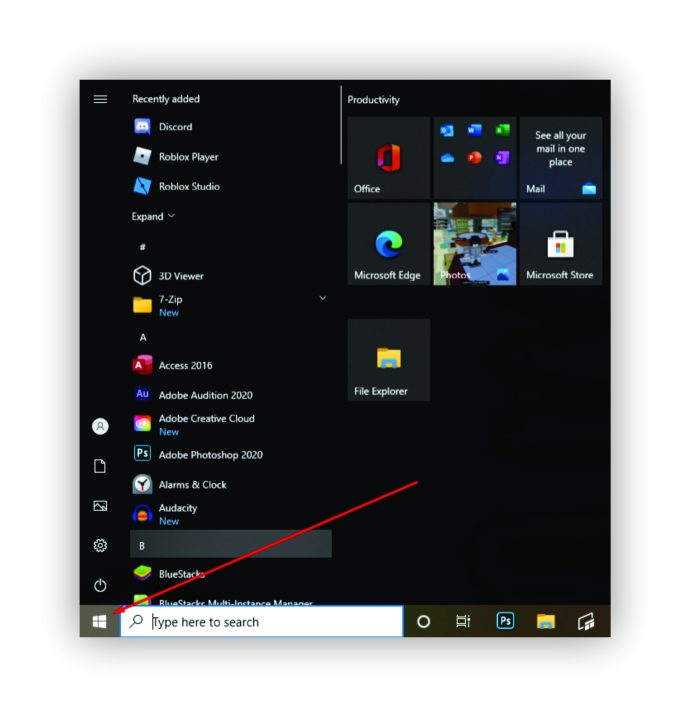
- Klicken Sie links auf das Zahnradsymbol, um die Einstellungen zu öffnen.
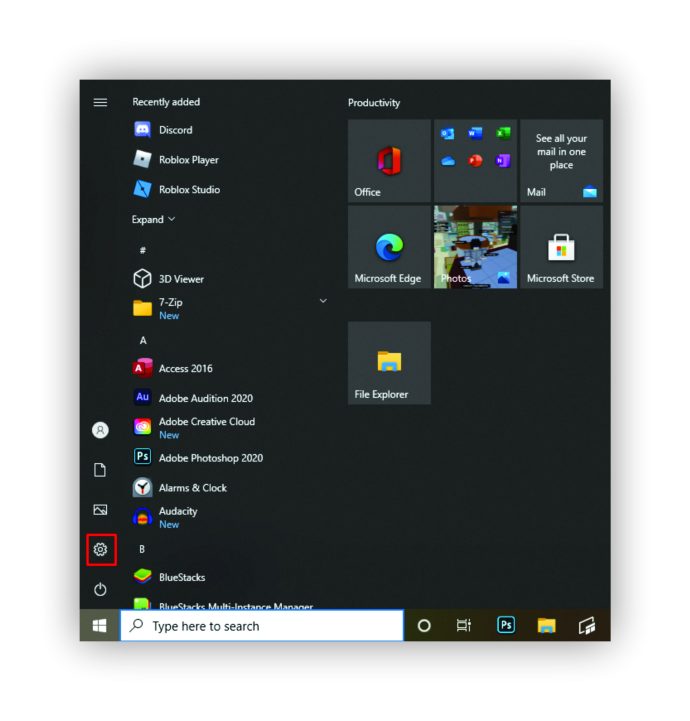
- Wählen Sie Personalisierung und wählen Sie im Menü auf der linken Seite Farben.
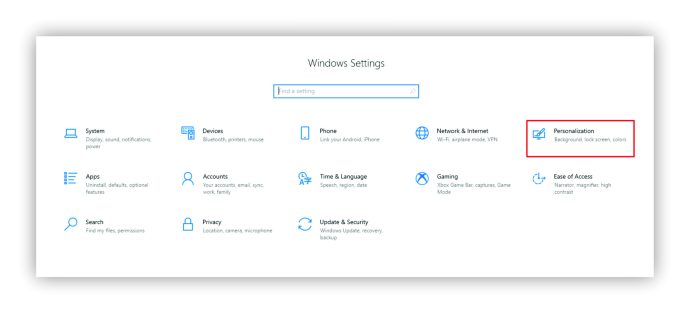
- Wählen Sie Dunkel aus dem Dropdown-Menü.
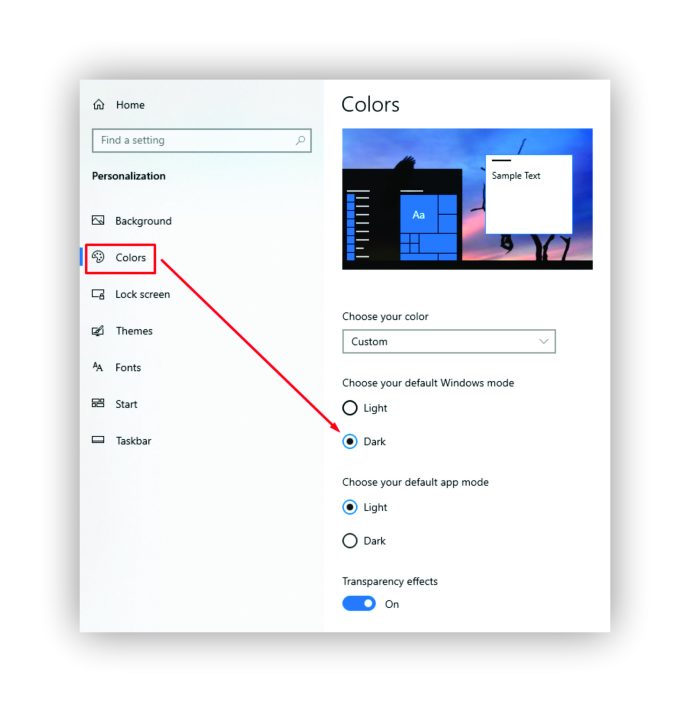
Ihre Änderungen werden übernommen und Sie sehen den Windows-Dunkelmodus auf Ihrem Computer. Das sollte auch Chrome betreffen. Beachten Sie jedoch, dass diese Änderung keine Auswirkungen auf Websites hat – nur einige Elemente Ihres Chrome-Browsers, wie die Lesezeichenleiste oben, Popup-Fenster, Benachrichtigungen usw.
Die Auswahl eines dunklen Designs auf der Registerkarte "Erscheinungsbild" von Google Chrome in den Einstellungen funktioniert auf die gleiche Weise. Sie können mit Farben herumspielen und verschiedene dunkle Themen aus einer Vielzahl von Optionen auswählen, aber die von Ihnen besuchten Websites bleiben weiß.
2. Webinhalts-Flag
Wenn Sie mit dem Ergebnis der vorherigen Methode nicht zufrieden sind, versuchen Sie es mit dieser.
- Öffnen Sie Ihren Chrome-Browser und geben Sie Folgendes in das URL-Feld ein: chrome://flags/
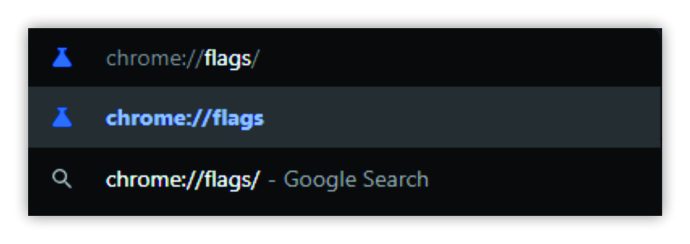
- Wenn die neue Seite geöffnet wird, geben Sie „dunkel“ in das Suchfeld ein.
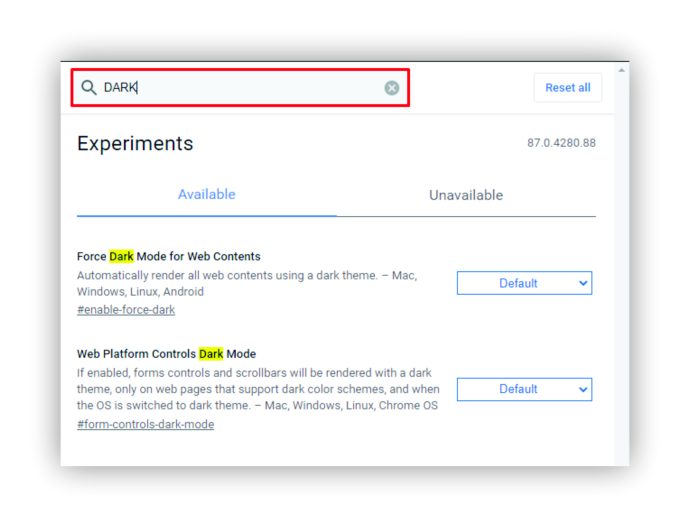
- Sie sehen den Force Dark Mode für Webinhalte, wählen Sie also im Dropdown-Menü daneben Aktiviert aus.
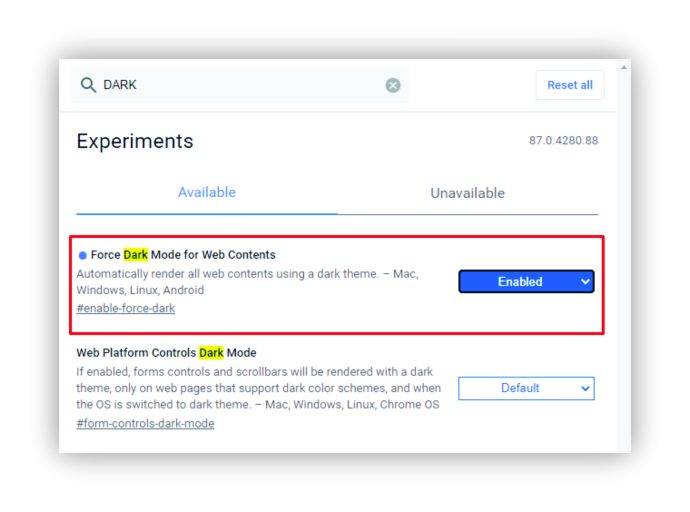
Wenn Sie auf Ihrem Mobilgerät den Dunkelmodus aktivieren möchten, finden Sie diese Option unter Anzeigeeinstellungen. Die Schritte können je nach verwendetem Smartphone oder Tablet unterschiedlich sein. Möglicherweise können Sie auch ein dunkles Design aus dem App Store oder Google Play Store herunterladen.
Bekannte Probleme mit dem Dark Mode von Chrome
Da die Verwendung der Flags-Seite immer eine Problemumgehung war und nicht eine offizielle Methode zum Festlegen eines Dunkelmodus in Chrome, können bei Verwendung dieser Methode Fehler auftreten. Einige Benutzer haben sich über weiße Blitze beschwert, was für ihre Augen zweifellos unangenehm ist.
Mit dem neuesten Chrome-Update, das Anfang dieses Jahres herauskam, scheinen die Flag-Seiten, die wir früher verwendet haben, verschwunden zu sein. Sie können jedoch immer noch versuchen, sie zu verwenden, um einen dunklen Modus für die von Ihnen besuchten Websites zu erzwingen – vielleicht haben Sie Glück und lassen es funktionieren.
Wenn Sie es jedoch nicht zum Laufen bringen, seien Sie nicht enttäuscht. Immer mehr Websites haben dunkle Modi für ihre Websites eingeführt, sodass Sie ihre nativen Optionen verwenden können, anstatt den dunklen Modus von Chrome zu erzwingen.
Zusätzliche FAQ
Haben Sie weitere Fragen zur Verwendung eines dunklen Modus in Chrome? Der folgende Abschnitt kann helfen.
Wie kann ich den dunklen Modus in Chrome deaktivieren?
Das Deaktivieren des Dunkelmodus in Chrome funktioniert genauso wie das Aktivieren – Sie müssen nur im letzten Schritt des Vorgangs die entgegengesetzte Option auswählen.
Wenn Sie den Windows-Dunkelmodus eingerichtet haben, wählen Sie unter Farben einfach Hell statt Dunkel.
Wenn Sie dies über die Flags-Seite getan haben, wählen Sie Deaktiviert statt Aktiviert.
Diejenigen, die eine Erweiterung für den Dunkelmodus installiert haben, müssen sie nur entfernen, und Chrome kehrt in den vorherigen Zustand zurück.
Warum benötige ich eine Dark Mode-Erweiterung in Chrome?
Experten zufolge können unsere Augen beim Lesen von einem hellen Bildschirm in einem dunklen Raum schneller ermüden. Dies geschieht, weil sie ständig zwischen einer hellen und einer dunklen Umgebung wechseln müssen.
Das belastet Ihre Augen zusätzlich, vor allem durch das blaue Licht eines weißen Bildschirms. Wenn Sie täglich zu viel von diesem blauen Licht konsumieren, werden Sie möglicherweise nachts Probleme beim Einschlafen haben.
Experten schlagen auch vor, dass der Raum, in dem Sie an Ihrem Computer arbeiten oder in dem Sie lesen, die gleiche Helligkeit wie das Gerät haben sollte, von dem Sie lesen, wenn nicht sogar heller. Deshalb sollten Sie den Dunkelmodus aktivieren, wenn Sie dazu neigen, Ihren Computer nachts zu verwenden und durch Chrome zu navigieren.
Passen Sie auf Ihre Augen auf
Es gibt viele Möglichkeiten, mit Chrome mehrere Stufen des Dunkelmodus zu aktivieren. Wenn nichts anderes funktioniert, können Sie eine kostenlose Erweiterung herunterladen, mit der Sie nachts an Ihrem Computer oder Telefon arbeiten können, ohne Ihre Augen zu stark zu belasten.
In diesem Artikel haben wir einige Erweiterungen mit hervorragenden Bewertungen empfohlen, und wir sind sicher, dass Sie eine finden werden, die perfekt zu Ihnen und Ihren Geräten passt.
Haben Sie schon einige der Erweiterungen aus der Liste ausprobiert? Haben Sie andere Vorschläge? Lassen Sie es uns im Kommentarbereich unten wissen.