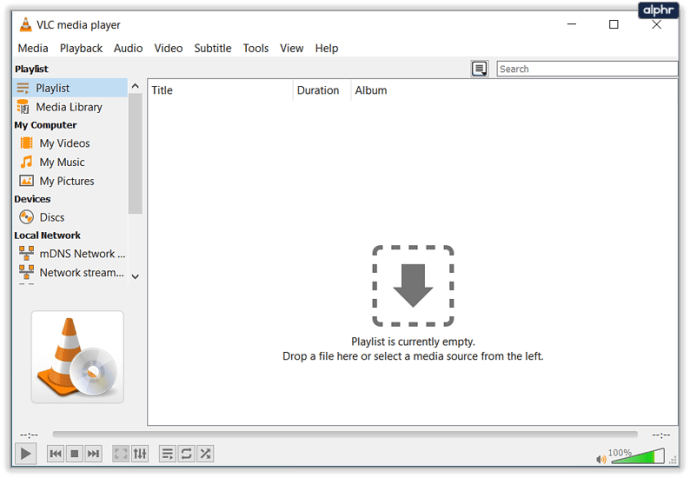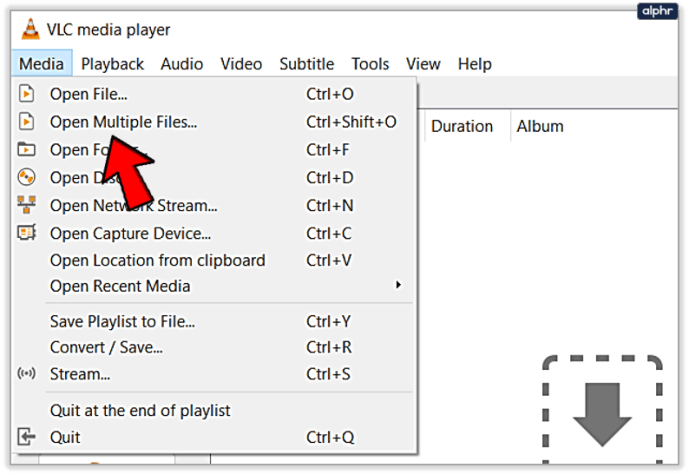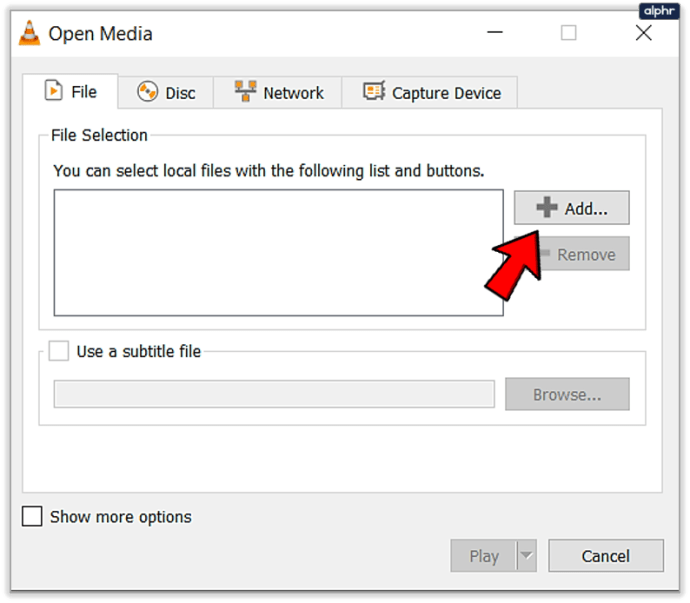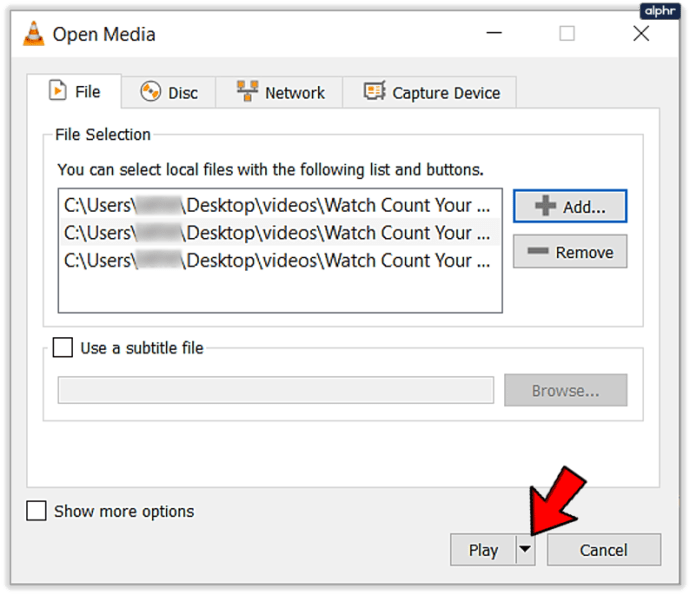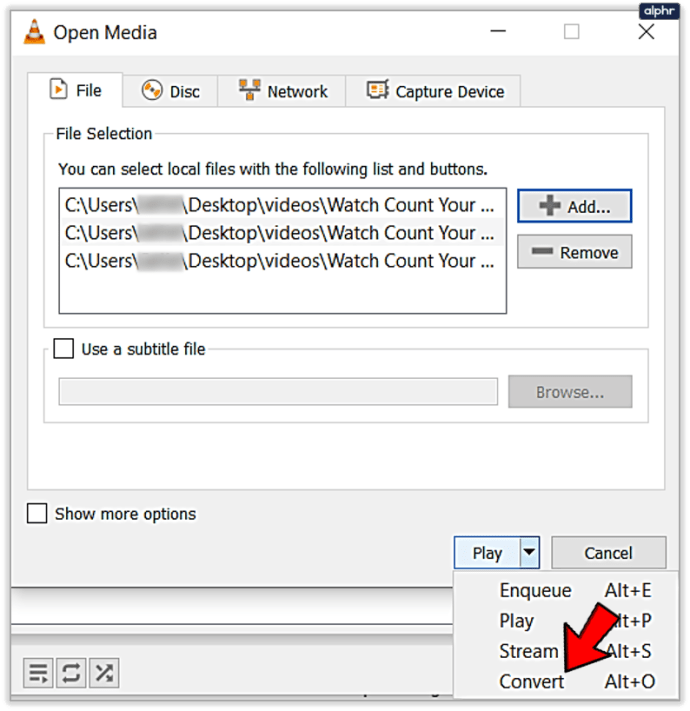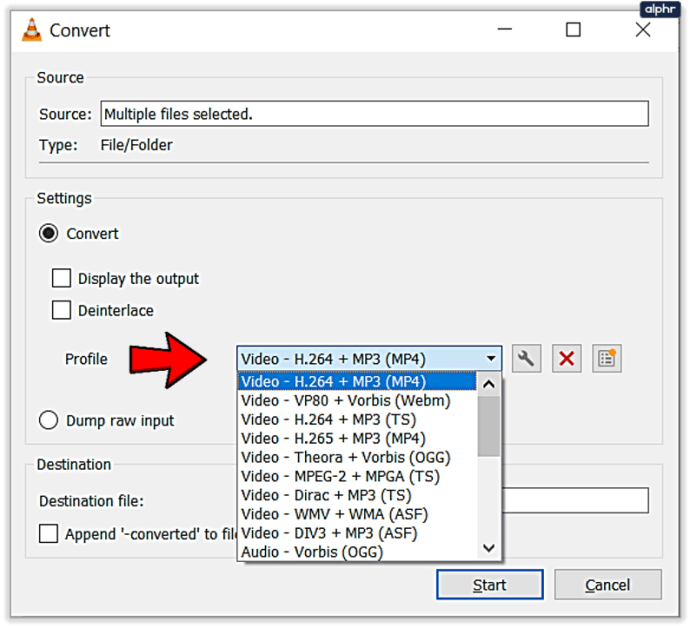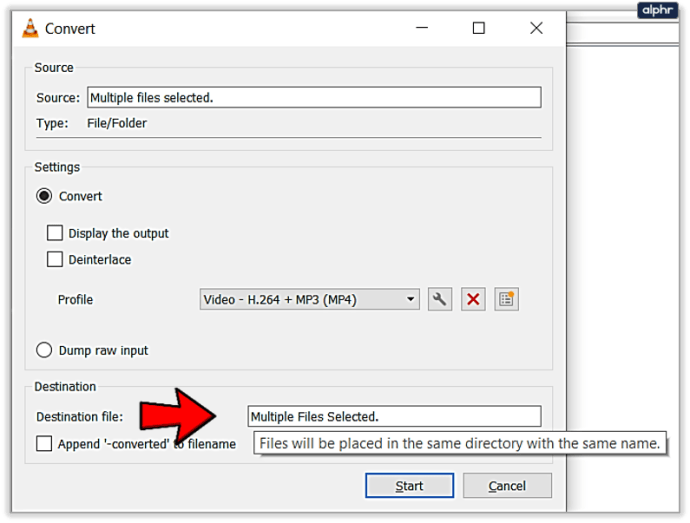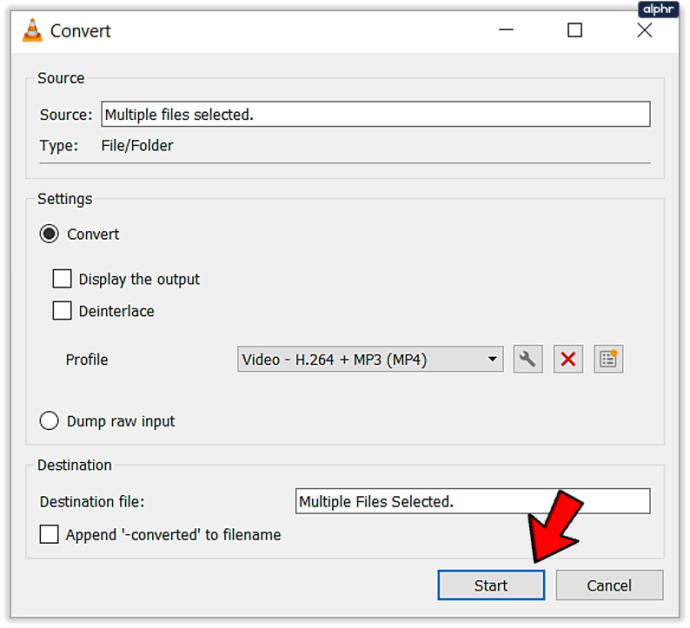So konvertieren Sie Mediendateien in VLC im Stapel?
Die große Vielfalt an Mediendateien für PCs, Laptops und mobile Geräte ist Fluch und Segen zugleich. Es ist großartig, weil jede bestimmte Nische da draußen ein Format zur Verfügung hat, um es für die Wiedergabe auf allen Geräten zu optimieren, die wir mit uns herumtragen, aber es ist auch schrecklich, weil Sie hin und wieder eine Videodatei finden, die einfach nicht abgespielt werden kann Ihr spezielles Gerät.

Und es gibt Zeiten, in denen die Mediendateien, die wir zur Verfügung haben, für das Gerät, das wir verwenden möchten, wirklich ungeeignet sind, z es in ein MP4 umgewandelt werden. Glücklicherweise gibt es ein Tool, das diese beiden Probleme löst.
VLC ist ein tolles Programm. Es ist ein kleiner Mediaplayer, er verbraucht nur sehr wenige Systemressourcen, kann so ziemlich jedes gängige Medienformat abspielen und ist kostenlos und Open Source. Darüber hinaus bietet es großartige mobile Versionen für iOS und Mac, die das Betrachten auf dem morgendlichen Pendeln einfacher denn je machen. Das Programm ist kostenlos, wird ständig weiterentwickelt und unterstützt, hat eine riesige Fangemeinde, die es sehr ernst nimmt, die Programmierung am Laufen zu halten, und ist obendrein funktionsreich und einfach zu bedienen.
Es ist eines der besten Programme auf dem Markt – und wir können es verwenden, um Mediendateien in bequemere oder bessere Formate zum Booten zu konvertieren. In diesem Tutorial-Artikel zeige ich Ihnen, wie Sie VLC verwenden, um Ihre Mediendateien im Stapel zu konvertieren.

Stapelkonvertieren von Mediendateien in VLC
Die Stapelkonvertierung in VLC funktioniert gleich, unabhängig davon, ob Sie Audio oder Video konvertieren. Der Vorgang ist genau der gleiche und umfasst nur wenige Schritte. Der eigentliche Konvertierungsprozess kann jedoch einige Zeit in Anspruch nehmen – insbesondere Videodateien sind sehr groß und selbst leistungsstarke Computer brauchen Zeit, um daran zu arbeiten. Vieles hängt vom Dateityp, der Größe, dem Format, in das Sie konvertieren, und den Spezifikationen Ihres Computers ab.
Das Kompilieren und Konvertieren von Videobearbeitungen nimmt viel Arbeitsspeicher in Anspruch. Wenn Ihr Computer über viel RAM und einen anständigen Prozessor verfügt, ist die Konvertierungszeit relativ kurz. Wenn Sie einen älteren Computer verwenden, dauert es länger. Die MP4-Konvertierung dauert länger als die MP3-Konvertierung, zum Teil aufgrund der Dateigröße, aber auch aufgrund der darin enthaltenen Informationen. Also sei geduldig!
So konvertieren Sie Mediendateien in VLC im Stapel.
- VLC öffnen.
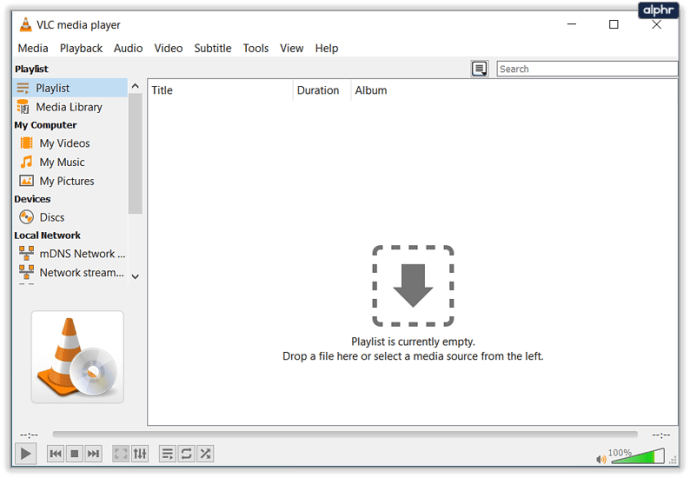
- Wählen Sie Medien und „Mehrere Dateien öffnen“.
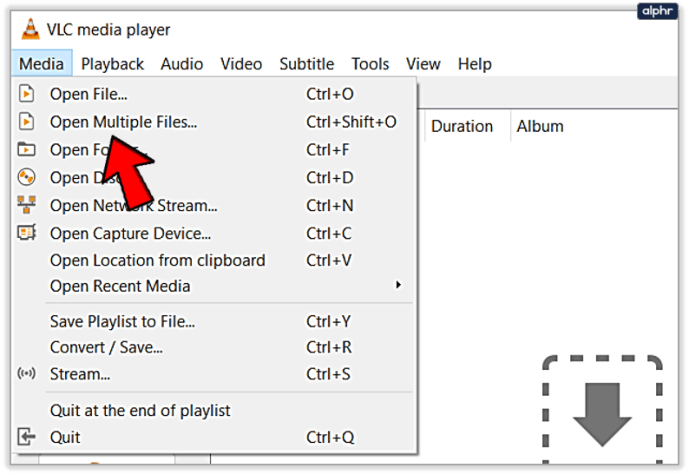
- Klicken Sie auf Hinzufügen und wählen Sie alle Dateien aus, die Sie konvertieren möchten.
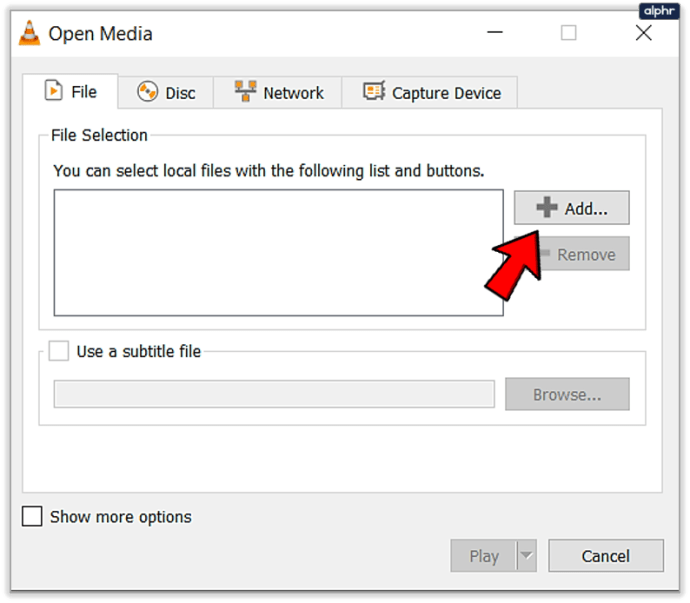
- Klicken Sie unten rechts auf den kleinen Abwärtspfeil neben Play.
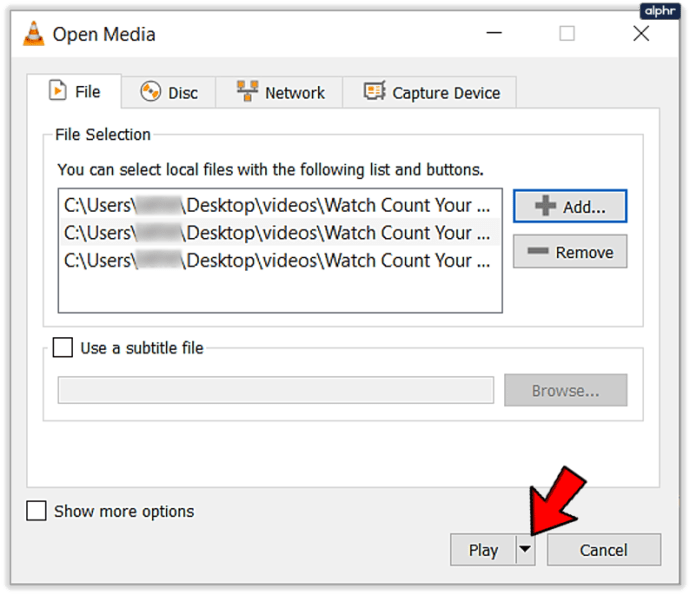
- Wählen Sie Konvertieren.
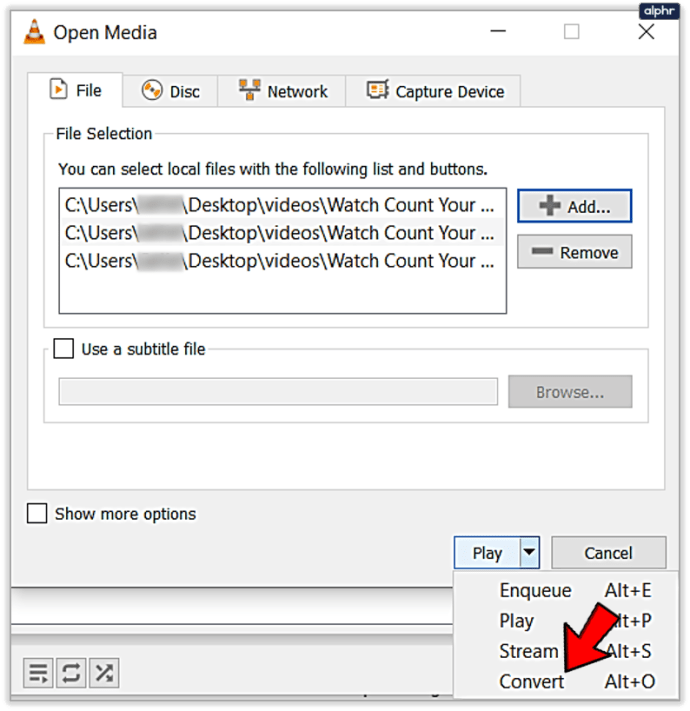
- Wählen Sie das Format aus, in dem Profil steht.
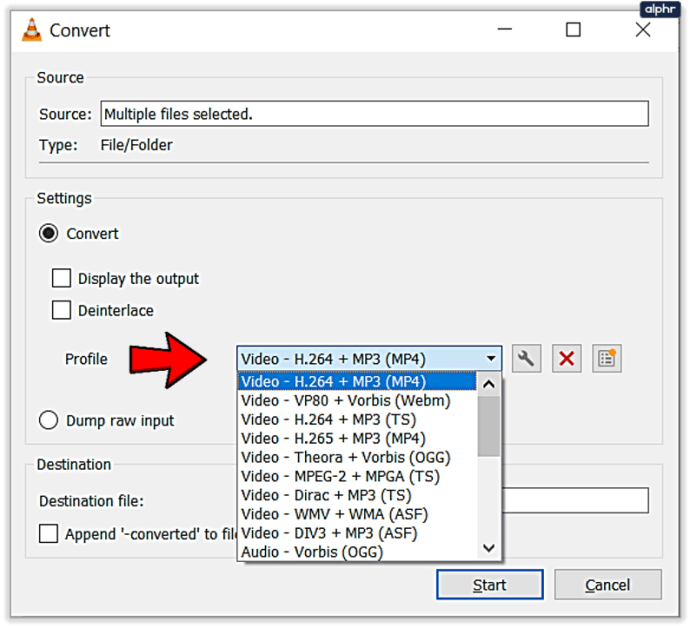
- Die Dateien werden automatisch am Speicherort der zu konvertierenden Originaldatei gespeichert.
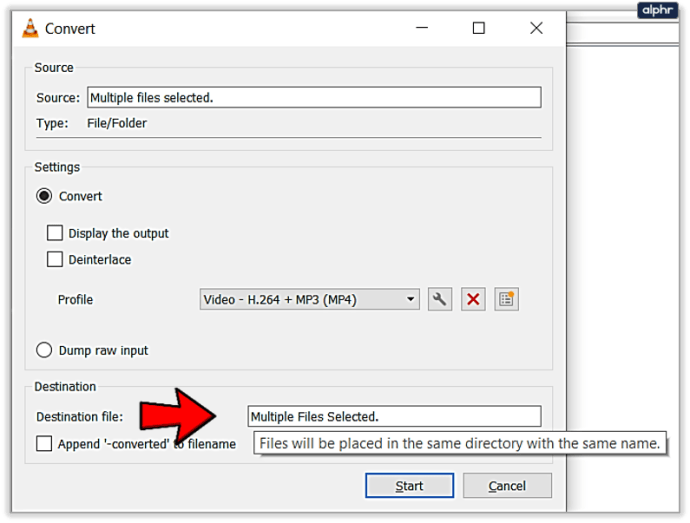
- Wählen Sie Start, um den Vorgang zu starten.
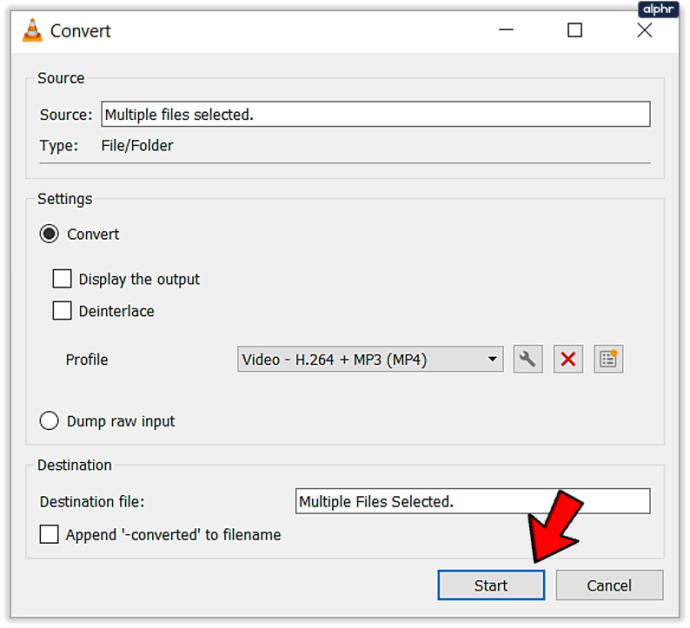
Abhängig von der Anzahl der zu konvertierenden Dateien, ihrem Typ, ihrer Größe und Ihrem Computer kann dieser Vorgang weniger als eine Minute oder mehrere Stunden dauern. VLC arbeitet schnell, aber es geht um mehr als nur rohe Rechenleistung.
Verwenden Sie eine Batch-Datei, um Mediendateien in VLC zu konvertieren
Videolan.org, die Leute hinter VLC, haben auch eine Reihe von Skriptdateien zusammengestellt, die PowerShell oder CMD in Windows oder das Terminal in Linux verwenden, um Dateien in VLC stapelweise zu konvertieren. Wenn Sie es vorziehen, Dinge mit einem Cript zu tun, das den mühsamen Prozess der gleichzeitigen Transcodierung mehrerer Videos automatisiert, dann ist diese Seite zum Transcodieren mehrerer VLC-Videos genau das Richtige für Sie.
Als Fan von PowerShell, dem Automatisierungs- und Konfigurationsmanagementsystem von Microsoft, habe ich diese Methode sowie die obige Menümethode ausprobiert und es hat gut funktioniert.
Öffnen Sie PowerShell einfach als Administrator und fügen Sie Folgendes ein:
$outputExtension = ".mkv"
$bitrate = 8000
$Kanäle = 4
foreach($inputFile in get-childitem -recurse -Filter *.MP4)
{
$outputFileName = [System.IO.Path]::GetFileNameWithoutExtension($inputFile.FullName) + $outputExtension;
$outputFileName = [System.IO.Path]::Combine($inputFile.DirectoryName, $outputFileName);
$programFiles = ${env:ProgramFiles(x86)};
if($programFiles -eq $null) { $programFiles = $env:ProgramFiles; }
$processName = $programFiles + "VideoLANVLCvlc.exe"
$processArgs = "-I dummy -vvv `"$($inputFile.FullName)`" --sout=#transcode{acodec=`"mp3`",ab=`"$bitrate`",`"channels=$channels`"}:standard{access=`"file`",mux=`"wav`", dst=`"$outputFileName`"} vlc://quit"
start-process $processName $processArgs -wait
}
Sie können das Skript so einstellen, dass es mit mehreren Dateitypen arbeitet, Audio oder Video. Sie müssen die Ausgabeerweiterung so ändern, dass sie der Datei entspricht, aus der Sie konvertieren, und das Ende der Zeile „foreach“ entsprechend Ihrem gewünschten Ausgabeformat.
VLC bietet viel mehr als nur einen Mediaplayer, so sehr, dass ich nicht glauben kann, dass es sich um eine kostenlose Open-Source-Anwendung handelt, die kostenlos heruntergeladen und verwendet werden kann, ohne dass Bedingungen erfüllt sind. Obwohl es kostenlos bleibt (und Open-Source-Programme in der Regel kostenlos bleiben), wird es immer mein Mediaplayer und die App sein, mit der ich Mediendateien stapelweise konvertieren kann.
Wenn Sie Meinungen zu VLC haben, hinterlassen Sie bitte unten einen Kommentar!