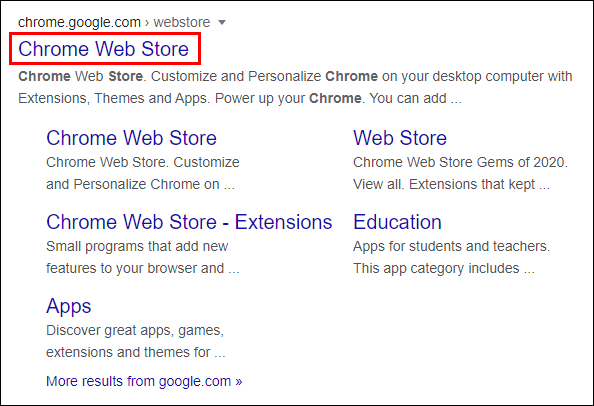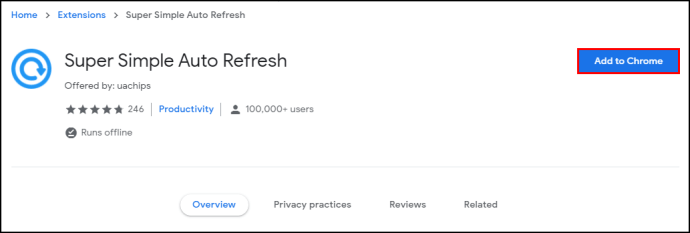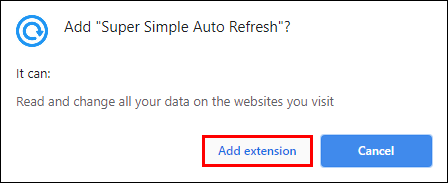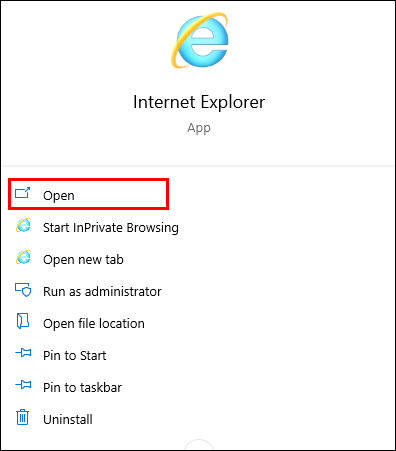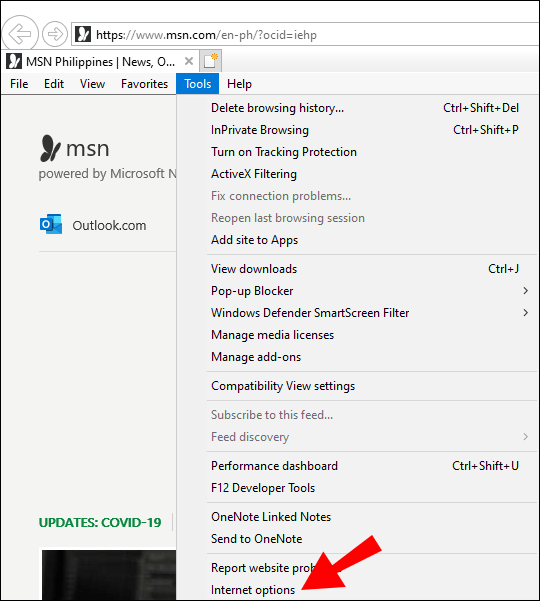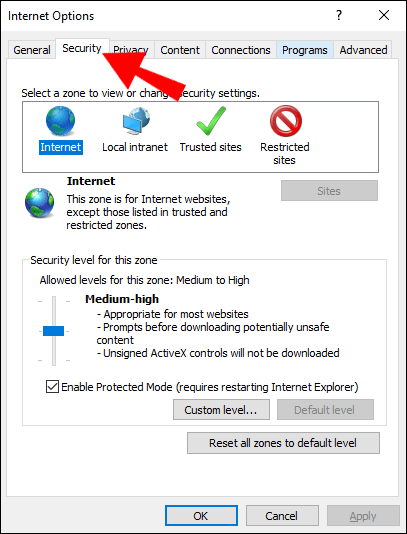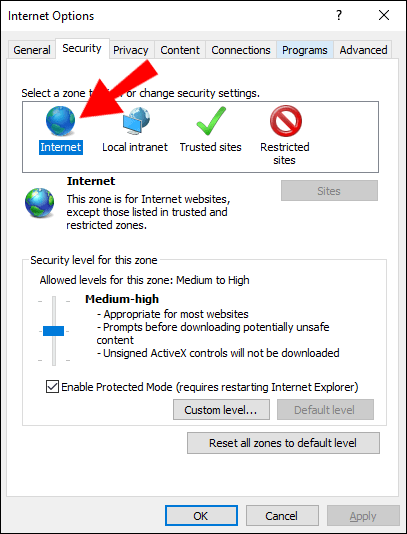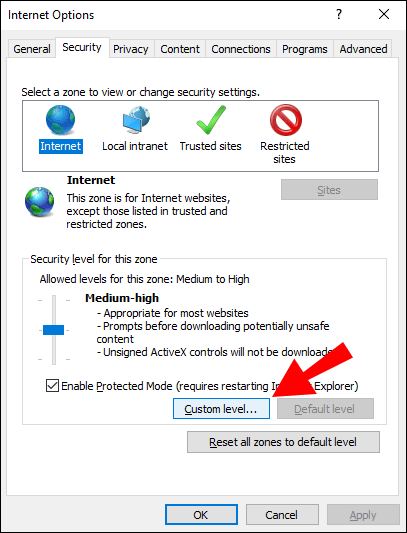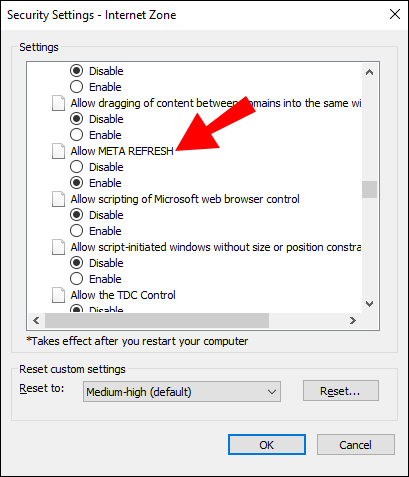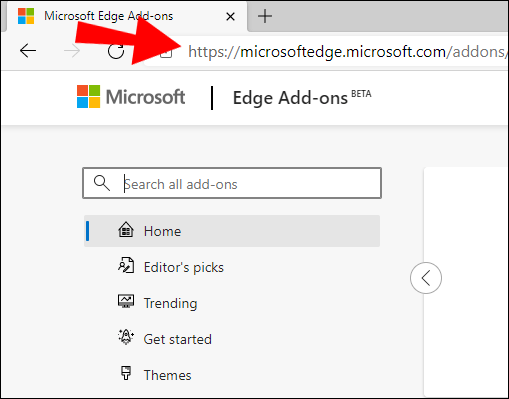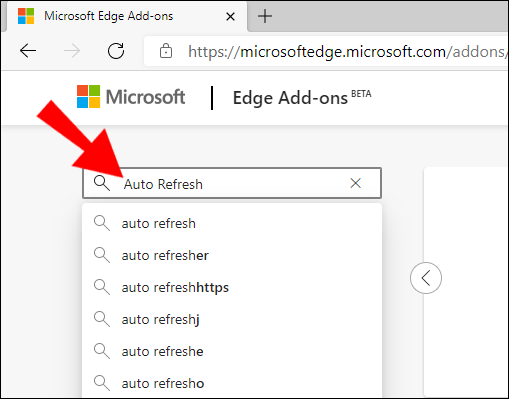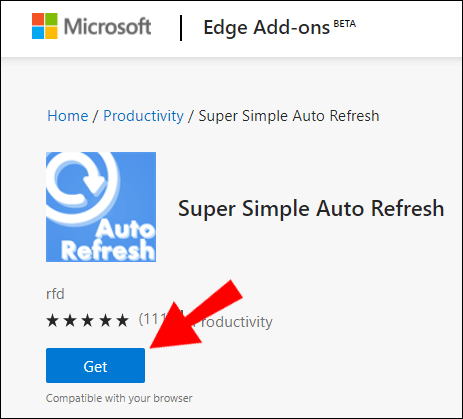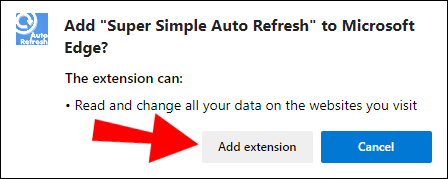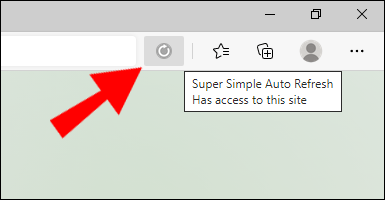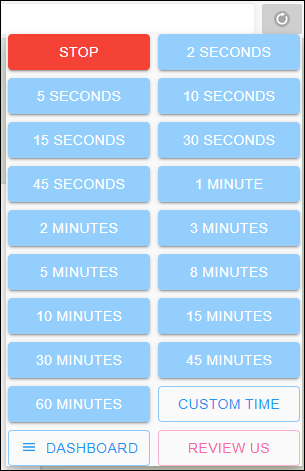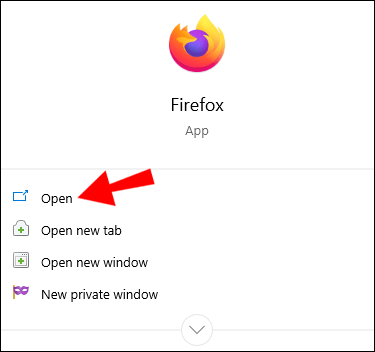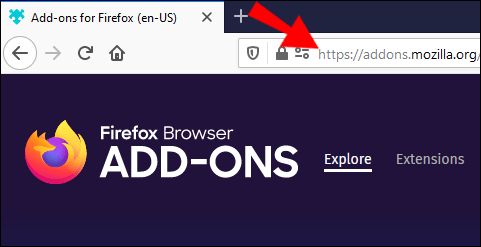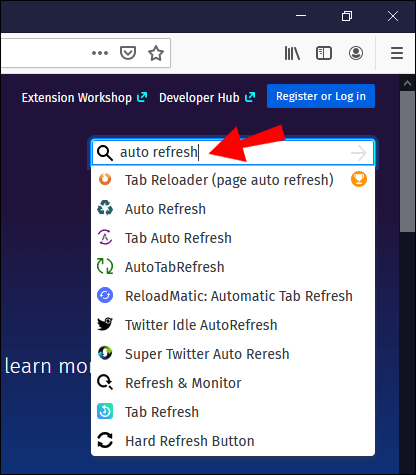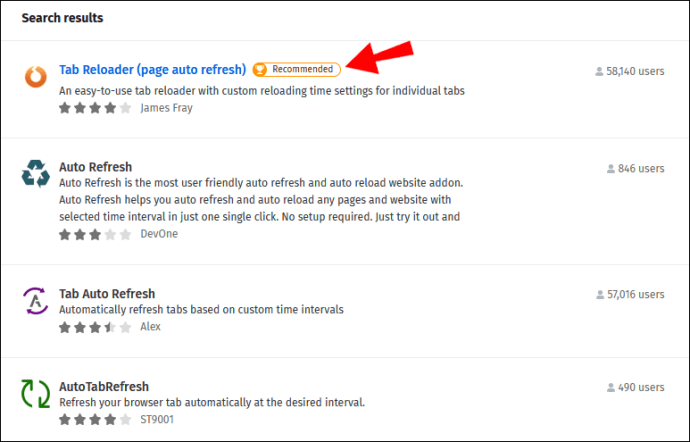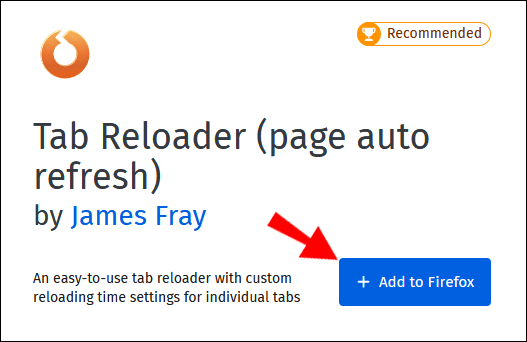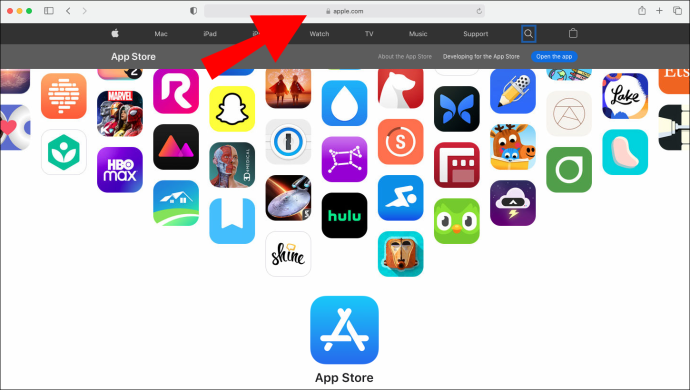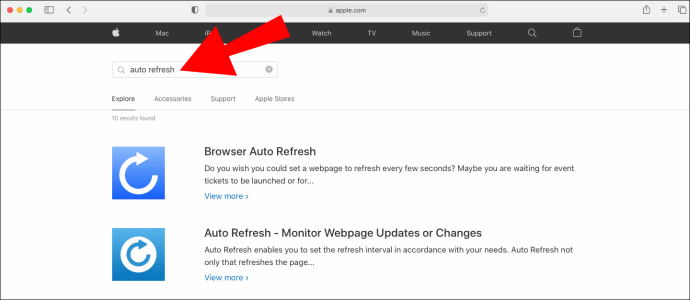So aktualisieren Sie eine Webseite automatisch
Verfolgen Sie eine Eilmeldung? Vielleicht überprüfen Sie die Ergebnisse Ihrer Lieblingssportmannschaft? Wenn Sie die neuesten Nachrichten von Ihrem Browser benötigen, werden Sie mit diesem kreisförmigen Aktualisierungspfeilsymbol vertraut.

Aber wer hat schon Zeit, diese Aktualisierungsschaltfläche zu spammen oder zu warten, bis sich der Bildschirm von selbst aktualisiert?
Wenn Sie die Kontrolle darüber übernehmen möchten, wann und wie eine Webseite automatisch aktualisiert wird, gibt es einige Problemumgehungen, um dorthin zu gelangen. In diesem Artikel erfahren Sie, wie Sie Ihre Webseite mit einer Vielzahl von Internetbrowsern automatisch aktualisieren.
So aktualisieren Sie eine Webseite automatisch
In einer perfekten Welt würden Webseiten regelmäßig mit Einstellungskontrollen aktualisiert, um die Häufigkeit zu ändern. Leider funktionieren Internetbrowser nicht ganz so. Aber Sie können etwas dagegen tun.
Apps und Erweiterungen lassen den Traum von der automatischen Aktualisierung einer Webseite wahr werden. Und sie sind auch einfach zu installieren!
Rufen Sie einfach den Webstore Ihres Browsers auf oder suchen Sie in den verfügbaren Erweiterungen nach „automatische Aktualisierung“. Die Chancen stehen gut, dass Sie eine Vielzahl von Optionen mit unterschiedlichen Kontrollebenen zur Auswahl haben.
Lesen Sie weiter, um Anweisungen für bestimmte Browser zu finden.
So aktualisieren Sie automatisch eine Webseite in Chrome
Google Chrome wird möglicherweise nicht mit den Tools geliefert, um die automatische Aktualisierung für eine Webseite zu aktivieren, aber sie machen es einfach, eine hinzuzufügen.
Wenn Sie zum Chrome Web Store gehen und nach "Auto-Refresh" suchen, sehen Sie eine Handvoll verfügbarer Optionen. Für dieses Beispiel verwenden wir Super Simple Auto Refresh. Diese Erweiterung verfügt über Funktionen wie das Festlegen benutzerdefinierter Intervalle, die Synchronisierung mehrerer Geräte und die Umgehung des lokalen Speichers. Um es zu installieren, führen Sie die folgenden Schritte aus:
Schritt 1 – Laden Sie die Erweiterung herunter
- Gehen Sie zum Chrome Web Store
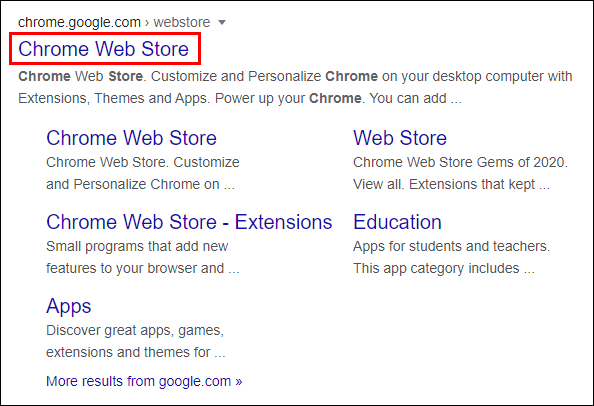
- Laden Sie Super Simple Auto Refresh herunter, indem Sie auf die Schaltfläche „Zu Chrome hinzufügen“ klicken
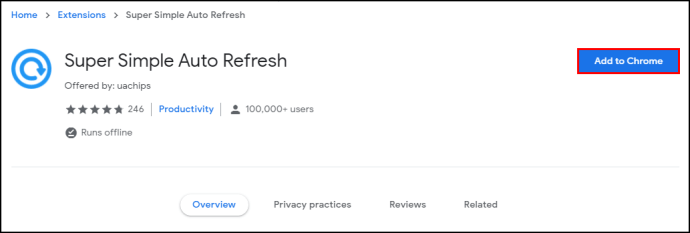
- Bestätigen Sie das Hinzufügen, indem Sie im Benachrichtigungsfenster auf die Schaltfläche „Erweiterung hinzufügen“ klicken
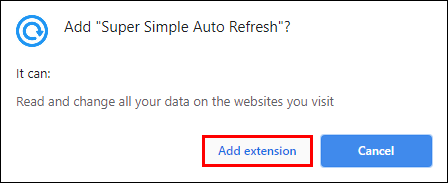
Schritt 2 – Aktivieren Sie die Erweiterung
- Aktivieren Sie die Erweiterung, indem Sie auf das entsprechende Symbol in der Symbolleiste Ihres Browsers klicken (wenn Sie sie nicht sehen, klicken Sie auf das Puzzle-Symbol, um Ihre Erweiterungen anzuzeigen und anzuheften).

Schritt 3 – Nebenstelleneinstellungen ändern
- Wählen Sie das neue Erweiterungssymbol aus, um Aktualisierungsintervalle festzulegen oder die automatische Webseitenaktualisierung zu stoppen

Denken Sie daran, dass Sie tun müssen Sie sich in Ihrem Google-Konto anmelden, um die Erweiterung herunterzuladen. Sie können nicht den Inkognito-Modus oder ein Gastfenster verwenden, um es zu installieren.
So aktualisieren Sie eine Webseite im Internet Explorer automatisch
Neuere Versionen von Internet Explorer verfügen über eine Option, mit der Sie Webseiten automatisch aktualisieren können. Es ist tief im Einstellungsmenü vergraben und Sie können die Intervalle nicht angeben, aber einige Benutzer finden das Aktivieren dieser Einstellung möglicherweise bequemer als die Verwendung einer Drittanbieter-App.
Sehen Sie sich an, wie Sie beginnen:
- Starten Sie den Internet-Explorer.
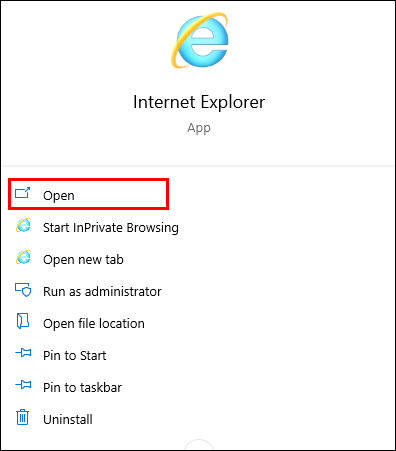
- Gehen Sie zum Menü Extras und dann zu Internetoptionen.
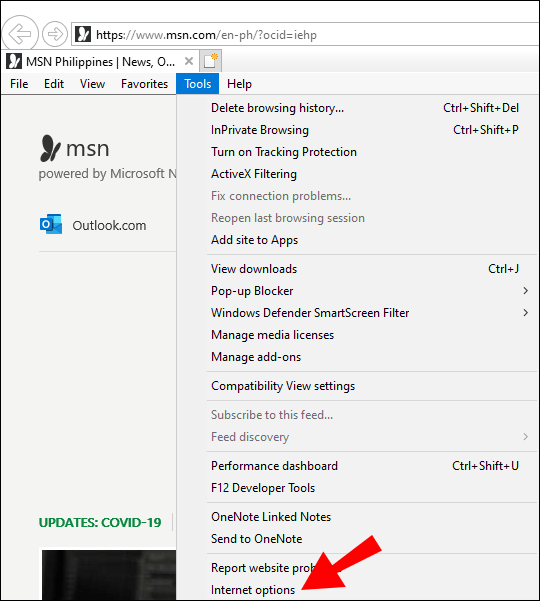
- Wechseln Sie zu der Registerkarte Sicherheit im Feld Internetoptionen.
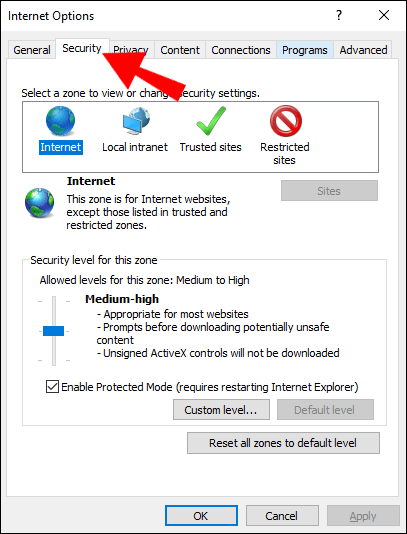
- Wählen Sie die Zone mit der Bezeichnung "Internet" aus.
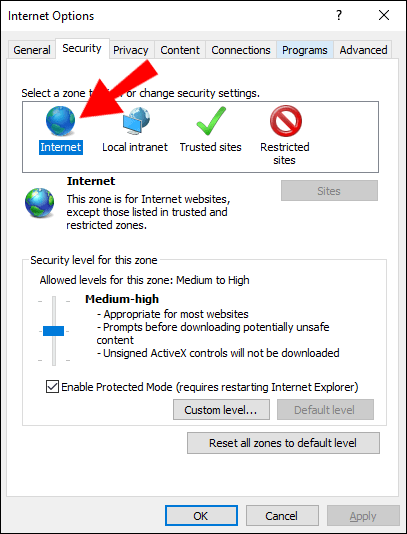
- Drücken Sie die Custom Level-Taste.
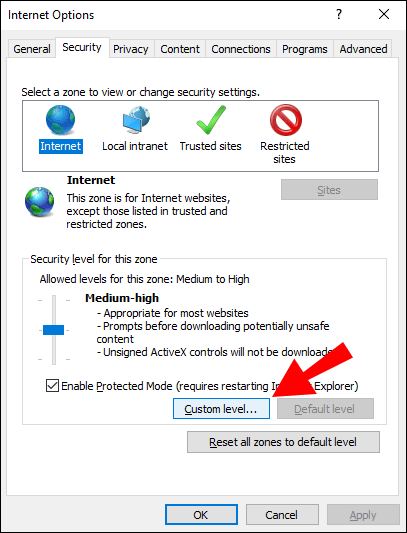
- Suchen Sie nach der Option „Meta-Aktualisierung zulassen“ und aktivieren Sie sie.
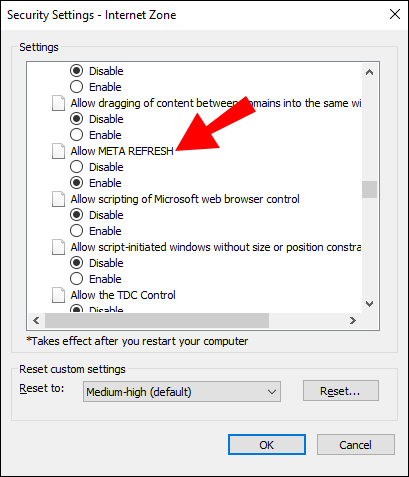
Standardmäßig aktiviert Internet Explorer diese Option nicht. Wenn Sie also möchten, dass Webseiten in regelmäßigen Abständen automatisch aktualisiert werden, müssen Sie diese Funktion aktivieren.
So aktualisieren Sie automatisch eine Webseite in Microsoft Edge
Die schlechte Nachricht ist, dass Microsoft Edge-Benutzer nicht die Möglichkeit haben, eine Webseite in ihren Browsern automatisch zu aktualisieren, zumindest nativ. Sie haben jedoch die Möglichkeit, ein Add-On zu verwenden.
Befolgen Sie diese Anweisungen, um die automatische Aktualisierung von Seiten auf Edge zu starten:
- Wechseln Sie zum Microsoft Edge-Add-ons-Store.
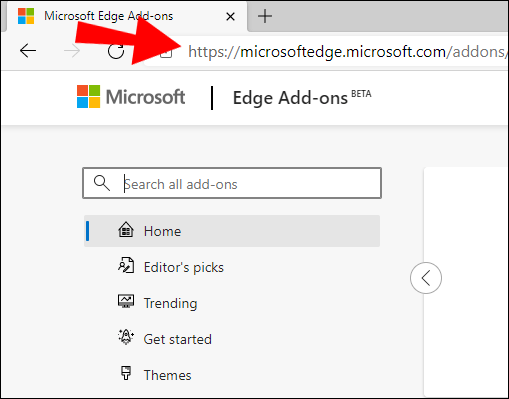
- Suchen Sie nach Add-Ons für die automatische Aktualisierung.
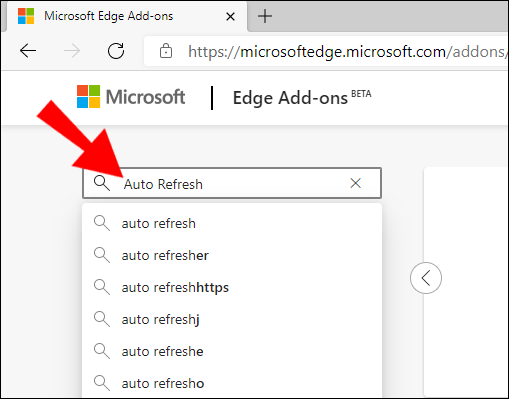
- Wählen Sie ein Add-On aus und klicken Sie auf die Schaltfläche Get.
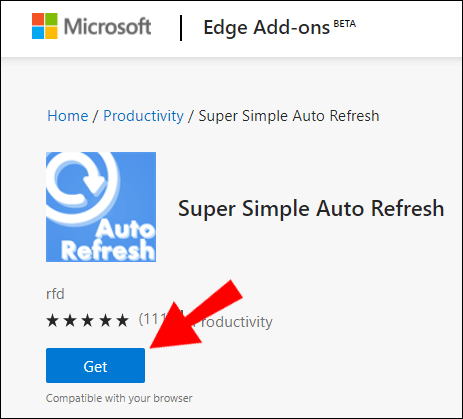
- Bestätigen Sie Ihren Download, indem Sie auf die Schaltfläche „Erweiterung hinzufügen“ klicken.
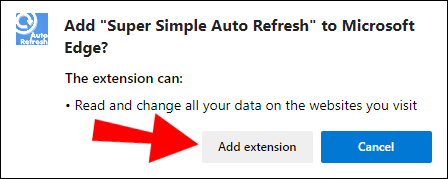
- Aktivieren Sie das neue Add-On, indem Sie auf das Symbol in der Symbolleiste des Browsers klicken.
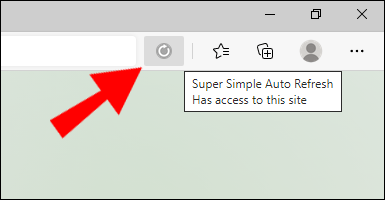
- Wählen Sie das Aktualisierungsintervall und drücken Sie das Symbol erneut, um das Menü zu minimieren.
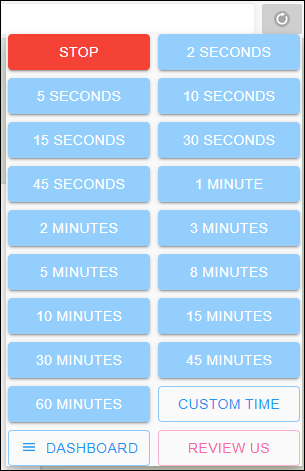
So aktualisieren Sie eine Webseite in Firefox automatisch
Ähnlich wie die anderen Browser auf dieser Liste verfügt Firefox nicht über eine native Funktion zum automatischen Aktualisieren von Webseiten. Aber sie machen es einfach, eine Erweiterung für diese Funktion herunterzuladen. So starten Sie:
- Starten Sie Firefox.
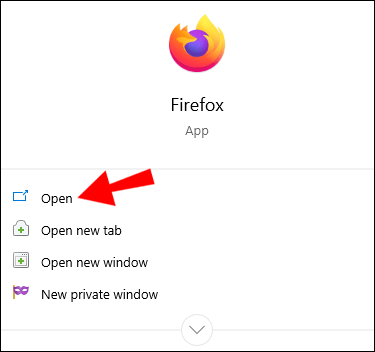
- Rufen Sie die Firefox-Browser-Add-Ons-Website auf.
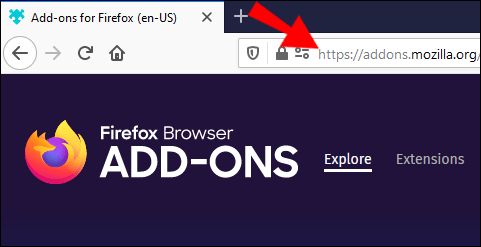
- Geben Sie in die Suchleiste „Auto-Refresh“ ein.
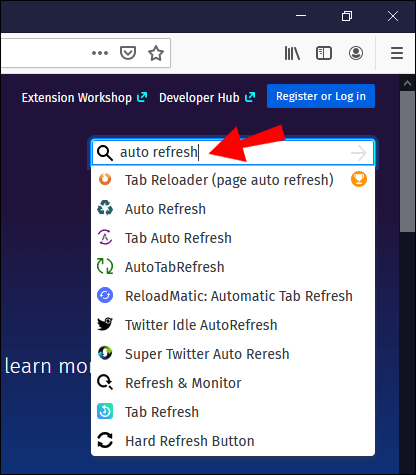
- Wählen Sie ein Add-On.
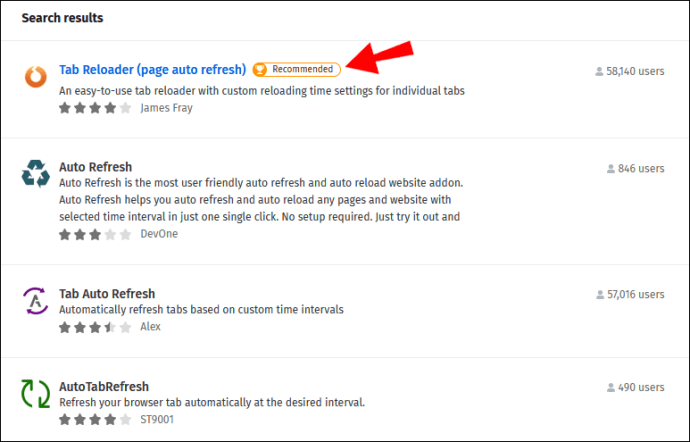
- Laden Sie die Erweiterung herunter und installieren Sie sie.
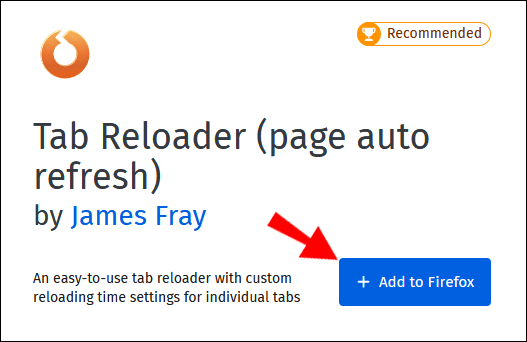
Die genaue Benutzeroberfläche kann je nach gewähltem Add-On variieren. Im Allgemeinen müssen Sie das Add-On jedoch in der Taskleiste Ihres Browsers aktivieren/hinzufügen und auf das entsprechende Symbol klicken, um auf das Einstellungsmenü zuzugreifen.
So aktualisieren Sie eine Webseite in Safari automatisch
So sehr Apple-Benutzer den Safari-Browser lieben, er hat auch seine Fehler – nämlich einen Mangel an nativen automatischen Aktualisierungsoptionen. Während einige Benutzer möglicherweise nicht bemerken, dass ihre Seiten nicht automatisch aktualisiert werden, ist es eine nützliche Sache, sie zur Hand zu haben.
Glücklicherweise können Safari-Benutzer diesen Mangel mit einer Erweiterung ausgleichen. Sehen Sie sich an, wie Sie diese Funktion für Ihren Browser erhalten:
- Öffnen Sie Safari.
- Gehen Sie zum App-Store.
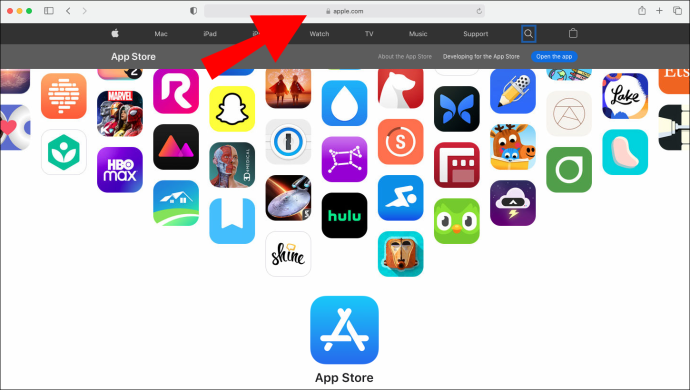
- Suchen Sie in der Suchleiste nach „Auto-Refresh“.
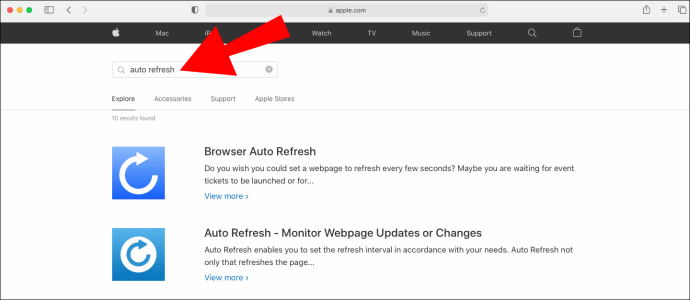
- Wählen Sie eine Erweiterung aus und laden Sie sie auf Ihr Gerät herunter.
Einige Erweiterungen wie die automatische Browseraktualisierung können kostenlos heruntergeladen werden. Für einige andere müssen Sie möglicherweise eine geringe Download-Gebühr zahlen.
So aktualisieren Sie automatisch eine Webseite auf iOS
Wenn Sie ein mobiles Gerät wie ein iPhone oder ein iPad verwenden, können Sie jederzeit eine „harte Aktualisierung“ durchführen, indem Sie auf den kreisförmigen Pfeil in der Adressleiste des Browsers drücken. Einige Benutzer suchen jedoch nach einer Aktualisierungsoption, die nicht so viel Babysitting erfordert.
Die einfachste Lösung besteht darin, eine App oder Erweiterung für Ihren Browser zu verwenden.
Wo Sie Ihre Erweiterungen suchen, hängt von dem Browser ab, den Sie auf Ihrem Gerät verwenden. Wenn Sie Google iOS auf Ihrem Telefon installiert haben, müssen Sie zum Chrome App Store gehen, um eine Erweiterung zu finden. Wenn Sie hingegen Safari verwenden, wartet Ihre Erweiterungslösung wahrscheinlich im Apple App Store auf Sie.
Im Allgemeinen können die Google-Erweiterungen kostenlos heruntergeladen werden. Möglicherweise müssen Sie jedoch für Safari im App Store eine geringe Gebühr zahlen. Es hängt alles von der Erweiterung ab, die Sie ausprobieren möchten.
Wenn Sie eines gefunden haben, das Ihnen gefällt, klicken Sie einfach auf die Schaltfläche "Herunterladen" und folgen Sie den Anweisungen, um zu beginnen. Diese Erweiterungen sind nicht allzu kompliziert zu verwenden und Sie können normalerweise Intervalle einstellen, indem Sie auf das Erweiterungssymbol tippen.
So aktualisieren Sie automatisch eine Webseite auf Android
Browser auf Android-Geräten haben keine automatische Aktualisierungsfunktion für ihre Browser. Sie können jedoch eine App herunterladen, um dieses Defizit zu beheben.
Wenn Sie Google Chrome verwenden, gehen Sie zum Play Store und suchen Sie nach "Auto-Refresh". Wählen Sie eines aus den Ergebnissen aus und installieren Sie es auf Ihrem Gerät. So einfach ist das.
So aktualisieren Sie eine Webseite automatisch jede Minute
Es gibt mehrere Optionen, wenn Sie möchten, dass Ihre Webseite in festgelegten Intervallen automatisch aktualisiert wird. Die erste beinhaltet das Herunterladen einer Erweiterung für Ihren Webbrowser. Wenn Sie so vorgehen möchten, gehen Sie zum Erweiterungsspeicher Ihres Browsers und suchen Sie nach "automatische Aktualisierung". Es gibt eine Vielzahl von Optionen für jeden Browser.
Es gibt einige Online-Tools, die behaupten, dass sie Webseiten automatisch für Sie aktualisieren. Nehmen Sie diese Websites mit Vorsicht, wenn Sie sich entscheiden, sie zu verwenden und Ihr Antivirenprogramm eingeschaltet zu lassen. Viele von ihnen sind Phishing-Sites, die nach Möglichkeiten suchen, Sie nach Informationen zu holen.
So aktualisieren Sie eine Webseite automatisch in JavaScript
Der Code der Aktualisierungsseite für JavaScript lautet:
document.location.reload()
Wenn Sie das Neuladen einer Seite von einem Server anstelle eines Caches erzwingen möchten, verwenden Sie das Wort wahr in Klammern:
document.location.reload(true)
Auf der anderen Seite, mit dem Wort falsch in Klammern lädt eine Seite automatisch neu über den Cache.
Das Neuladen eines Webseitenfensters mit JavaScript verwendet:
window.location.reload()
Wenn Sie eine Seite in festgelegten Intervallen neu laden möchten, verwenden Sie eine setTimeout-Funktion im Skript:
setTimeout(() => {
window.location.reload (wahr);
}, 5000);
Eingebettet in einen Seitencode aktualisiert dies automatisch alle fünf Sekunden eine Webseite. Jedes Mal, wenn die Seite neu geladen wird, wird der eingestellte Timer für weitere fünf Sekunden zurückgesetzt.
Wenn Sie nur möchten, dass die JavaScript-Funktion eine Seite aktualisiert, ist dies location.reload().
So laden Sie eine Webseite zu einem bestimmten Zeitpunkt automatisch neu
Die automatische Aktualisierung ist eine dieser Funktionen, die jeder für selbstverständlich hält, bis sie nicht mehr verfügbar ist. Und leider laden viele der heutigen Lieblingsbrowser Seiten nicht automatisch neu, geschweige denn geben Aktualisierungszeiten an.
Das heißt aber nicht, dass Sie das nicht einrichten können!
Sie müssen nur zu einer externen Quelle gehen, damit Ihre Webseite automatisch neu geladen wird. Gehen Sie einfach in den App-/Erweiterungsspeicher Ihres Browsers und finden Sie einen, der Ihnen gefällt:
- Starten Sie Ihren Browser.
- Gehen Sie zum App-/Erweiterungsstore (Chrome Web Store, Firefox Add-Ons, Microsoft Edge Add-Ons Store usw.).
- Geben Sie in der Suchleiste "Auto-Refresh" ein.
- Wählen Sie eine Erweiterung.
- Folgen Sie den Anweisungen, um die Erweiterung herunterzuladen und in der Symbolleiste Ihres Browsers zu installieren.
Lesen Sie die Beschreibungen sorgfältig durch, wenn Sie eine Erweiterung auswählen. Möglicherweise sehen Sie eine Handvoll Ergebnisse, aber nur einige, wie Super Simple Auto Refresh, bieten Ihnen die Möglichkeit, benutzerdefinierte Intervalle für die Aktualisierung von Seiten festzulegen.
So aktualisieren Sie eine Webseite nach wenigen Sekunden
Sie haben mehrere Möglichkeiten, wenn Sie eine Webseite nach einigen Sekunden aktualisieren möchten. Manuell zu gehen ist die erste Option und dazu gehört einfach das Drücken des Aktualisierungssymbols neben der Adressleiste. Wenn Sie jedoch versuchen, Tickets für eine heiße Veranstaltung oder eine intensive Auktion zu ergattern, kann das mühsam werden.
Option Nummer zwei besteht also darin, nach einer Drittanbietererweiterung für Ihren Browser zu suchen.
Das ist zum Glück nicht so schwer, wie es sich anhört.
Rufen Sie einfach den App Store Ihres Browsers auf und suchen Sie nach automatischen Aktualisierungen. Einige können die Rechnung erfüllen, während andere nur nach längeren Intervallen aktualisiert werden. Überprüfen Sie also alle Ihre Optionen, bevor Sie eine herunterladen.
Zusätzliche FAQs
Was ist die Verknüpfung zum Aktualisieren einer Webseite?
Wenn Sie eine Seite aktualisieren möchten, ohne auf das Aktualisierungssymbol zu klicken, haben Sie folgende Möglichkeiten:
• Drücken Sie die Taste F5 (oder halten Sie Fn gedrückt und drücken Sie F5)
• Strg + R (Windows)
• Befehl + R (Mac)
Das Erzwingen der Aktualisierung einer Webseite ist eine weitere Option, die Sie mit Verknüpfungen ausführen können. Wenn Sie die Aktualisierung einer Seite erzwingen, wird der Cache der aktuellen Seite gelöscht. Das bedeutet, dass Sie nur die neueste Version der Browserseite sehen. Sehen Sie sich an, wie Sie die Aktualisierung von Seiten wie ein Profi erzwingen:
• Strg + F5 oder Strg + Browser-Aktualisierungssymbol (Windows)
• Befehl + Umschalt + R oder Umschalt + R (Mac, Safari)
Wie stelle ich Registerkarten auf automatische Aktualisierung ein?
Leider verfügt Ihr Browser nicht über die Fähigkeit, einzelne Registerkarten automatisch zu aktualisieren. Aber es gibt einen Workaround für diese Funktion.
Gehen Sie zum Browser-Erweiterungsspeicher und suchen Sie nach "Tab Auto-Refresh".
Erweiterungen wie Firefox’s Tab Auto Refresh by Alex zielen auf einzelne Tabs Ihrer Wahl ab. Jeder Browser verfügt über Erweiterungen, die dem Tab Auto Refresh ähneln, lesen Sie also zuerst die Beschreibungen. Das Letzte, was Sie tun möchten, ist, Zeit damit zu verschwenden, etwas herunterzuladen, das Sie nicht benötigen.
Lassen Sie Ihren Browser die harte Arbeit machen
Manchmal ist das Aktualisieren einer Webseite alles, was zwischen Ihnen und einem großen Gewinn steht – egal ob es sich um Tickets für ein heißes Event oder den Gewinn einer Auktion handelt. Lassen Sie sich nicht von manuellen Auffrischungen von diesen Träumen abhalten Endlich Teilnahme an der Comic-Con. Laden Sie eine Browsererweiterung herunter, die Ihnen die harte Arbeit abnimmt. Dann müssen Sie sich nur noch zurücklehnen und warten, bis Sie an der Reihe sind.
Haben Sie eine Erweiterungsgeschichte mit automatischer Aktualisierung, die Sie teilen möchten? Lassen Sie es uns im Kommentarbereich unten wissen.