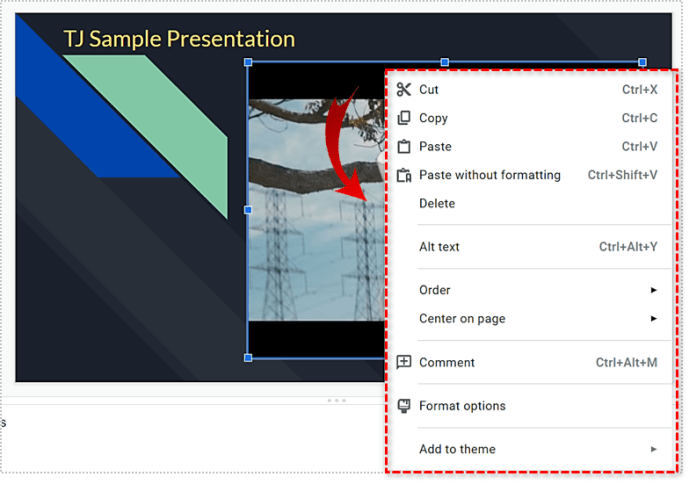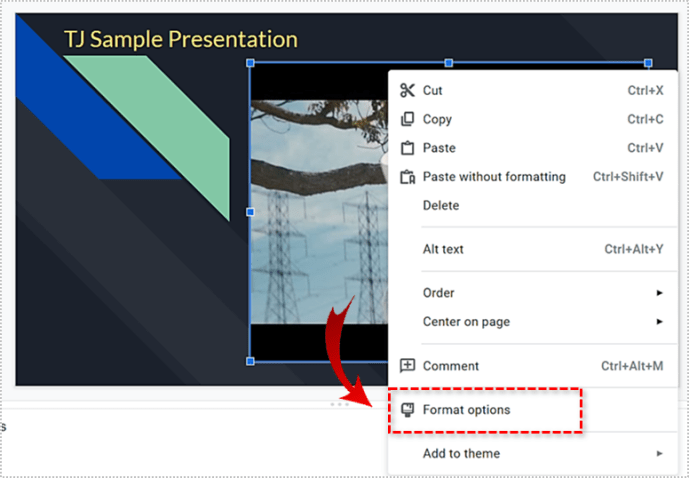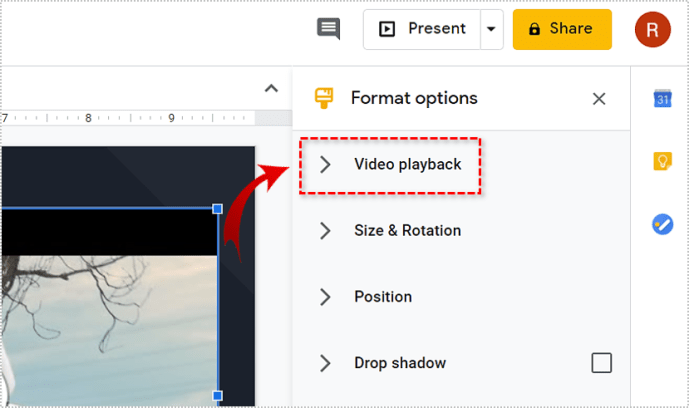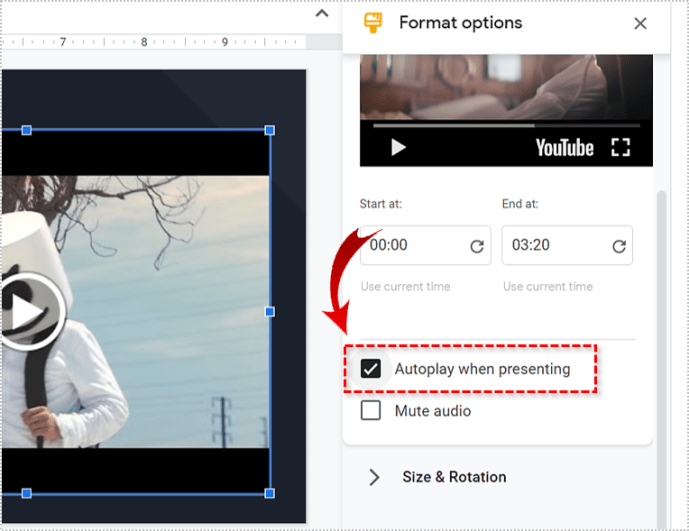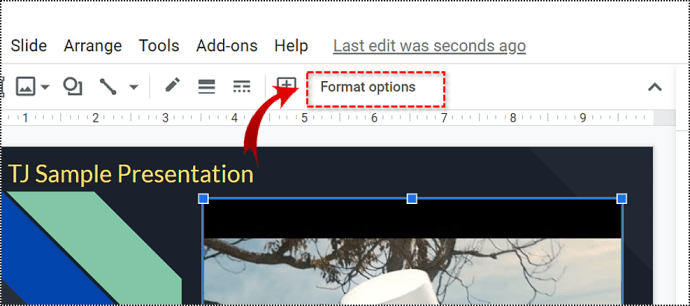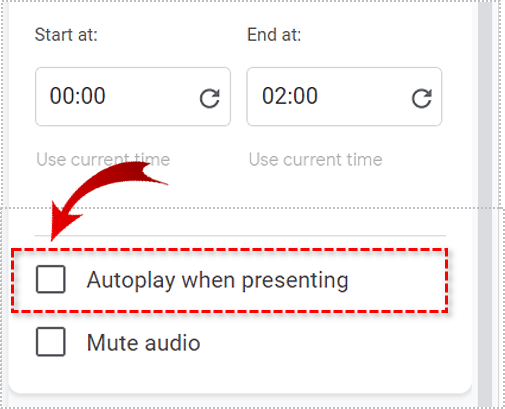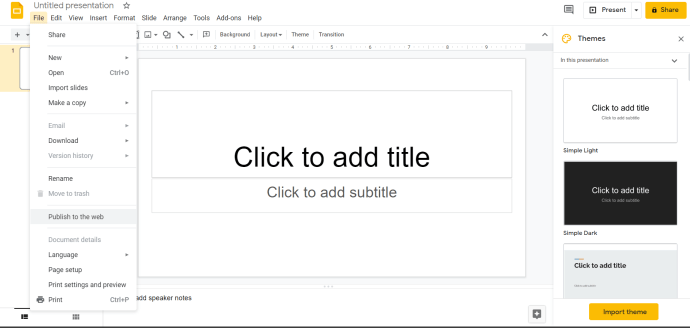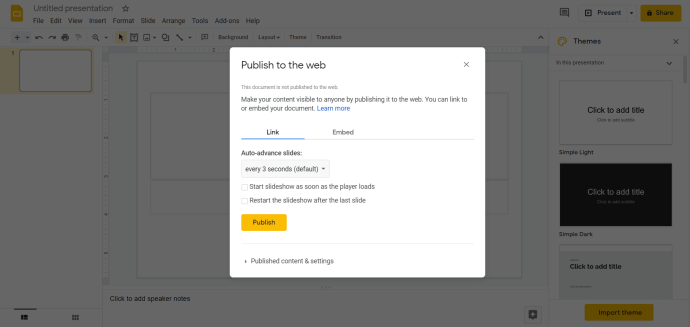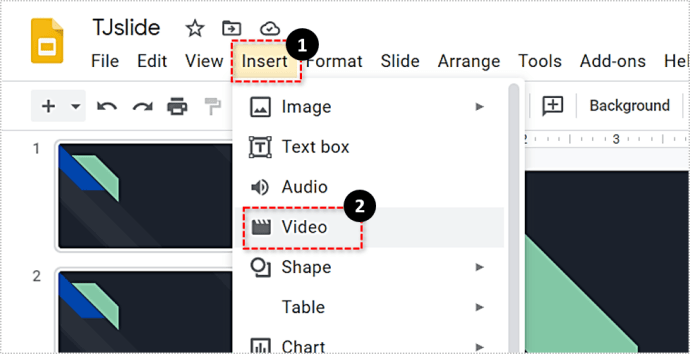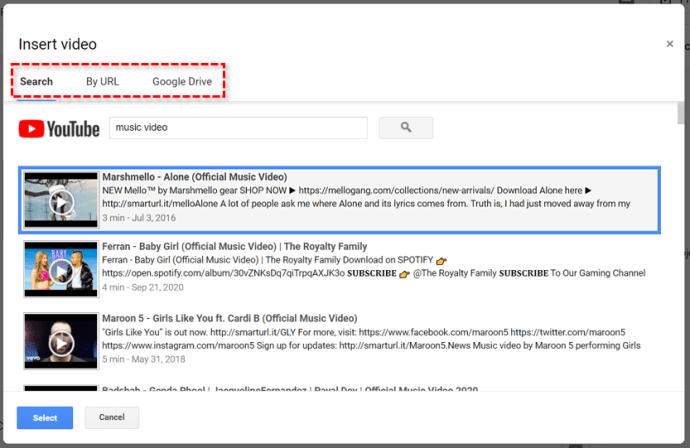So spielen Sie Videos in Google Slides automatisch ab
Wenn Sie in Google Slides auf eine Folie mit einem eingebetteten Video gelangen, dauert es manchmal einige Sekunden länger, bis es losgeht. Das Bewegen des Cursors zum Video-Thumbnail, um die Wiedergabe zu drücken, kann frustrierend sein und Ihre wertvolle Zeit in Anspruch nehmen.

Glücklicherweise bietet Google Slides eine praktische Option, mit der Videos automatisch abgespielt werden können, sobald Sie die Folie erreichen, auf der sie sich befinden. Alles, was Sie dazu brauchen, sind ein paar einfache Klicks, und dieser Artikel zeigt Ihnen, wie es geht.
Lassen Sie Google Slides das Video automatisch abspielen
Damit ein Video automatisch startet, sobald Sie zur Folie wechseln, müssen Sie einige Optionen anpassen. Folge diesen Schritten:
- Öffnen Sie die „Normale Ansicht“ Ihres Google Slides-Projekts.

- Klicken Sie mit der rechten Maustaste auf das Video.
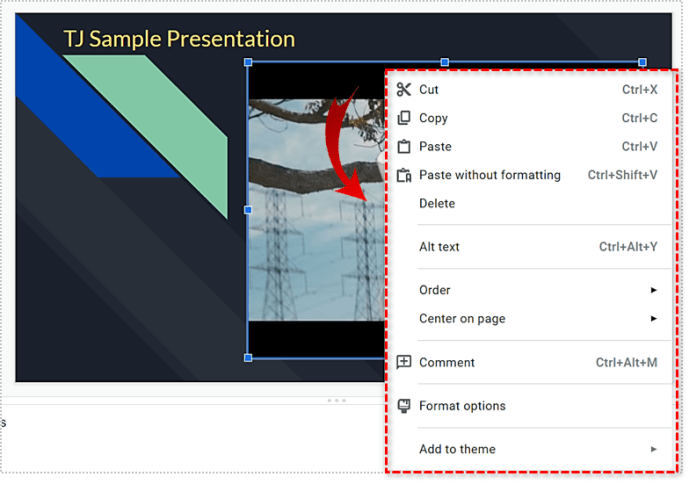
- Wählen Sie „Formatoptionen“ aus dem Dropdown-Menü.
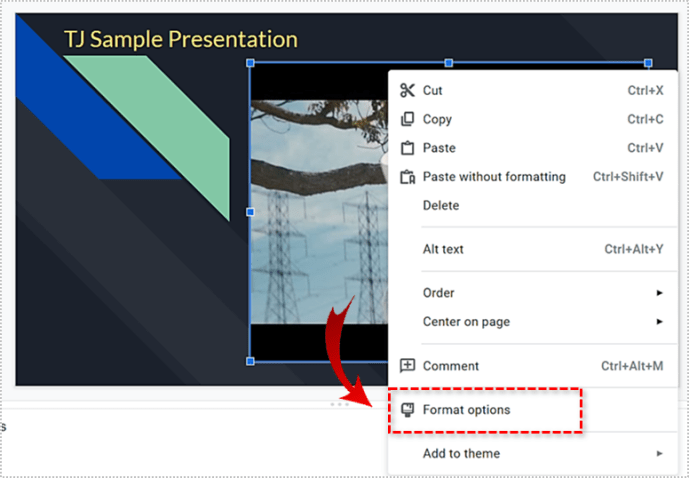
- Wählen Sie „Videowiedergabe“.
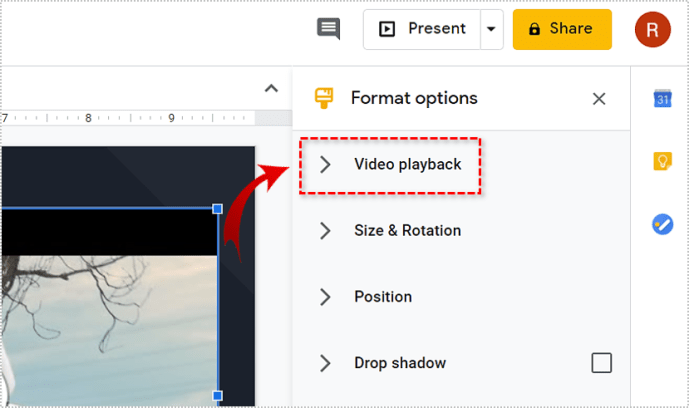
- Aktivieren Sie „Autoplay beim Präsentieren“.
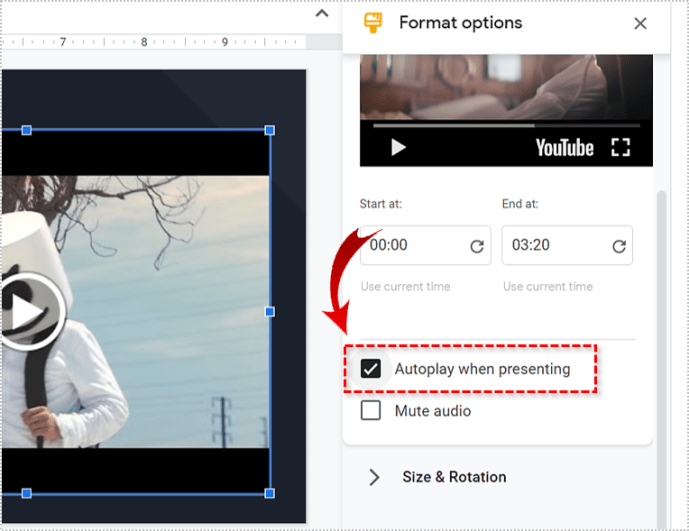
Es gibt auch eine alternative und schnellere Möglichkeit, die automatische Wiedergabe zu aktivieren.
- Klicken Sie auf das Video in Ihrem Google Slides-Projekt.
- Wählen Sie die Schaltfläche "Formatoptionen", die über dem Video angezeigt wurde. Das neue Seitenmenü wird auf der rechten Seite des Bildschirms angezeigt.
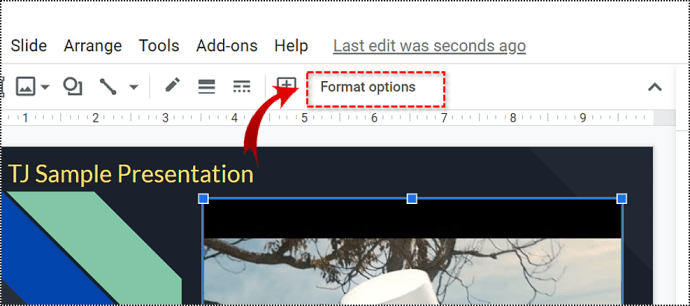
- Aktivieren Sie die Option „Autoplay“ beim Präsentieren“.
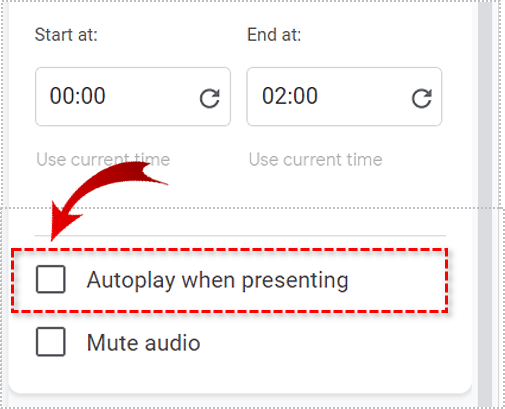
Wenn Sie das nächste Mal zum Videoteil Ihrer Folie wechseln, wird dieser automatisch gestartet.
So machen Sie Google Slides nach dem Video automatisch weiter
Wenn Sie eine nahtlose Präsentation mit Videos wünschen, können Sie Ihre Folien nach der Wiedergabe eines Videos automatisch vorrücken lassen. Bei dieser Methode müssen Sie die Länge Ihres Videos kennen.
- Klicken Sie auf das Dropdown-Menü „Datei“ und wählen Sie „Im Web veröffentlichen“.
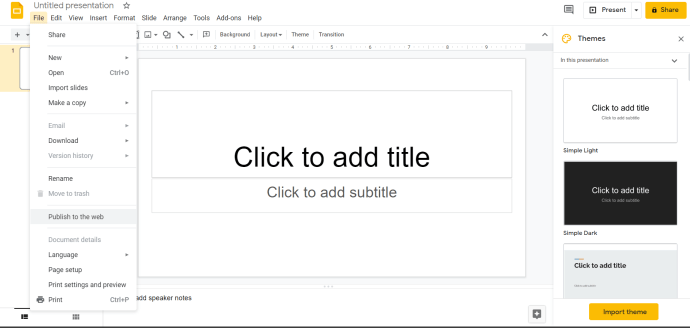
- Ändern Sie die Option für "Präsentation automatisch zur nächsten Folie vorrücken" von der Standardeinstellung auf die gewünschte Zeit.
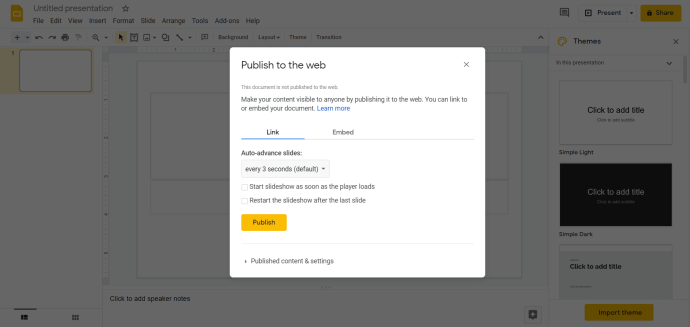
Möglicherweise müssen Sie mehrere Elemente, z. B. Formen mit einer Zeitverzögerung, auf der Seite erstellen und hinter dem Video platzieren, damit die Funktion zum automatischen Vorrücken bei Bedarf die Folien wechselt.
So fügen Sie ein Video in Google Slides ein
Bevor Sie mit der automatischen Wiedergabe Ihrer Videos beginnen, sollten Sie zunächst lernen, wie Sie diese richtig einfügen. Sie können jedes Video mit wenigen einfachen Klicks einfügen, entweder von Drive, YouTube oder einem anderen Streaming-Dienst. Dazu müssen Sie diese Schritte ausführen.
- Öffnen Sie Google Slides und Ihre Präsentation (oder erstellen Sie eine neue).
- Gehen Sie zu der Folie, in die Sie das Video einfügen möchten.
- Wählen Sie oben auf dem Bildschirm die Registerkarte "Einfügen".
- Wählen Sie „Video“.
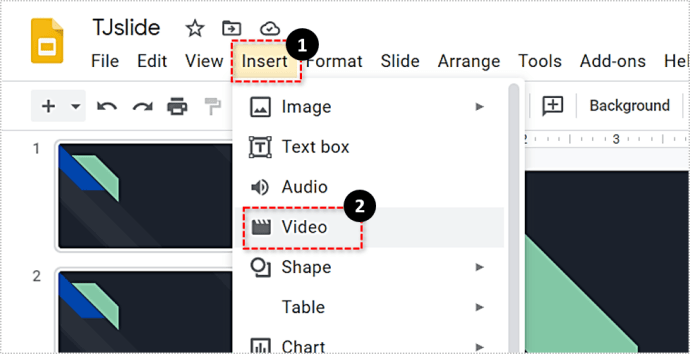
- Wählen Sie die Quelle aus, aus der Sie das Video hochladen möchten. Sie können zwischen drei Registerkarten wählen – YouTube, Andere URL und Google Drive. Angenommen, Sie möchten ein Video von YouTube.
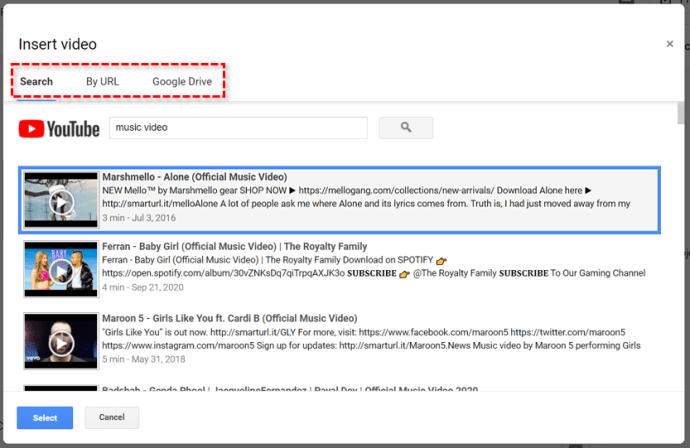
- Geben oder fügen Sie die URL des Videos ein, das auf Ihrer Folie angezeigt werden soll.
- Klicken Sie auf das Video.
- Drücken Sie „Auswählen“.
- Das Video sollte auf Ihrer Folie erscheinen.
Sie können Ihr Video verschieben und seine Größe ändern. Es kann ein kleinerer Teil einer größeren Folie sein oder die gesamte Folie einnehmen.
Andere Möglichkeiten zum Formatieren des Videos
Neben der automatischen Wiedergabe gibt es im Menü "Formatoptionen" viele andere Möglichkeiten, das Video zu formatieren. Sie können die genaue Start- und Endzeit des Videos ändern. Es kann sehr praktisch sein, wenn Sie nur ein bestimmtes Fragment eines sehr langen Videos benötigen.

Unter „Autoplay beim Präsentieren“ gibt es die Option „Video stummschalten“. Wenn also der Ton nicht erforderlich (oder nicht angemessen) ist, kann Ihr Publikum nur das Bild sehen.
Unter der Option „Schlagschatten“ können Sie Ihrem Video-Thumbnail Tiefe verleihen, indem Sie einen nahen oder entfernten Schatten auf den Hintergrund der Folie werfen. Auf diese Weise fühlt sich das Video wie ein Teil der Folie an, anstatt fehl am Platz zu wirken.
Wenn es nicht bequem ist – schalten Sie es aus
Es wird wahrscheinlich einige Präsentationen geben, bei denen die Videovorschau unbeweglich bleiben muss, bis Sie die Rede beendet haben.
Wenn Sie also kein Video benötigen, um sofort zu starten, deaktivieren Sie am besten die automatische Wiedergabe. Auf diese Weise vermeiden Sie Unannehmlichkeiten und die Notwendigkeit, sie manuell zu stoppen.
Wenn Sie möchten, dass Ihr Video bewegungslos bleibt, führen Sie die gleichen Schritte aus dem ersten Abschnitt dieses Artikels aus und deaktivieren Sie die Option "Automatische Wiedergabe beim Präsentieren".
Wie oft verwenden Sie die automatische Wiedergabeoption für Ihre Videos auf Google Präsentationen? Müssen Sie diese Funktion jemals deaktivieren? Teile deine Erfahrungen in den Kommentaren unten.