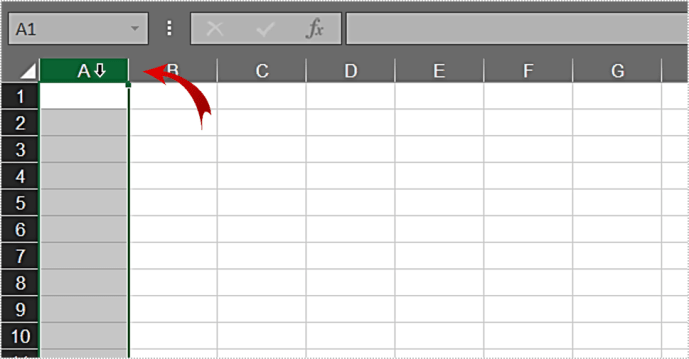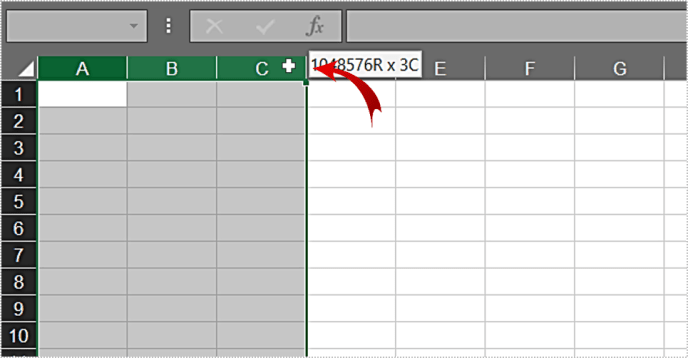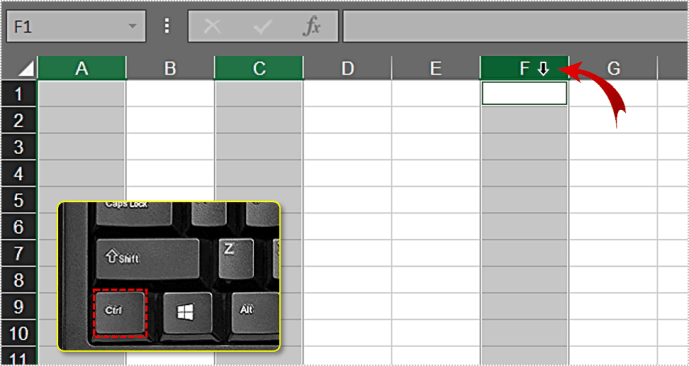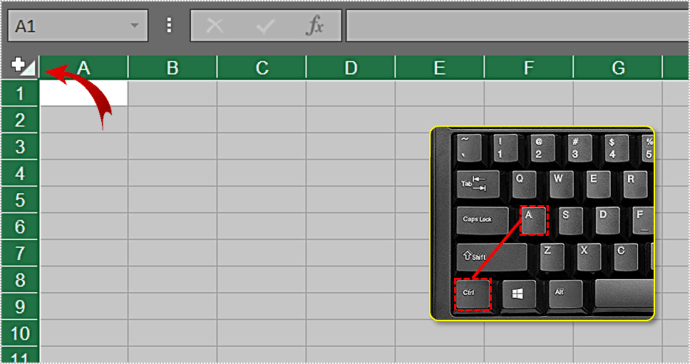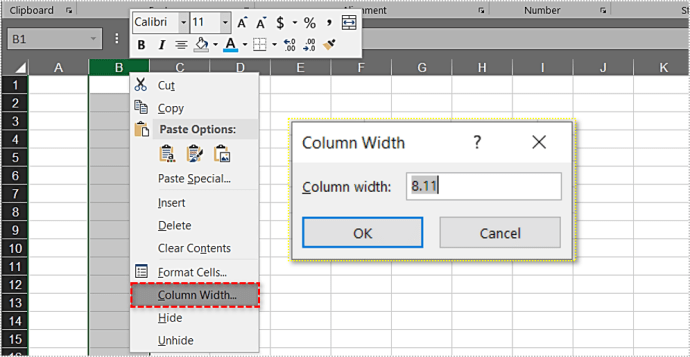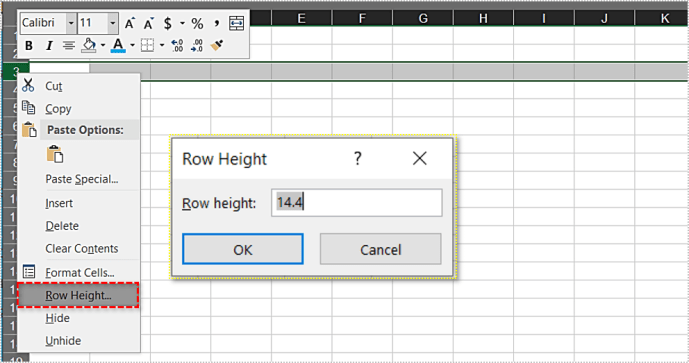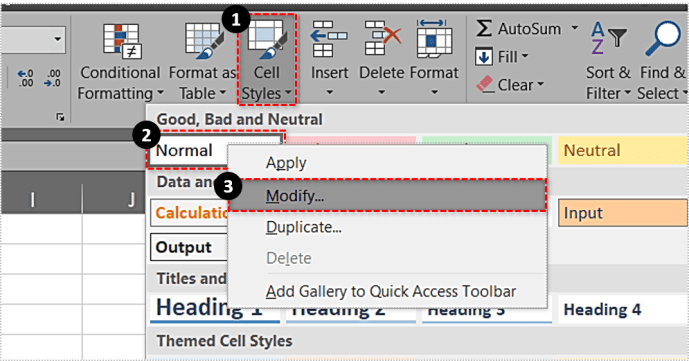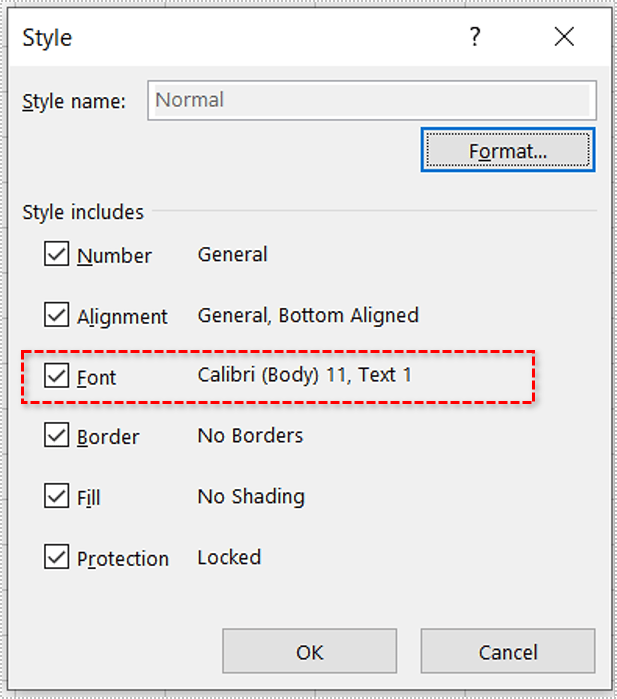So erweitern Sie Zellen in Excel automatisch
Wenn Sie mit Excel-Arbeitsblättern arbeiten, müssen Sie häufig die Größe der Zellen anpassen. Je nachdem, wie viele Daten sie enthalten, können Sie sowohl ihre Breite als auch ihre Höhe anpassen. Da Excel-Tabellen aus Zeilen und Spalten bestehen, wirkt sich das Ändern der Breite Ihrer Zelle auf die gesamte Spalte aus. Gleiches gilt für die Höhe der Reihen.

Um dies manuell zu tun, ziehen Sie einfach den rechten Rand der Spaltenüberschrift nach links oder rechts. Spaltenüberschriften befinden sich über der ersten Zeile und sind mit Buchstaben gekennzeichnet, beginnend mit A.

Wenn Sie die Höhe einer Zeile ändern möchten, greifen Sie den unteren Rand der Zeilenüberschrift und ziehen Sie ihn nach oben oder unten. Zeilenüberschriften sind mit Zahlen gekennzeichnet und befinden sich links von Spalte A.

Natürlich können Sie dies in Excel dank der AutoFit-Option automatisch tun.
Automatische Größenänderung
Wenn Sie ein neues Excel-Blatt öffnen, werden Sie feststellen, dass alle Zellen die gleiche Größe haben. Ihre Größe hängt von der Standardschriftart ab, also nehmen wir an, Sie belassen die Standardschriftart – Calibri, Größe 11.
Wenn Sie einen Wert mit 7 oder weniger Zeichen eingeben, bleibt in der Zelle ein Leerzeichen. Wenn Ihr Inhalt länger als 8 Zeichen ist, wird er in eine leere Zelle rechts davon überstrichen. Wenn die Zelle rechts einige Werte enthält, wird der Inhalt Ihrer Zelle am Anfang der nächsten Zelle abgeschnitten. Seien Sie nicht beunruhigt, Ihre Inhalte sind immer noch da, auch wenn sie nicht sichtbar sind.

Um dies schnell zu sortieren, doppelklicken Sie auf den rechten Rand der Spaltenüberschrift und die Größe der Zelle wird automatisch an Ihren Inhalt angepasst.

Das gilt auch für die Reihen. Damit Excel die Zeilenhöhe für Sie ändern kann, doppelklicken Sie auf den unteren Rand der Zeilenüberschrift.

Wenn Sie die Größe mehrerer Spalten automatisch anpassen müssen, markieren Sie zunächst die entsprechenden Spalten, indem Sie deren Überschriften auswählen. Doppelklicken Sie dann auf den rechten Rand der Kopfzeile einer der Spalten. Dadurch wird die Größe aller ausgewählten Spalten an ihren jeweiligen Inhalt angepasst.
Auswählen von Spalten und Zeilen
Zur Erinnerung hier eine Kurzanleitung, die Ihnen bei der Auswahl einzelner und mehrerer Spalten helfen kann:
- Einzelne Spalte
– Klicken Sie auf die Kopfzeile.
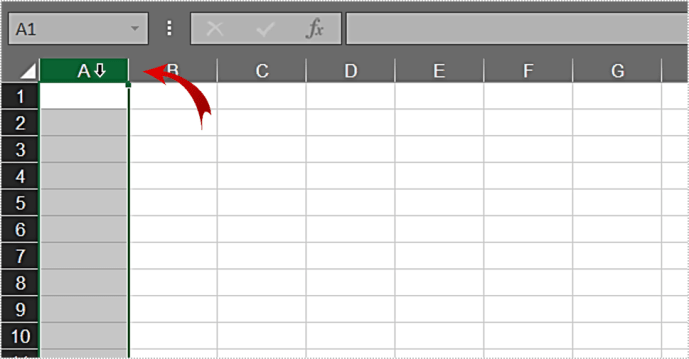
- Benachbarte Spalten
– Klicken und halten Sie die linke Maustaste auf die erste Kopfzeile.
– Markieren Sie bei gedrückter Maustaste die benachbarten Spalten links oder rechts.
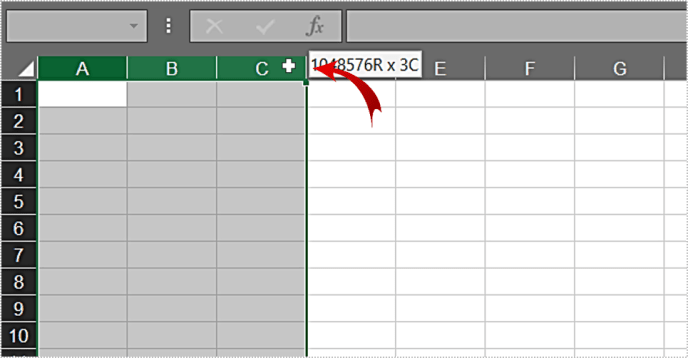
- Zufällige Spalten
– Halten Sie die Strg-Taste auf Ihrer Tastatur gedrückt.
– Klicken Sie auf die Kopfzeile jeder der Spalten, deren Größe Sie ändern möchten.
– Wenn Sie fertig sind, lassen Sie Strg los und die Spalten bleiben ausgewählt.
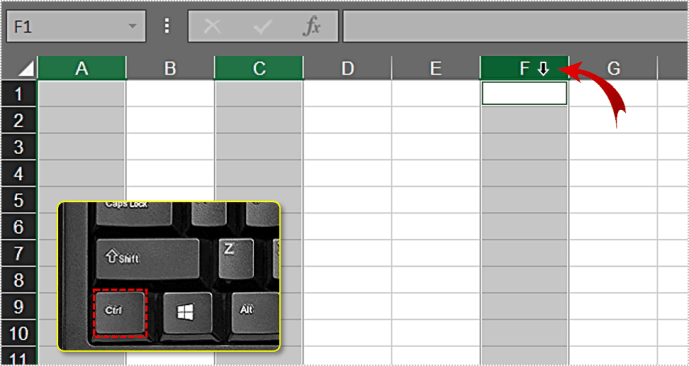
- Das gesamte Arbeitsblatt
– Drücken Sie Strg+A auf der Tastatur, um alle Zellen auszuwählen.
– Oder klicken Sie auf die obere linke Ecke des Blatts, in der sich das Dreieckssymbol befindet. Hier treffen sich die erste Zeile und Spalte.
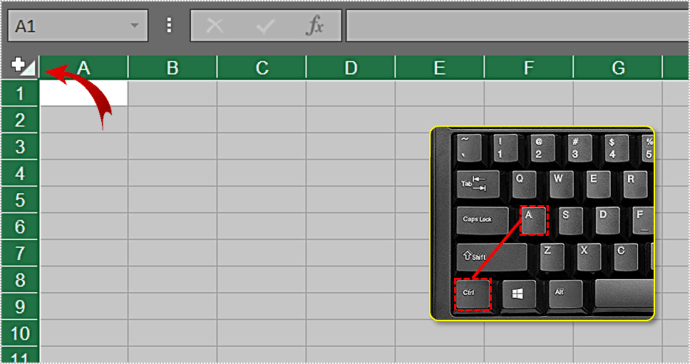
Wenn Sie Ihre Auswahl getroffen haben, befolgen Sie die Richtlinien aus dem vorherigen Abschnitt, um die Zeilen oder Spalten automatisch anzupassen. Die gleiche Logik gilt natürlich auch für Zeilen. Wählen Sie einfach die Zeilenüberschriften anstelle der Spaltenüberschriften aus.
Wählen Sie Ihre eigenen Abmessungen
Wenn Sie die Größe Ihrer Zeilen und Spalten genau festlegen möchten, gehen Sie folgendermaßen vor:
- Säulen
– Klicken Sie mit der rechten Maustaste auf die Spaltenüberschrift, um das Einstellungsmenü zu öffnen.
– Klicken Sie auf „Spaltenbreite…“
– Geben Sie den gewünschten Wert ein.
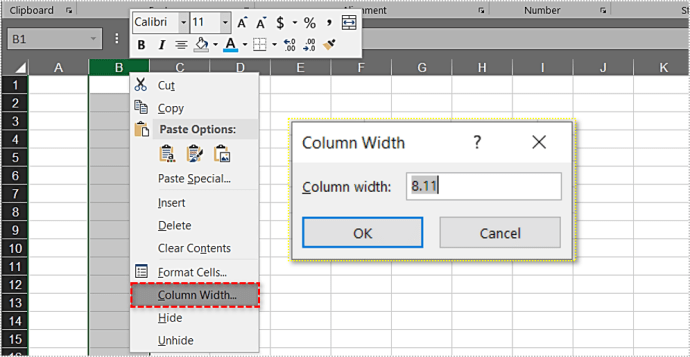
- Reihen
– Klicken Sie mit der rechten Maustaste auf die Spaltenüberschrift, um das Einstellungsmenü zu öffnen.
– Klicken Sie auf „Zeilenhöhe…“
– Geben Sie den gewünschten Wert ein.
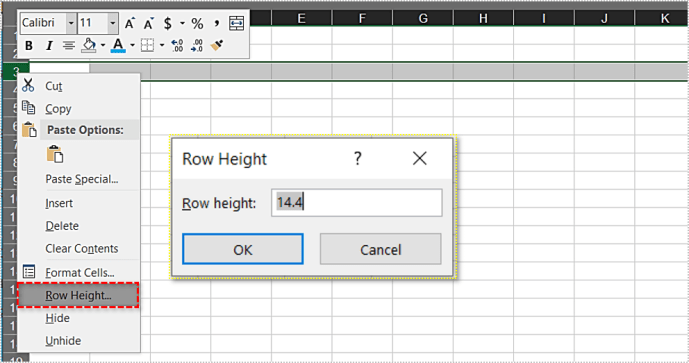
Auch hier gelten die Auswahlregeln aus dem vorherigen Abschnitt. Wenn Sie mehrere Spalten/Zeilen auswählen, klicken Sie einfach mit der rechten Maustaste auf die Überschrift einer davon und Sie ändern die Größe aller.
Wie behandelt Excel Zeilen-/Spaltengrößen?
Wenn Sie über benutzerdefinierte Dimensionen sprechen, ist es wichtig zu wissen, wie Excel Spalten- und Zeilengrößen behandelt. Sehen Sie sich zunächst die Standardwerte an.
Die Standardspaltenbreite beträgt 8,43 Punkte oder 64 Pixel. Die Zeilenhöhe beträgt 15,00 Punkte oder 20 Pixel. Sie können dies überprüfen, indem Sie auf den rechten Rand der Spaltenüberschrift klicken.

Beachten Sie, dass diese Punktwerte nicht der offensichtlichen Logik folgen. Obwohl die Zelle kürzer als breit ist, scheint die Breite 8,43 Punkte zu betragen, gegenüber 15 in der Höhe. Daraus lässt sich schließen, dass es einen Unterschied zwischen diesen beiden Werten gibt. Das liegt an den Standarddruckprinzipien, die diese Abmessungen unterschiedlich behandeln. Und Microsoft hat beschlossen, dies in Excel zu integrieren.
Schriftgröße Definiert die Standardabmessungen
Um die Dinge ein wenig zu verdeutlichen, stellt die Breite die Anzahl der Zeichen dar, die in eine Zelle passen (Standard-Excel-Schriftart).
Die Standardschriftart von Excel ist diejenige, die im Stil „Normal“ definiert ist. Um zu überprüfen, um welche Schriftart es sich handelt, gehen Sie wie folgt vor:
- Wechseln Sie in Excel auf die Registerkarte "Start".
- Klicken Sie im Abschnitt „Stile“ mit der rechten Maustaste auf „Normal“. Wenn Ihr Excel nicht im Vollbildmodus ist, müssen Sie möglicherweise zuerst auf "Zellenstile" klicken, um die Liste der Stile anzuzeigen.
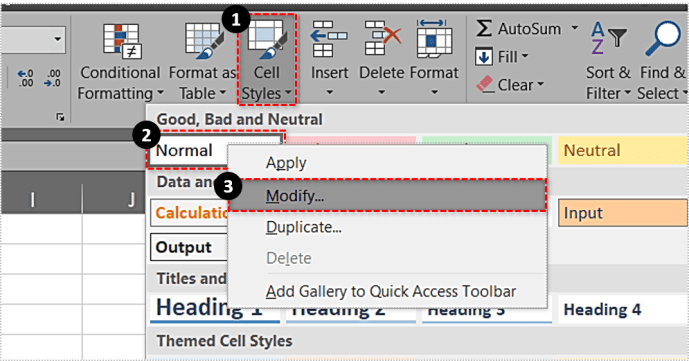
- Klicken Sie auf „Ändern…“
- Im Menü „Stil“ zeigt der Abschnitt „Schriftart“ die Standardschriftart und ihre Größe an.
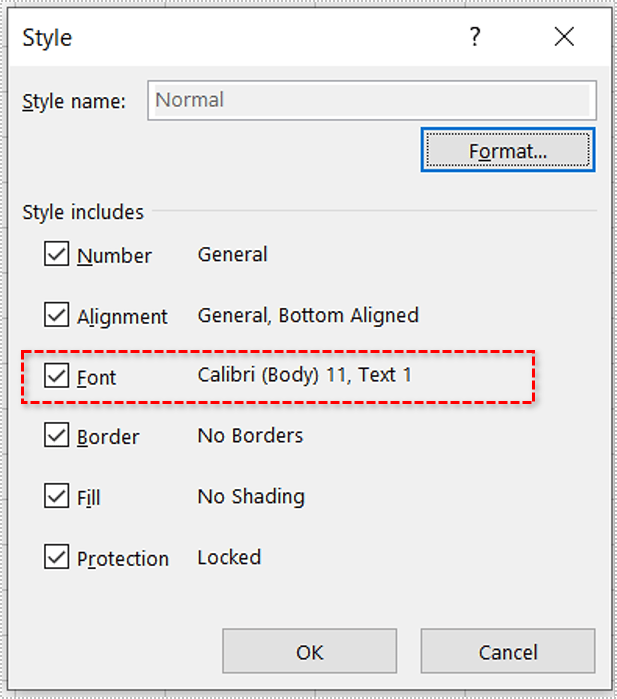
Es sollte Calibri, Größe 11 sein. Wenn Sie die Schriftart „Normal“ ändern, ändern sich auch die Standardwerte für Spaltenbreite und Zeilenhöhe.
Wenn Sie es beispielsweise in Calibri 15 ändern, ändert sich die Standardspaltenbreite auf 8,09 oder 96 Pixel. Die Zeilen werden auf 21,00 Punkte erhöht, was 28 Pixel entspricht.
Es ist erwähnenswert, dass Excel ihn möglicherweise geringfügig ändert, wenn Sie den Wert in Punkten eingeben. Für Calibri-Größe 11 ändert Excel diesen Wert in 12,29, wenn Sie die Zelle mit einer Breite von 12,34 Punkten definieren. Das liegt daran, dass Punkte nicht genau mit Pixeleinheiten korrelieren. Um die Spalte auf dem Bildschirm anzuzeigen, muss Excel den Wert so ändern, dass er den Bildschirmpixeln entspricht. Es ist einfach nicht möglich, ein halbes Pixel zu verwenden.
Wenn Sie genau definieren möchten, wie Ihre Zellen auf dem Bildschirm erscheinen, verwenden Sie am besten die Pixelgröße, da sie relativ zu den Bildschirmpixeln ist. Leider können Sie diesen Wert nicht über das Rechtsklickmenü in der Spalten-/Zeilenüberschrift eingeben. Die einzige Möglichkeit, die Größe in Pixeln festzulegen, besteht darin, die Größe der Zeile oder Spalte manuell auf die gewünschte Größe zu ändern.
AutoFit ist ein Geschenk
Mit AutoFit können Sie beim Organisieren Ihrer Excel-Arbeitsblätter wirklich viel Zeit sparen. Wenn es nicht wie gewünscht funktioniert, können Sie die Zellenabmessungen jederzeit entweder manuell oder durch Eingabe des gewünschten Wertes festlegen.
Finden Sie diese Option nützlich? Möchten Sie einige Tipps zu dieser oder einer anderen Funktion in Excel mitteilen? Bitte beteiligen Sie sich an der Diskussion in den Kommentaren unten.