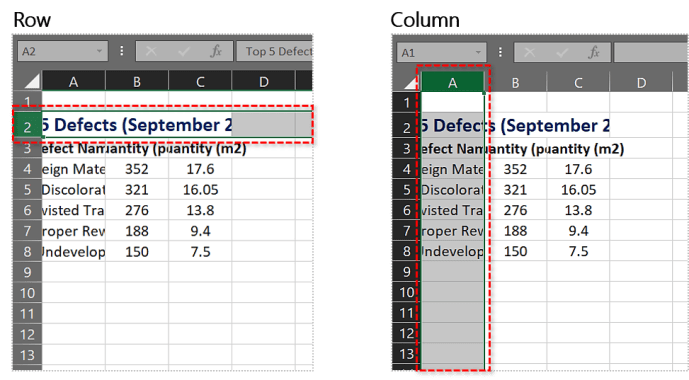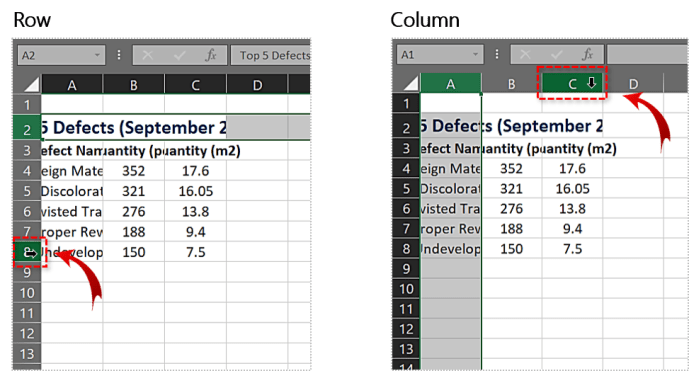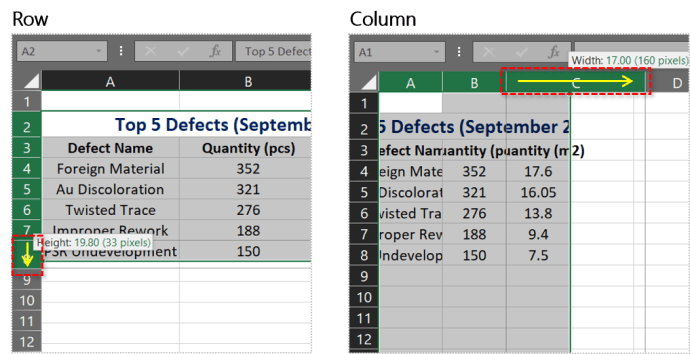So passen Sie die Zeilenhöhe in Excel automatisch an
Wenn Sie mit langen Zahlen, Namen, Formeln oder etwas zu tun haben, das im Allgemeinen nicht in eine Standardzelle passt, können Sie die Abmessungen dieser Zelle manuell strecken. Aber wäre es nicht cool, wenn Sie die Zeilenhöhe in Excel automatisch anpassen könnten? Sie können und dieses Tutorial zeigt Ihnen, wie.

Es gibt viele Dinge, die Sie mit Zellen tun können, und ich werde auch einige davon behandeln.
Wenn Ihre Daten nicht in die Zelle passen, zeigt Excel normalerweise die ersten Zeichen an und führt den Inhalt dann über andere Zellen aus, damit Sie alles lesen können. Wenn sich in diesen anderen Zellen Daten befinden, werden diese Informationen nicht angezeigt, daher ist die automatische Anpassung hier hilfreich.

Automatische Anpassung in Excel
Sie wissen wahrscheinlich bereits, Zellen, Spalten und Zeilen zu ziehen und zu dehnen, um ihre Größe manuell zu ändern. Möglicherweise wissen Sie sogar, wie Sie mehrere Zellen auswählen und diese oder sogar das gesamte Arbeitsblatt dehnen, um die Größe aller Zellen an die größten Zellendaten anzupassen. Aber wussten Sie, dass Sie Zeilenhöhe und Spaltenbreite automatisch anpassen können?
Es ist eigentlich ganz einfach.
Zeilenhöhe in Excel anpassen
Um die Zeilenhöhe in Excel anzupassen, fügen Sie Ihre Zellendaten wie gewohnt hinzu und Sie werden wahrscheinlich einige davon aus der Ansicht abgeschnitten sehen. Um die Zeilenhöhe automatisch anzupassen, doppelklicken Sie einfach auf den Rand der betreffenden Zelle.

Doppelklicken Sie für die Zeilenhöhe auf den unteren Rand der Zeilennummer links in der Tabelle. Der Cursor ändert sich in eine Linie mit einem Aufwärts- und Abwärtspfeil auf beiden Seiten. Die Tabelle passt nun automatisch die ausgewählte Zeile an, um die Daten aufzunehmen, während sie alle angezeigt werden.

Spaltenbreite in Excel anpassen
Um die Spaltenbreite in Excel anzupassen, machen Sie dasselbe, jedoch auf jeder Seite der Zelle. Damit Excel die Breite einer Spalte automatisch anpasst, doppelklicken Sie rechts neben der Spaltenüberschrift. Wie bei der Zeilenhöhe sollte sich der Cursor in eine Zeile mit Pfeilen auf beiden Seiten ändern. Doppelklicken Sie, wenn der Cursor so ist, und die Spalte wird automatisch angepasst.

Passen Sie mehrere Zeilen oder Spalten in Excel an
Sie können in Excel auch mehrere Zeilen oder Spalten gleichzeitig anpassen. Wenn Sie eine große Tabelle mit vielen Vorgängen haben, kann es ewig dauern, jede einzelne manuell an Ihre Daten anzupassen. Glücklicherweise gibt es eine Verknüpfung, mit der Sie mehrere gleichzeitig anpassen können.
- Wählen Sie eine Zeilen- oder Spaltenüberschrift in Ihrer Tabelle aus.
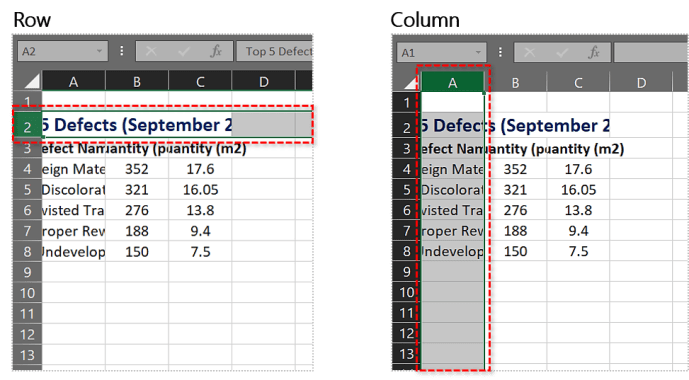
- Halten Sie die Umschalttaste gedrückt und wählen Sie alle Zeilen oder Spalten aus, die Sie anpassen möchten.
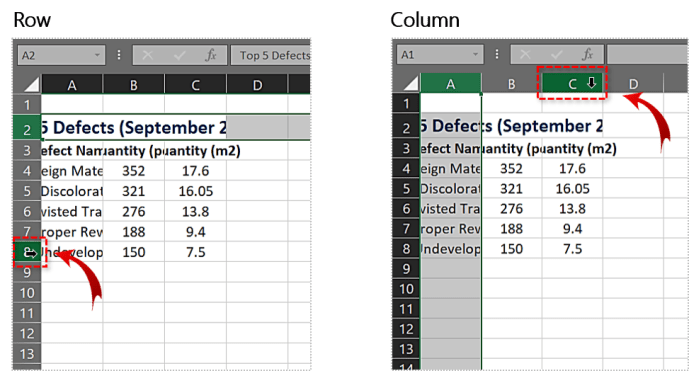
- Ziehen Sie einen Rahmen auf die gewünschte Größe.
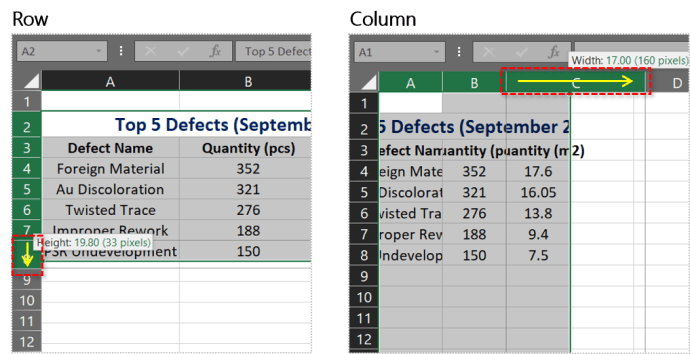
Sie möchten beispielsweise Spalten erweitern, damit sie in Ihre Daten passen. Sie wählen wie oben mehrere Spalten aus, z. B. A, B und C. Ziehen Sie die Spaltenüberschrift von C nach rechts, um sie breiter zu machen, und alle drei Spalten werden verschoben, um die neue Größe widerzuspiegeln.

Das gleiche gilt für die Zeilenhöhe. Wählen Sie die Zeilen 2 bis 8 aus und ziehen Sie den Rahmen nach unten. Es wird in allen sieben Zeilen gleichzeitig angezeigt.

Passen Sie die gesamte Tabelle an die Zelldaten an
Wenn das Anpassen einzelner oder mehrerer Zeilen oder Spalten zu lange dauern würde, können Sie Excel automatisch die gesamte Tabelle für Sie anpassen lassen. Wählen Sie den Eckpfeil Ihrer Tabelle aus, um alles auszuwählen. Doppelklicken Sie auf einen Spaltenrand, um die gesamte Tabelle automatisch anzupassen.

Zeilenhöhe und Zellenbreite in Excel angeben
Sie können bestimmte Zeilenhöhen und Zellenbreiten in Excel auch manuell konfigurieren. Dies ist nützlich für Präsentationen oder wenn eine geordnete Tabellenkalkulation wichtiger ist als eine flexible.
- Wählen Sie auf der Registerkarte Start die Option Format in der Gruppe Zellen aus.
- Wählen Sie Zeilenhöhe und/oder Spaltenbreite aus.
- Legen Sie im Popup-Fenster eine Größe fest. Es ist in Zentimetern.
- Wählen Sie OK, um zu speichern.

Sie müssen dies wahrscheinlich anpassen, aber wenn Sie eine Kalkulationstabelle als Anzeige präsentieren oder verwenden, kann dies ein geordneteres Aussehen als Ihre typische Kalkulationstabelle bieten.

Verwenden von Zeilenumbrüchen in Excel
Wenn Sie textbasierte Zellen haben, die Ihr Erscheinungsbild stören, können Sie den Zeilenumbruch verwenden, um es ein wenig aufzuräumen. Wie bei den meisten Zeilenumbruchfunktionen bleibt der Text dabei innerhalb des Rahmens und fließt Zeile für Zeile. Dies kann für längere Zellen wie Produktnamen, Adressen und Langformdaten nützlich sein.
- Öffnen Sie Ihre Tabelle und wählen Sie die Registerkarte Start.
- Wählen Sie Format aus der Multifunktionsleiste und Zellen formatieren aus dem Menü.
- Wählen Sie im Popup-Fenster die Registerkarte Ausrichtung aus.
- Aktivieren Sie das Kontrollkästchen neben Text umbrechen.

Anstatt dass Text über andere Spalten läuft, bleibt er jetzt innerhalb seines eigenen Spaltenrahmens und fließt nach unten statt über Ihre Tabelle.