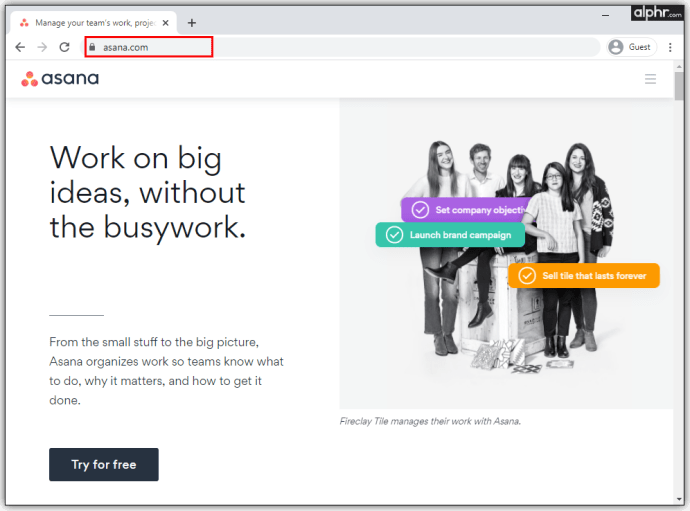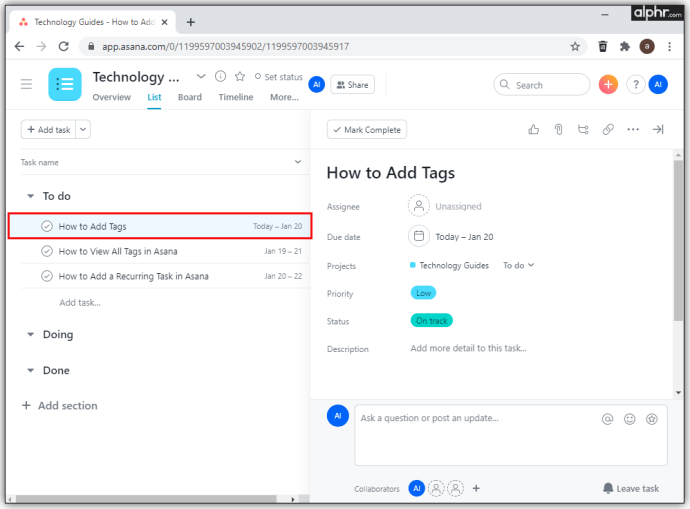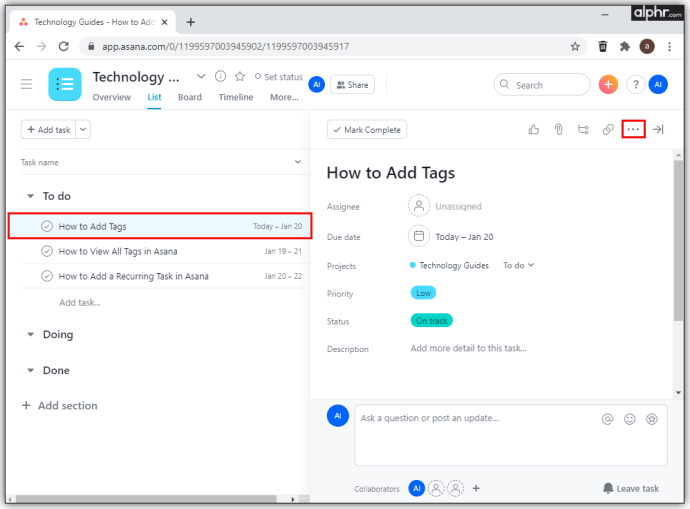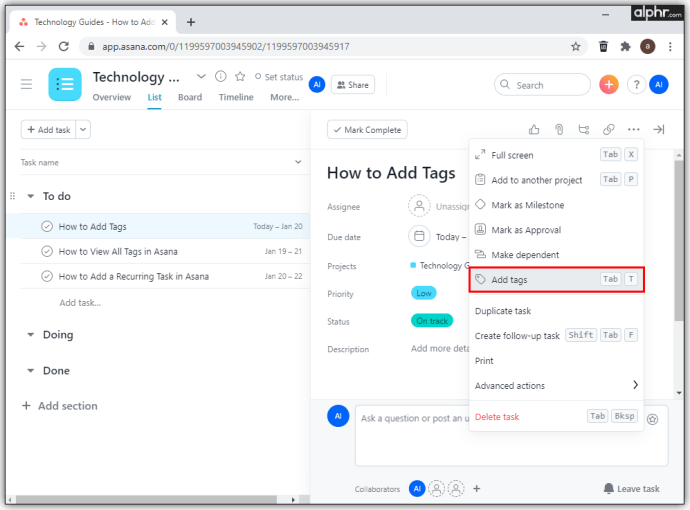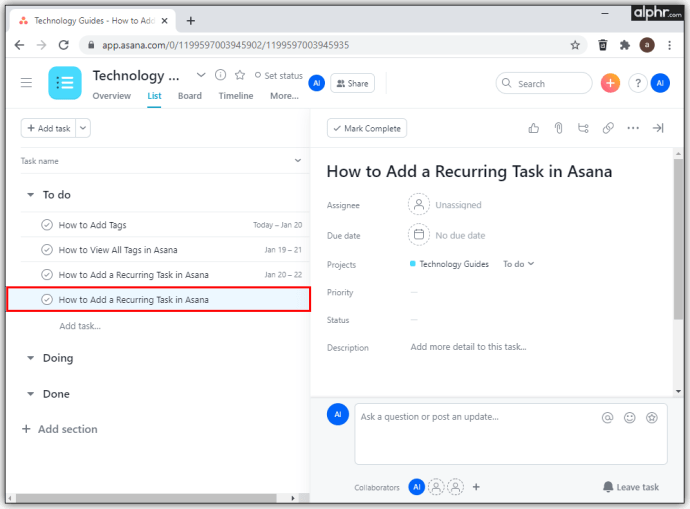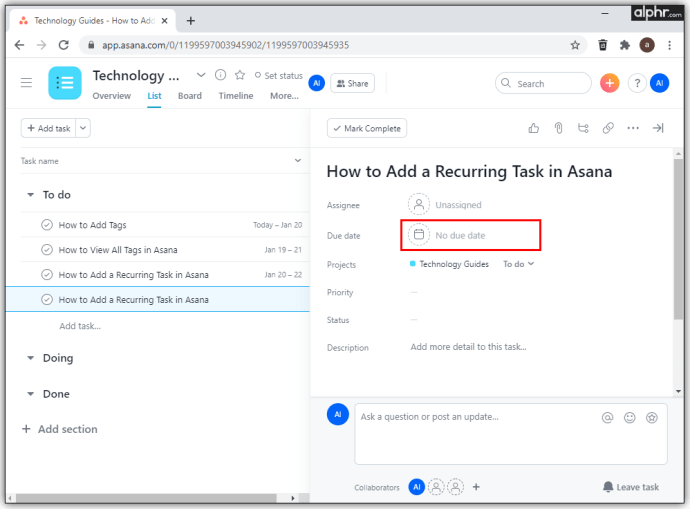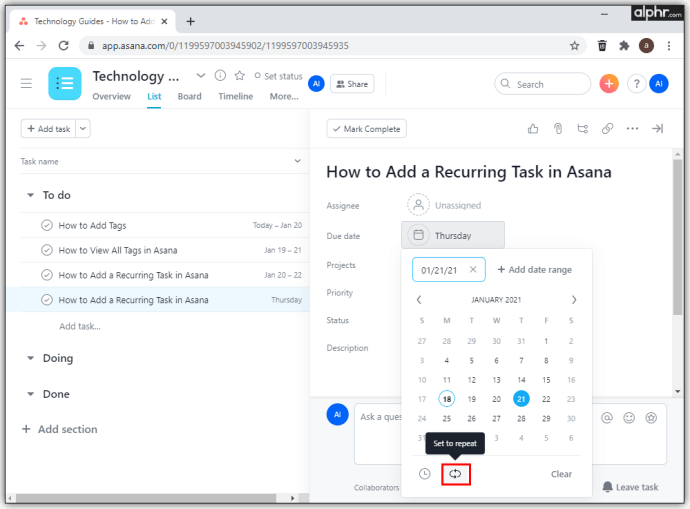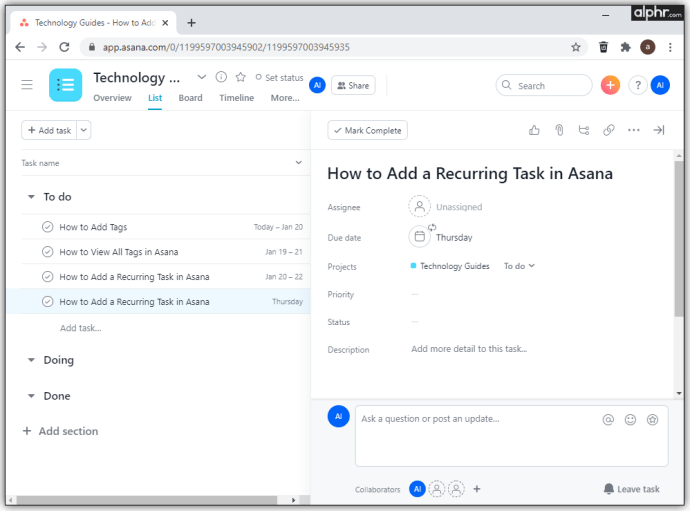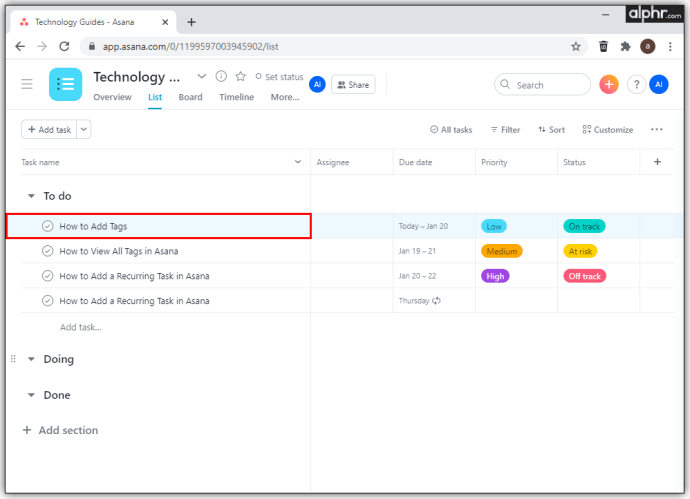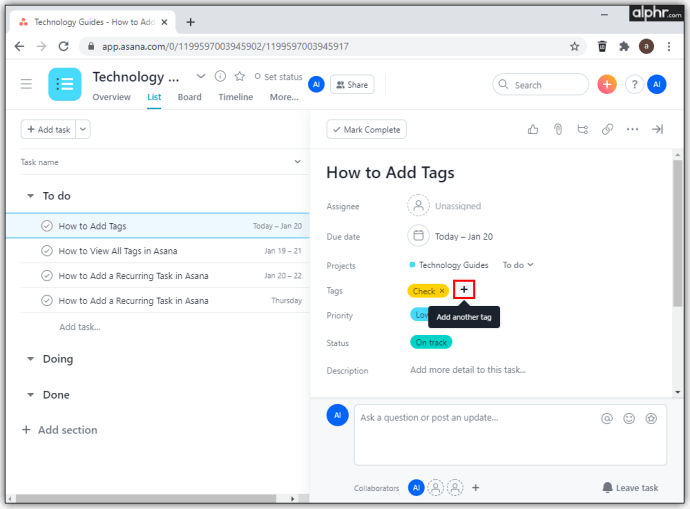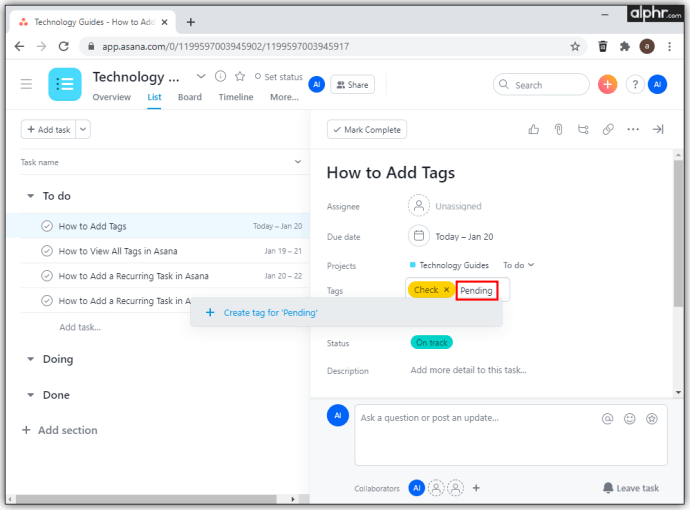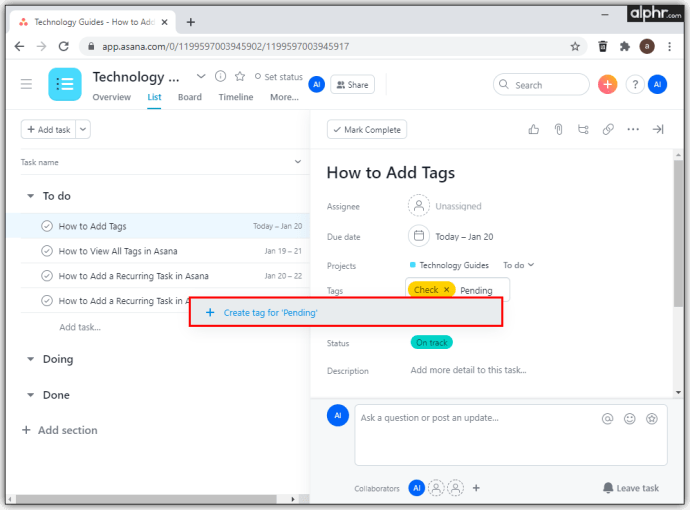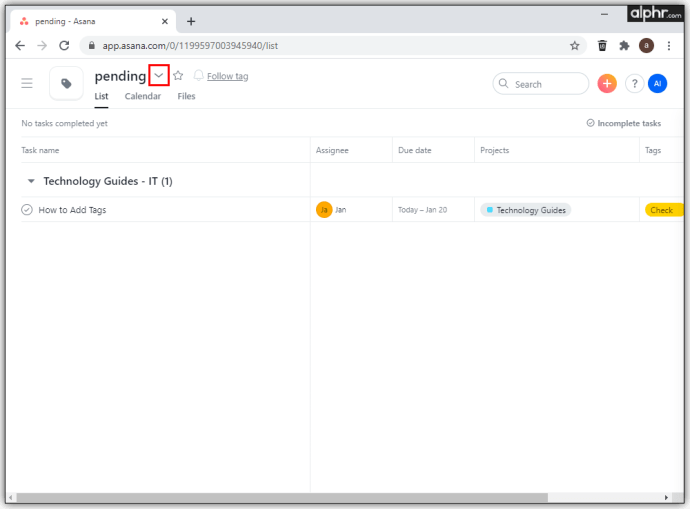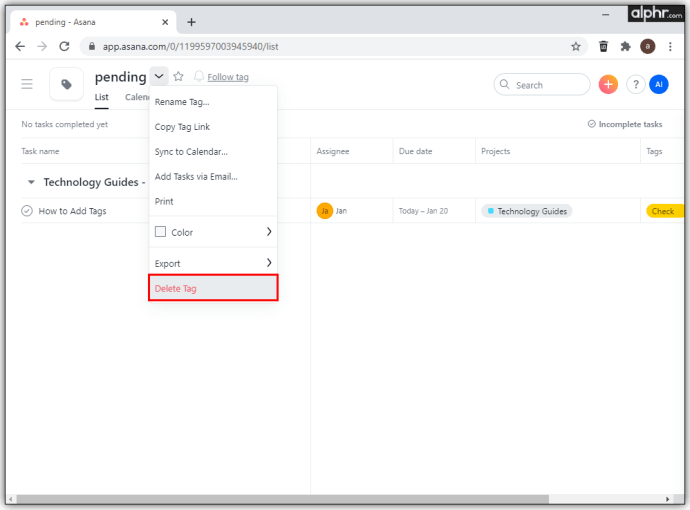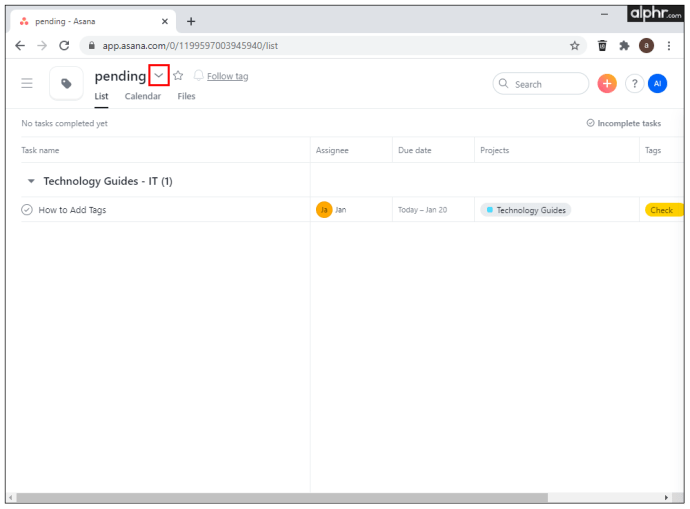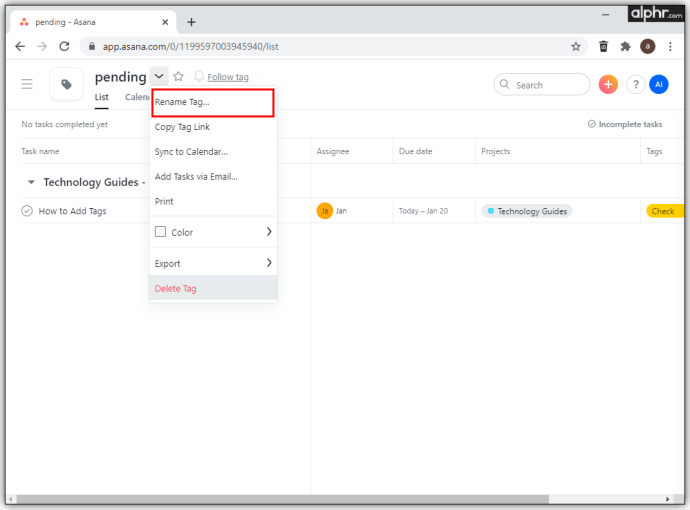So fügen Sie Tags in Asana hinzu
Asana ist eines der am häufigsten verwendeten Tools für die Zusammenarbeit weltweit. Mit Millionen von Kunden ist es hervorragend für jeden Produktivitätsenthusiasten geeignet. Darüber hinaus verfügt es über genügend Flexibilität und Tools, um sowohl mit kleinen Projekten und Aufgaben als auch mit großen Unternehmensprojekten gut zu arbeiten. Das Asana-Team entwickelt und veröffentlicht jedes Jahr neue Funktionen, um Benutzern nützliche Projektmanagementfunktionen wie Zeitleiste und Listenansicht bereitzustellen, um nur einige zu nennen.

In diesem Artikel behandeln wir alles, was Sie über die Verwendung von Tags in Asana wissen müssen. Wir beschreiben auch, wie Sie Kommentare hinzufügen, wiederkehrende Aufgaben verwalten und alle Tags anzeigen, um sicherzustellen, dass Ihre Projekte rechtzeitig bearbeitet werden.
So fügen Sie Tags zu Asana hinzu
Tags sind ein nützliches Werkzeug, das jedem Projekt oder jeder Aufgabe eine zusätzliche Kontrolle verleiht. Sie können sie verwenden, um die Fortschritte Ihres Projekts zu verfolgen oder sie entsprechend zu kategorisieren. Darüber hinaus können Sie alle Tags für jedes Projekt sehen, und wenn Sie auf ein Tag klicken, können Sie alle damit verbundenen Aufgaben sehen.
So können Sie jeder Asana-Aufgabe ein Tag hinzufügen:
- Öffnen Sie Asana.
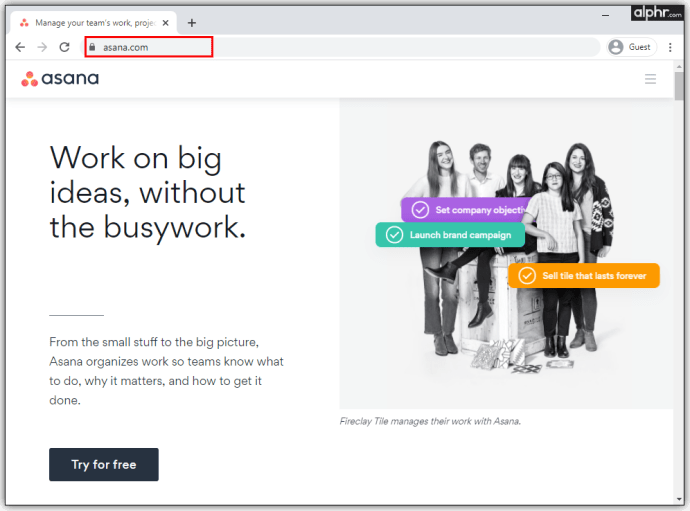
- Navigieren Sie zu dem Projekt, an dem Sie arbeiten.
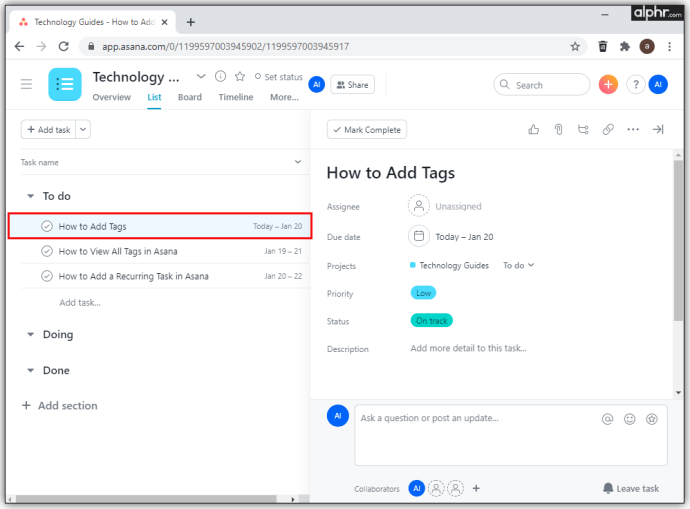
- Klicken Sie auf das Drei-Punkte-Symbol in der oberen rechten Ecke.
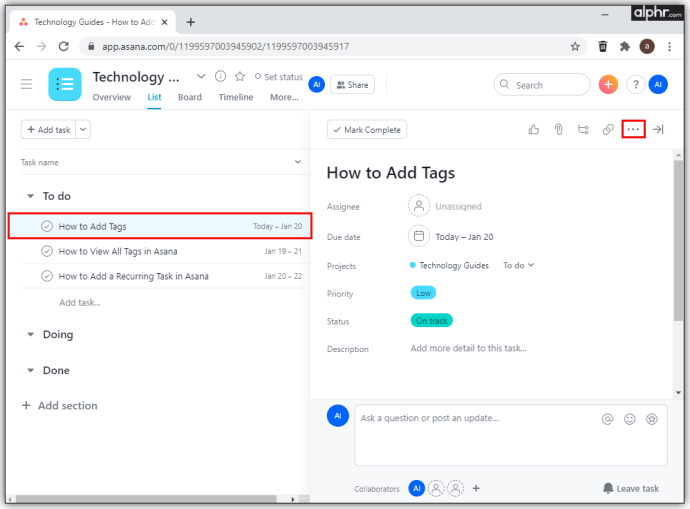
- Klicken Sie auf „Tags hinzufügen“.
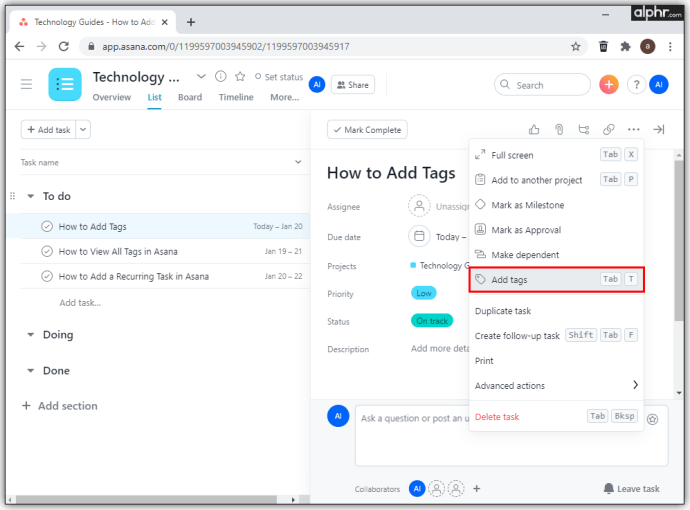
Wenn Sie es eilig haben und nach bestimmten Aufgaben suchen, versuchen Sie, die Tastenkombination "Tab + T" zu drücken, und Sie sehen sofort alle mit Ihrem Projekt verknüpften Tags und finden die richtigen Informationen. Ein weiteres großartiges Feature ist, dass Sie Ihren Tags Farbe hinzufügen und sie noch schneller erkennen können. Sie können Grün für etwas Genehmigtes oder Rot verwenden, wenn es zu Verzögerungen oder unerwarteten Problemen kommt.
So zeigen Sie alle Tags in Asana an
Derzeit ist es nicht möglich, auf alle Ihre Tags in Asana zuzugreifen. Sie können jedoch die am häufigsten verwendeten Tags in der Seitenleiste sehen und nach den Tags suchen, die Sie benötigen oder die Sie kürzlich verwendet haben. Wenn Ihre Organisation mehr als hundert Tags hat, ist es wahrscheinlich besser, API oder API Explorer zu verwenden, um sie zu finden. Es wird etwas Zeit in Anspruch nehmen, da dies kein müheloser Prozess ist, aber Sie werden schließlich alle Ihre Tags sehen können.
Hier sind einige Dinge, die Sie tun können:
- Wenn Sie auf das Tag klicken, werden alle mit diesem Tag gekennzeichneten Aufgaben angezeigt.
- Sie können die Farbe des Tags ändern und bei Bedarf umbenennen.
- Wenn Sie mit der Eingabe des Tag-Namens beginnen, sehen Sie viele davon als Empfehlung.
So fügen Sie eine wiederkehrende Aufgabe in Asana hinzu
Jedes Team muss wiederkehrende Aufgaben haben, da dies der beste Weg ist, um alle daran zu erinnern, was zu tun ist. In Asana duplizieren sich wiederkehrende Aufgaben jedes Mal, wenn Sie die vorherige beenden, in eine neue Aufgabe mit einem anderen Fälligkeitsdatum. Denken Sie daran, wenn Sie sich entscheiden, eine große Aufgabe zur Wiederholung festzulegen, tun Sie dies nicht mit angehängten kleinen Teilaufgaben, da diese sich zu duplizieren beginnen und Sie zu viele davon in Ihrem Kalender haben.
So können Sie jede Aufgabe in eine wiederkehrende verwandeln:
- Öffnen Sie die Aufgabe in Asana.
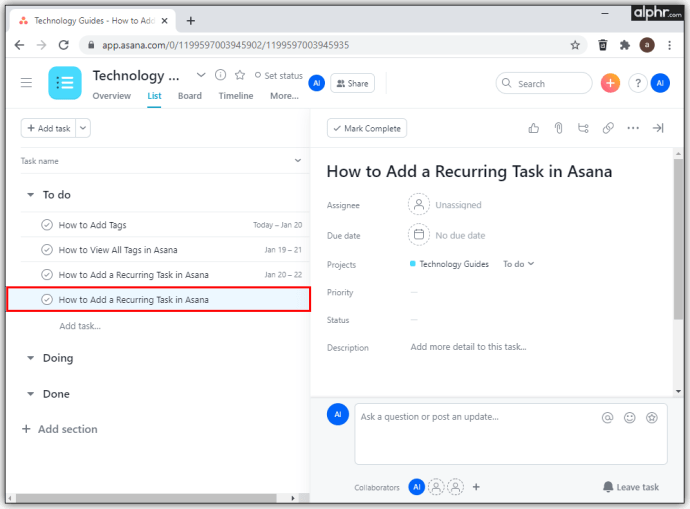
- Tippen Sie auf den Abschnitt „Fälligkeitsdatum“.
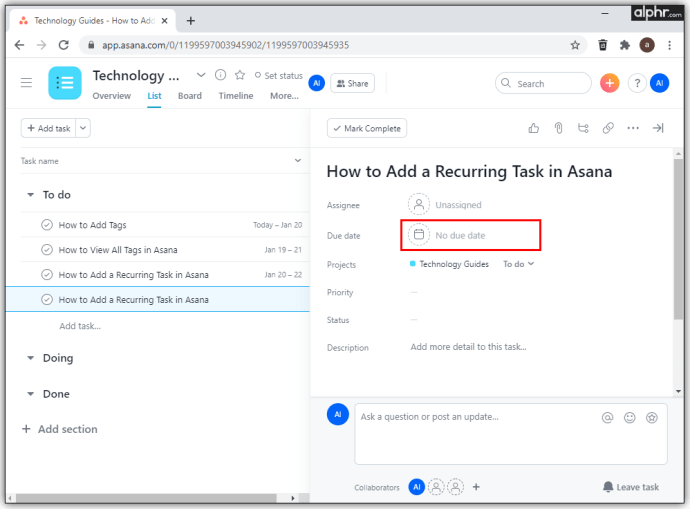
- Unter dem Kalender sehen Sie "Auf Wiederholungsoption einstellen".
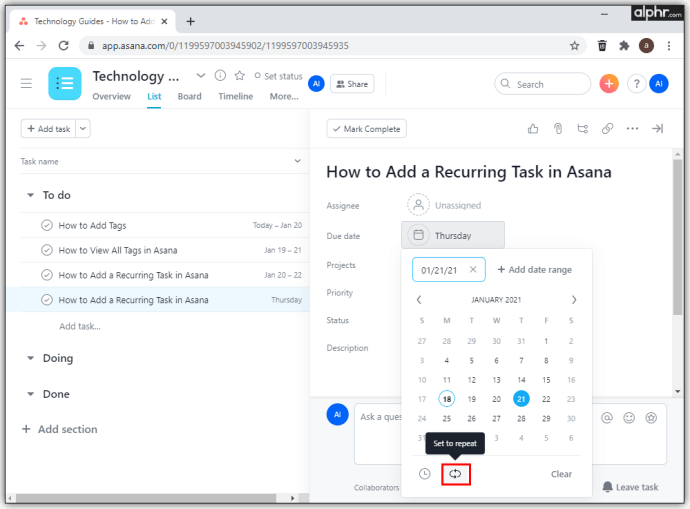
- Klicken Sie darauf und klicken Sie auf "Fertig".
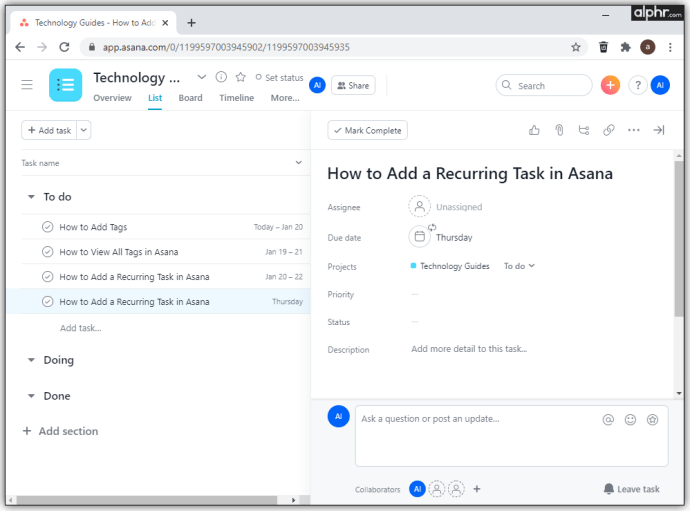
Sie können auch einstellen, wie oft Ihre wiederkehrende Aufgabe angezeigt werden soll, ob sie sich wöchentlich, monatlich oder in einem bestimmten Intervall wiederholt. Alle diese Optionen befinden sich im Abschnitt „Fälligkeitsdatum“, damit Sie die Uhrzeit und das Datum für jede wiederkehrende Aufgabe festlegen können.
Wenn Sie möchten, dass Ihre Aufgabe während der Woche wiederholt wird, müssen Sie eine Option „Wöchentlich“ auswählen und die Tage ankreuzen. Wenn die Aufgabe vierteljährlich wiederholt werden soll, stellen Sie die Wiederholung auf „Monatlich“ ein und wiederholen Sie sie alle drei Monate. Wenn es sich um eine Aufgabe handelt, die Sie zweimal im Jahr erledigen müssen, verwenden Sie die Option "Monatlich" und wählen Sie eine sechsmonatige Wiederholung aus. Wenn Sie die Aufgabe entfernen möchten, wählen Sie im Wiederholungsbereich „Nie“ und die Aufgabe wird nicht mehr wiederholt.
So fügen Sie ein neues Tag in Asana hinzu
Tags sind für jedes Projekt oder jede aktive Aufgabe in Asana unerlässlich. Sie beschriften die Aufgaben, während jeder seinen Fortschritt verfolgen kann. Zwei Hauptelemente jedes Tags sind das Schlüsselwort und die Farbe.
Ein Schlüsselwort kann Ihnen dabei helfen, alle Ihre Aufgaben zu kategorisieren und Ihnen Suchbegriffe zu geben, die Sie eingeben können, wenn Sie bestimmte Aufgaben suchen. Wenn es um Farbe geht, kann es als visuelles Suchelement fungieren. Die Verwendung von Tags ist einfach, wenn Ihr Team sie bereits erstellt hat. Wenn Sie jedoch bei Null anfangen müssen, können die Dinge etwas komplizierter werden, da Sie ein vollständiges System erstellen müssen.
So erstellen Sie ein neues Tag:
- Öffnen Sie eine Aufgabe oder ein Projekt.
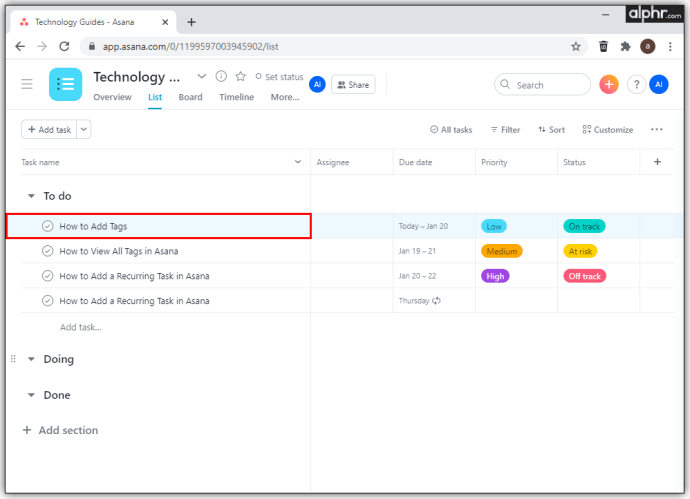
- Neben dem vorhandenen Tag sehen Sie ein „+“-Zeichen.
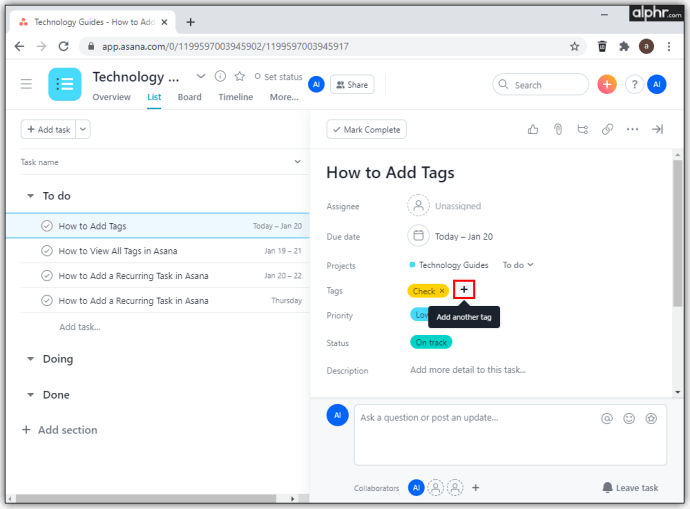
- Geben Sie den Namen des neuen Tags ein.
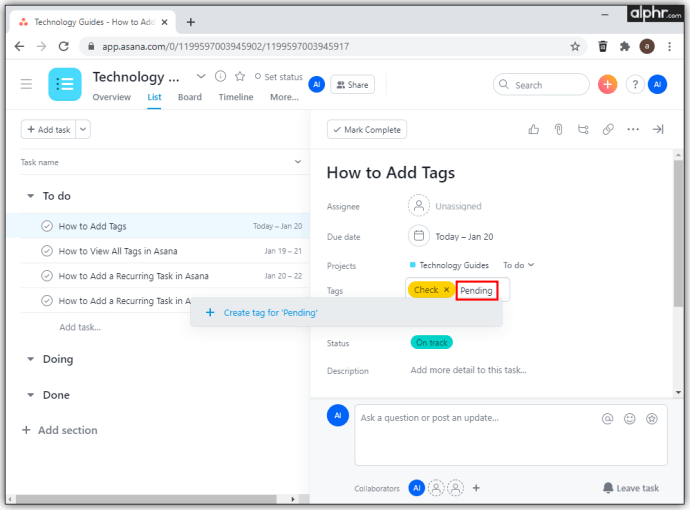
- Tippen Sie darauf und unten im Dropdown-Menü wird "Tag erstellen für (eingegebener Tag-Name)" angezeigt.
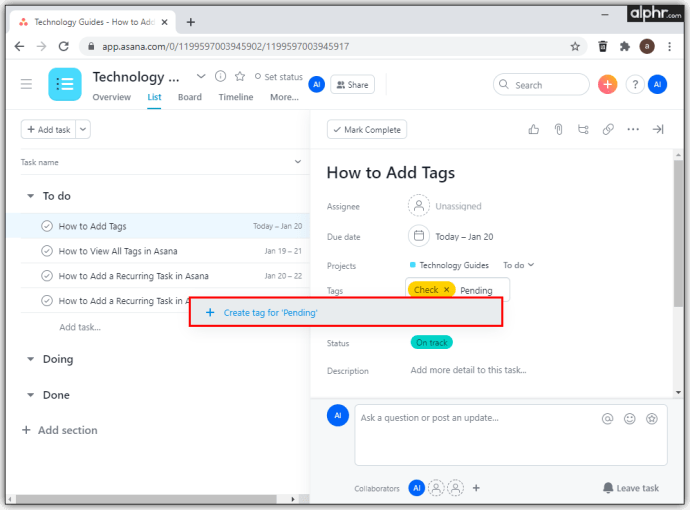
Wann immer Sie mit der Eingabe eines neuen Tags beginnen, werden Sie feststellen, dass Sie alle ähnlichen Tag-Namen erhalten. Auf diese Weise müssen Sie nicht viel Zeit damit verbringen, einen bestimmten zu finden. Wenn Sie ein neues Tag erstellt und festgestellt haben, dass es einen Tippfehler enthält, können Sie es schnell löschen und ein korrigiertes erstellen. So löschen Sie ein Tag:
- Öffnen Sie Ihre Aufgabe in Asana.
- Tippen Sie auf das Pfeilsymbol neben dem Projektnamen.
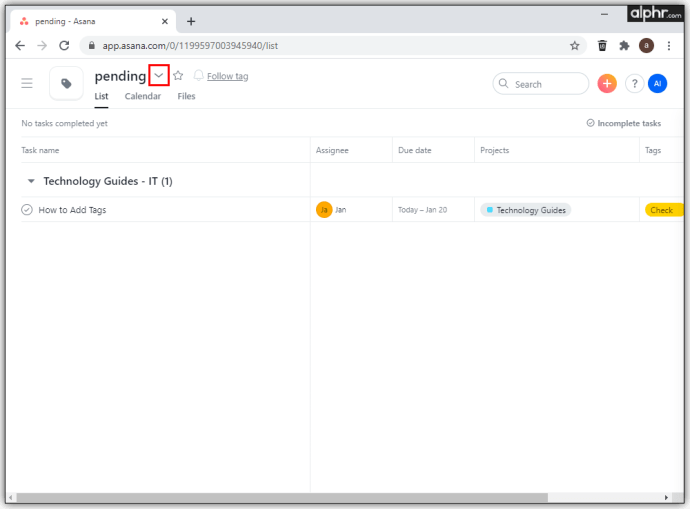
- Tippen Sie auf „Tag löschen“.
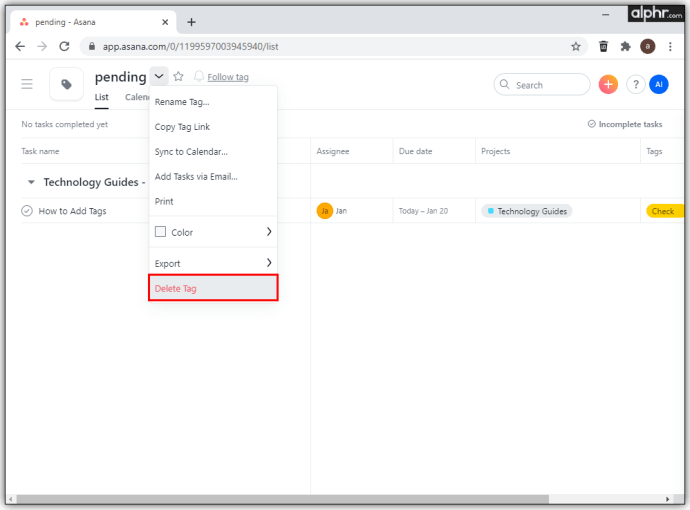
Wenn Sie ein Tag löschen, erhalten alle Tag-Follower eine E-Mail, um sie über die Löschung zu informieren. Wenn Sie versehentlich ein Tag mit einer Tag-ID gelöscht haben, können Sie es wiederherstellen, nachdem Sie das Asana-Team kontaktiert haben. Über ein Dropdown-Menü können Sie auch die URL eines Tags teilen, mit Ihrem Kalender synchronisieren und Farbe hinzufügen, um sicherzustellen, dass jeder es bemerkt, sobald er die aktuelle Aufgabe öffnet.
So fügen Sie Kommentare in Asana hinzu
Eine der neuen Funktionen, die Asana eingeführt hat, sind Kommentare. Sie können zusätzliche Informationen zur Aufgabe bereitstellen und gleichzeitig den Mitarbeitern ermöglichen, Fragen zu stellen und die Reaktionen aller zu sehen. Außerdem ermöglicht diese Kommunikationsmethode jedem, sofortige Antworten zu erhalten.
Wenn Sie einen Kommentar hinzufügen möchten, bewegen Sie den Cursor zum Kommentarfeld und geben Sie ihn ein. Wenn Sie fertig sind, klicken Sie auf "Kommentar", und jeder kann es sehen.
Wenn Sie Ihren Kommentar schreiben und vergessen, ihn zu posten, wird er automatisch zu einem Entwurf, sodass Sie ihn ein anderes Mal verwenden können. Sie können auch den Befehl "Tab + C" verwenden, um schnell mit der Eingabe Ihres Kommentars zu beginnen.
So benennen Sie ein Tag in Asana um
Wenn Sie viele Tags verwenden, müssen sich alle Teammitglieder bei der Benennung auf derselben Seite befinden. Aus diesem Grund müssen Sie einige von ihnen möglicherweise ein paar Mal umbenennen, bis Sie sehen, was für Ihre Teams am besten funktioniert. Wenn Sie aus irgendeinem Grund ein neues Tag umbenennen müssen, gehen Sie wie folgt vor:
- Öffnen Sie Asana.
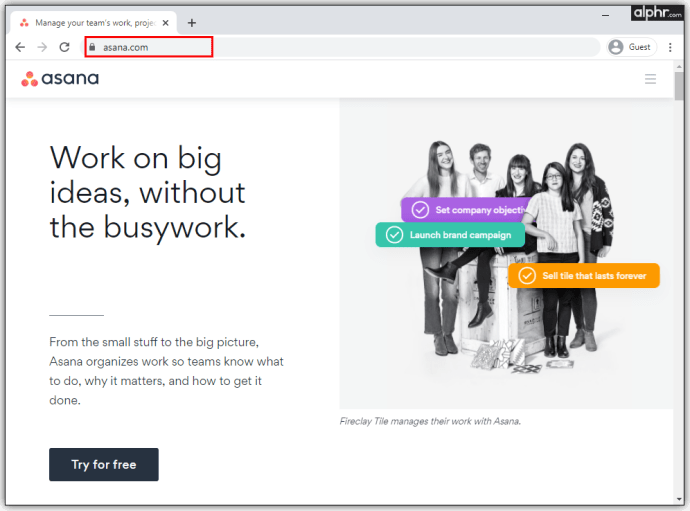
- Gehen Sie zur Aufgabe und klicken Sie auf das Tag-Symbol.
- Klicken Sie auf den Pfeil neben dem Projektnamen.
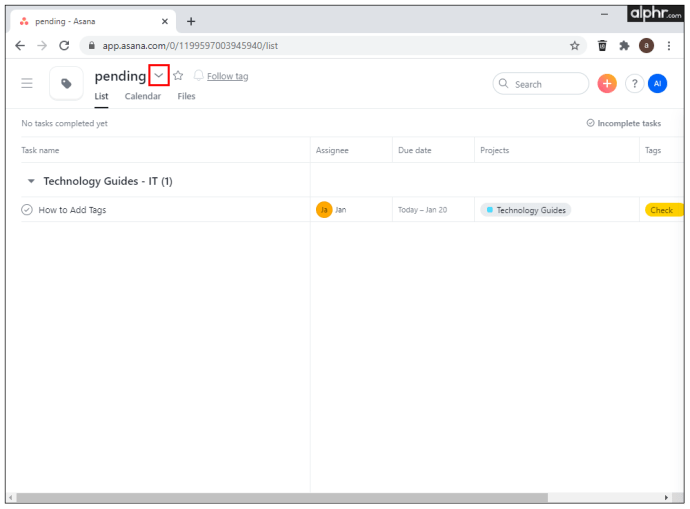
- Wählen Sie im Dropdown-Menü "Tag umbenennen".
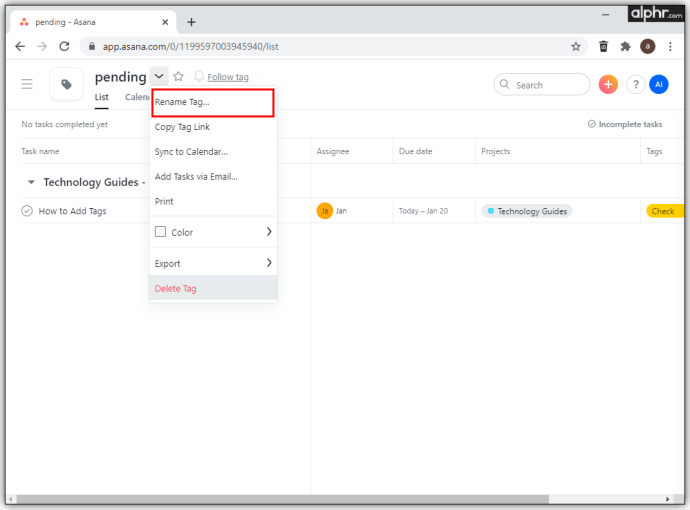
Versuchen Sie zu vermeiden, doppelte Tags zu erstellen, da jedes Team seine eigene Art hat, Tags zu verwenden und zu benennen. Manchmal werden Sie feststellen, dass Tags ähnliche Namen haben, aber unterschiedliche Farben verwenden, weshalb Sie sicherstellen müssen, dass Sie einen perfekt funktionierenden Titel nicht umbenennen.
Zusätzliche FAQs
Was ist der beste Weg, um Tags in Asana zu verwenden?
Es gibt viele Möglichkeiten, Tags in Asana zu verwenden. Eines der besten für viele Benutzer ist die Organisation eines Arbeitskalenders. Auf diese Weise können Sie Tags verwenden, um jede Aufgabe eine Woche oder einen Monat lang zu verfolgen. Und indem Sie den Farben folgen, können Sie sehen, was mit dem Projekt passiert. Es ist eine fantastische Möglichkeit, mit jeder Art von Content Management zu arbeiten, und es wird sich bei Projekten mit vielen kleinen Aufgaben als nützlich erweisen.
Eine weitere großartige Möglichkeit, Tags in Asana zu verwenden, besteht darin, Ihre Prioritäten und Ergebnisse zu identifizieren. Ohne eine detaillierte Klassifizierung erscheinen alle Aufgaben gleich wichtig und wichtige haben keine Priorität. Mithilfe von Tags können Sie jede Aufgabe mit ihrem wichtigsten Ergebnis verknüpfen, sodass das gesamte Team weiß, was dringend ist und was nicht.
Für jedes Team, das sich mit dem Product Backlog beschäftigt, ist es unerlässlich, ein System zu haben, in dem jeder Bericht, jede Anfrage oder jede Aufgabe ein bestimmtes farbiges Tag hat. Ohne sie können Projekte schnell unordentlich werden und viel Zeit in Anspruch nehmen, um die Dinge zu klären.
Sind Tags und benutzerdefinierte Felder gleich?
Nein, da sie innerhalb eines Projekts oder einer Aufgabe für unterschiedliche Zwecke verwendet werden. Tags dienen dazu, die Funktionen zu markieren und nach Wichtigkeit oder Teil des Projekts zu gruppieren.
Benutzerdefinierte Felder werden verwendet, wenn Daten zwischen Personen geteilt werden müssen, die an demselben Projekt arbeiten, oder wenn Sie einzelne Informationen über mehrere Projekte hinweg verfolgen müssen.
Markieren, und das war's!
Asana ist eine nützliche Produktivitätsmanagementanwendung, die mehrere Tools entwickelt hat, um die Arbeitsweise von Teams zu verbessern. Mithilfe von Tags und Kommentaren können Sie sicherstellen, dass jeder sein Bestes gibt, um Ihr Produkt erfolgreich zu machen, während Sie noch die Kontrolle haben. Hier erweisen sich die Tags als am nützlichsten.
Da Sie nun mehr darüber wissen, wie Tags funktionieren und wie Sie sie zu Ihren Projekten hinzufügen, können Sie Asana in vollem Umfang nutzen. Wie sind eure Erfahrungen mit der Verwendung von Tags? Haben Sie schon einmal einen neuen erstellt?
Erzähl uns mehr in den Kommentaren unten.