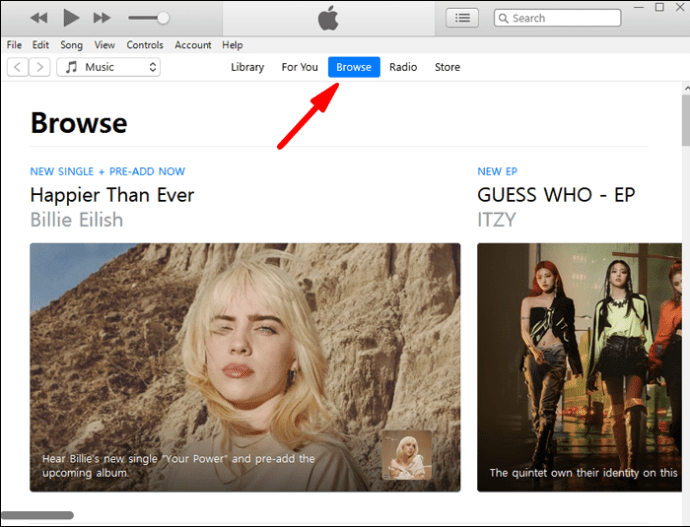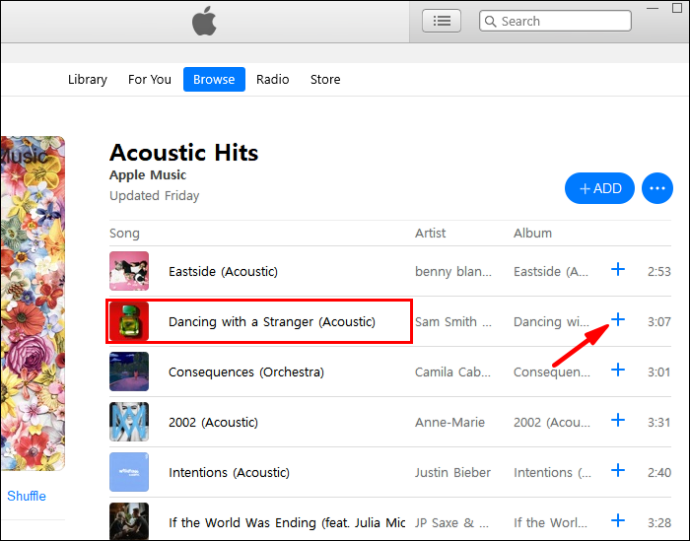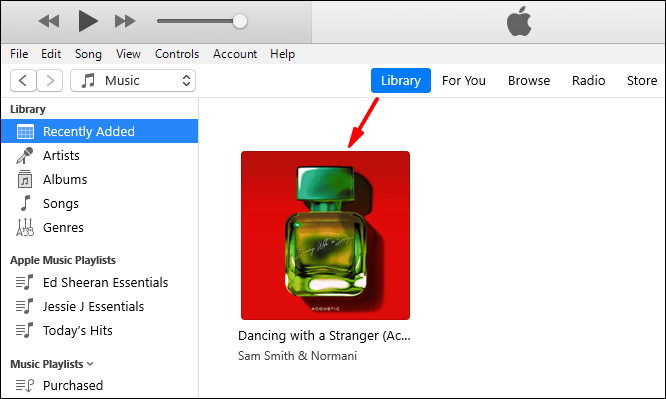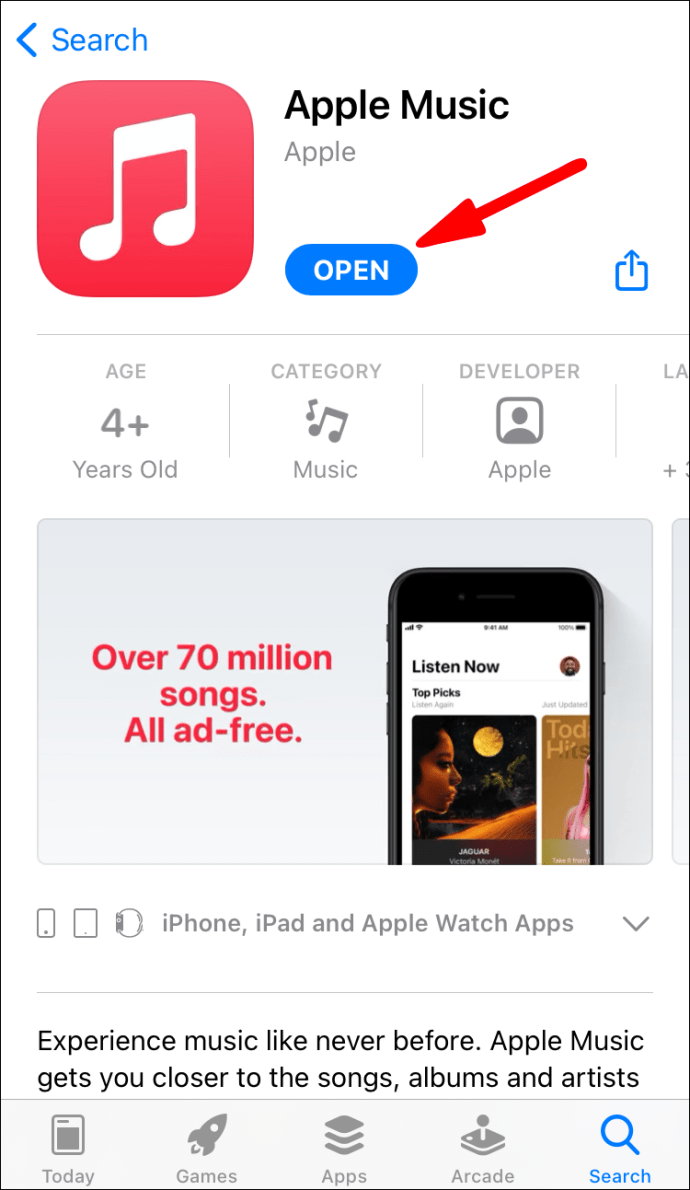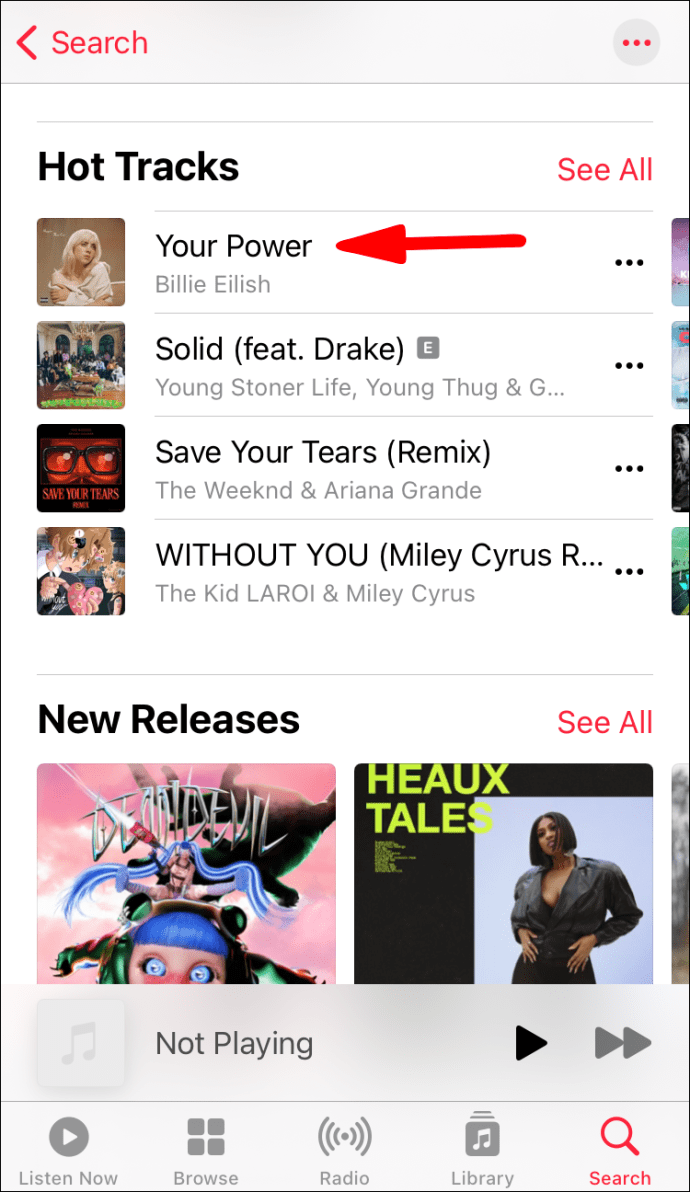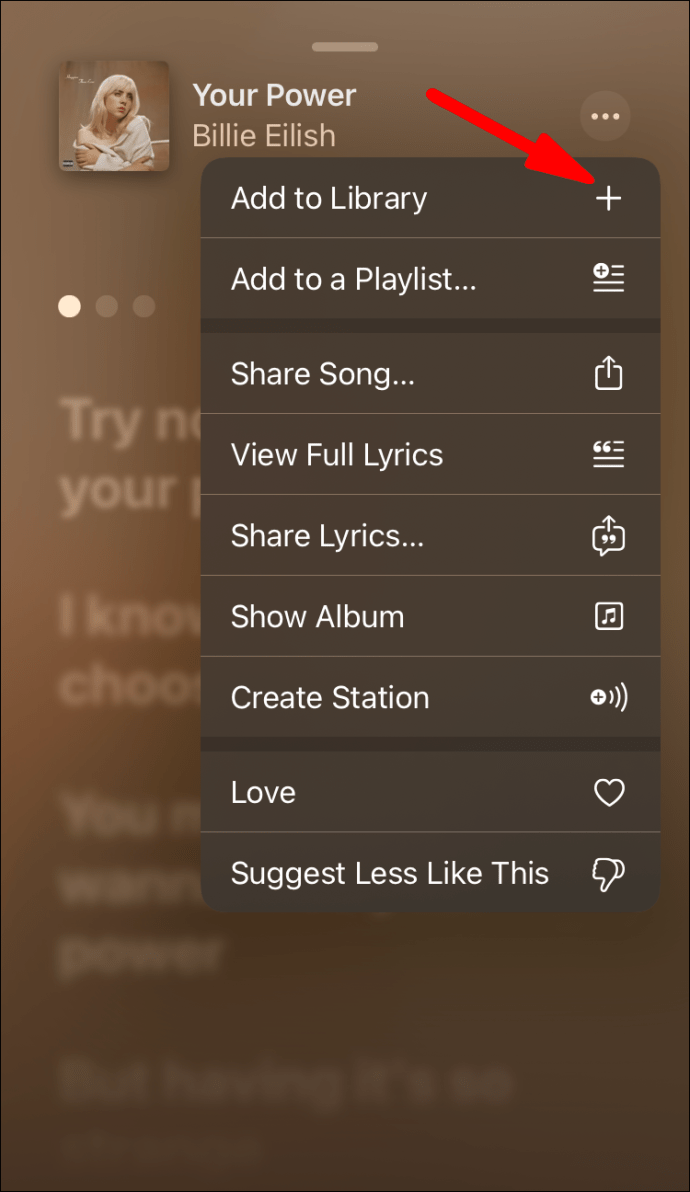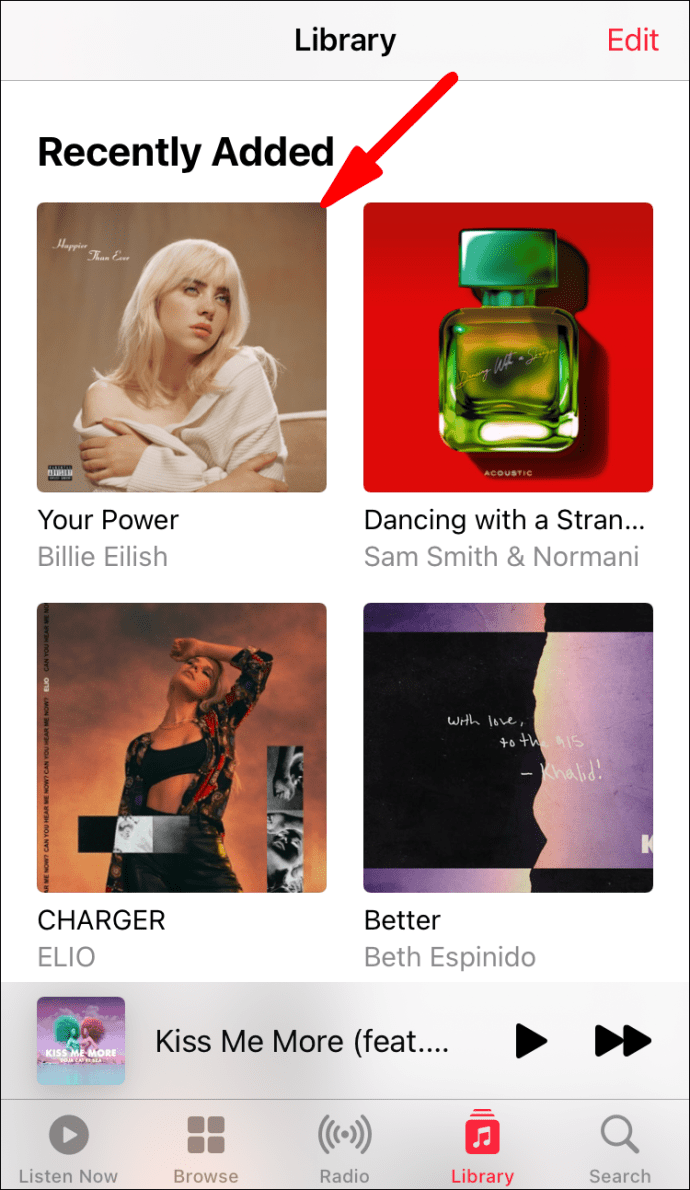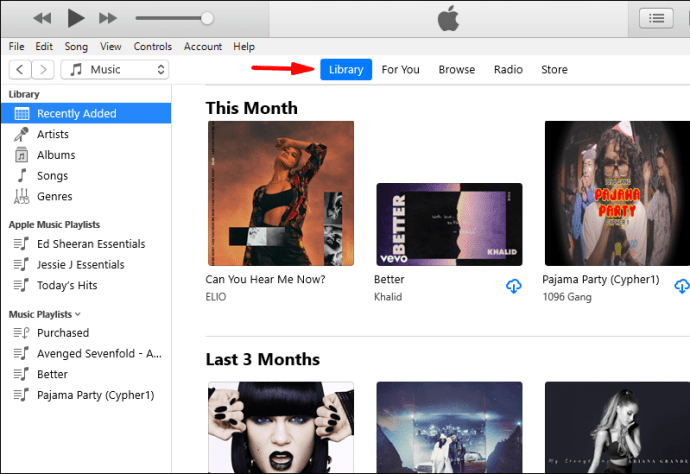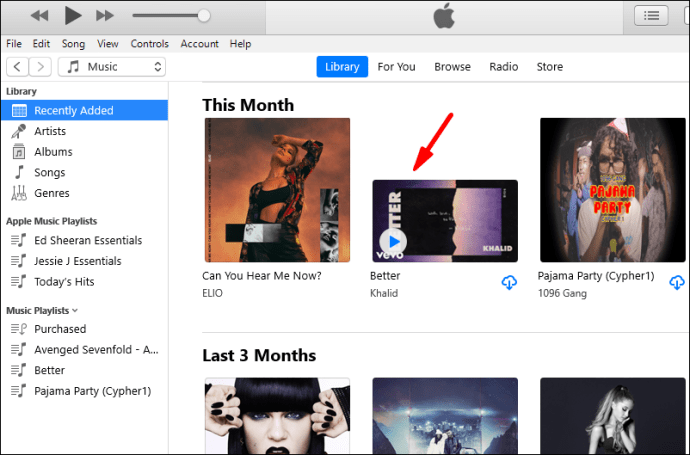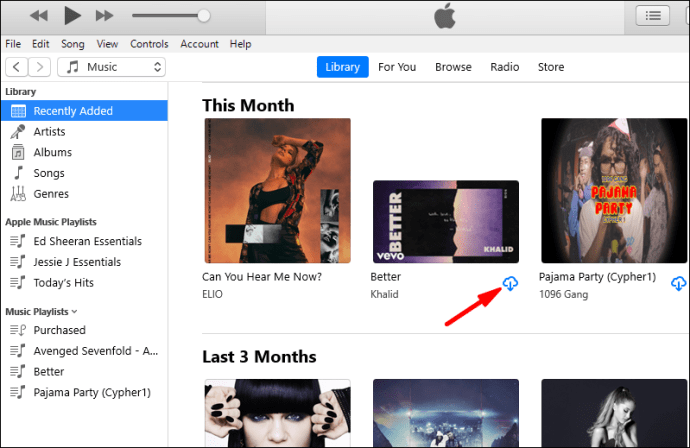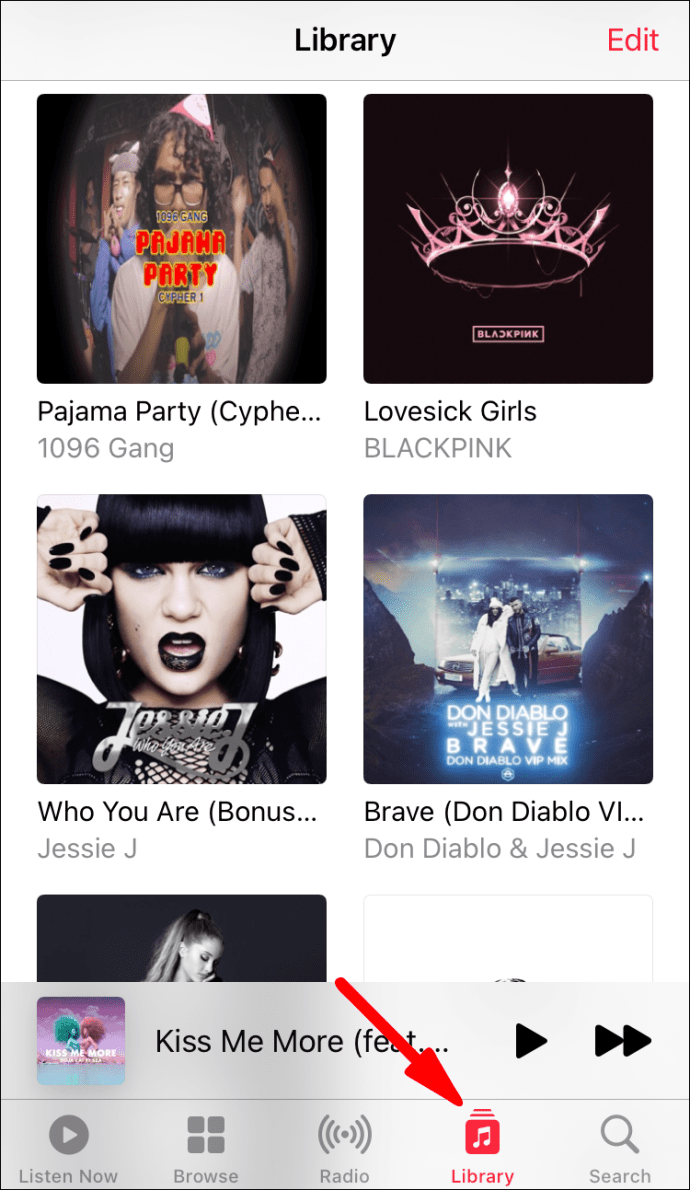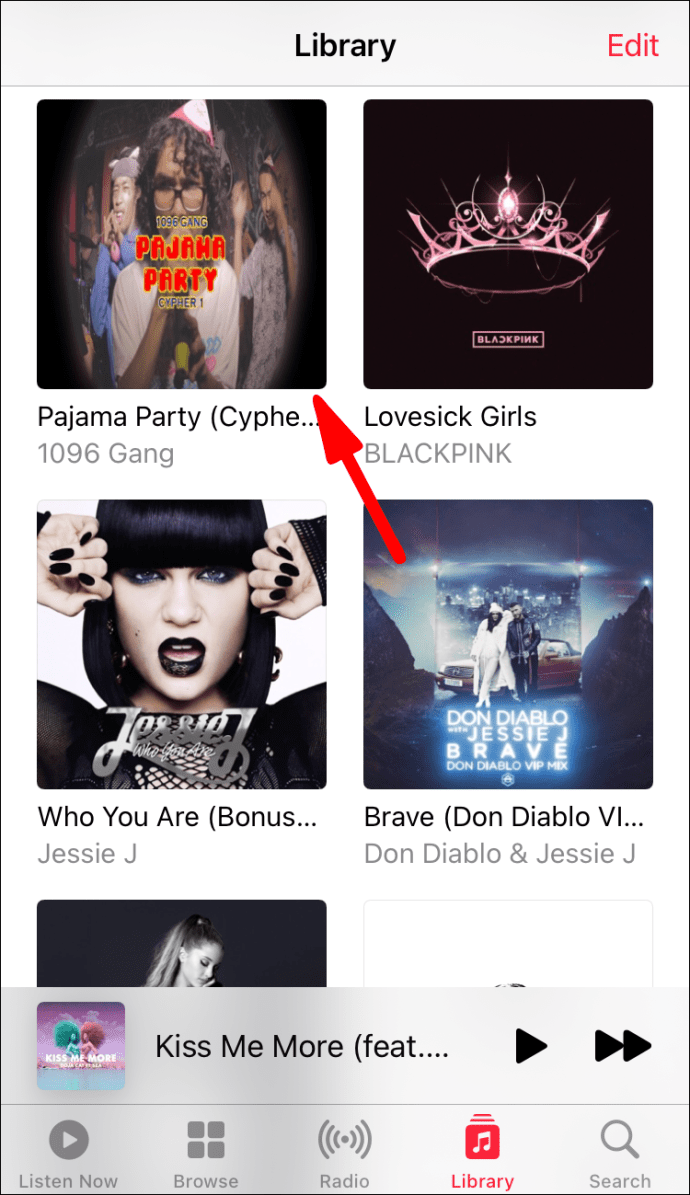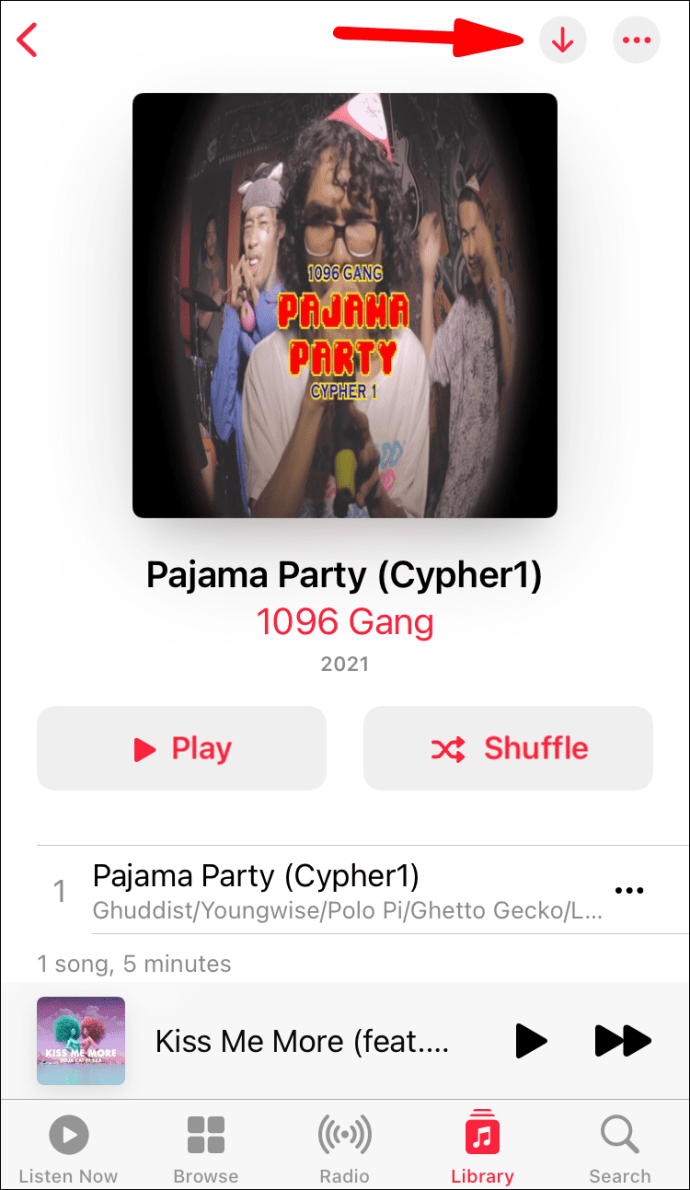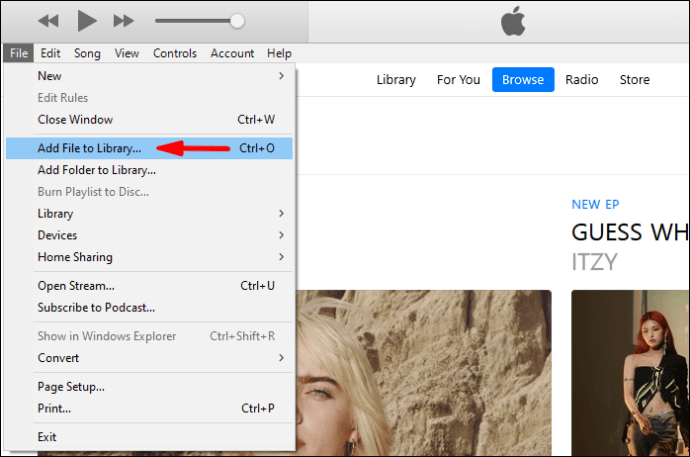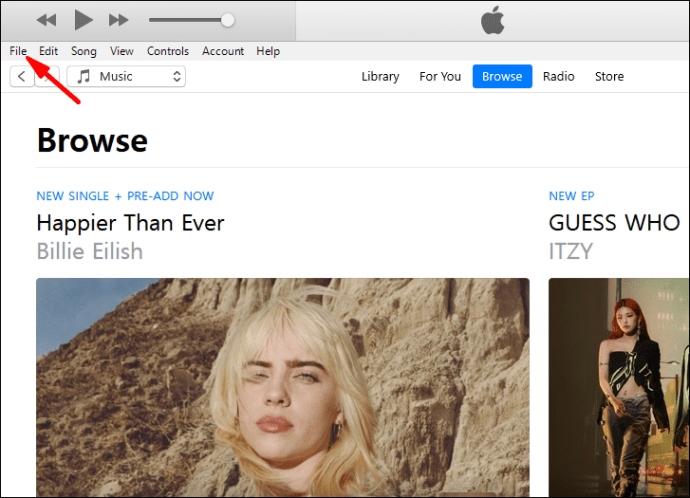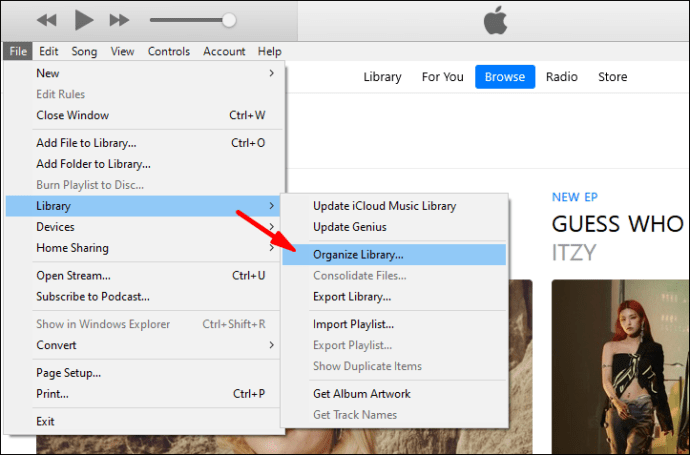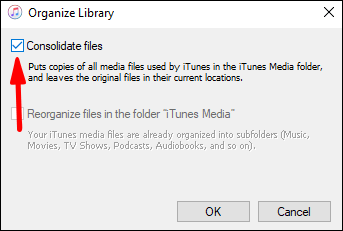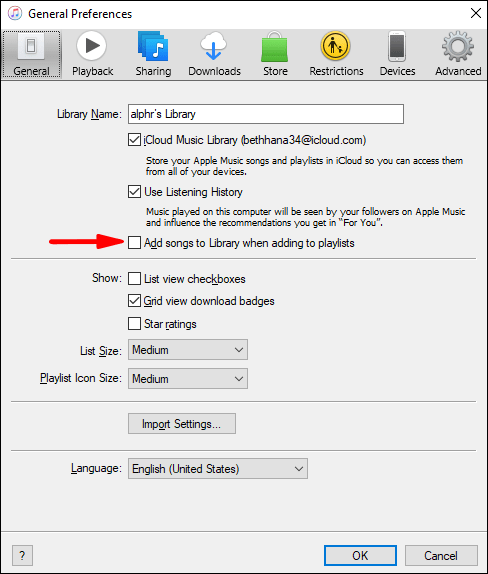Apple Music: So fügen Sie zur Bibliothek hinzu
Apple Music ist eine der größten Plattformen, um Musik zu hören. Es ist als praktischer Service auf allen Apple-Produkten enthalten. Eines der besten Dinge an Apple Music ist die Möglichkeit, eine persönliche Bibliothek zu erstellen.

Wenn Sie nicht wissen, wie das Hinzufügen von Musik zu Ihrer Bibliothek funktioniert, haben Sie Glück. Wir führen Sie durch den gesamten Prozess. Sie können sogar die Antworten auf einige häufig gestellte Fragen bei Apple Music finden.
Musik aus dem Apple Music-Katalog hinzufügen
Wenn Sie Ihrer Bibliothek einige Melodien, Alben oder ganze Wiedergabelisten hinzufügen möchten, können Sie dies ganz einfach tun. Der Prozess ist einfach. Sie brauchen nur ein paar Fingertipps oder Klicks und es ist in Ihrer Bibliothek.
Hier sind die Schritte zum Hinzufügen von Musik aus dem Katalog zu Ihrer Bibliothek auf einem Mac oder PC:
- Öffnen Sie Apple-Musik.
- Suchen Sie nach Musik, die Sie gerne hören.
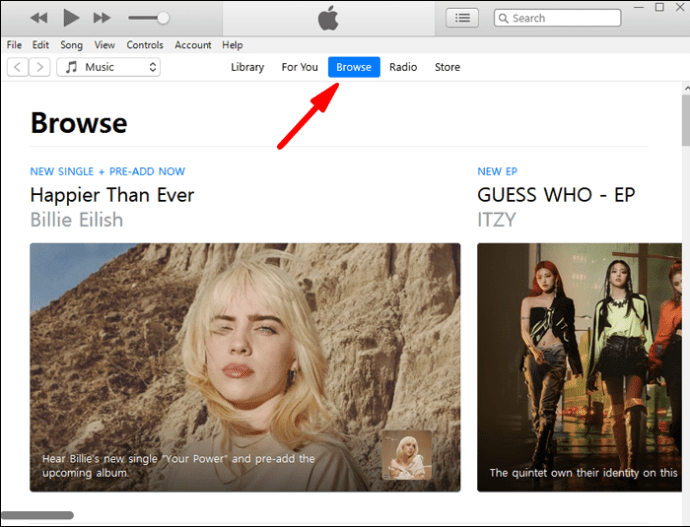
- Egal, ob es sich um einen Titel, ein Album oder eine Wiedergabeliste handelt, Sie können auf das „+“-Zeichen klicken, um sie zu Ihrer Bibliothek hinzuzufügen.
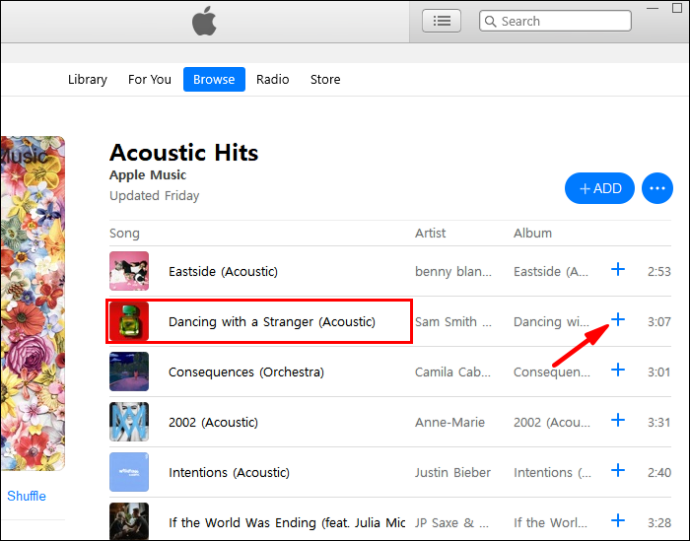
- Die Musik sollte jetzt in Ihrer Bibliothek erscheinen.
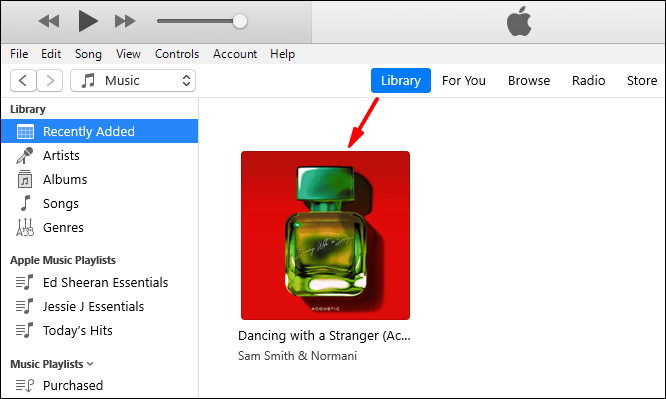
Wenn Sie ein Mobilgerät verwenden, sind die Schritte etwas anders.
- Öffnen Sie Apple Music auf Ihrem Mobilgerät.
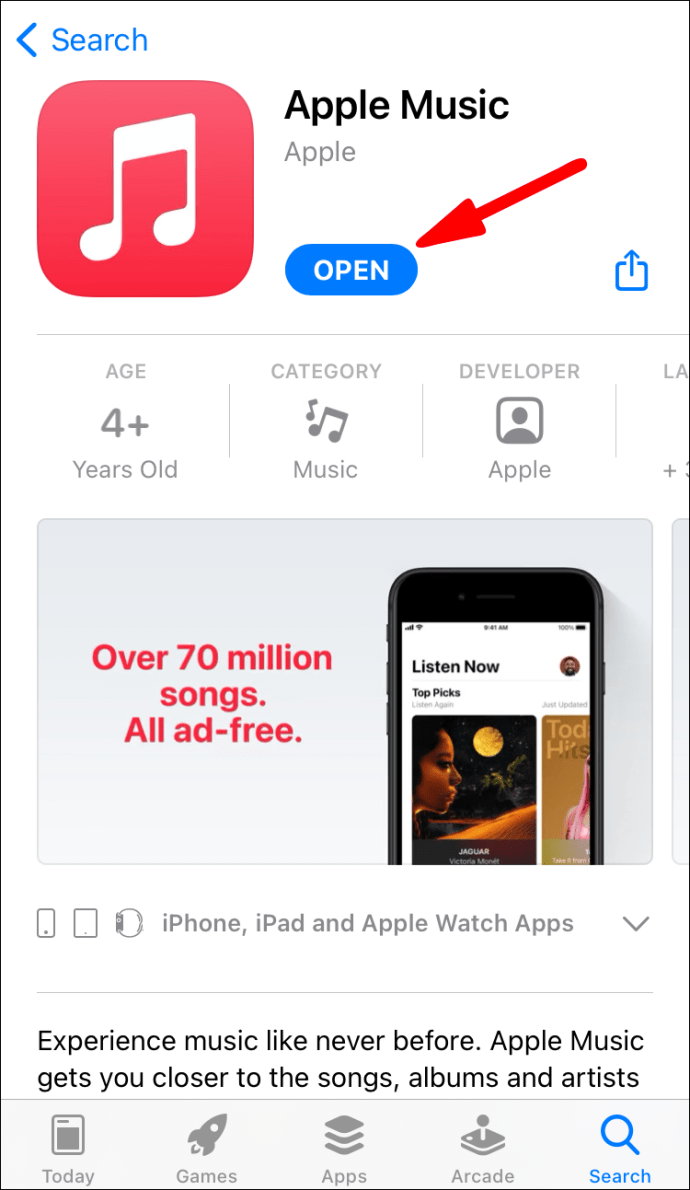
- Suchen Sie nach Musik, die Ihnen gefällt.
- Tippen Sie bei Liedern auf das „+“-Symbol, um sie zu Ihrer Bibliothek hinzuzufügen.
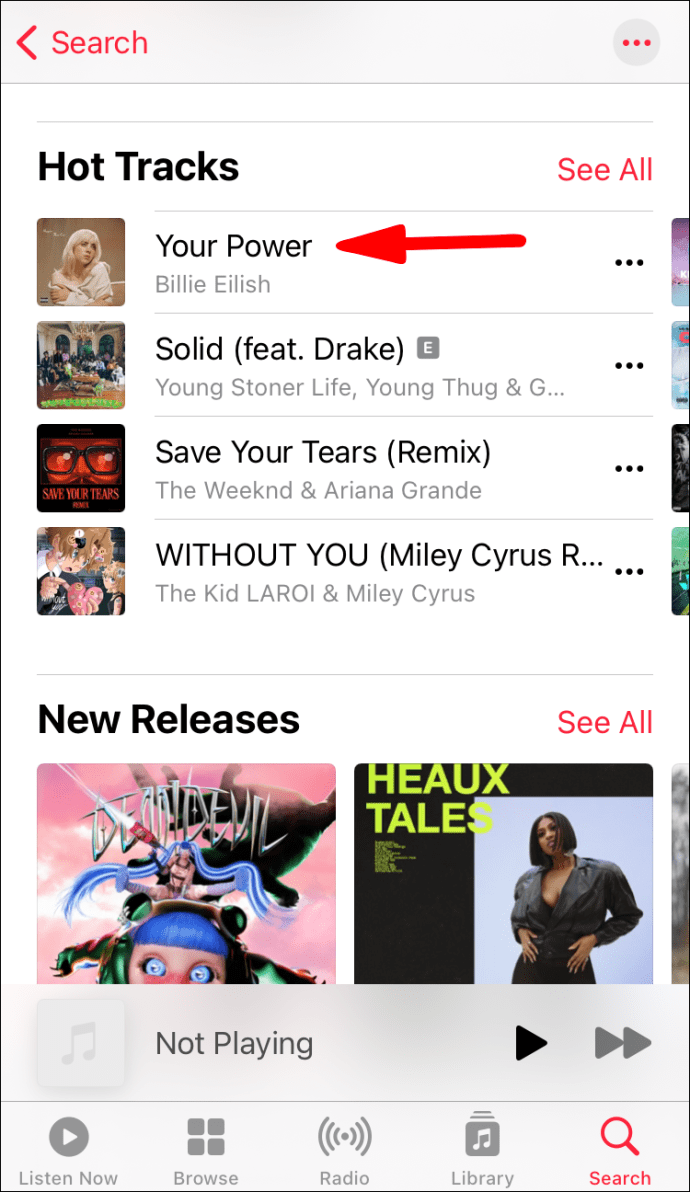
- Für Alben, Playlists und Musikvideos tippen Sie oben auf das Symbol „+ Hinzufügen“.
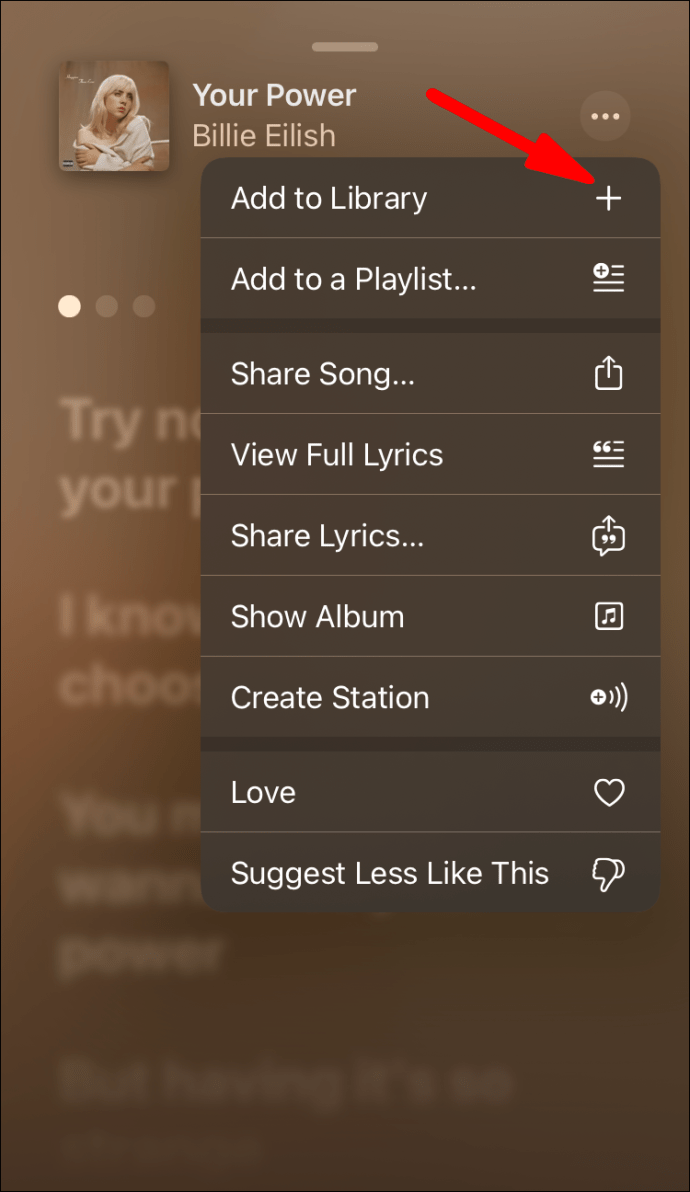
- Sie sollten jetzt in der Lage sein, die Musik zu hören, die Sie aus dem Katalog in Ihrer Bibliothek hinzugefügt haben.
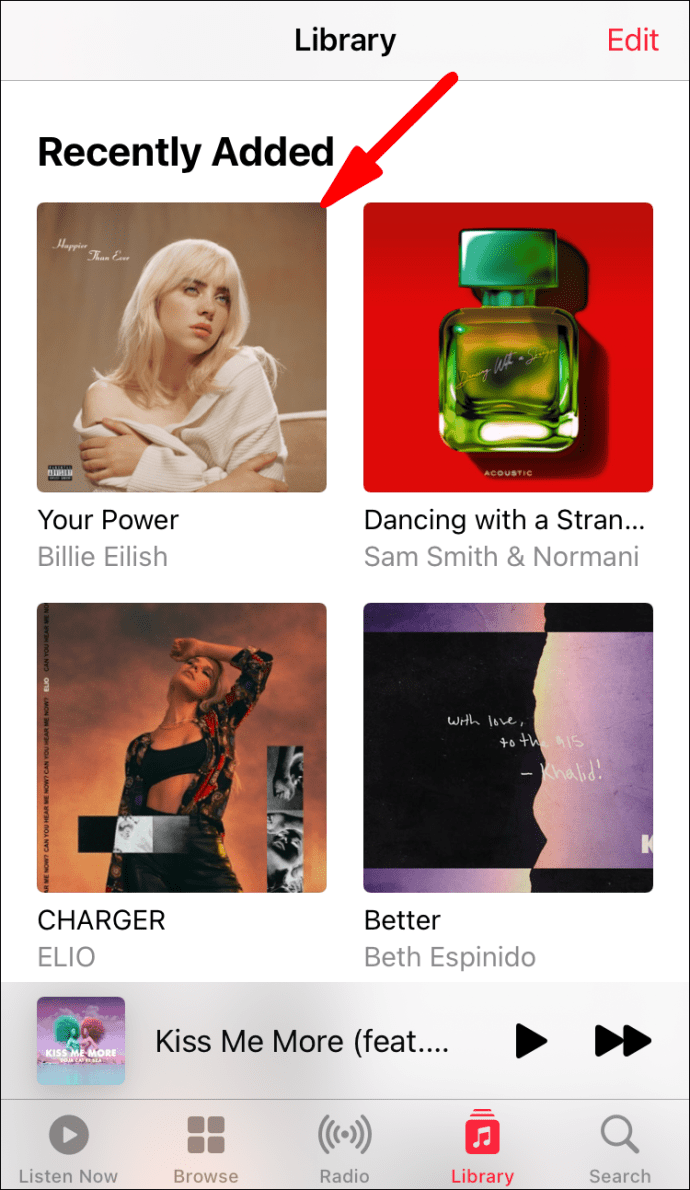
Es gibt viele großartige Künstler da draußen, die darauf warten, dass Sie ihre Musik zu Ihrer Bibliothek hinzufügen. Da Sie nun wissen, wie das geht, kann Ihre Bibliothek wachsen. Der Größe Ihrer Bibliothek sind praktisch keine Grenzen gesetzt, sodass Sie immer weiter hinzufügen können.
Das Hinzufügen von Musik zu Ihrer Bibliothek ist jedoch nicht dasselbe wie das Herunterladen. Dafür sind die Schritte unterschiedlich.
Laden Sie Musik aus Ihrer Apple Music Library herunter
Solange Sie Platz haben, können Sie einige Ihrer Favoriten herunterladen, um sie online anzuhören. Wir beginnen zunächst mit den Schritten für PC und Mac:
- Öffnen Sie Apple Music oder iTunes.
- Greifen Sie auf Ihre Bibliothek zu.
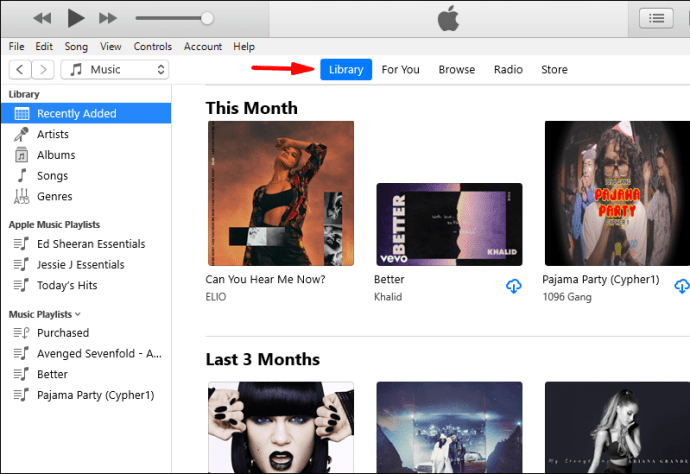
- Wählen Sie die Songs oder Alben aus, die Sie herunterladen möchten.
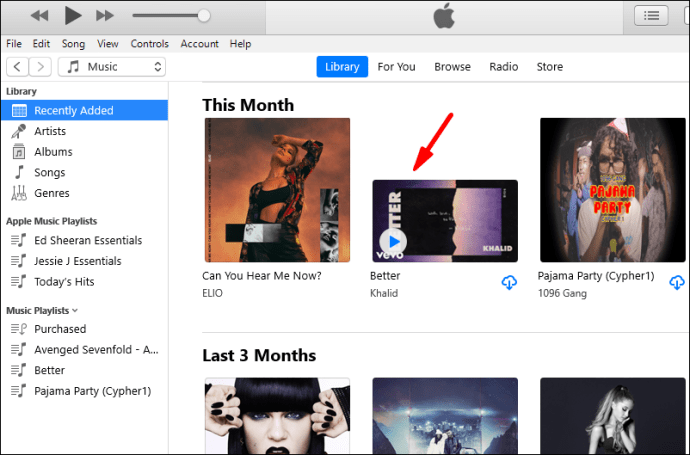
- Klicken Sie auf die Download-Schaltfläche in Form einer Wolke und eines nach unten zeigenden Pfeils.
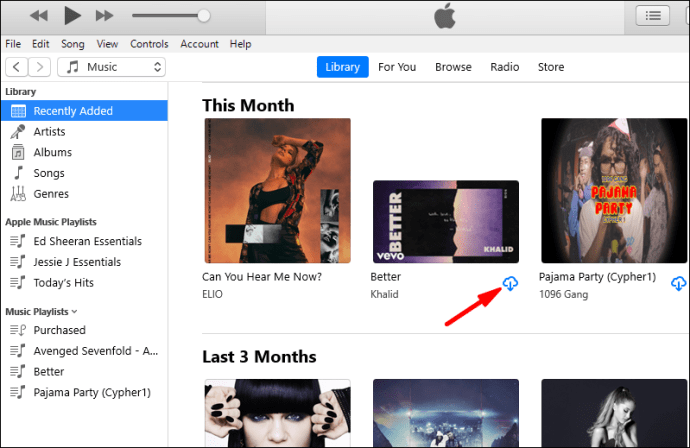
Auf mobilen Geräten sind die Schritte sehr ähnlich.
- Öffnen Sie die Apple Music-App auf Ihrem Mobilgerät.
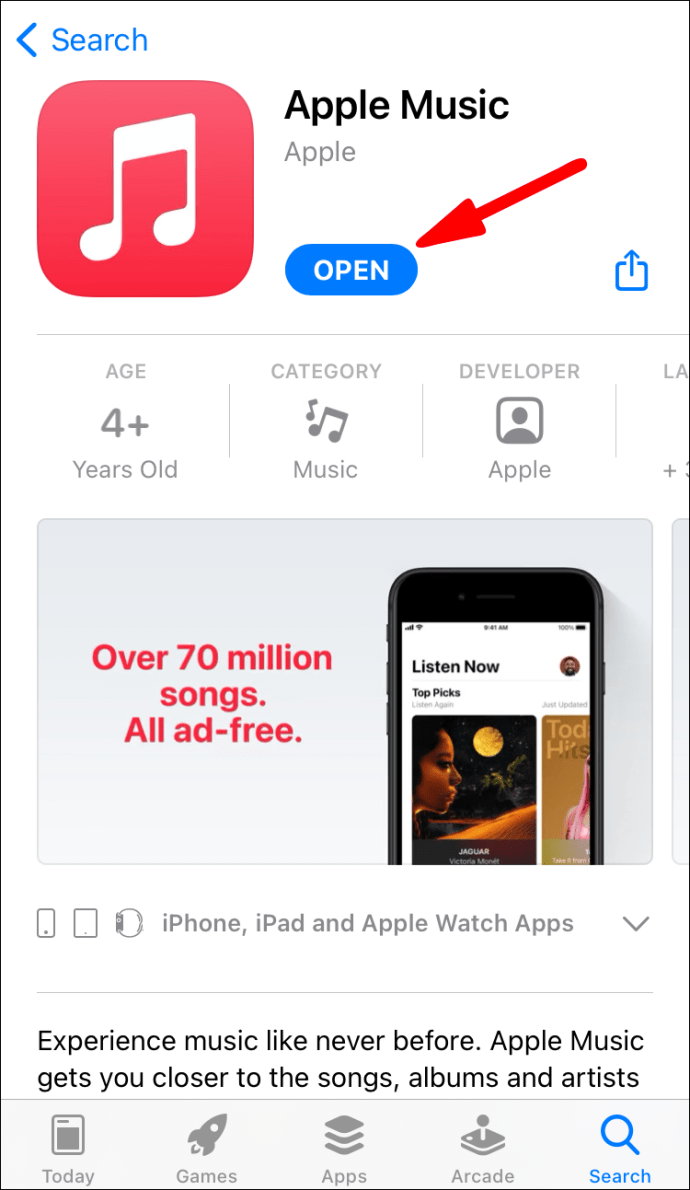
- Greifen Sie auf Ihre Bibliothek zu.
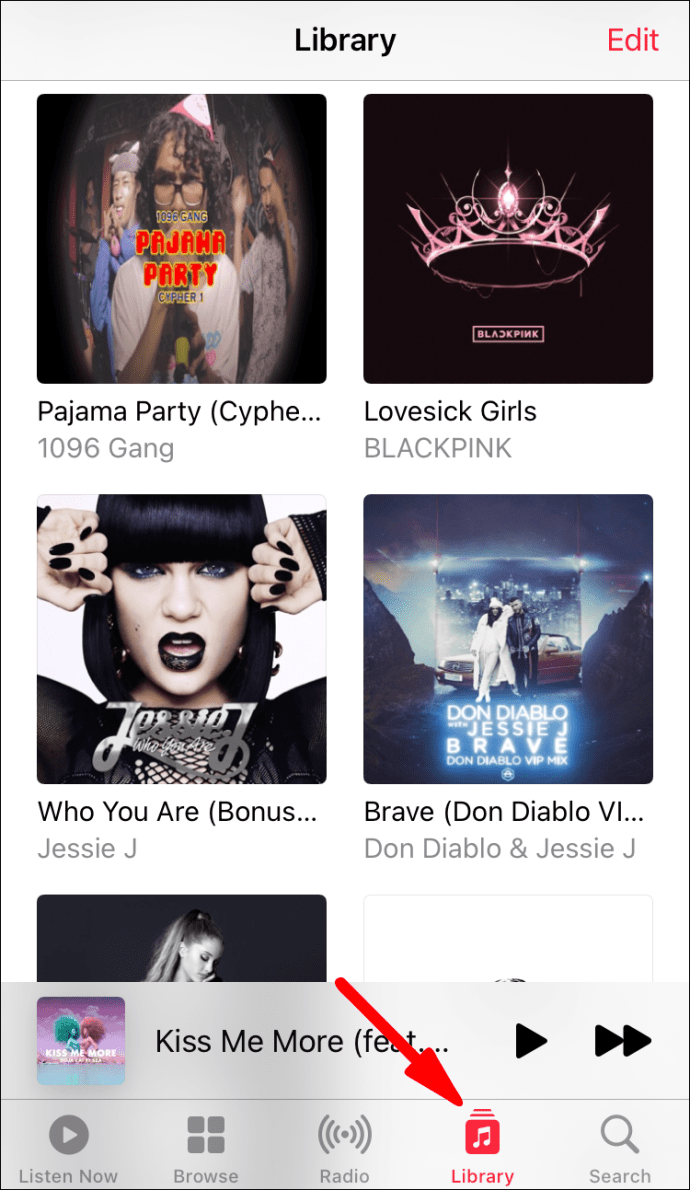
- Wählen Sie die Songs oder Alben aus, die Sie herunterladen möchten.
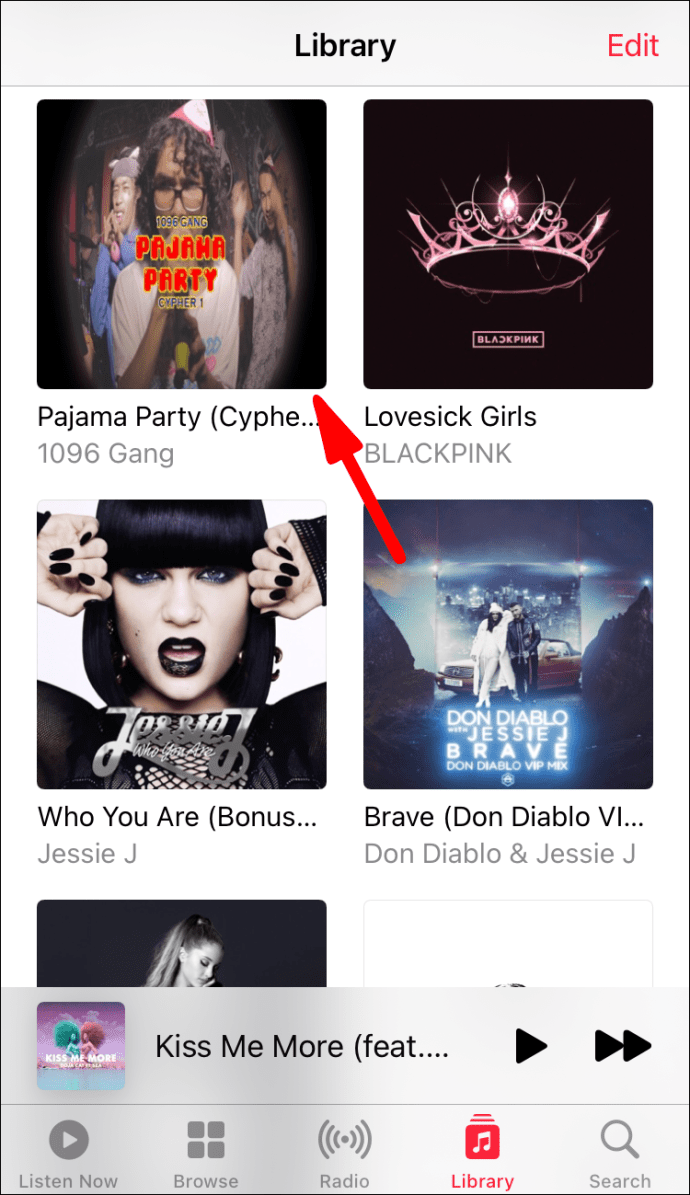
- Klicken Sie auf die Download-Schaltfläche in Form einer Wolke und eines nach unten zeigenden Pfeils.
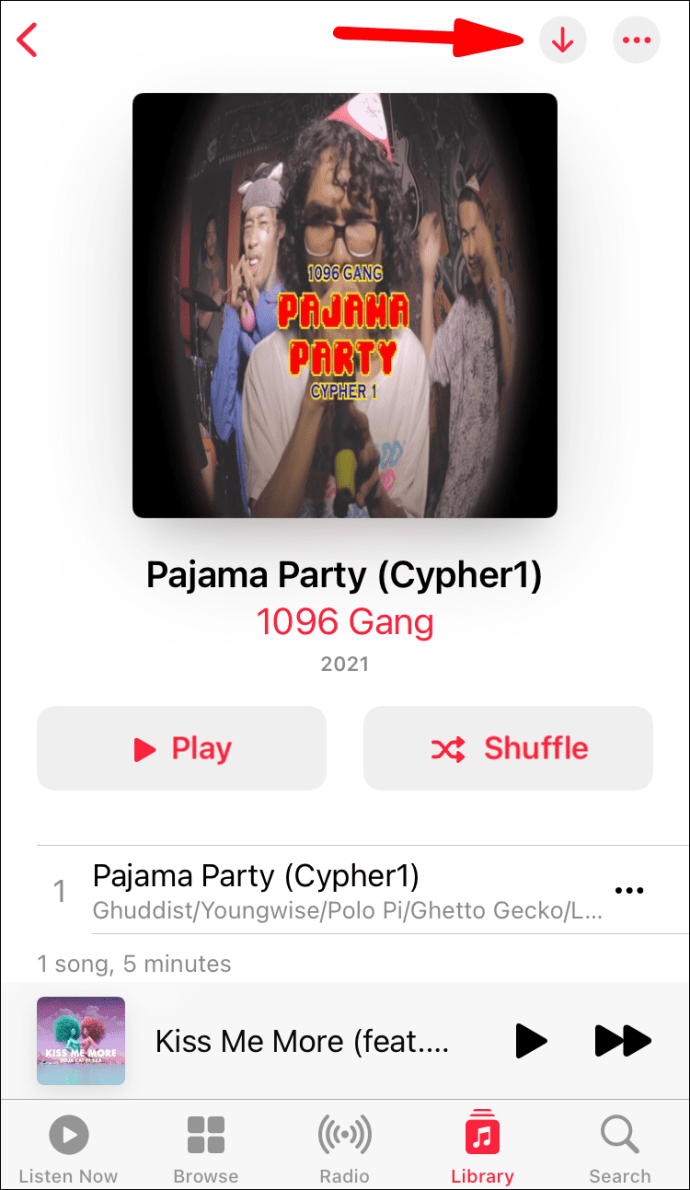
Durch das Herunterladen von Titeln können Sie ohne Internetverbindung anhören. Dies ist praktisch, wenn Sie Daten, Akkulaufzeit oder beides sparen möchten. Spielen Sie einfach die Songs, wann immer Sie möchten.
Denken Sie daran, dass das Herunterladen Ihrer Songs Speicherplatz benötigt. Wenn Sie ein mobiles Apple-Gerät verwenden, können Sie den Speicherplatz nicht mit MicroSD-Karten erweitern.
Fügen Sie Musik aus Ihrer PC-Bibliothek hinzu
Wenn Sie Musik auf Ihren PC heruntergeladen haben, können Sie sie zu Ihrer Apple Music Library hinzufügen. Sie müssen Ihre Dateien in die Bibliothek importieren, und je nachdem, wie viele es sind, kann dies einige Zeit dauern. Schauen wir uns an, wie das geht:
- Starten Sie Ihre Apple Music-App auf Ihrem PC.
- Navigieren Sie zu „Datei“ und dann „Zu Bibliothek oder Datei hinzufügen“.
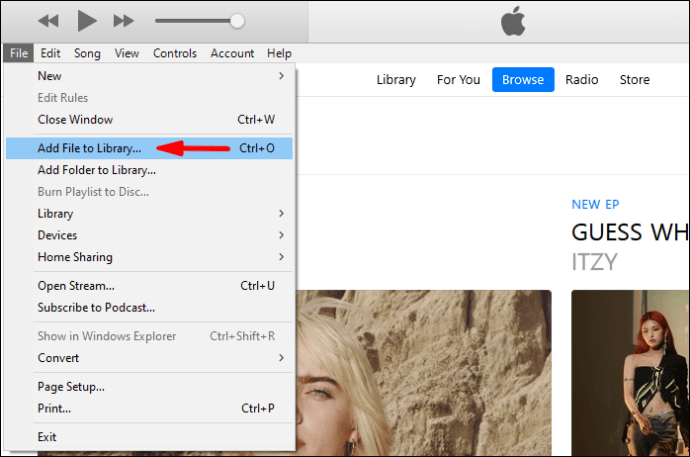
- Wählen Sie dort "Importieren".
- Sie können nun auswählen, welchen Ordner Sie in Ihre Apple Music-Bibliothek importieren möchten.
- Warten Sie, bis der Import des Ordners abgeschlossen ist.
Während Sie einzelne Tracks importieren können, wird beim Hinzufügen eines Ordners alles in Ihre Bibliothek importiert. Sie können aus diesen Titeln weiterhin Wiedergabelisten erstellen, also keine Sorge.
Eine einfachere Möglichkeit besteht darin, eine Musikdatei oder einen Ordner per Drag & Drop aus dem Finder in das Apple Music-Fenster zu ziehen. Der Import wird sofort gestartet. Diese Methode platziert nur einen Verweis auf den Speicherort der Originaldatei. Wenn Sie die Originaldatei verschieben, wird die Referenz obsolet. Sie müssen es in diesem Fall erneut importieren.
Werfen wir einen Blick auf einige Einstellungen zum Importieren, die Sie konfigurieren können.
Ändern, wo importierte Dateien gespeichert werden
Tun Sie dies, wenn Sie Ihre importierte Musik lieber an einem bestimmten Ort speichern möchten. Die Schritte sind wie folgt:
- Starten Sie die Apple Music-App auf Ihrem PC.
- Wählen Sie „Musik.
- Wählen Sie „Einstellungen“ und klicken Sie dann auf „Dateien“.
- Wählen Sie „Ändern“ und wählen Sie einen neuen Speicherort für Ihre Dateien.
Auf diese Weise können Sie Musik an den neuen Speicherort importieren.
Konsolidieren Sie Ihre Dateien
Durch die Konsolidierung Ihrer Dateien bleibt alles an einem Ort. Dies erleichtert das Verschieben Ihrer Dateien, wenn der Tag kommt. So gehen Sie vor:
- Starten Sie die Apple Music-App auf Ihrem PC.
- Datei aussuchen."
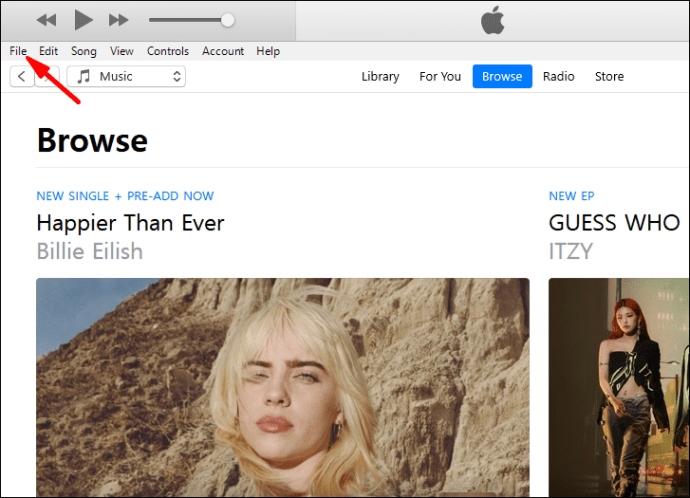
- Gehen Sie als Nächstes zu „Bibliothek“ und wählen Sie „Bibliothek organisieren“.
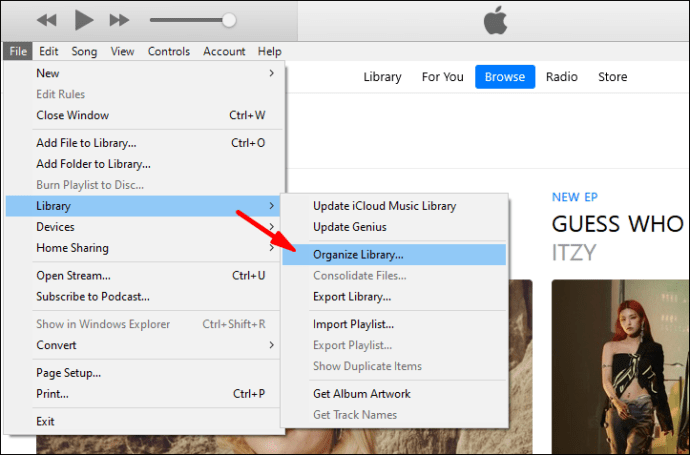
- Wählen Sie „Dateien konsolidieren“.
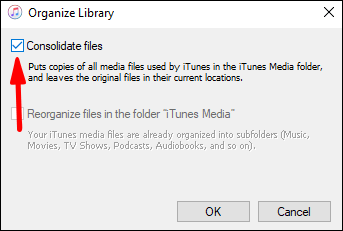
- Jetzt kopiert Apple Music Musikdateien in den Standardordner oder den festgelegten Ordner, den Sie zuvor eingerichtet haben.
Dateien zur Apple Music Library hinzufügen, aber nicht zum Musikordner
Sie können damit Musik zu Ihrer Bibliothek hinzufügen, aber nicht anderweitig berühren. Es ist besser, Dateien auf externen Festplatten zu speichern und das Aufblähen Ihrer nativen Festplatten zu verhindern. Sie können sie auch ohne Hinzufügen zum Musikordner anhören.
- Starten Sie die Apple Music-App auf Ihrem PC.
- Wählen Sie „Musik.
- Wählen Sie „Einstellungen“ und klicken Sie dann auf „Dateien“.
- Deaktivieren Sie das Kontrollkästchen „Dateien beim Hinzufügen zur Bibliothek in den Musikmedienordner kopieren“.
Danach sollten Sie den Import durchführen können, ohne Dateien kopieren zu müssen.
Musik aus Apple-Wiedergabelisten hinzufügen
Wenn ein einzelner Titel aus einer großen Playlist Ihre Aufmerksamkeit erregt, können Sie ihn herausgreifen und zu Ihrer Bibliothek hinzufügen. Alles, was Sie tun müssen, ist die Playlist zu öffnen und den Titel auszuwählen. Danach können Sie es zu Ihrer Bibliothek hinzufügen und dann auch zu Ihren eigenen Wiedergabelisten hinzufügen.
- Öffnen Sie Apple-Musik.
- Öffnen Sie die Playlist, aus der Sie den Song speichern möchten.
- Wählen Sie das Lied aus, das Sie hinzufügen möchten.
- Klicken Sie auf das „+“-Zeichen, um es zu Ihrer Bibliothek hinzuzufügen.
- Die Musik sollte jetzt in Ihrer Bibliothek erscheinen.
Diese Methode funktioniert auch mit Alben. Es liegt an Ihnen, welche Songs Sie in Ihrer Bibliothek speichern möchten.
Musik zu Playlists hinzufügen, ohne sie zur Bibliothek hinzuzufügen
Sie können auch Songs zu Playlists hinzufügen, ohne sie zu Ihrer Bibliothek hinzuzufügen. Hier sind die Schritte für den PC:
- Öffnen Sie Apple Music auf Ihrem PC.
- Gehen Sie zu „Musik“ und dann zu „Einstellungen“.
- Klicken Sie auf die Registerkarte „Erweitert“.
- Deaktivieren Sie das Kontrollkästchen „Songs zur Bibliothek beim Hinzufügen zu Playlists hinzufügen“.
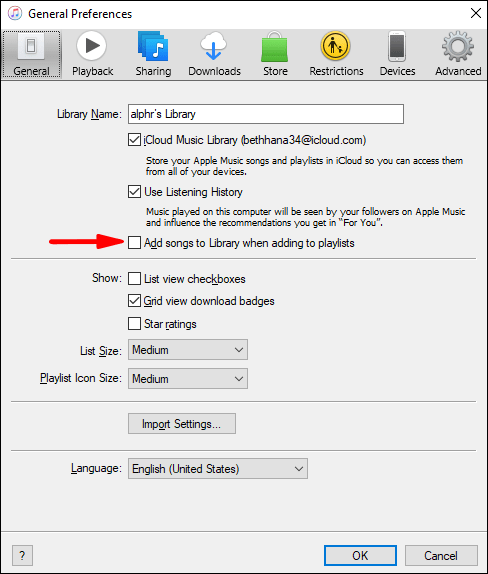
Für Mobilgeräte ist dies einfacher.
- Starten Sie Apple Music.
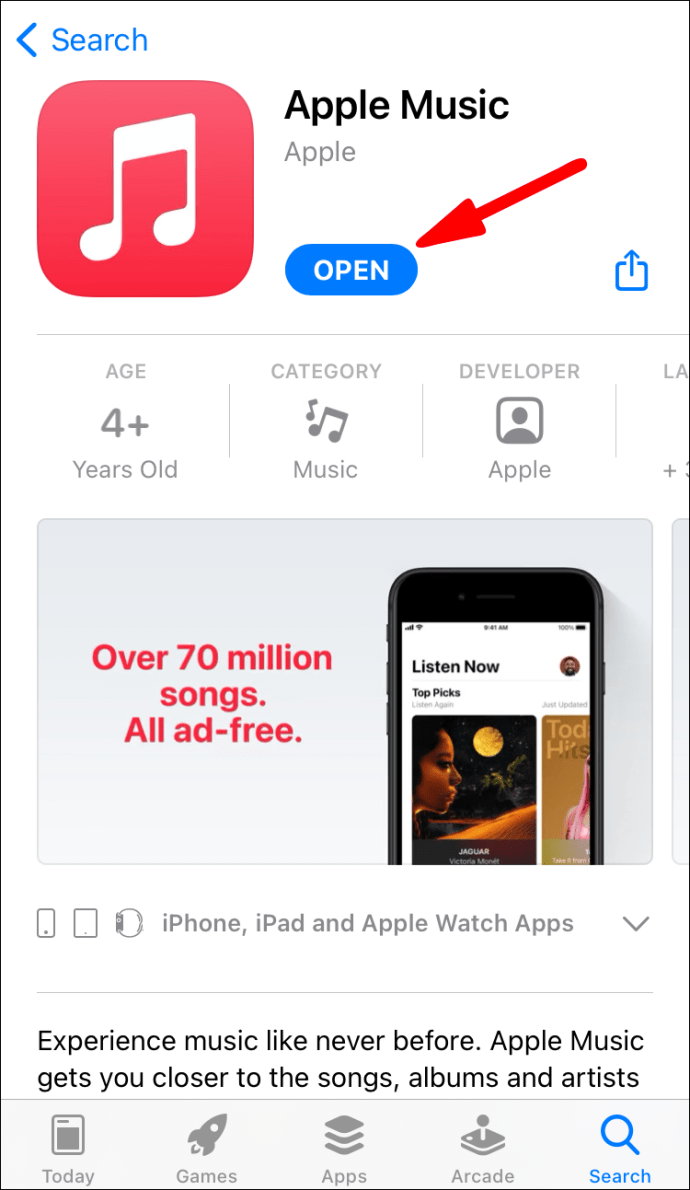
- Scrollen Sie nach unten und wählen Sie „Musik“.
- Deaktivieren Sie die Option "Playlist-Songs hinzufügen".
Jetzt können Sie die Musik in Ihren Playlists behalten, ohne dass sie in Ihrer Bibliothek erscheinen.
iTunes-Mediathek zu Apple Music hinzufügen
Wenn Sie Ihre iTunes-Mediathek zu Apple Music hinzufügen möchten, können Sie dies ganz einfach tun. Seit iOS 11.3 können Sie Bibliotheken synchronisieren. Wenn Sie Bibliotheken kombinieren möchten, gehen Sie wie folgt vor:
- Deaktivieren Sie vor dem Öffnen von iTunes die iCloud-Musikbibliothek auf Ihrem iOS-Gerät.
- Öffnen Sie iTunes auf Ihrem Mac oder PC und wählen Sie das iPhone- oder iPad-Symbol oben links.
- Gehen Sie zu „Musik“.
- Wählen Sie aus, welche Lieder synchronisiert werden sollen.
- Warten Sie, bis iTunes den Vorgang abgeschlossen hat.
- Schalten Sie die iCloud-Musikbibliothek wieder ein.
- Wenn Sie von der Option zum Behalten oder Ersetzen Ihrer Musik begrüßt werden, wählen Sie Behalten.
Ihre Musik aufzubewahren ist die bessere Option, da Sie sie wahrscheinlich nicht mehr anfassen werden. Es dauert auch eine Weile, bis Ihre Bibliothek geladen ist, je nachdem, wie groß sie ist.
Um mit Ihrem Mac zu synchronisieren, sind die Schritte anders.
- Öffnen Sie die Apple Music-App.
- Gehen Sie zu Musik und dann zu Einstellungen.
- Gehen Sie zum Reiter „Allgemein“.
- Wählen Sie "Bibliothek synchronisieren".
- OK klicken."
Dies funktioniert nur, wenn Sie sowohl iTunes Match als auch Apple Music haben. Andernfalls wird die Option überhaupt nicht angezeigt.
Häufig gestellte Fragen zu Apple Music
Was ist der Unterschied zwischen „Zur Bibliothek hinzufügen“ und „Herunterladen“?
Durch das Hinzufügen zu Ihrer Bibliothek wird der Song zu einer Liste hinzugefügt, und Sie benötigen eine Internetverbindung, um ihn anzuhören. Wenn Sie den Titel herunterladen, wird er auf Ihrem Gerät gespeichert und Sie können ihn offline anhören. Die Datei wird lokal auf Ihrem Gerät gespeichert.
Was ist der Unterschied zwischen iTunes und Apple Music?
iTunes kann völlig kostenlos heruntergeladen und verwendet werden, um Ihre Musik abzuspielen und Dateien zu verwalten. Apple Music ist ein abonnementbasierter Dienst, den Sie monatlich bezahlen müssen. Apple Music ist auch werbefrei und bietet Audiodateien in höherer Qualität.
Du bist jetzt ein Apple Music Pro!
Das Hinzufügen von Musik zu Apple Music ist sehr einfach, und Sie können sogar Titel herunterladen, um sie überall anzuhören. Wenn Sie iTunes haben, können Sie auch Bibliotheken zur Vereinfachung synchronisieren. Alles, was Sie brauchen, ist größtenteils eine Internetverbindung.
Vermisst du iTunes überhaupt? Wie viele Songs hast du auf Apple Music? Lassen Sie es uns im Kommentarbereich unten wissen.