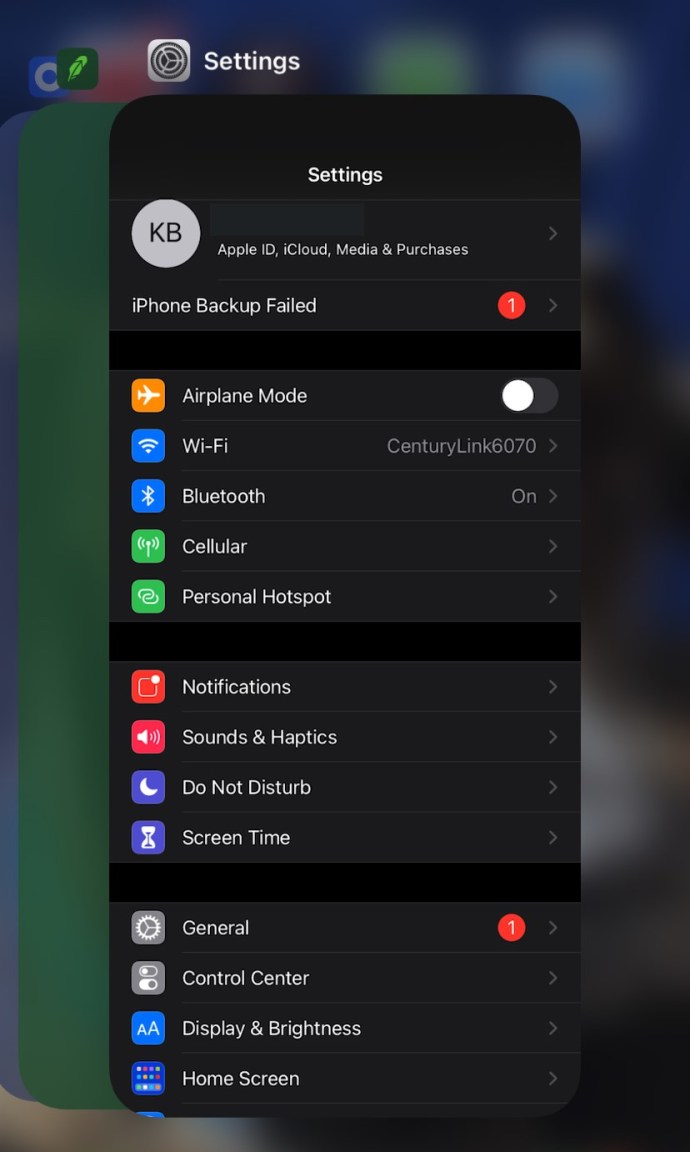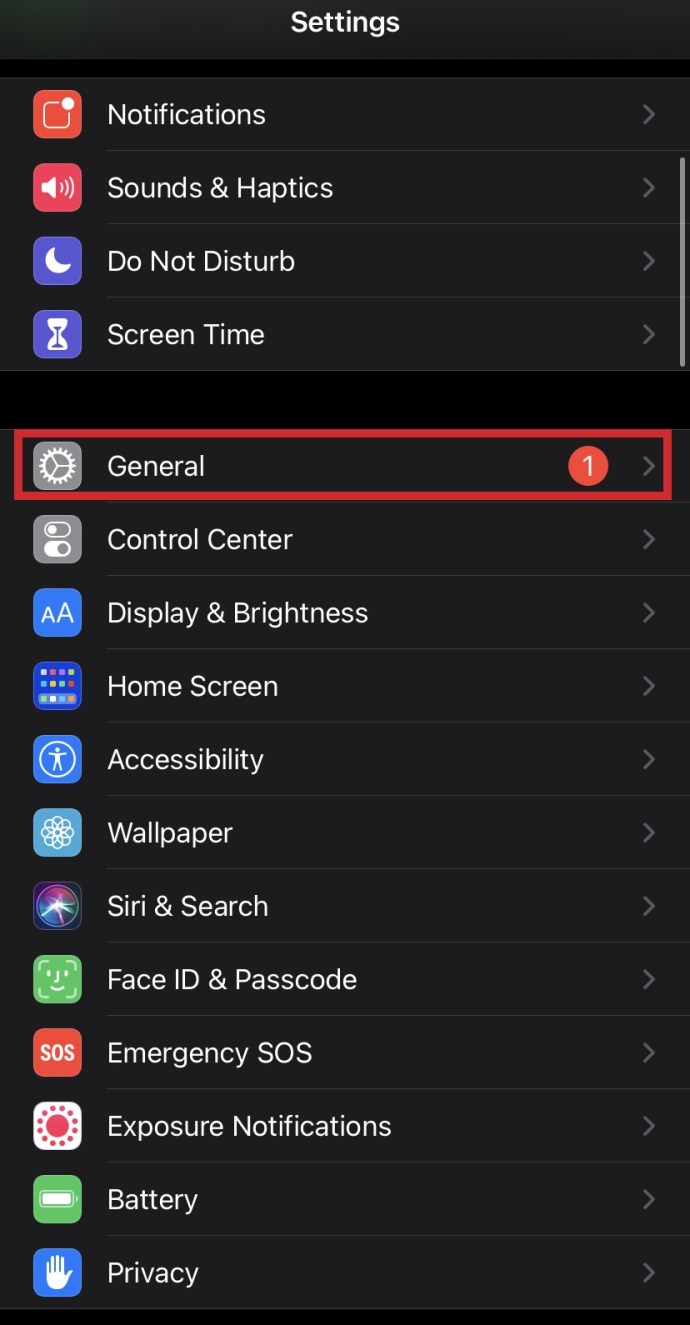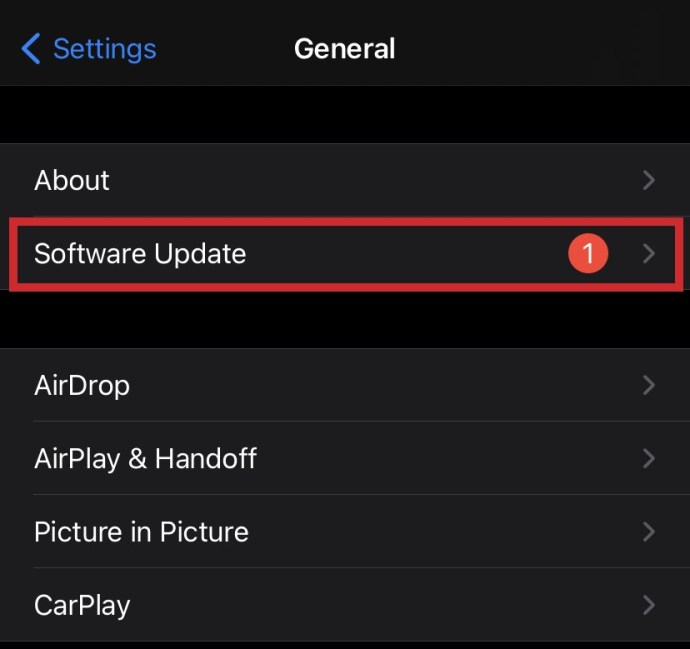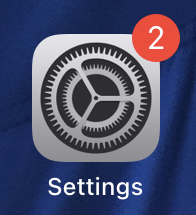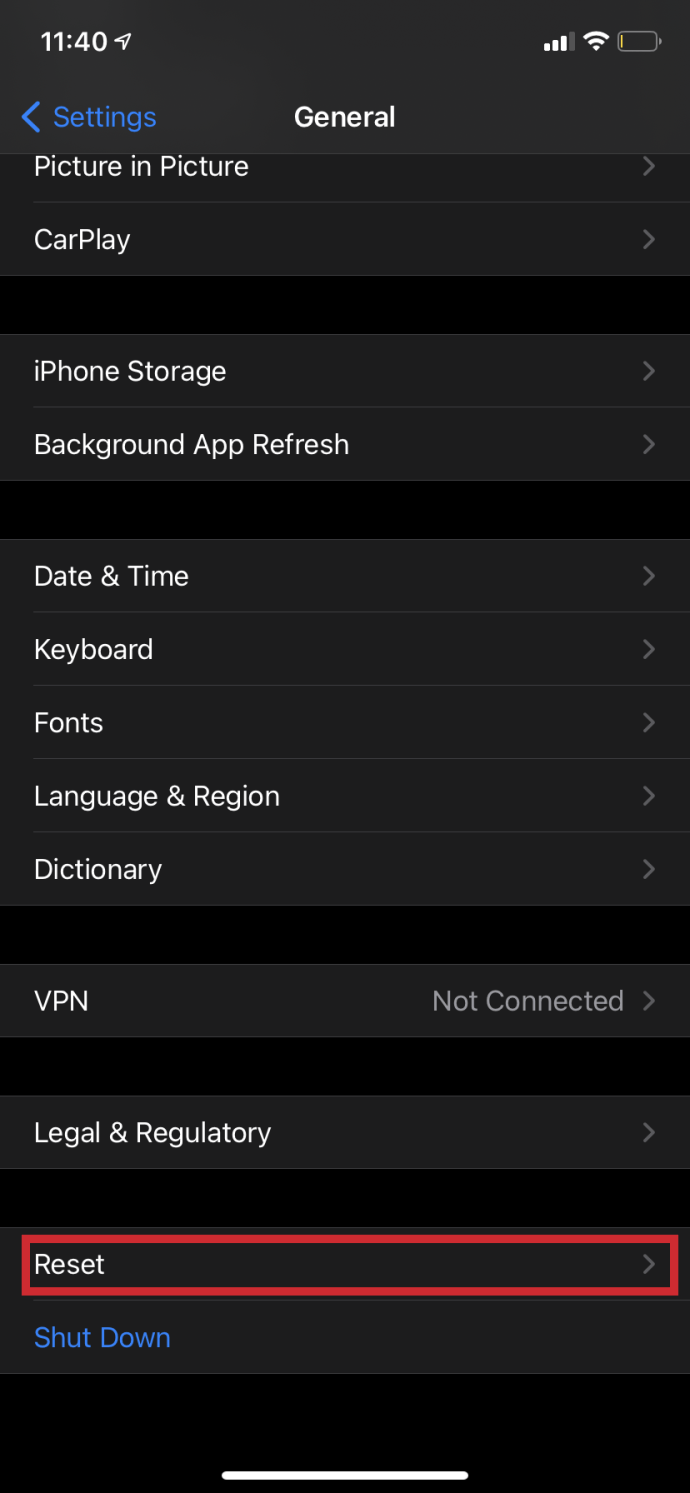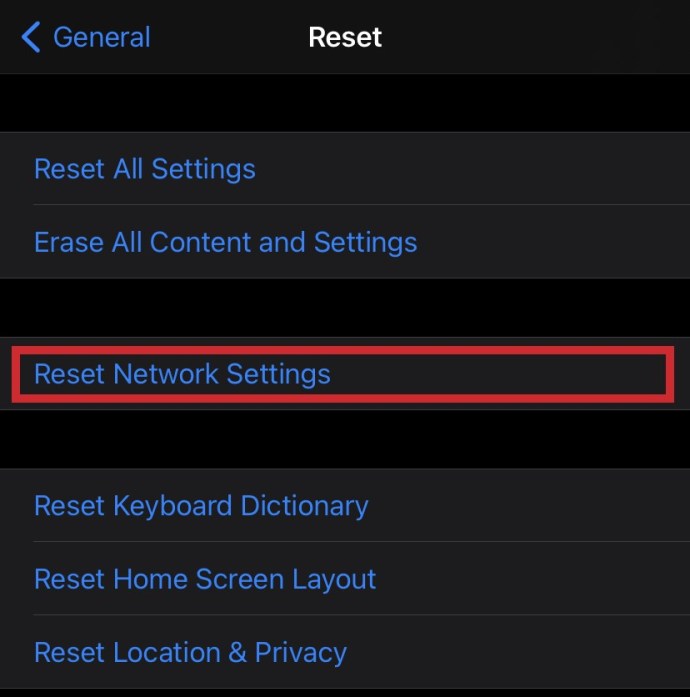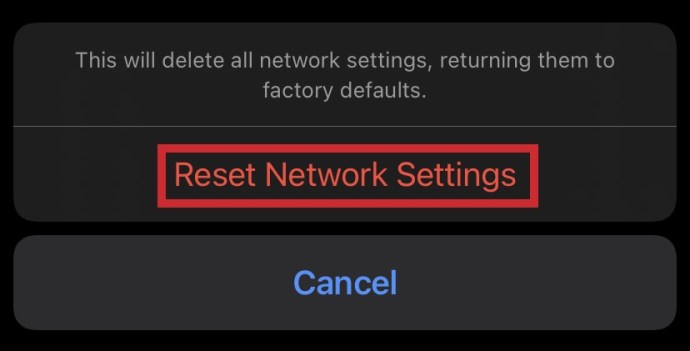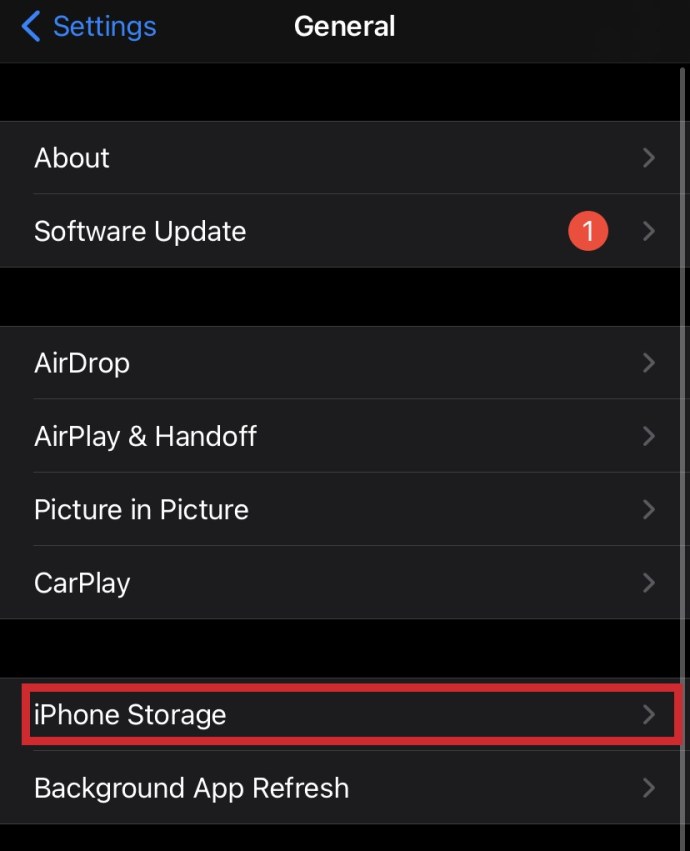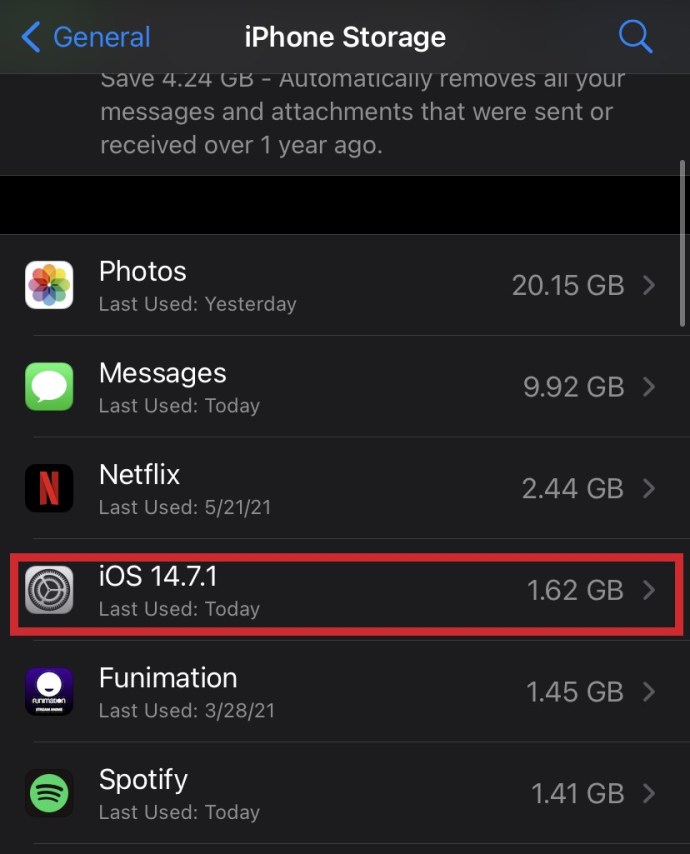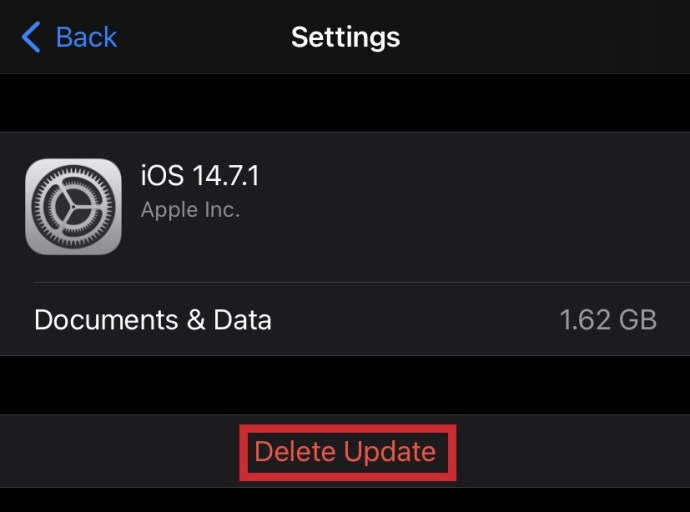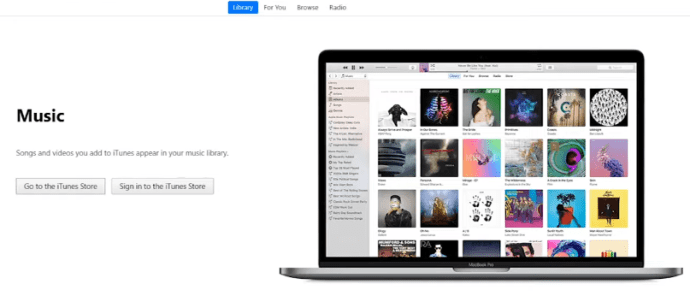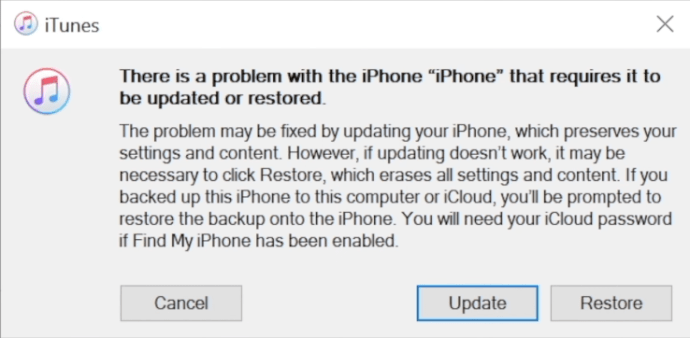So beheben Sie den Fehler, dass das Update von iOS nicht überprüft werden kann
iOS-Updates veröffentlichen die fortschrittlichste Version von Apples Betriebssystem, aber sie scheinen mit mehr als ihren gerechten Problemen verbunden zu sein. Während viele Leute von vornherein Probleme mit dem Upgrade hatten, wobei einige den nur allzu bekannten Fehler "iOS-Aktualisierung nicht überprüfen" hatten, haben diejenigen, die das neue iOS verwenden, auch festgestellt, dass ihre Akkulaufzeit viel schneller abläuft. Während letzteres noch keine Lösung hat, erfahren Sie hier, wie Sie die anderen iOS-Fehler beheben können.

WEITER LESEN: Holen Sie sich iOS vor allen anderen
So beheben Sie den Fehler "Update iOS kann nicht überprüft werden"
Stellen Sie sicher, dass Ihr Telefon gesichert ist (Gehen Sie zu Einstellungen | Allgemein | Sicherung), bevor Sie versuchen, Software zu installieren. Dies ist natürlich zu spät, wenn Sie die oben genannten Probleme haben. Wenn Sie sich sicher sind, dass Ihre Daten sicher sind, versuchen Sie Folgendes, um den Fehler "Update von iOS kann nicht überprüft werden" zu beheben:
Beenden Sie die Einstellungs-App
- Doppeltippen Sie auf den "Home-Button". Wischen Sie in der App Einstellungen nach oben, bis sie verschwindet.
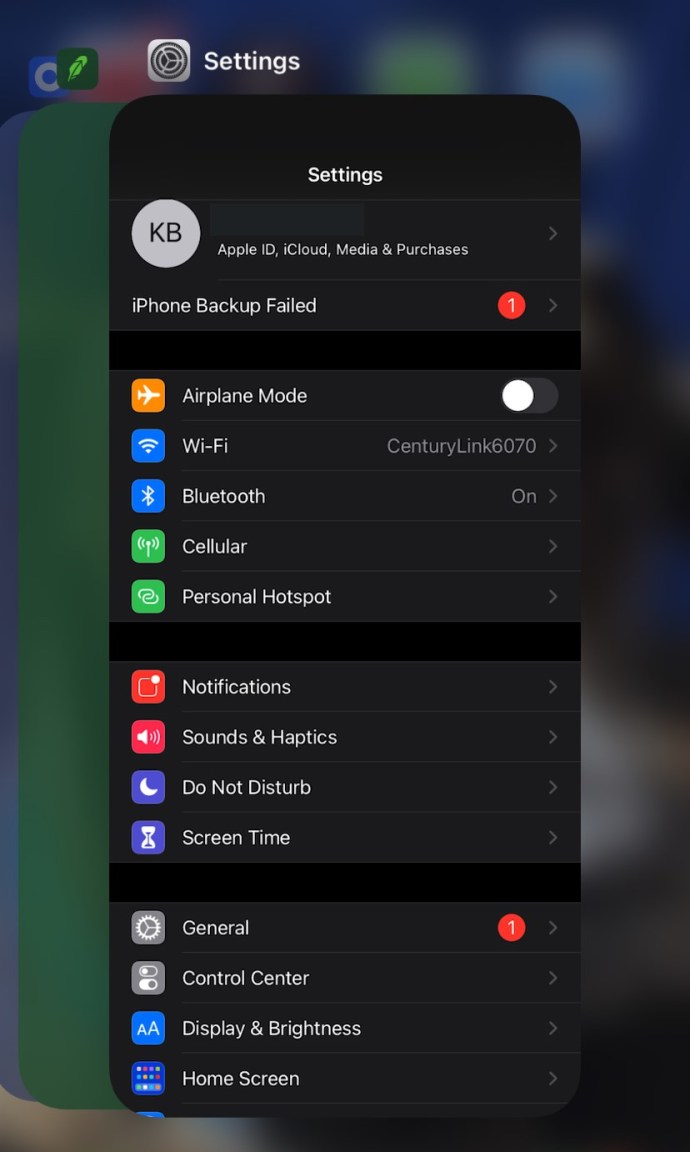
- Öffnen Sie die Einstellungen erneut und gehen Sie zu Allgemein.
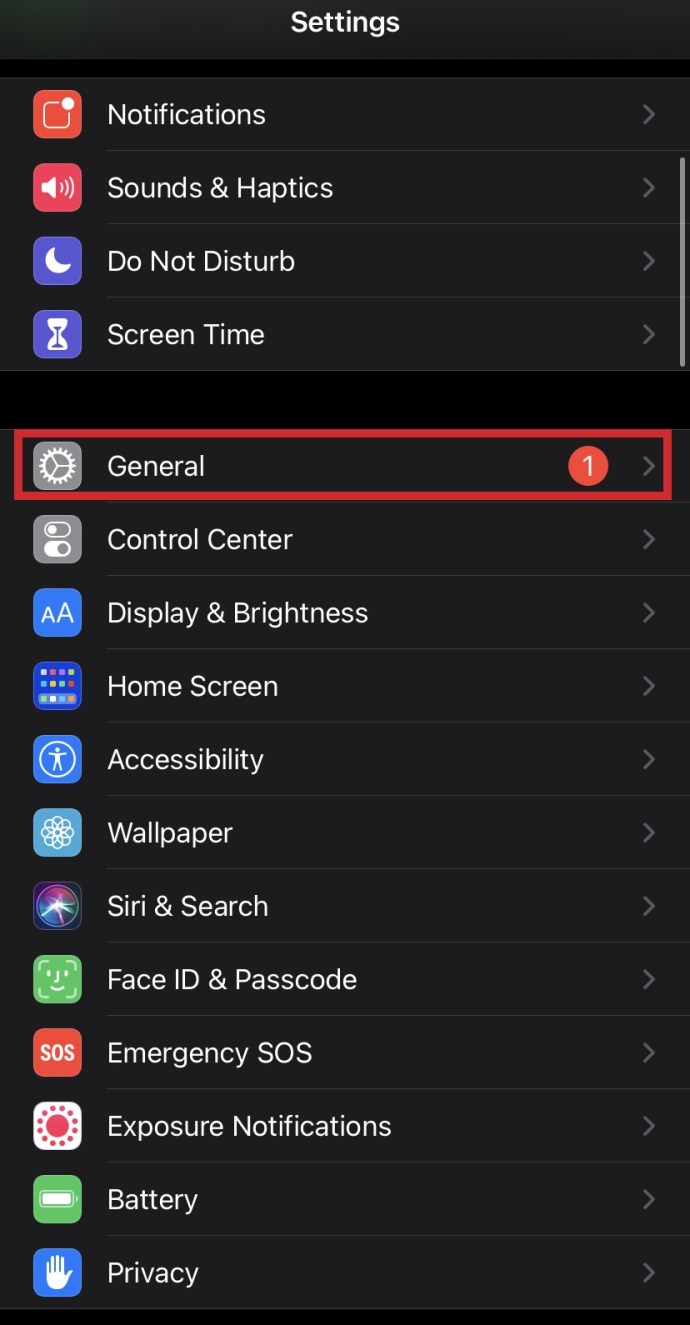
- Gehen Sie zu Software-Update und versuchen Sie die Installation erneut.
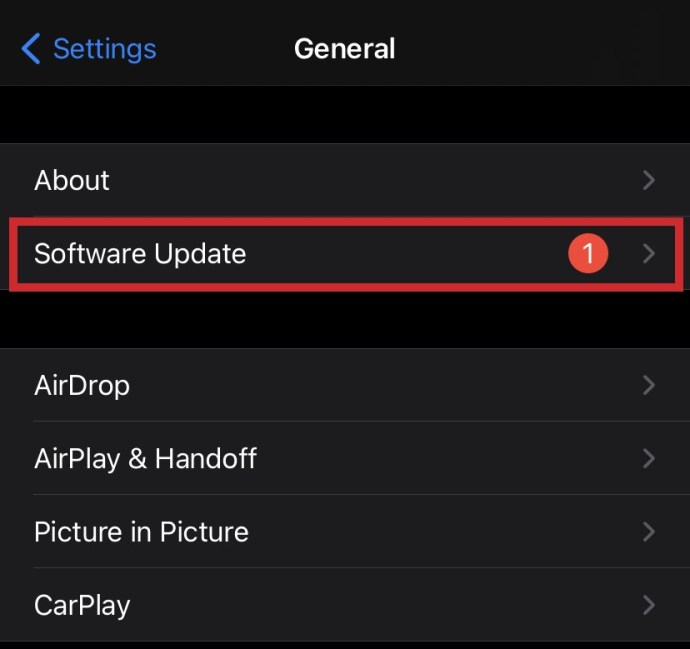
Aktualisieren Sie Ihr iPhone
Wenn das Schließen der App das Problem nicht behebt und Sie immer noch die Fehlermeldung "Update nicht verifizieren" erhalten, aktualisieren Sie Ihre iPhone- oder iPad-Anleitung. Dies aktualisiert den Speicher Ihres Geräts und löst unzählige andere Probleme.
Energiequelle
Um iOS-Updates korrekt zu installieren, benötigen Sie eine starke Netzwerkverbindung und stellen sicher, dass der Akku für die Dauer des Updates ausreicht. Wir empfehlen, das Telefon bei jedem Update an eine Stromquelle anzuschließen.
Netzwerkeinstellungen zurücksetzen
- Gehe zu den Einstellungen.
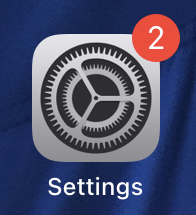
- Gehen Sie zu Allgemein, scrollen Sie nach unten und klicken Sie auf Zurücksetzen.
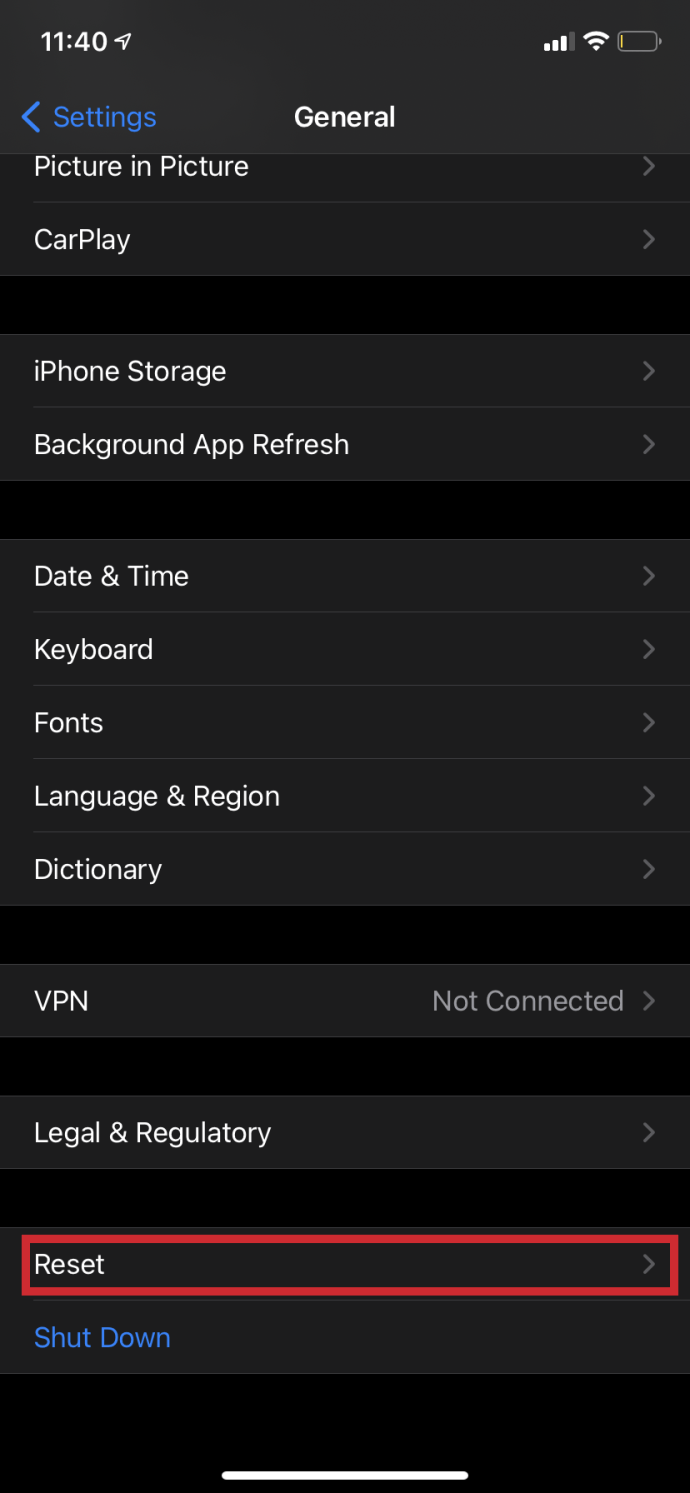
- Wählen Sie Netzwerkeinstellungen zurücksetzen.
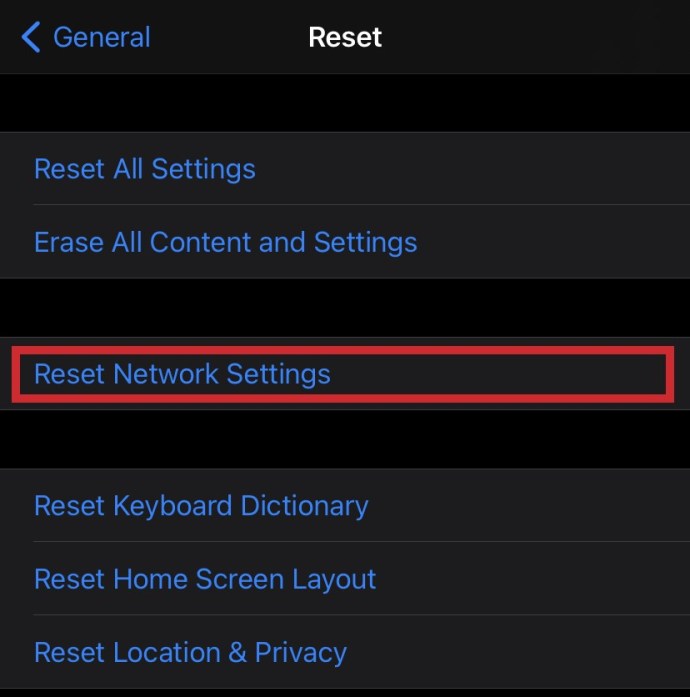
- Wählen Sie dann im angezeigten Feld Zurücksetzen aus.
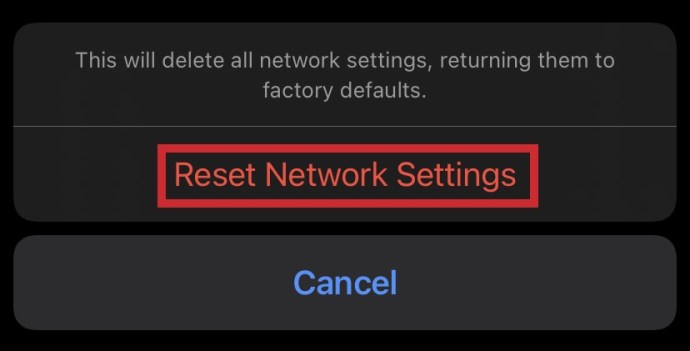
- Wenn Ihr Gerät das Zurücksetzen abgeschlossen hat, verbinden Sie sich wieder mit Ihrem Wi-Fi-Netzwerk und versuchen Sie das Update erneut.
Löschen Sie das Update
Manchmal sind beschädigte Update-Dateien schuld. Wenn Sie glauben, dass dies der Fall ist:
- Gehe zu den Einstellungen
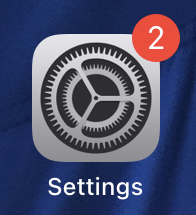
- Gehen Sie zu Allgemein und dann zu iPhone-Speicher
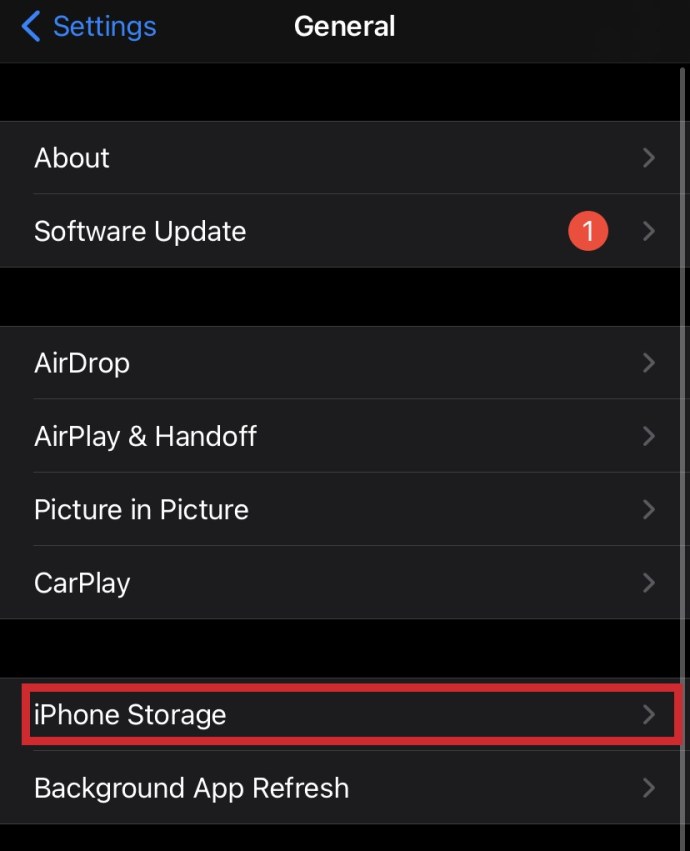
- Scrollen Sie durch, bis Sie Ihr aktuelles iOS-Update sehen
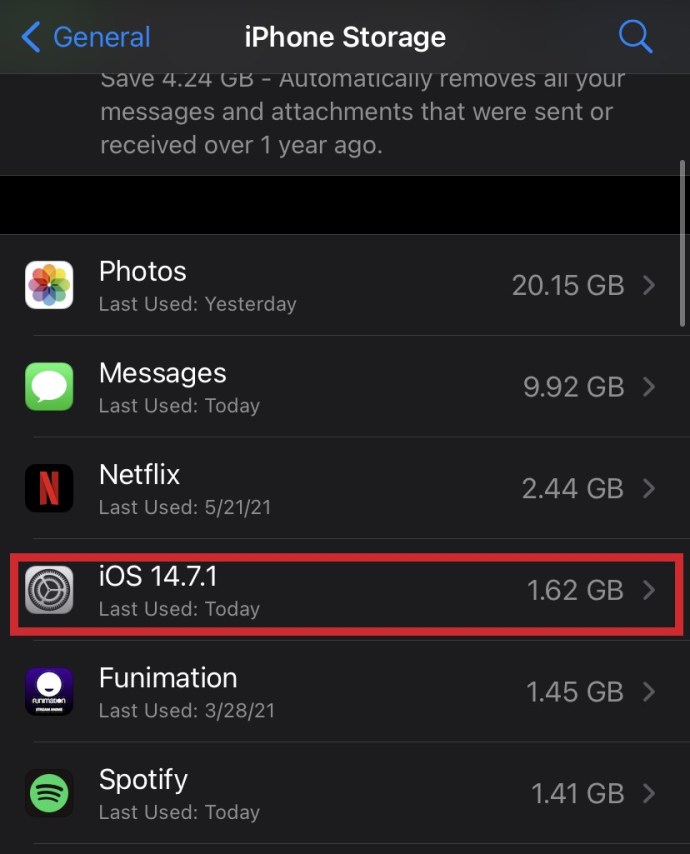
- Tippen Sie auf Update löschen.
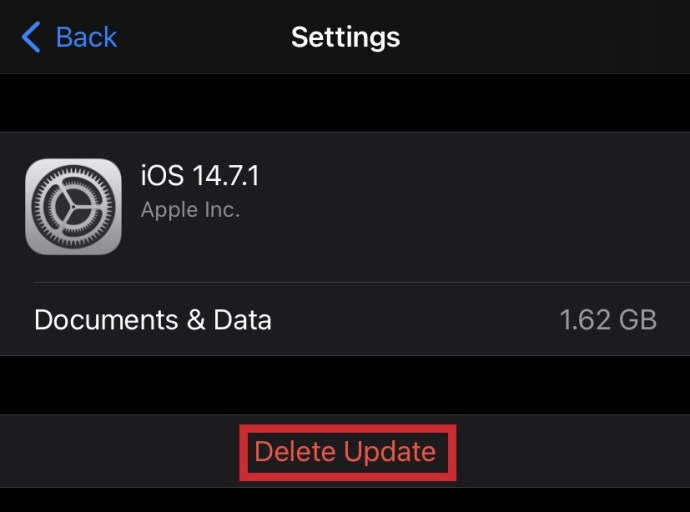
- Gehen Sie zurück zu Einstellungen, dann Software-Update und führen Sie das iOS-Update erneut aus.
So beheben Sie ein fehlgeschlagenes iOS-Update
Eine kleine Anzahl von Apple-Benutzern beschwerte sich, dass Updates ihr Telefon gemauert haben – ein Begriff, der verwendet wird, um ein Telefon zu beschreiben, das nicht verwendet werden kann und es so nützlich macht wie ein Ziegelstein. Obwohl es bei der Einführung von iOS 11 weniger Probleme gab, melden einige Leute Probleme. Insbesondere tritt ein Fehler auf, der in früheren Updates ein regelmäßiges Problem war – der Fehler "Update iOS kann nicht überprüft werden".
Wenn beim Aktualisieren Ihres Telefons auf iOS 11 Probleme aufgetreten sind, können Sie diese wie folgt lösen. Alternativ können Sie, wenn Sie iOS 11 installiert haben und Apps abstürzen oder Ihr Akku überhitzt – ein Problem bei älteren Mobilteilen –, zu einer früheren Version zurückkehren oder einen Werksreset durchführen und die Installation erneut versuchen. Wenn iOS 11 Ihr iPhone gemauert hat:
- Verbinden Sie Ihr iPhone über Ihr Ladekabel mit dem USB- oder USB-Typ-C-Anschluss eines Mac oder PCs.
- Öffnen Sie iTunes. Möglicherweise müssen Sie sich bei Ihrem Apple ID-Konto anmelden. Es hilft auch, die aktuellste Version der iTunes-Software auszuführen.
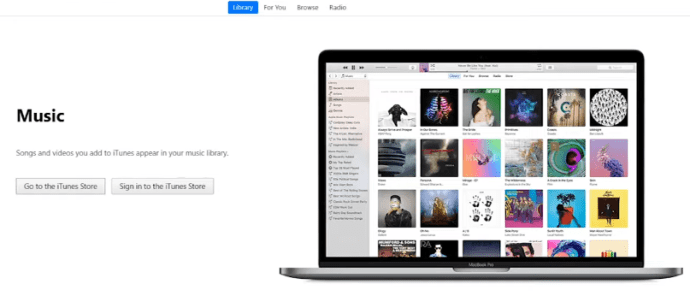
- Wenn iTunes bereits geöffnet ist, schließen Sie es und öffnen Sie es erneut.

- Ihr Telefon muss sich im Wiederherstellungsmodus befinden, um fortzufahren, und die Methode dazu hängt von Ihrem Mobilteil ab.
- Halten Sie auf einem iPhone 6s und früher, iPad oder iPod touch gleichzeitig die Sleep/Wake- und Home-Tasten gedrückt.
- Halten Sie auf einem iPhone 7 oder iPhone 7 Plus gleichzeitig die Tasten Sleep/Wake und Volume Down gedrückt.
- Drücken Sie auf einem iPhone 8 oder neuer die Lauter-Taste, dann schnell die Leiser-Taste und halten Sie dann die Seitentaste gedrückt, bis das iPhone neu startet und Sie den iTunes-Wiederherstellungsbildschirm auf dem iPhone sehen.
- In iTunes auf dem Mac oder PC wird eine Eingabeaufforderung angezeigt, in der Sie gefragt werden, ob Sie Ihr Telefon aktualisieren oder wiederherstellen möchten.
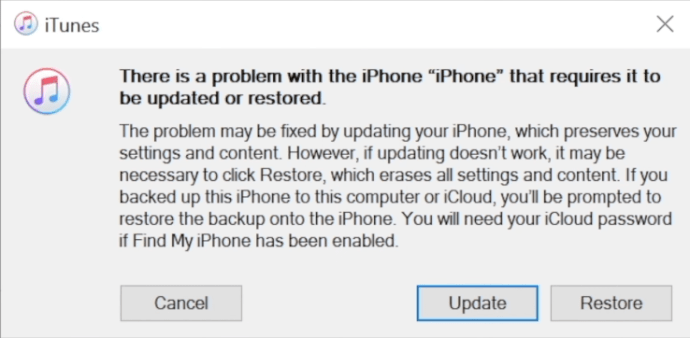
- Klicken Sie auf Aktualisieren.
Der Vorgang sollte nicht länger als 15 Minuten dauern. Wenn dies der Fall ist oder der Aktualisierungsbildschirm den Vorgang nicht abschließt, wiederholen Sie die Schritte 1 bis 3 erneut.
Wenn Sie keinen PC oder Mac haben, können Sie das Telefon zu einem Apple Store oder einem autorisierten Dienstanbieter bringen. Diese Methode funktioniert auch, wenn Ihr iTunes Ihr Gerät nicht erkennt oder angibt, dass es sich im Wiederherstellungsmodus befindet, wenn Ihr Bildschirm mehrere Minuten lang ohne Fortschrittsbalken auf dem Apple-Logo hängt und Sie den Bildschirm „Mit iTunes verbinden“ sehen.
Wenn Sie Ihr Gerät mit dem Wiederherstellungsmodus nicht aktualisieren oder wiederherstellen können oder den Wiederherstellungsmodus aufgrund defekter Tasten nicht verwenden können, wenden Sie sich an den Apple Support.
Einpacken
WEITER LESEN: So zeichnen Sie Ihren Bildschirm auf iOS auf
Haben Sie Tipps, Fragen oder Erfahrungen mit der Behebung von Problemen im Zusammenhang mit iOS-Updates? Bitte teilen Sie uns im Kommentarbereich unten mit.