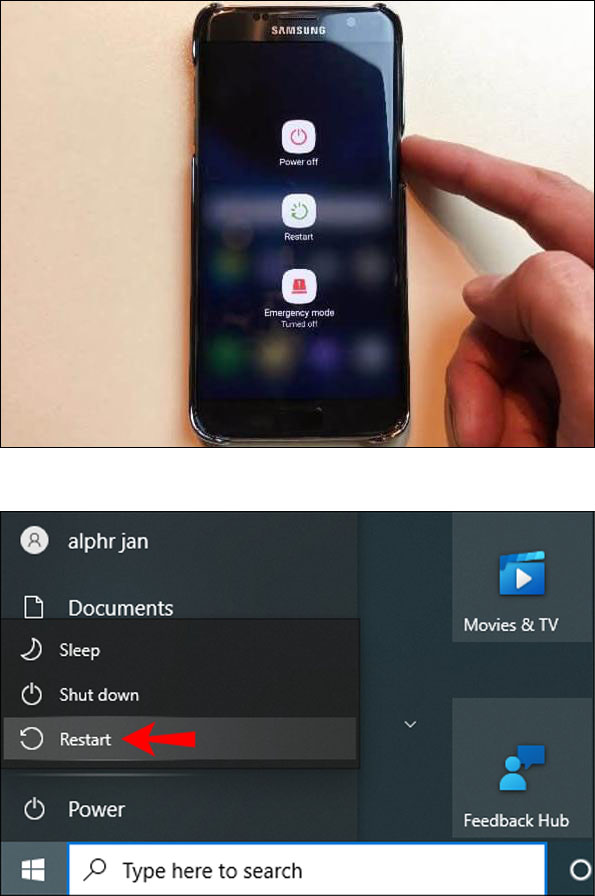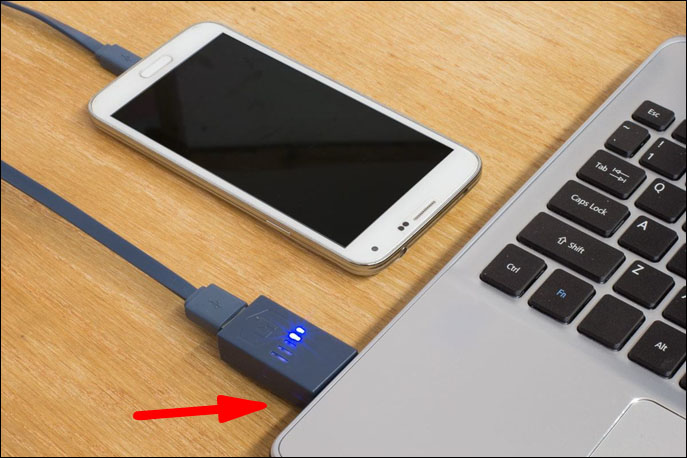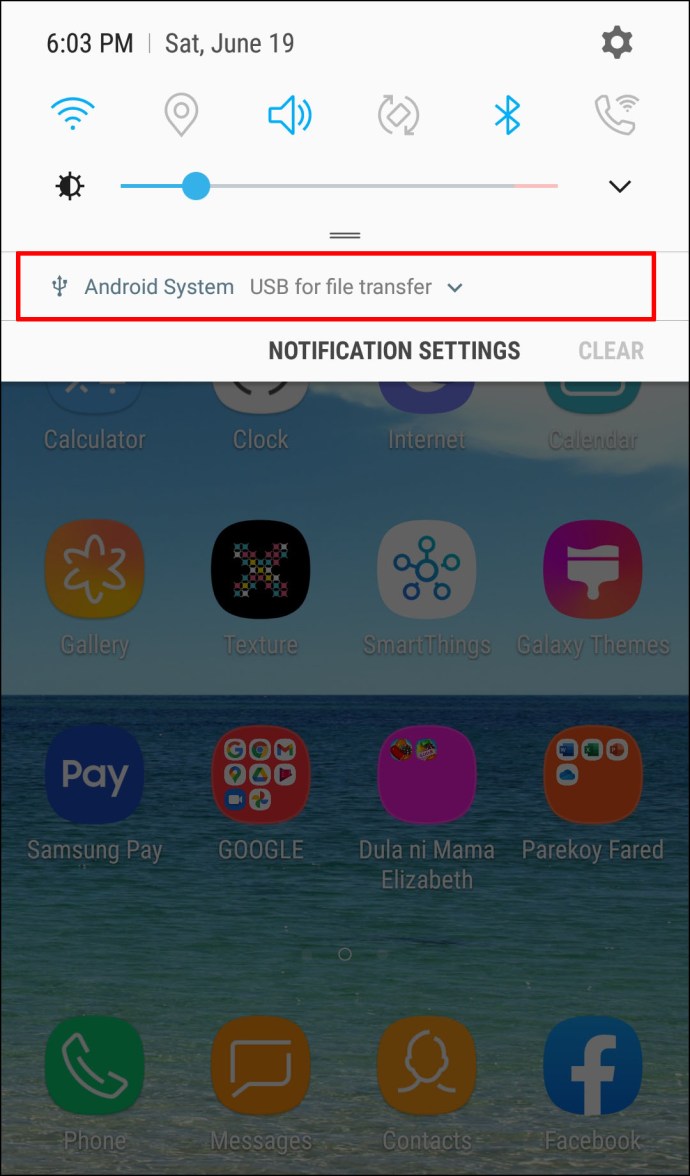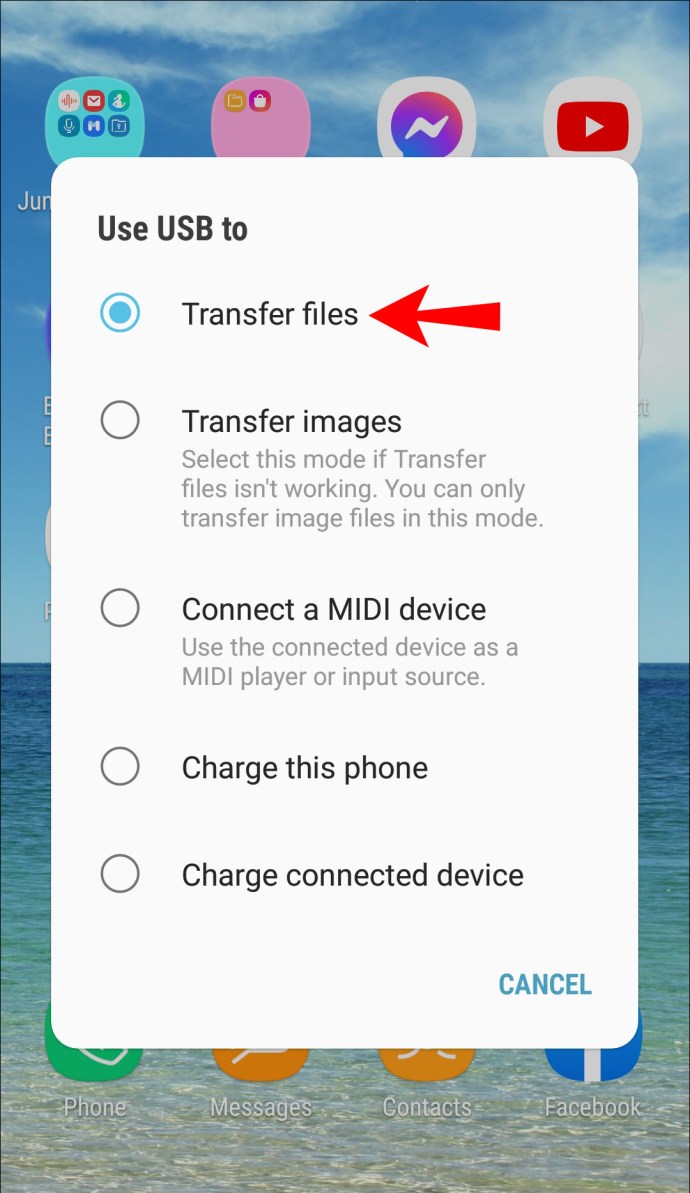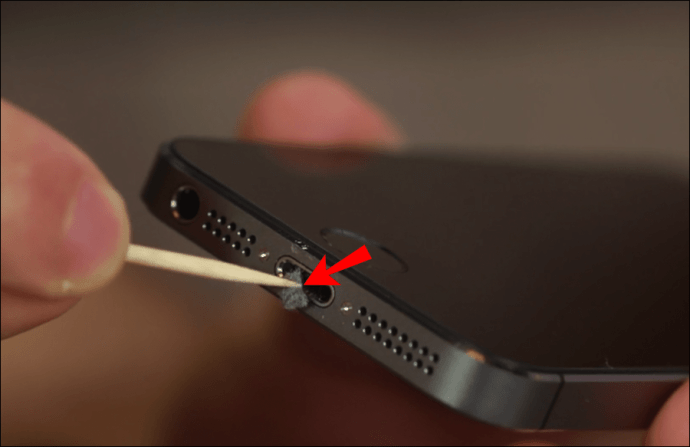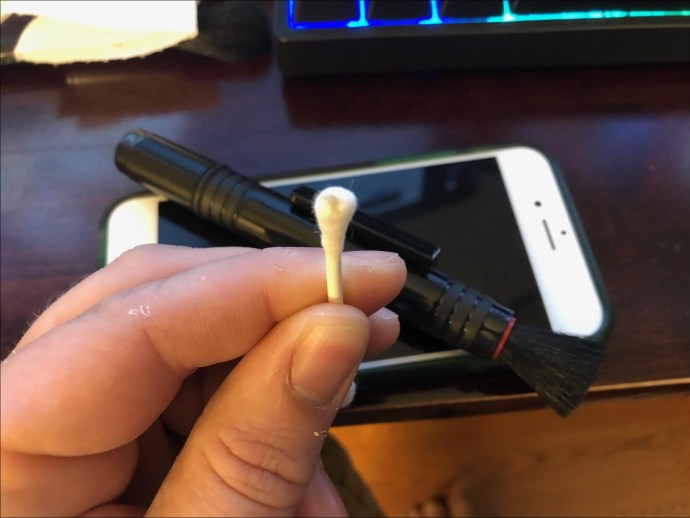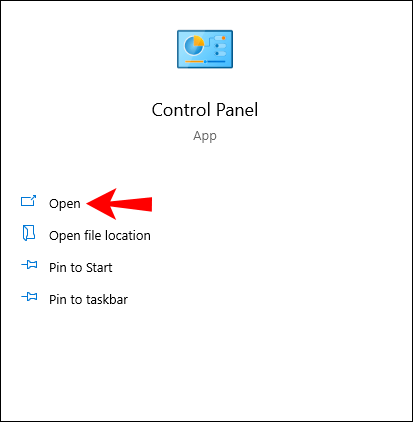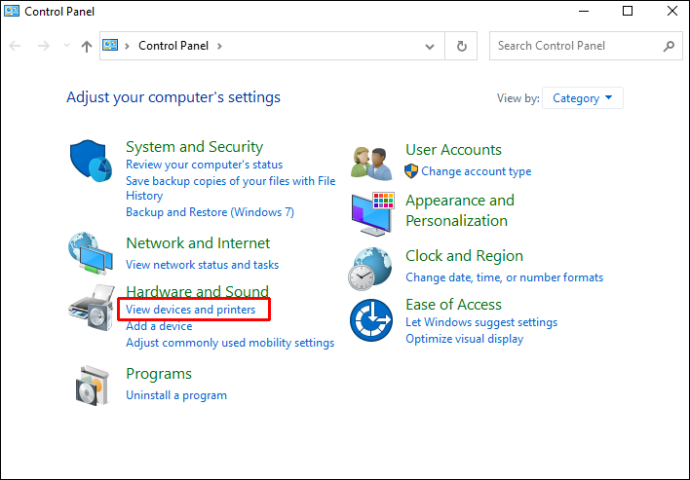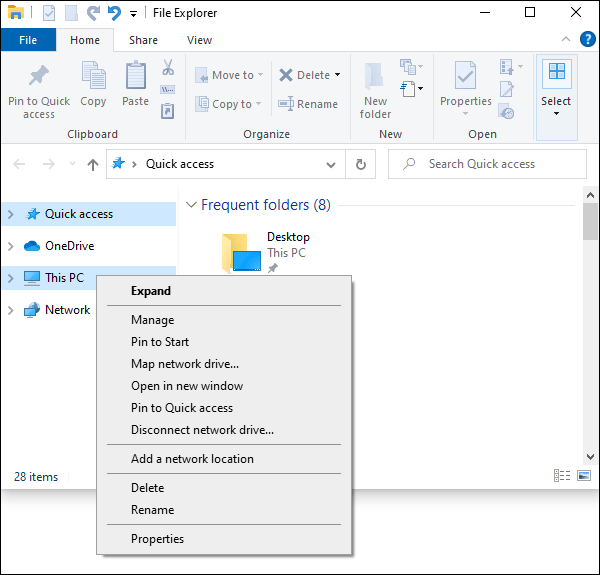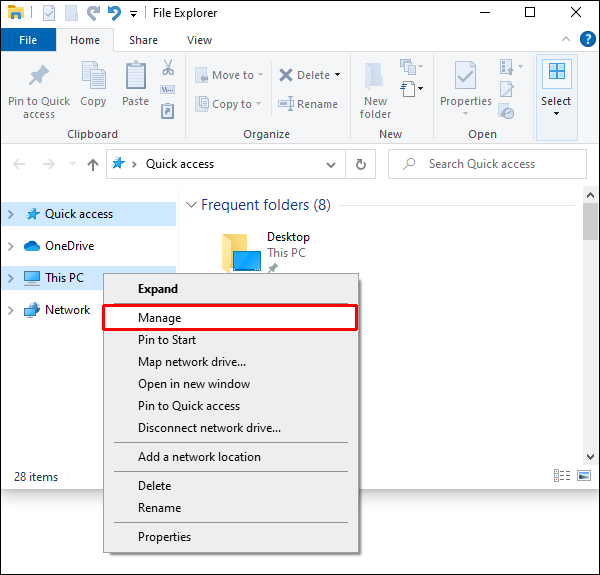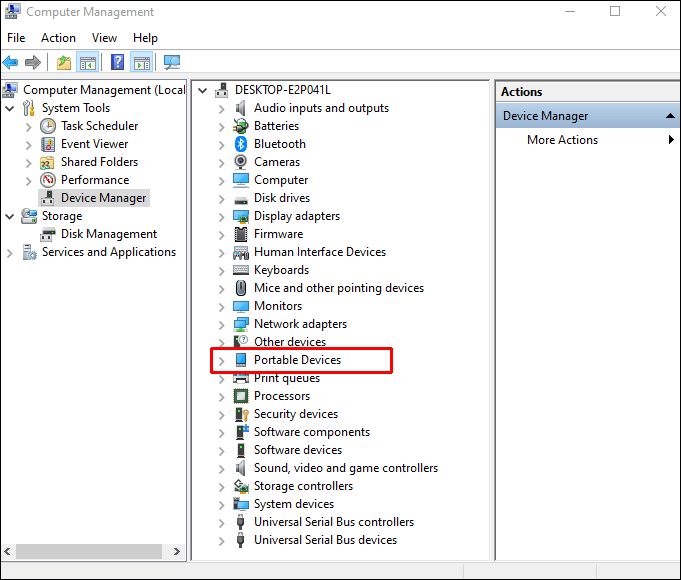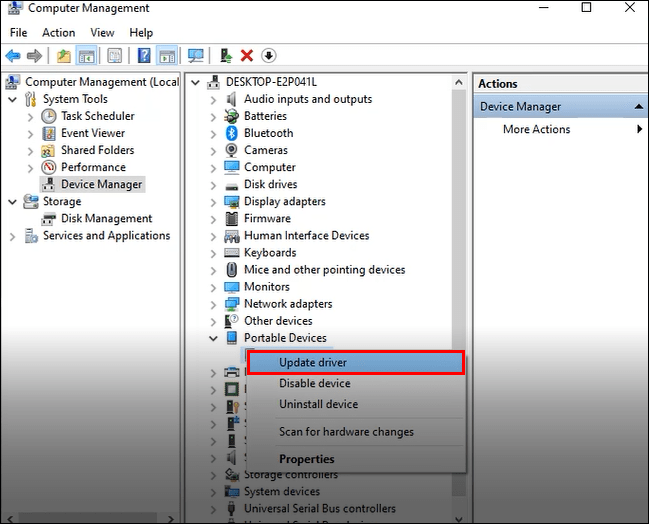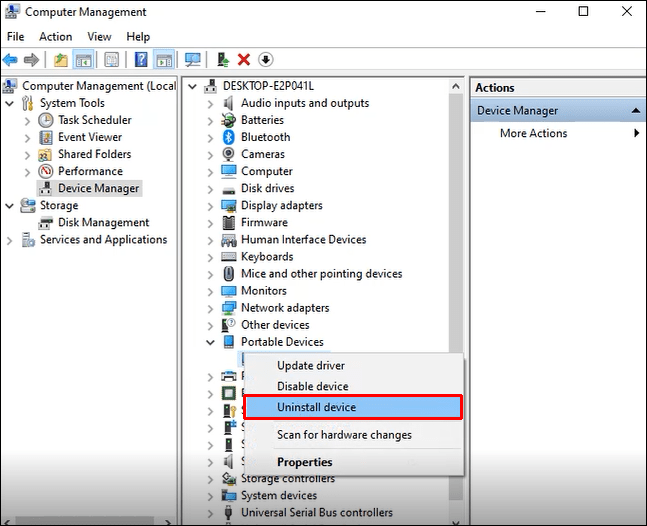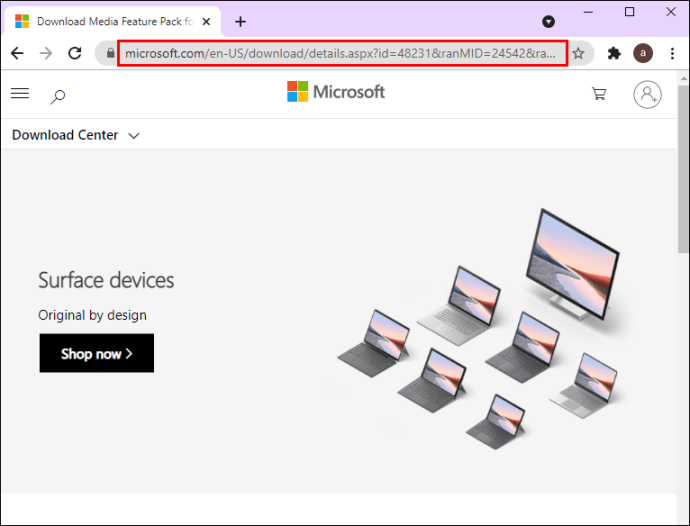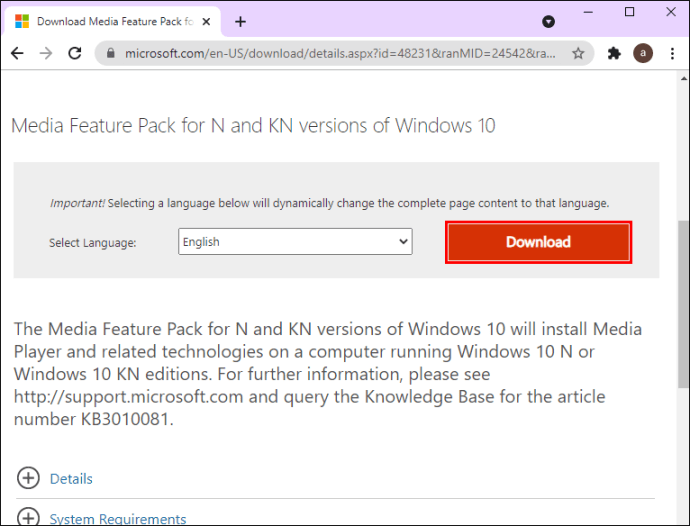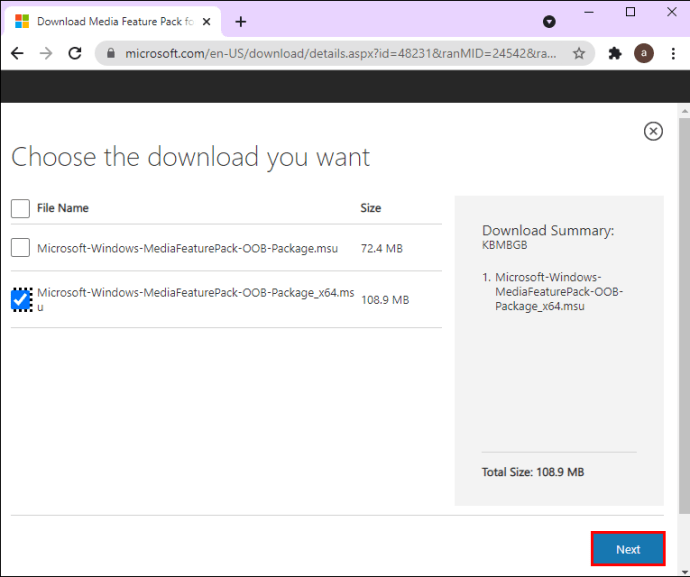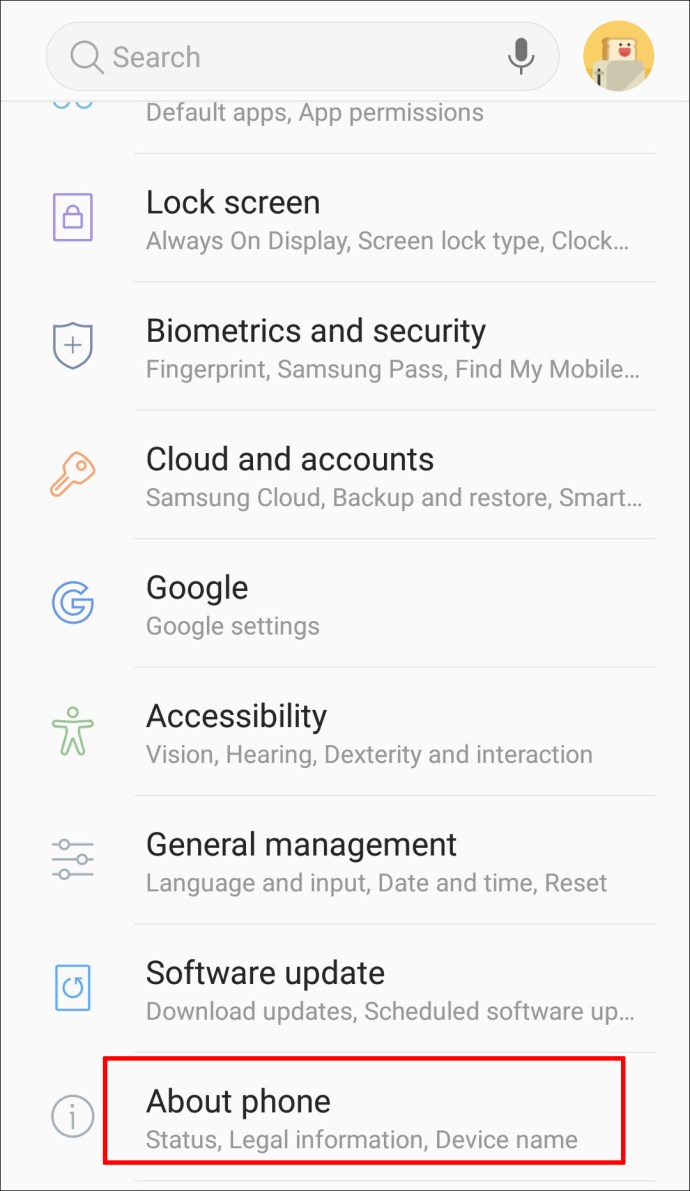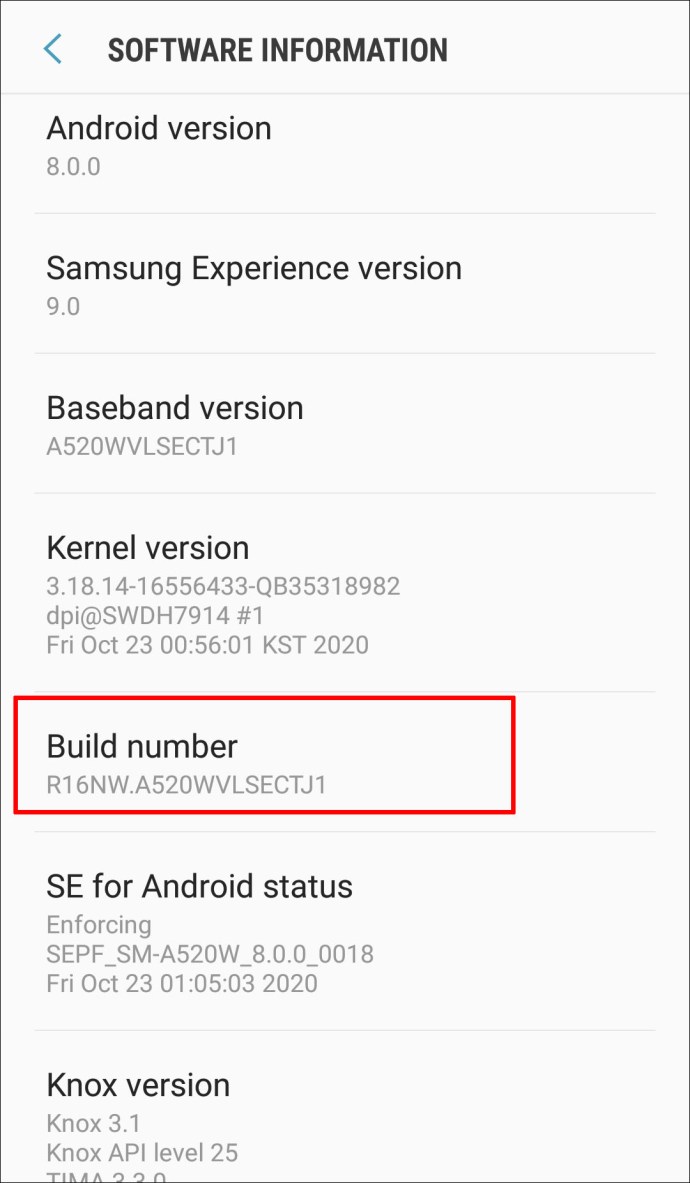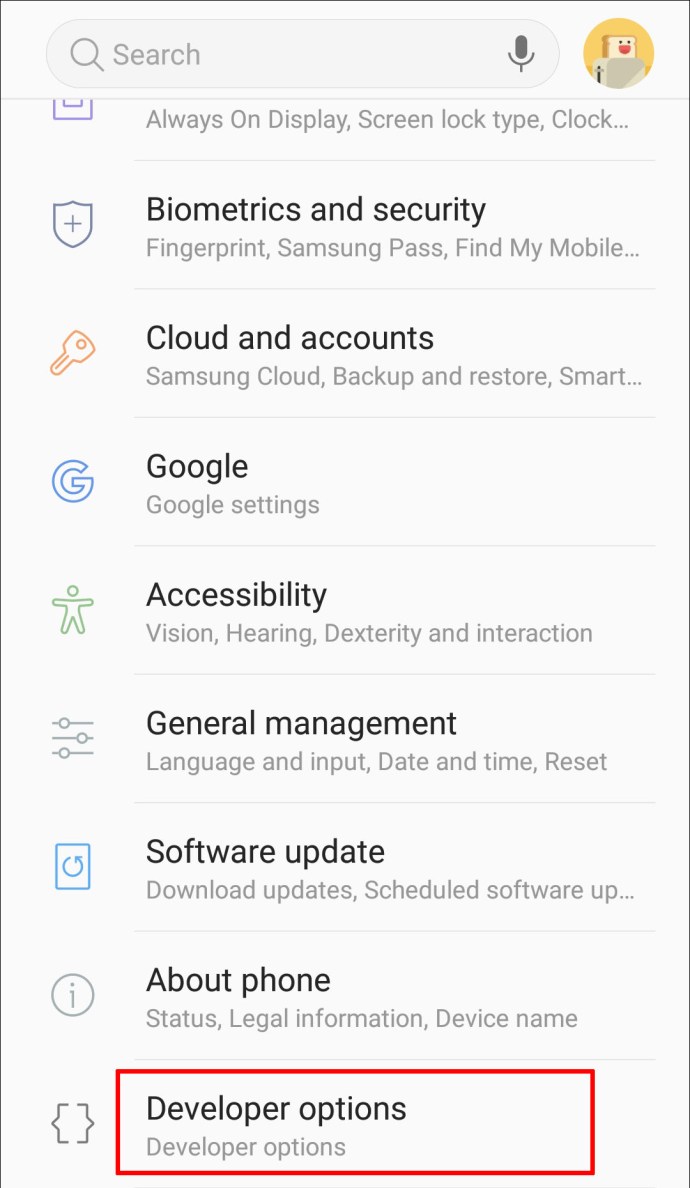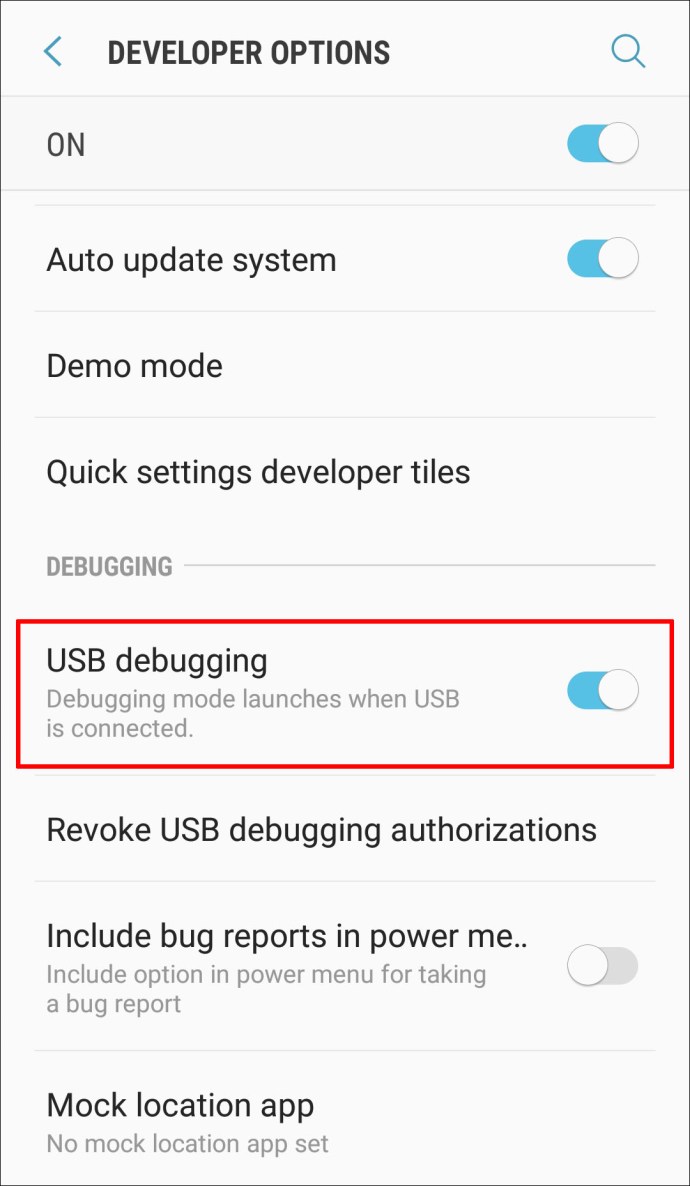Android-Telefon wird nicht angezeigt, wenn es mit dem PC verbunden ist [FIXES]
Eines der besten Dinge an Ihrem Android-Telefon ist die Möglichkeit, seine Medien auf einen Computer zu übertragen. Allerdings müssen Sie zunächst die beiden Geräte verknüpfen, was fehleranfällig sein kann. Der PC zeigt das Smartphone möglicherweise nicht an, nachdem eine Verbindung hergestellt wurde, sodass Sie den Inhalt nicht anzeigen können.
![Android-Telefon wird nicht angezeigt, wenn es mit dem PC verbunden ist [FIXES]](http://uploads.industrials.pro/wp-content/uploads/pc-mobile/237/3jpxrus58k.jpg)
Dieses Problem kann unglaublich unangenehm sein. In diesem Artikel werden wir mehrere Möglichkeiten auflisten, um es zu lösen.
Android-Telefon wird nicht angezeigt, wenn es mit dem Computer verbunden ist
Obwohl dieses Softwareproblem wie eine Sackgasse erscheinen mag, können Ihnen viele Methoden helfen, das Hindernis zu überwinden:
Starten Sie beide Geräte neu, verwenden Sie einen anderen Port und ein anderes Kabel
Sie sollten zuerst versuchen, die offensichtlichste Ursache zu beheben – einen fehlerhaften USB-Anschluss. Am einfachsten geht das, indem Sie beide Geräte neu starten:
- Trennen Sie Ihr Kabel.

- Starten Sie den Computer und das Smartphone neu.
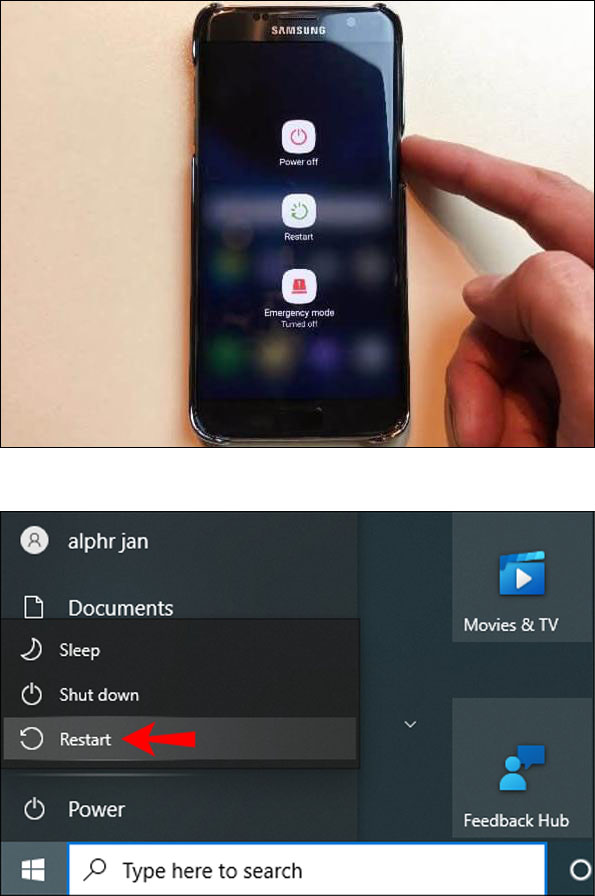
- Verbinden Sie das Kabel erneut mit einem anderen USB.
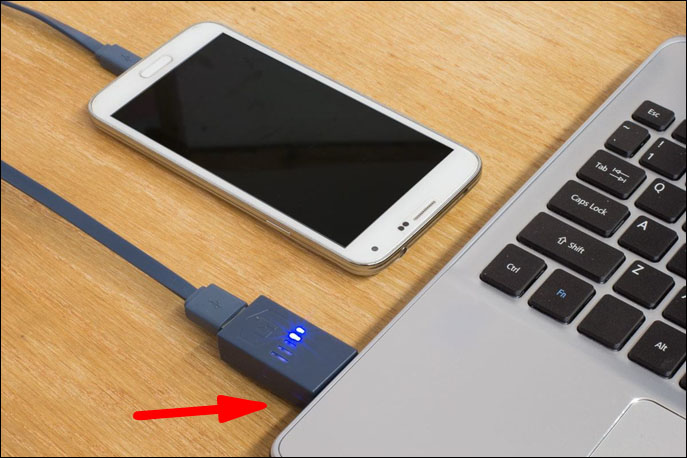
Ist Ihr Telefon als Speicher verbunden?
Wenn das Android-Telefon nicht wie vorgesehen im Datei-Explorer des PCs angezeigt wird, liegt das Problem möglicherweise an der Verbindung mit dem Computer. Anstatt als Speicher angezeigt zu werden, scheint sich das Smartphone im Lademodus zu befinden. Es gibt eine einfache Möglichkeit, das Problem zu beheben:
- Schließen Sie das Telefon an den Computer an.
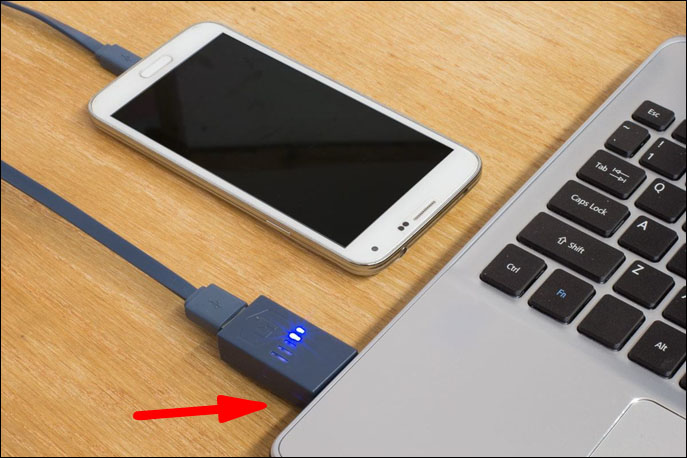
- Ziehen Sie die Benachrichtigungsleiste hoch.
- Wählen Sie „USB“, „USB für Dateiübertragung“ oder „USB lädt dieses Gerät“. Der Wortlaut kann je nach Marke und Modell des Telefons variieren.
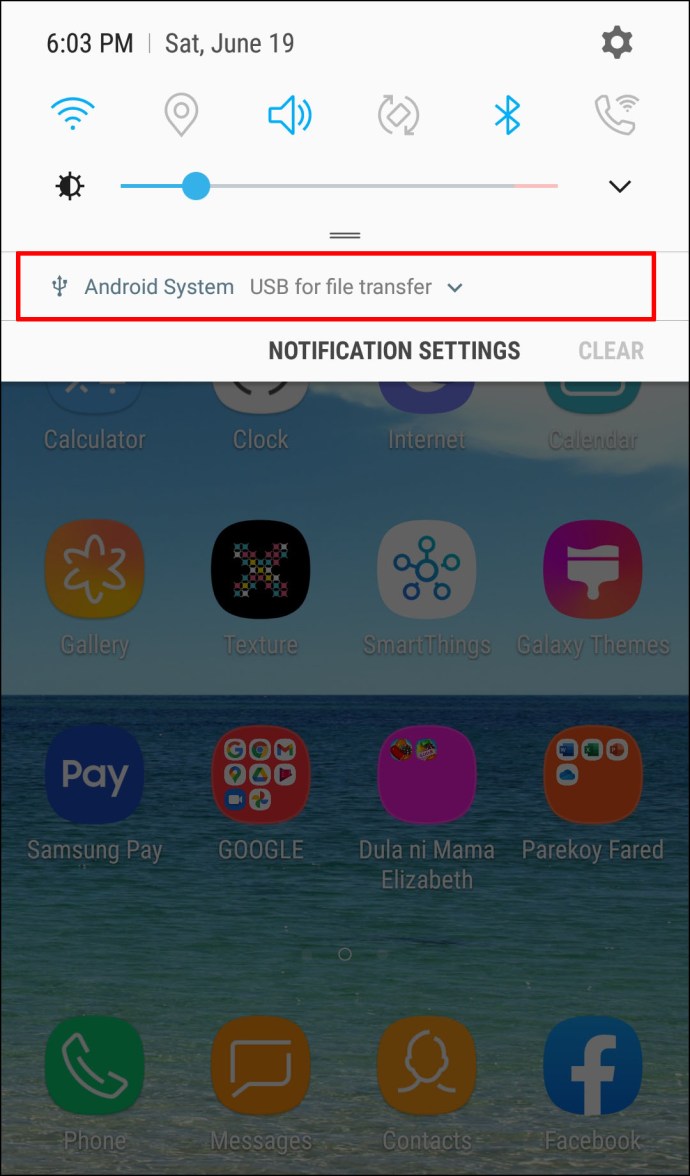
- Bewegen Sie den Mauszeiger über das Menü mit einer Liste von Optionen.
- Wählen Sie „Dateien übertragen“ und der Computer sollte Ihr Telefon erkennen.
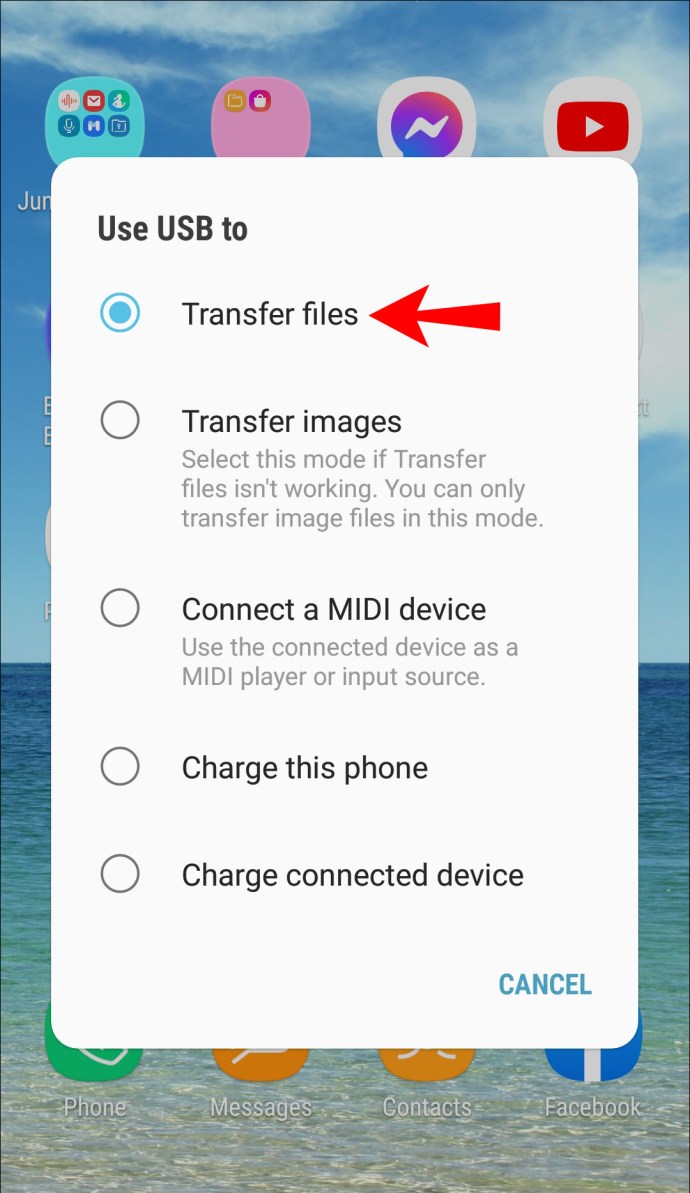
Reinigen Sie den Micro-USB-Anschluss
Stellen Sie außerdem sicher, dass keine Fremdkörper den Port blockieren und den Austausch verhindern. Im USB-Steckplatz können sich beispielsweise Flusen ansammeln, wenn das Gerät zu viel Zeit in der Tasche verbringt. Dies kann die Stromübertragung behindern und das Telefon daran hindern, Daten zu übertragen. Die Reinigung des Fachs sollte ein gründlicher Prozess sein:
- Untersuchen Sie den Port mit einer Taschenlampe und suchen Sie nach unerwünschten Partikeln.
- Wenn Schmutz vorhanden ist, schalten Sie das Telefon aus und suchen Sie eine Nadel, einen Zahnstocher oder eine Pinzette.

- Ziehen Sie die Flusen oder andere Substanzen aus der Öffnung heraus.
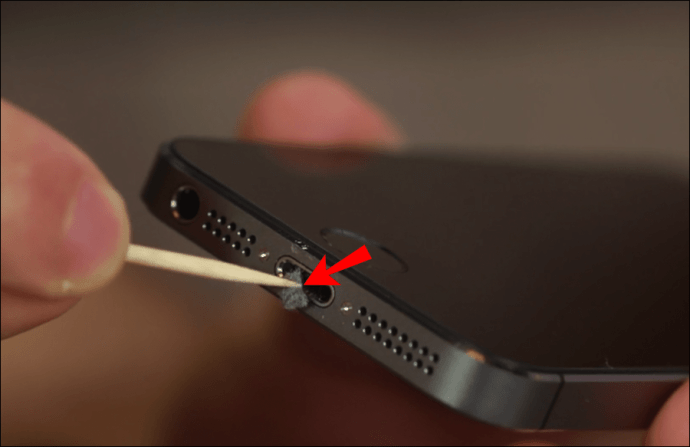
- Befeuchten Sie ein Wattestäbchen mit Reinigungsalkohol und legen Sie es in den Anschluss.
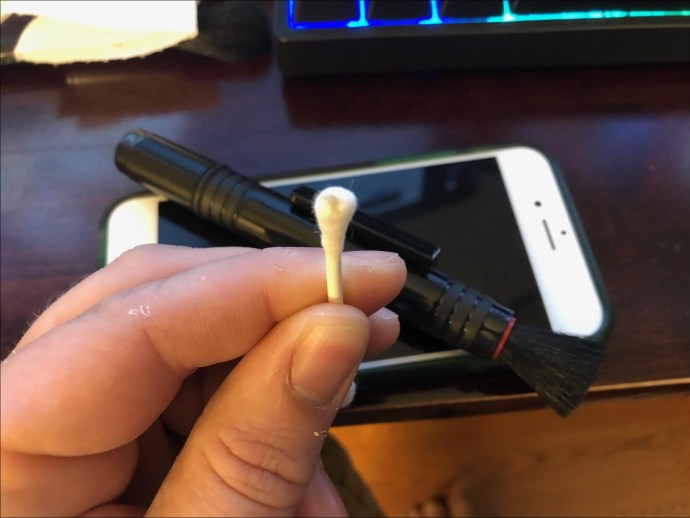
- Drehen Sie den Tupfer, um verbleibenden Schmutz zu entfernen.
- Lassen Sie das Smartphone mindestens zwei Stunden trocknen, bevor Sie es einschalten und die Übertragung versuchen.
Aktualisieren Sie den MTP-Treiber
Möglicherweise haben Sie auch einige Treiberprobleme. Zuerst müssen Sie bestätigen, dass der Computer das Smartphone als MTP-Gerät (Media Transfer Protocol) erkennt:
- Gehen Sie zur Systemsteuerung.
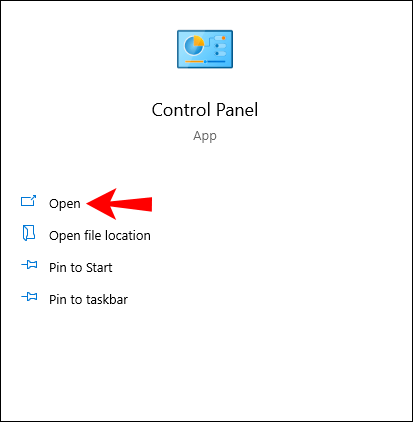
- Klicken Sie auf die Option "Geräte und Drucker".
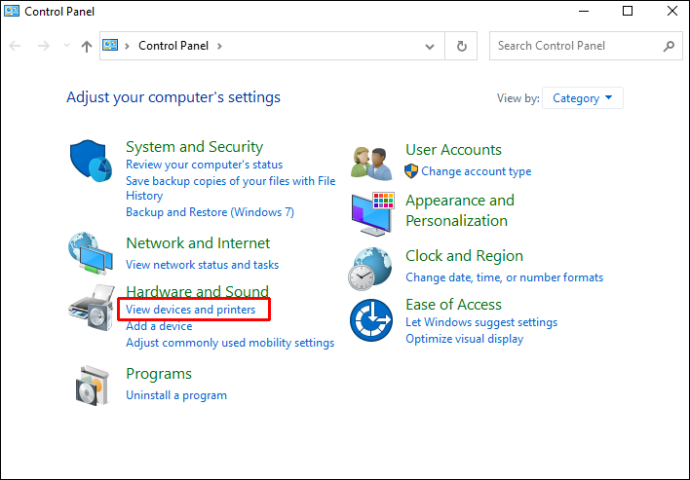
Wenn Sie Ihr Android-Telefon finden können, funktioniert der MTP-Link ordnungsgemäß. Wenn das Gerät jedoch als „Nicht spezifiziert“ oder „MTP“ gekennzeichnet ist, müssen Sie die Treiber aktualisieren:
- Klicken Sie mit der rechten Maustaste auf das Symbol „Arbeitsplatz“ oder „Arbeitsplatz“, je nach Windows-Version.
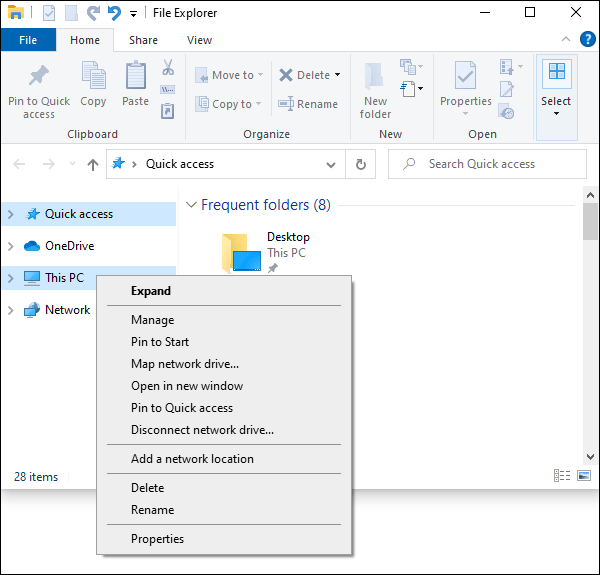
- Wählen Sie „Geräte-Manager“ („Verwalten“ unter Win 10).
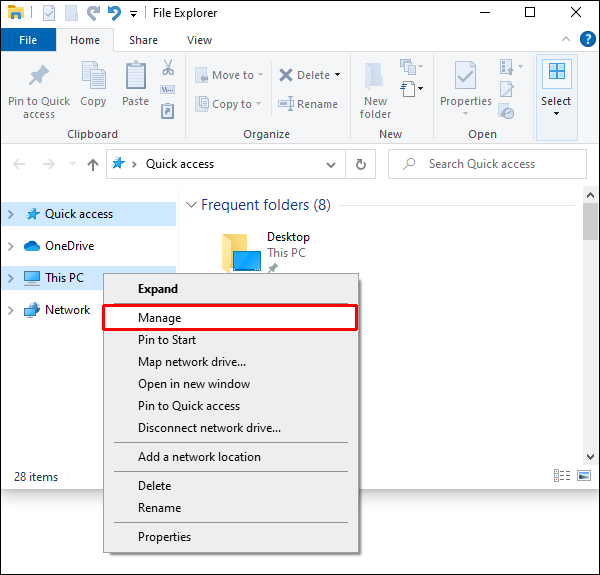
- Erweitern Sie die Option "Tragbare Geräte" und suchen Sie nach Ihrem Gerät. Wenn Sie die Registerkarte „Tragbare Geräte“ nicht finden können, suchen Sie einen Eintrag, der „ADB“ im Namen enthält. Sie werden nun aufgefordert, den PC manuell zu durchsuchen oder automatisch nach Treibern zu suchen. Wählen Sie ersteres aus.
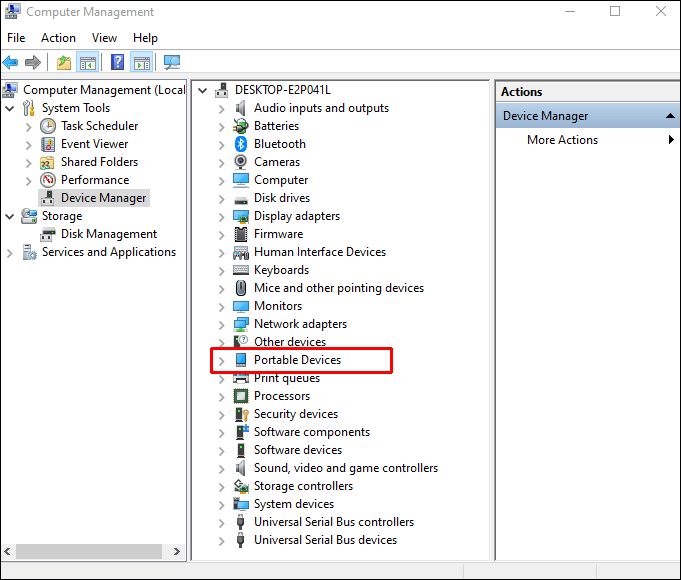
- Wenn der echte Name des Telefons nicht angezeigt wird oder ein Ausrufezeichen enthält, klicken Sie mit der rechten Maustaste darauf.
- Tippen Sie auf "Treiber aktualisieren".
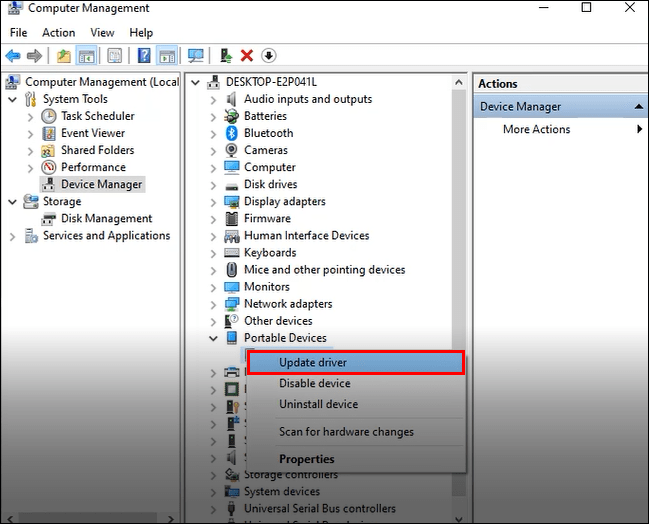
- Klicken Sie im Standortfeld auf "Aus einer Liste von Gerätetreibern von meinem Computer auswählen".
- Durchsuchen Sie die Hardwaretypen und wählen Sie "Android-Gerät".
- Klicken Sie auf „MTP-USB-Gerät“ und klicken Sie auf „Weiter“.
- Der Computer sollte den alten Treiber auf eine neue Version aktualisieren. Warten Sie, bis der Vorgang abgeschlossen ist.
- Der Dateimanager sollte jetzt das Android-Telefon als Mediengerät auflisten.
Android-Treiber neu installieren
Sie sollten auch sicherstellen, dass Ihr PC über die erforderlichen Android-Treiber verfügt. Sie wurden möglicherweise nicht richtig installiert und ADB oder andere Dienste haben sie möglicherweise beschädigt. Befolgen Sie diese Schritte, um Android-Treiber neu zu installieren:
- Verbinden Sie das Android-Telefon mit Ihrem Computer.
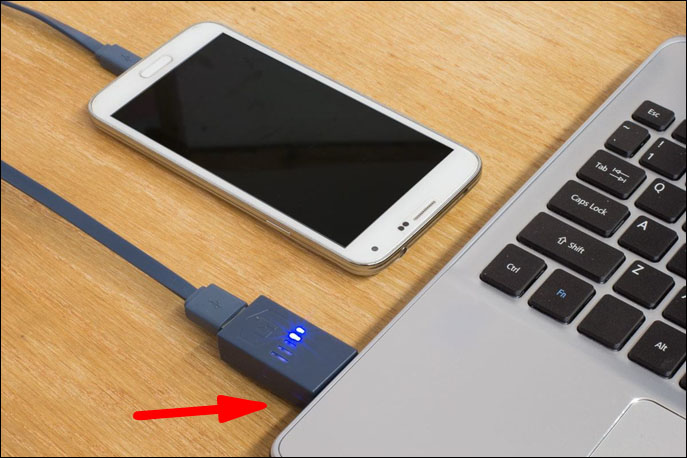
- Klicken Sie mit der rechten Maustaste auf „Mein PC“ oder „Mein Computer“.
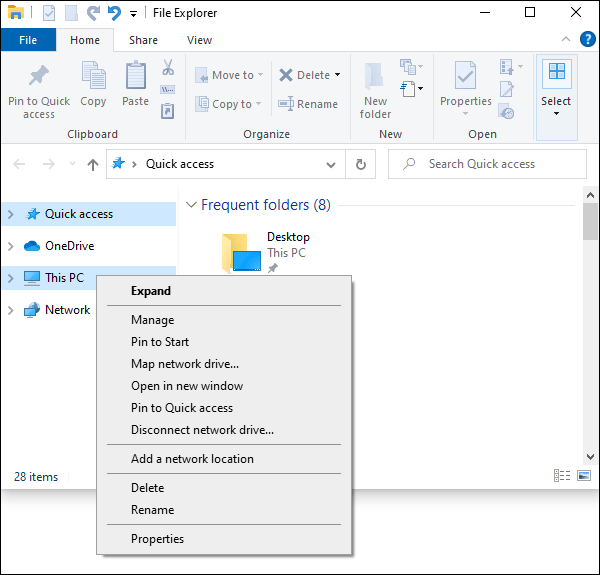
- Starten Sie „Geräte-Manager“.
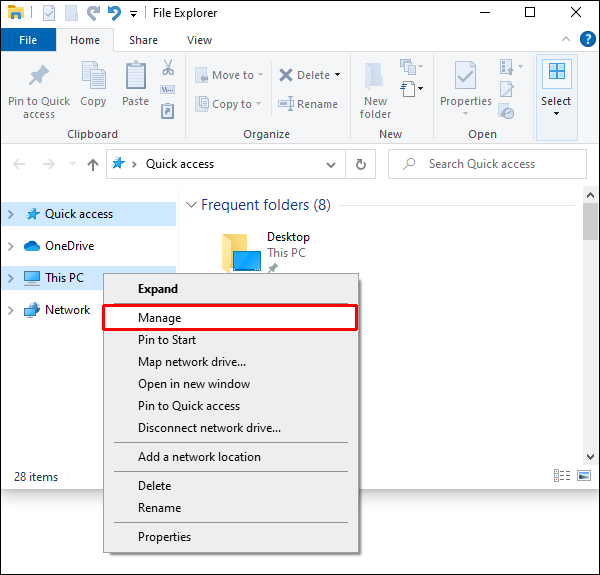
- Suchen Sie den Namen des Geräts im Abschnitt „Tragbare Geräte“. Sollten Sie diesen Eintrag nicht finden, verlagern Sie die Suche auf den Reiter „Andere Geräte“.
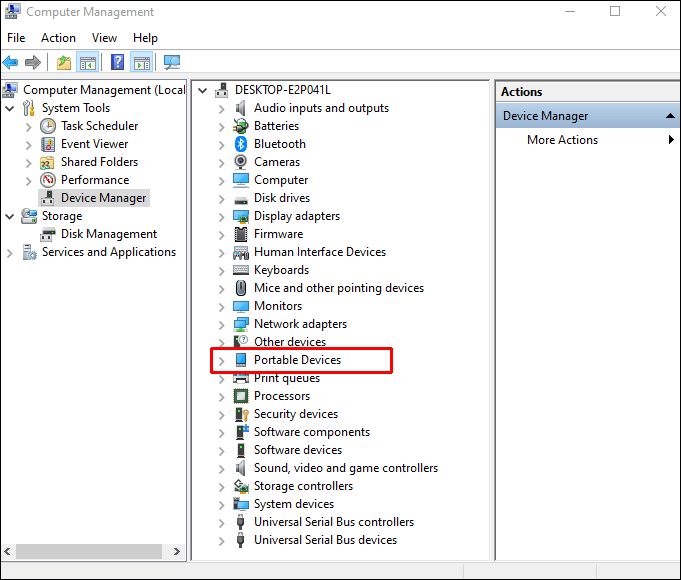
- Klicken Sie mit der rechten Maustaste auf Ihr Telefon und wählen Sie "Deinstallieren".
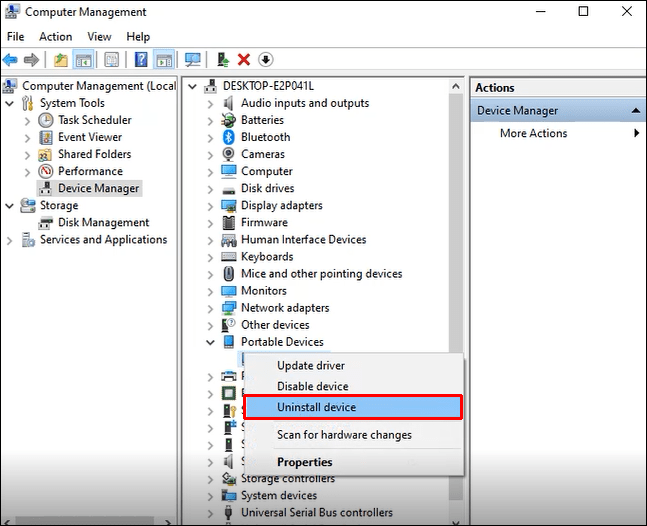
- Sobald das Android-Telefon verschwunden ist, ziehen Sie das Kabel ab.

- Schließen Sie das Kabel wieder an und warten Sie, bis das System die Treiber installiert hat.
- Ihr Gerät sollte im Symbol „Mein PC“ oder „Mein Computer“ erscheinen. Sie können nun Ihren Medientransfer starten.
Medien-Feature-Pack herunterladen
Wenn die Aktualisierung der MTP- oder Android-Treiber nicht ausreicht, verhindert möglicherweise ein anderer Täter, dass das Smartphone auf Ihrem PC angezeigt wird. Wie bereits erwähnt, verwenden Android-Geräte MTP-Protokolle, um Daten mit Ihrem PC auszutauschen. Diese Art der Übertragung interagiert mit Windows Media Player, um diesen Vorgang abzuschließen, ist jedoch bei einigen Windows 10-Versionen kein Standardprogramm.
Um das Problem zu beheben, müssen Sie das Media Feature Pack herunterladen und auf Ihren KN- und N-Windows 10-Versionen installieren:
- Öffnen Sie Ihren Browser und klicken Sie auf diesen Link.
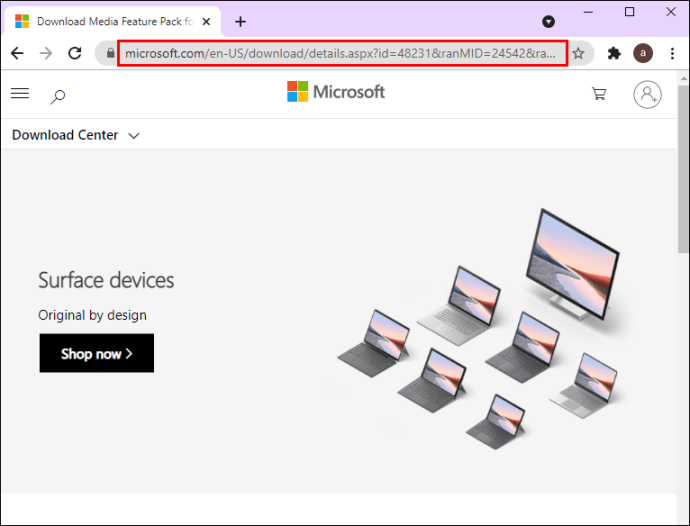
- Wählen Sie Ihre Sprache aus und klicken Sie auf die Schaltfläche „Download“.
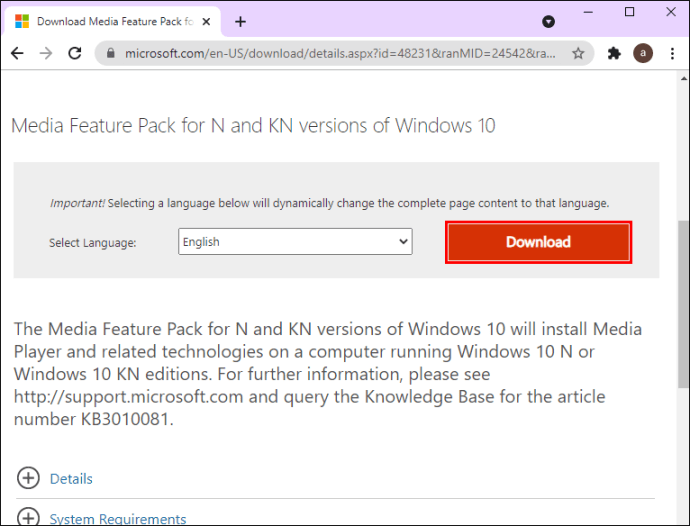
- Wählen Sie die Datei aus, die Sie herunterladen möchten, und klicken Sie auf „Weiter“.
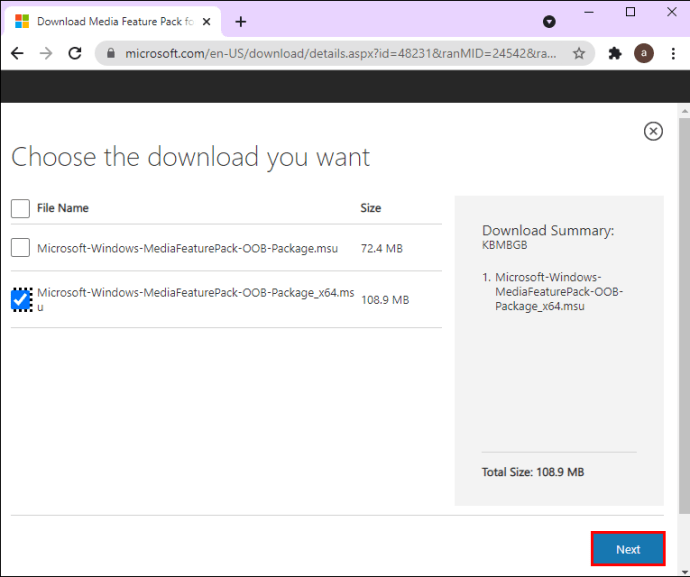
- Starten Sie die Installation, indem Sie auf „Ausführen“ klicken.
- Beenden Sie die Installation und versuchen Sie, Ihr Android-Telefon mit Ihrem PC zu verbinden.
Anschließen als USB-Massenspeicher
Einige Android-Versionen, insbesondere ältere, ermöglichen USB-Massenverbindungen. Sie verwenden verschiedene Treiber aus dem MTP-Protokoll und ähneln der Verbindung Ihres Flash-Laufwerks oder Ihrer SD-Karte mit dem Computer. Anstatt das Gerät als Smartphone zu erkennen, wird es vom Computer als Massenspeicheroption betrachtet und entsprechend installiert. Auf diese Weise können Sie Ihre Telefon-PC-Suite zwar nicht verbinden, es sollte Ihnen jedoch ermöglichen, Dateien auszutauschen.
So verknüpfen Sie Ihr Android-Telefon als USB-Massenspeichergerät:
- Gehen Sie zu "Einstellungen", gefolgt von "Weitere Einstellungen".
- Wählen Sie „USB-Dienstprogramme“ und drücken Sie „Speicher mit PC verbinden“.
- Wählen Sie „USB-Speicher aktivieren“.
- Warten Sie, bis das System die erforderlichen Treiber installiert hat.
- Öffnen Sie „Mein PC“ oder „Arbeitsplatz“ und prüfen Sie, ob das Telefon als Windows-Volume angezeigt wird.
- Fahren Sie mit der Übertragung Ihrer Dateien fort.
Aktivieren USB-Debugging
Die letzte Option besteht darin, das USB-Debugging zu aktivieren, einen Prozess, der für fortgeschrittene Aktivitäten wie das Testen und Dekompilieren von Apps entwickelt wurde. Es kann jedoch Ihr Problem lösen, da es mit besonderen Privilegien ausgestattet ist:
- Rufen Sie Ihre "Einstellungen" auf und suchen Sie den Abschnitt "Über das Telefon".
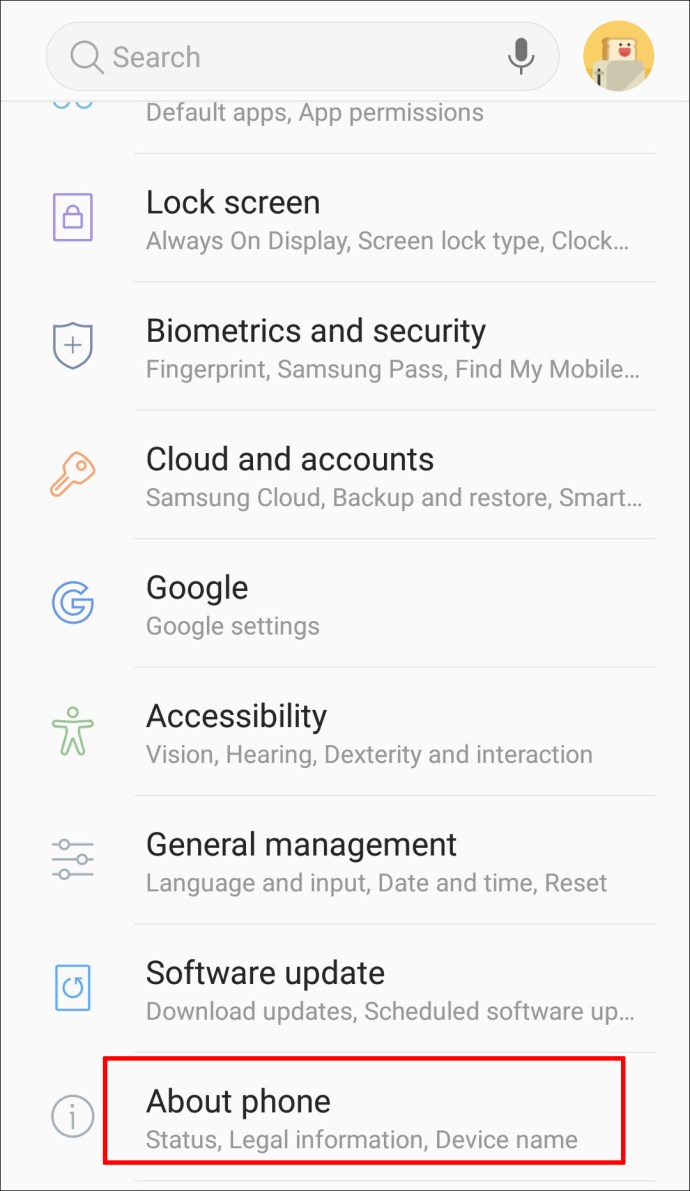
- Tippen Sie auf "Build-Nummer", bis der Entwicklermodus aktiviert ist. In einigen Android-Versionen müssen Sie zuerst auf "Softwareinformationen" klicken, um auf die Registerkarte "Build-Nummer" zuzugreifen.
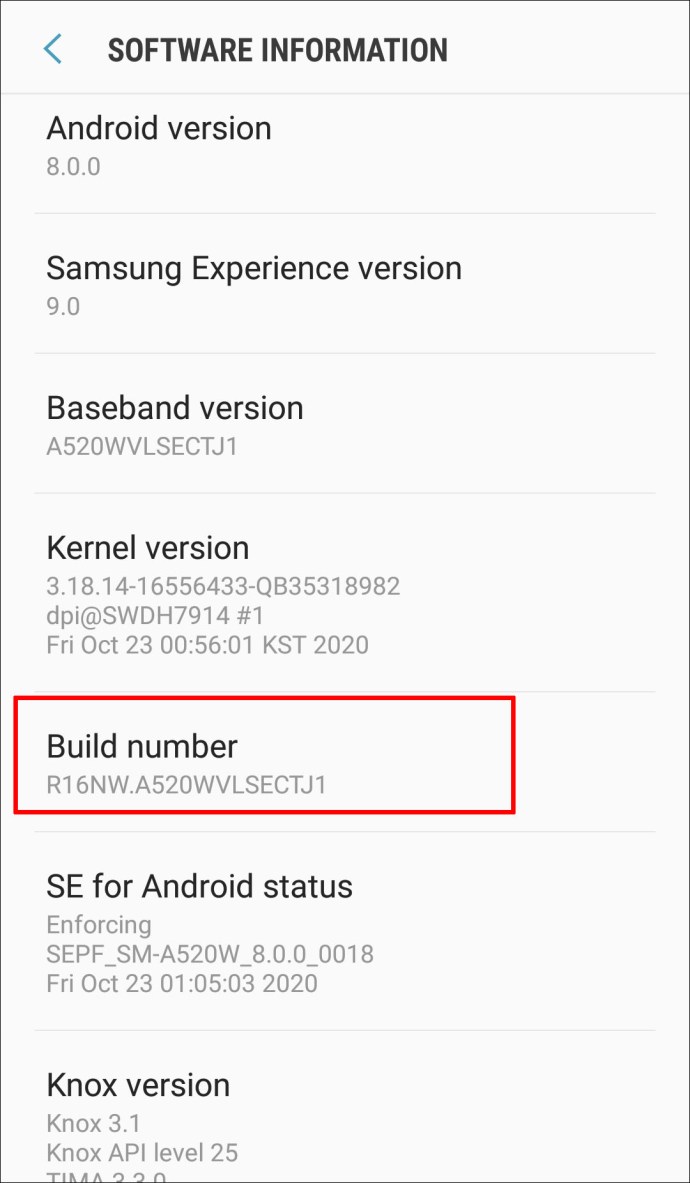
- Gehen Sie zurück zum Bildschirm "Einstellungen" und wählen Sie "Entwickleroptionen".
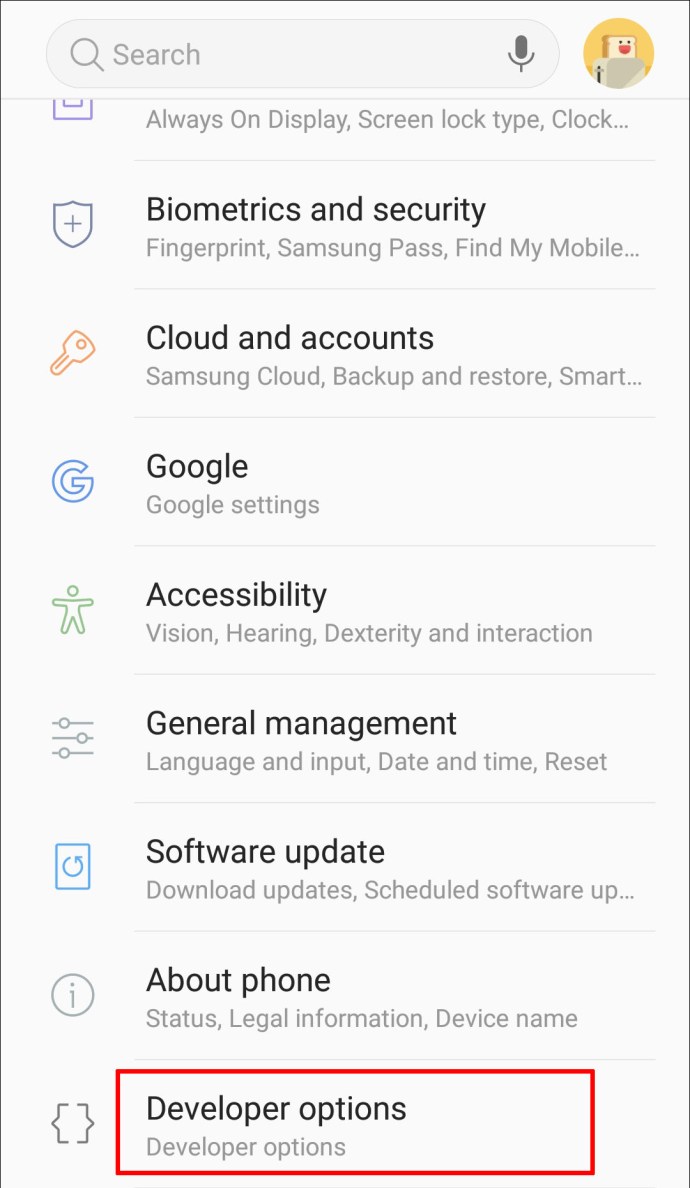
- Tippen Sie auf die Option „USB-Debugging“, um sie zu aktivieren.
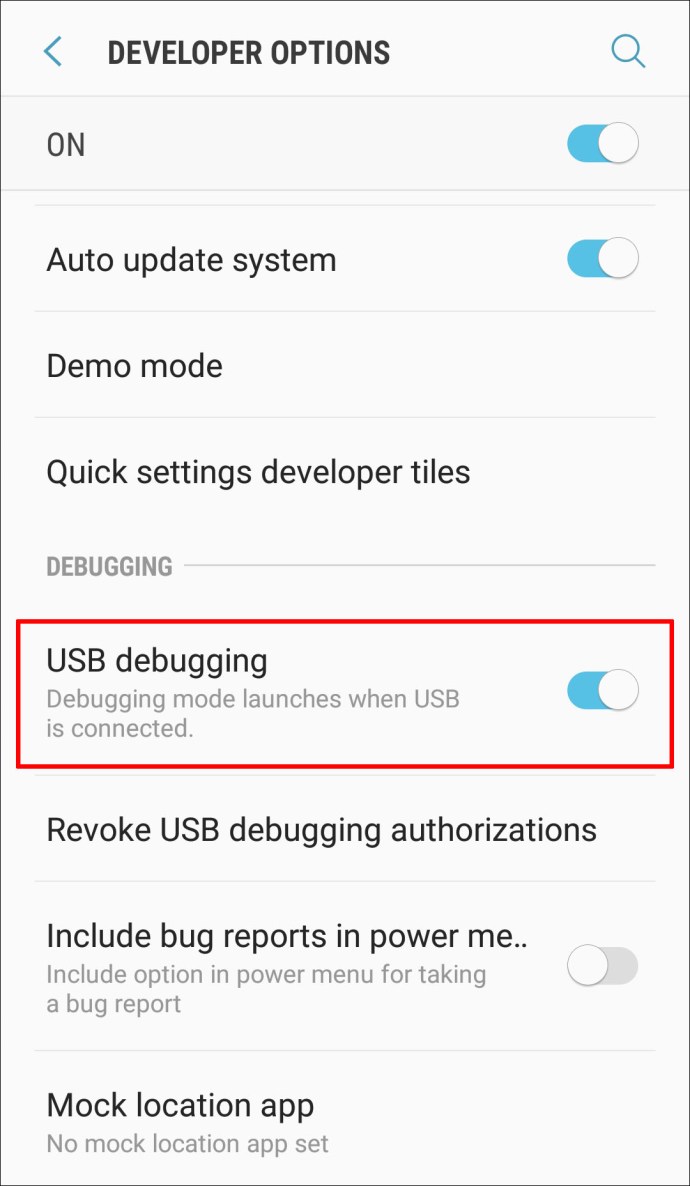
- Verbinden Sie das Telefon mit Ihrem Computer.
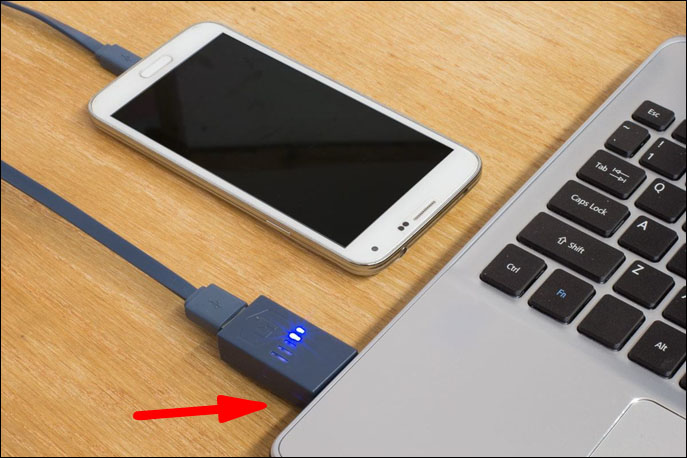
- Stimmen Sie der Benachrichtigung zu, um das USB-Debugging auf dem Smartphone zuzulassen.
Übertragen Sie Dateien nach Belieben
Wenn Ihr Android-Telefon nicht auf Ihrem Computerbildschirm angezeigt wird, kann dies eine große Enttäuschung sein. Aber jetzt wissen Sie, wie Sie mit der Schwierigkeit umgehen und eine Vielzahl möglicher Ursachen angehen können. Unabhängig davon, ob Sie auf inkompatible Treiber oder einen schmutzigen Port stoßen, sollten sie Sie nicht mehr davon abhalten, Dateien zwischen Ihren Geräten hin und her zu senden.
Haben Sie eine dieser Methoden ausprobiert, um Ihr Telefon und Ihren PC zu koppeln? Wie lange haben Sie gebraucht, um eine erfolgreiche Verbindung aufzubauen? Kennen Sie andere Möglichkeiten, das Problem zu lösen? Lassen Sie es uns im Kommentarbereich unten wissen.