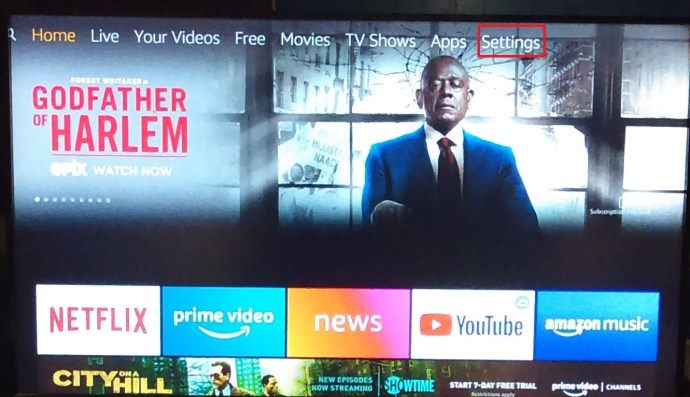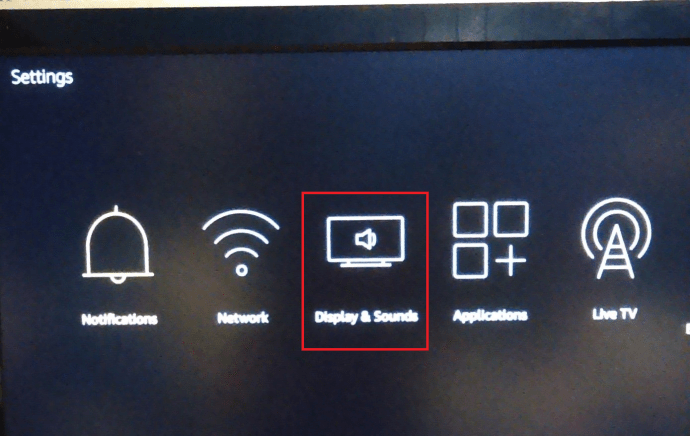Amazon Fire TV Stick bleibt beim Heranzoomen hängen – So entzoomen Sie
Laut dem TechJunkie-Postfach ist ein Amazon Fire Stick-Bildschirm, der beim Heranzoomen hängen bleibt, durchaus üblich. Zoom wurde als Teil einer Reihe von Barrierefreiheitsfunktionen hinzugefügt und ermöglicht es Ihnen, einen Teil Ihres Bildschirms zu vergrößern, um den Text klarer und größer zu machen. Was passieren sollte, ist, dass Sie hineinzoomen, den Text lesen und dann den Bildschirm auf normale Größe zurücksetzen. Manchmal passiert das nicht, daher wird in diesem Tutorial erläutert, was zu tun ist, wenn Ihr Amazon Fire Stick beim Zoomen hängen bleibt.
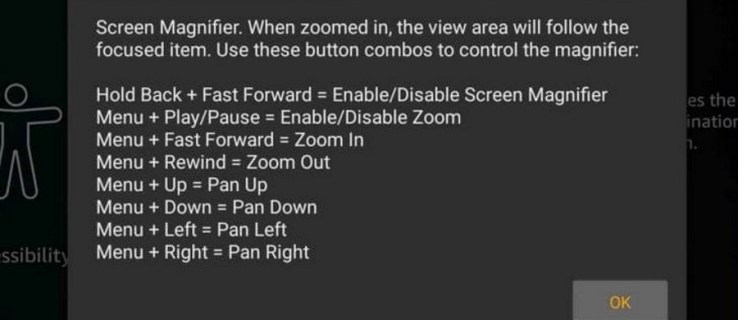
Das Vergrößern und Verkleinern auf einem Amazon Fire Stick ist Teil der Bildschirmlupenfunktion, die letztes Jahr in Version 5.2.6.0 eingeführt wurde. Mit einer Tastenkombination auf der Fernbedienung können Sie einen bestimmten Bereich des angezeigten Bildschirms vergrößern, um ihn zu vergrößern. Sie schalten es manuell ein und aus und es sollte hinein- und wieder herauszoomen, sobald Sie die Tastenkombination wiederholen.
Das Zoomfenster fügt auch einen hilfreichen orangefarbenen Rahmen hinzu, um Sie darüber zu informieren, dass Sie vergrößert sind, um das Leben ein wenig zu erleichtern.
Zu den Barrierefreiheitsfunktionen, die dem Amazon Fire Stick hinzugefügt wurden, gehören auch Untertitel, Audiobeschreibungen, VoiceView für Fire TV und Text mit hohem Kontrast. Closed Captions fügen Untertitel für Hörgeschädigte hinzu. Audiobeschreibungen fügen einen beschreibenden Soundtrack für Personen mit Sehproblemen hinzu und VoiceView für Fire TV spricht Menüoptionen, wenn Sie durch die Menüs navigieren. Text mit hohem Kontrast macht den gesamten Text für sehbehinderte Benutzer besser sichtbar. Alle zielen darauf ab, den Amazon Fire Stick für jeden zugänglich zu machen, unabhängig von seinen Fähigkeiten.

Amazon Fire Stick bleibt bei Zoom hängen
Das ist mir noch nicht passiert, aber nachdem ich herumgefragt habe, ist es anderen passiert.
Wenn Sie auf der Amazon Fire Stick-Fernbedienung fünf Sekunden lang Zurück und Vorspulen drücken, aktivieren Sie die Bildschirmlupe.
Halten Sie Zurück und Schnellvorlauf erneut gedrückt, um sie zu deaktivieren.
Drücken Sie Menü und Schnellvorlauf zum Vergrößern und Menü und Zurückspulen zum Verkleinern. Klingt einfach oder?
Wenn keine der beiden Kombinationen zum Entzoomen Ihres Amazon Fire Sticks funktioniert, versuchen Sie es mit einer dieser Korrekturen. Sie funktionieren anscheinend in einigen Situationen.
Alternative Tastenkombinationen
Wie bereits erwähnt, ist die Kombination Menü und Schnellvorlauf zum Vergrößern, Menü und Zurückspulen zum Verkleinern oder Menü und Wiedergabe zum Deaktivieren und Aktivieren der Bildschirmlupe. Wenn eine Kombination nicht funktioniert, probieren Sie die andere aus. Halten Sie die Tasten 5-10 Sekunden lang gedrückt, um zu sehen, ob sich etwas ändert.
Bildschirmlupe ausschalten
Wenn Sie keine visuelle Unterstützung benötigen, können Sie die Funktion einfach im Einstellungsmenü deaktivieren. Es sollte dann Ihren Bildschirm wieder auf normale Vergrößerung umstellen, unabhängig davon, ob Sie den Zoom rückgängig machen konnten oder nicht.
- Navigieren Sie in Ihrem Amazon Fire Stick zu Einstellungen und Zugänglichkeit und schalten Sie die Bildschirmlupe auf Aus.
Setzen Sie Ihren Amazon Firestick zurück
Wenn die obigen Optionen Ihren Firestick nicht entzoomen, starten Sie ihn neu oder entfernen Sie ihn vom Fernseher, um ihn zurückzusetzen. Lassen Sie es 30 Sekunden und setzen Sie es dann in den Fernseher ein. Geben Sie ihm weitere 30 Sekunden zum Booten und sehen Sie, ob der Bildschirm wieder normal ist. Dies sollte den Bildschirm wieder auf den Normalzustand zurücksetzen und Sie können dann die Bildschirmlupe nach Belieben aktivieren oder deaktivieren.

Überprüfen Sie den Fernseher und die Apps auf Ihrem Amazon Firestick
Es klingt offensichtlich, aber mehr als eine Person, mit der ich über dieses Problem gesprochen habe, sagte, sie hätten alle möglichen Versuche unternommen, ihren Amazon Fire Stick zu entzoomen, nur um festzustellen, dass es überhaupt nicht der Firestick war. Einige Smart-TVs verfügen über Zoomfunktionen, ebenso wie Kodi. Wenn Sie einen solchen Fernseher oder Kodi auf Ihrem Firestick installiert haben, lohnt es sich möglicherweise, dies zu überprüfen.
Ein Werbegeschenk wird das Fehlen eines orangefarbenen Rahmens auf dem gezoomten Bildschirm sein. Der Amazon Firestick fügt diesen Rand hinzu, um Sie wissen zu lassen, dass Sie gezoomt sind. Wenn es einen Rand gibt, ist es Ihr Firestick. Wenn es keine Grenze gibt, dann ist sie es nicht.
Wenn Sie Kodi installiert haben, wurde möglicherweise eher hineingezoomt als der Firestick. Es ist einfach zu überprüfen.
- Starten Sie Kodi auf Ihrem Amazon Firestick.
- Auswählen Schnittstelleneinstellungen und Haut.
- Sicherstellen Zoomen ist eingestellt auf 0% im Fenster rechts.
Wenn Kodi nicht auf Ihrem Amazon Fire Stick läuft, sollte logischerweise der Bildschirm nicht gezoomt werden, aber da es eine Zoomfunktion gibt und diese auf dem Firestick installiert ist, lohnt es sich auf jeden Fall, sie zu überprüfen. Das gleiche gilt für Ihren Smart-TV, wenn dieser über eine eigene Zoomfunktion verfügt.
Kalibrieren Sie Ihren Bildschirm
Wenn Sie feststellen, dass Ihr Amazon Fire Stick immer wieder beim Zoomen hängen bleibt, lohnt es sich möglicherweise, Ihren Bildschirm zu kalibrieren.
- Öffne das Einstellungsmenü auf Ihrem Amazon Fire Stick.
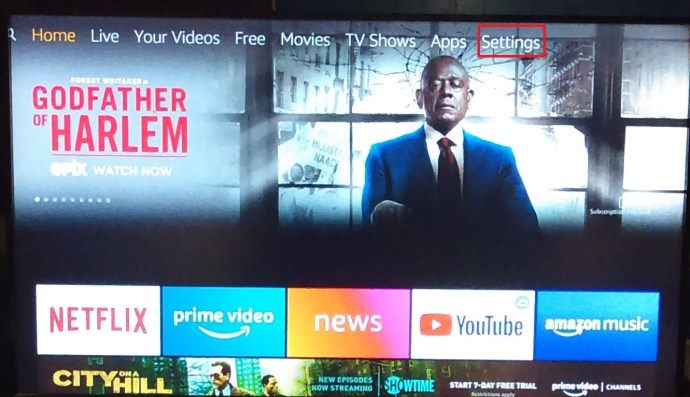
- Scrollen Sie nun hinüber und wählen Sie Anzeige und Töne.
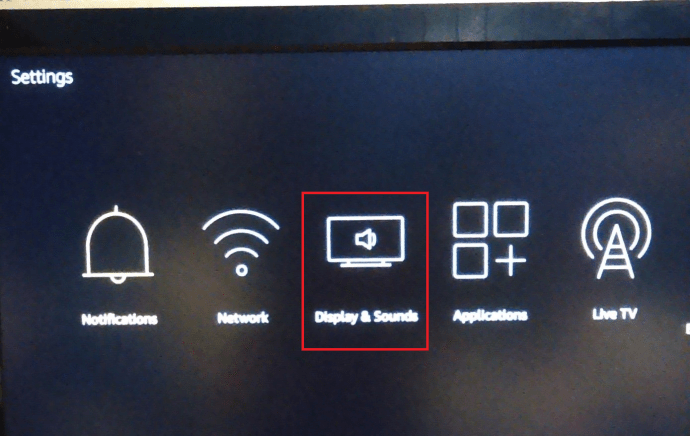
- Klicken Sie anschließend auf Anzeige kalibrieren.
- Folgen Sie dem Assistenten, um die Ausrichtung des Bildschirms zu ändern und wählen Sie Annehmen wenn fertig.
Dies kann das zufällige Heranzoomen des Firestick stoppen oder auch nicht.