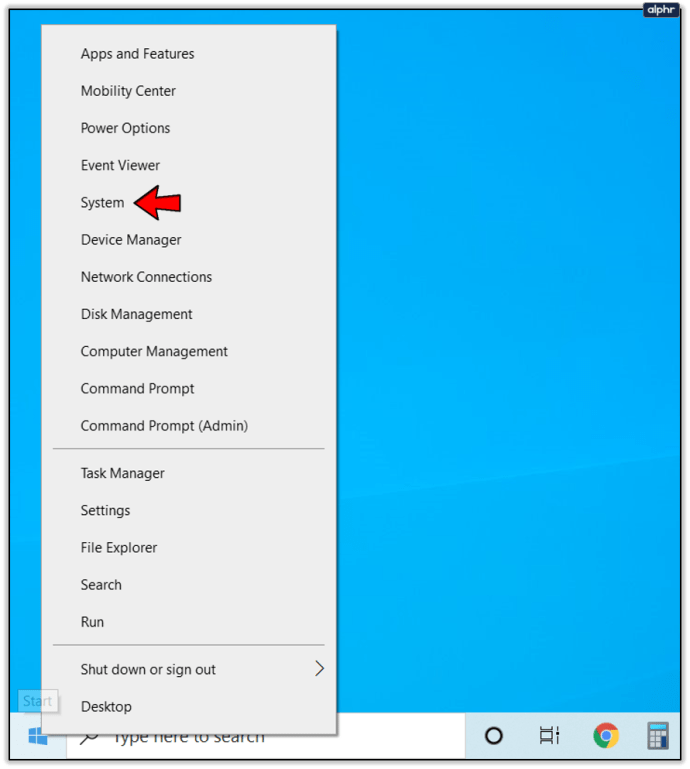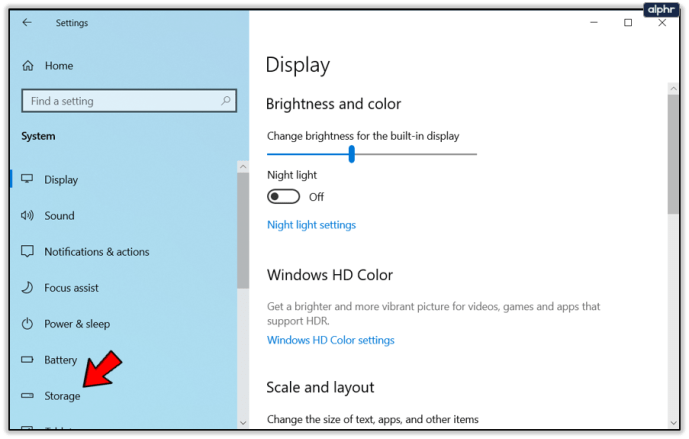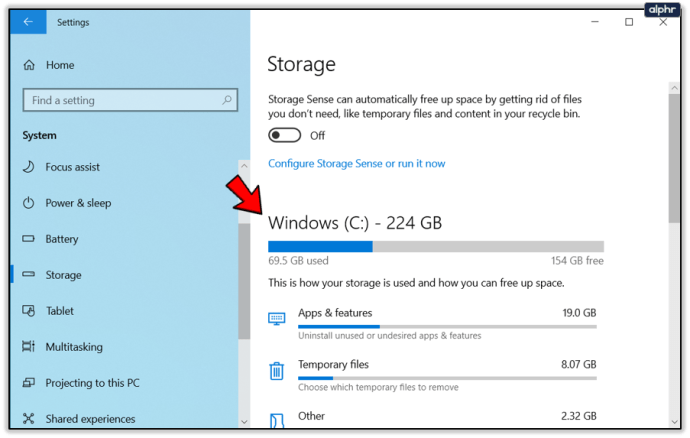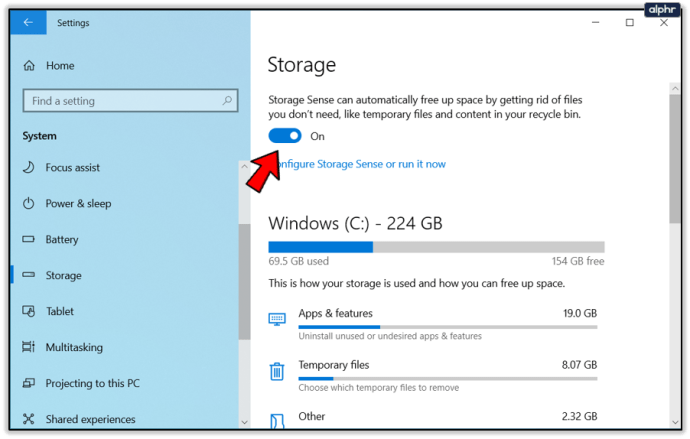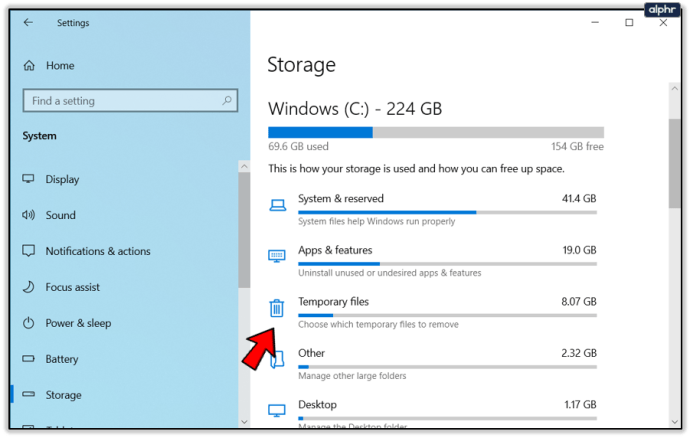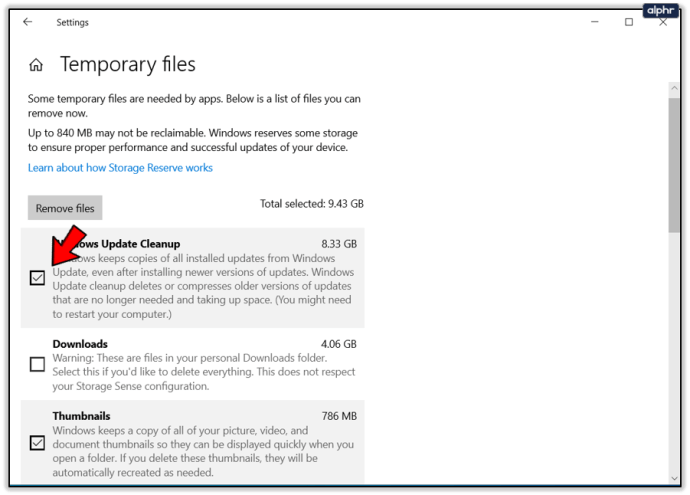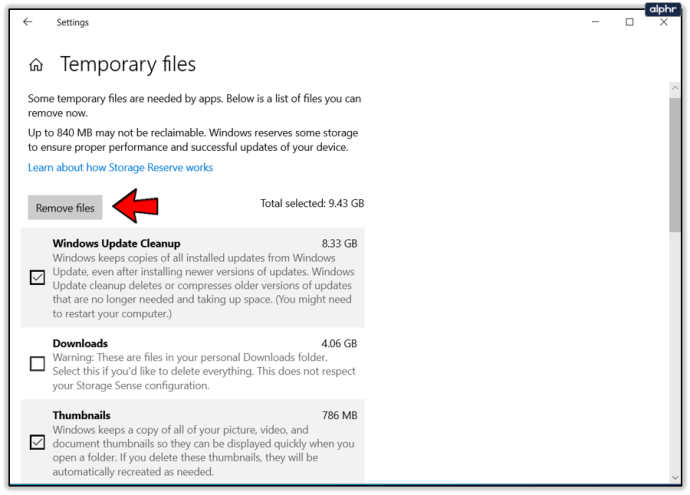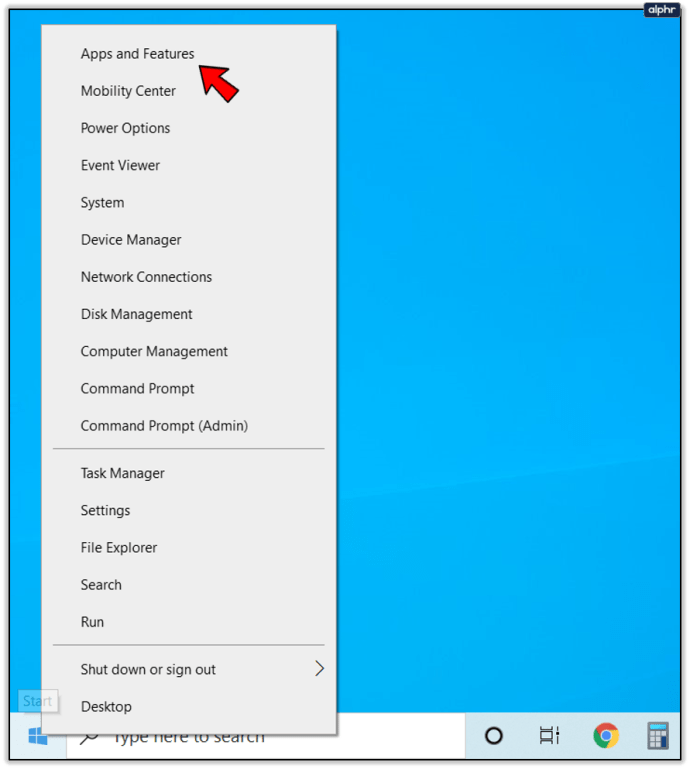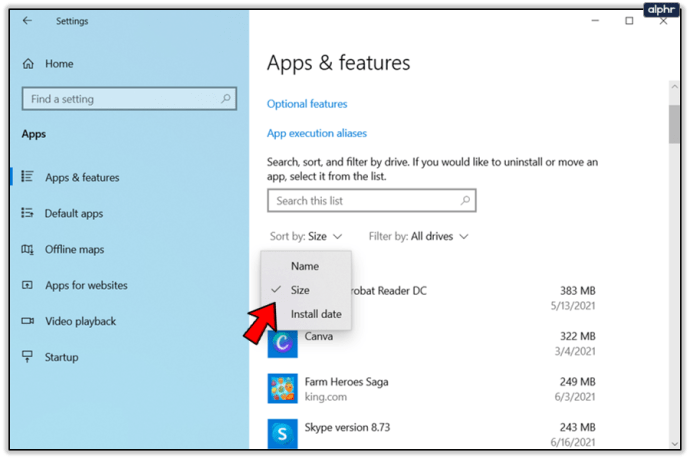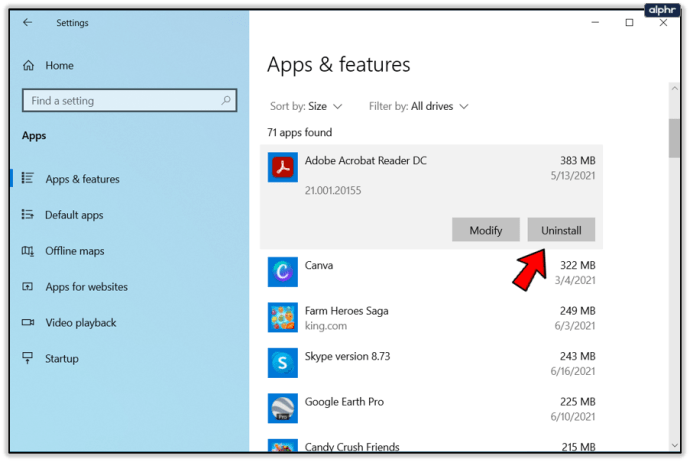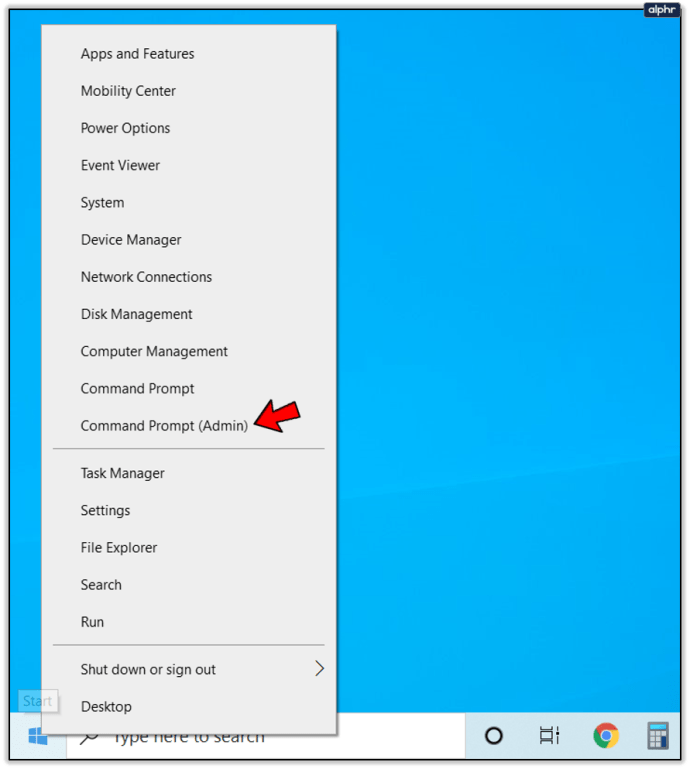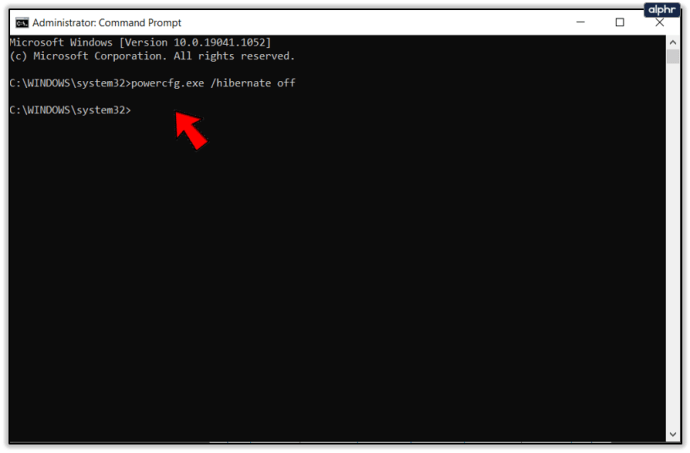So beheben Sie den Windows 10 Update-Fehler 0xc190020e
Von allen Windows-Fehlern ist der Fehler 0xc190020e einer der am einfachsten zu behebenden. Dies bedeutet, dass Sie nicht über genügend freien Speicherplatz verfügen, um das Update herunterzuladen und zu installieren. Dies tritt normalerweise nur bei Windows-Funktionsupdates wie dem Fall Creator's Update auf, bei denen die Installation einige Gigabyte Speicherplatz beanspruchen kann. So beheben Sie den Windows 10 Update-Fehler 0xc190020e.

Oberflächlich betrachtet sollte jeder Fehler, der sich über nicht genügend freien Speicherplatz beschwert, leicht zu beheben sein. Wir machen entweder Speicherplatz frei oder kaufen eine größere Festplatte. Nicht jeder hat die Möglichkeit, einfach eine größere Festplatte zu kaufen, daher konzentriert sich dieses Tutorial auf effektive Möglichkeiten zum Bereinigen von Festplattenspeicher in Windows 10, damit wir den Windows 10 Update-Fehler 0xc190020e beheben können.

Beheben Sie den Windows 10 Update-Fehler 0xc190020e
Windows 10 ist platzsparender als je zuvor, aber es breitet sich immer noch gerne aus und macht es sich bequem. Zwischen dem Aufbewahren von Download-Dateien, mehreren Systemwiederherstellungsversionen, dem Dateiverlauf und mehreren Kopien der meisten Dateien nimmt Windows ziemlich viel Platz ein. Glücklicherweise gibt es viele Möglichkeiten, wie Sie sicher Speicherplatz auf Ihrem Computer freigeben können.
Lassen Sie uns zunächst sehen, wie viel Speicherplatz wir haben, damit wir sehen können, wie effektiv unsere Bemühungen zur Datenträgerbereinigung sind.
- Klicken Sie mit der rechten Maustaste auf die Windows-Startschaltfläche und wählen Sie System.
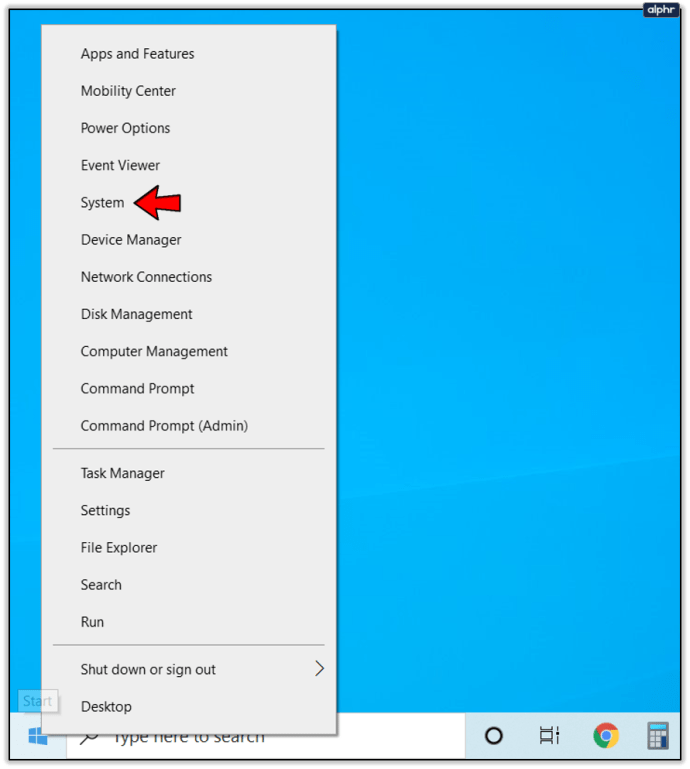
- Wählen Sie im linken Bereich Speicher aus.
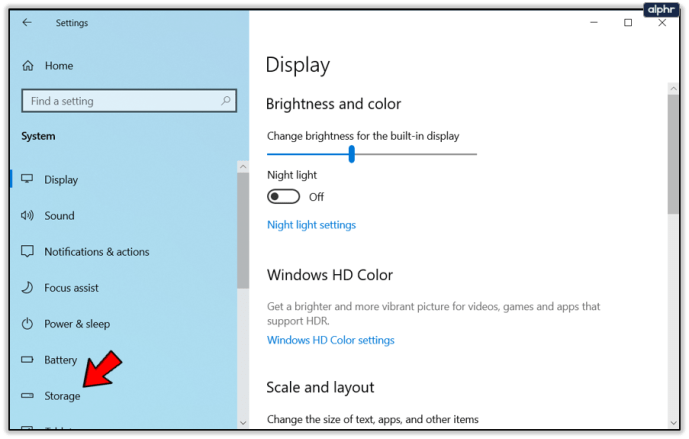
- Überprüfen Sie den Bereich Lokaler Speicher, um zu sehen, wie viel freien Speicherplatz Sie haben.
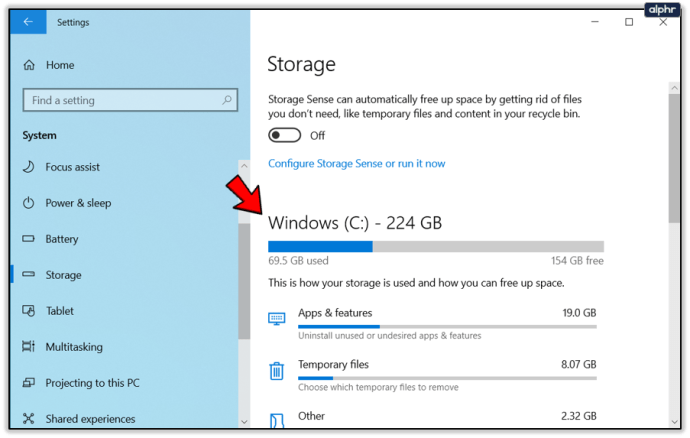
Local Storage sagt Ihnen, wie viele Festplatten Sie haben und wie viel freien Speicherplatz sie jeweils enthalten. Bei Windows-Updates kümmern wir uns nur um Ihr Laufwerk C:, da hier alle Dateien gespeichert sind. Schließen Sie das Speicherfenster noch nicht.
- Wählen Sie Speichersinn aus.
- Schalten Sie es ein.
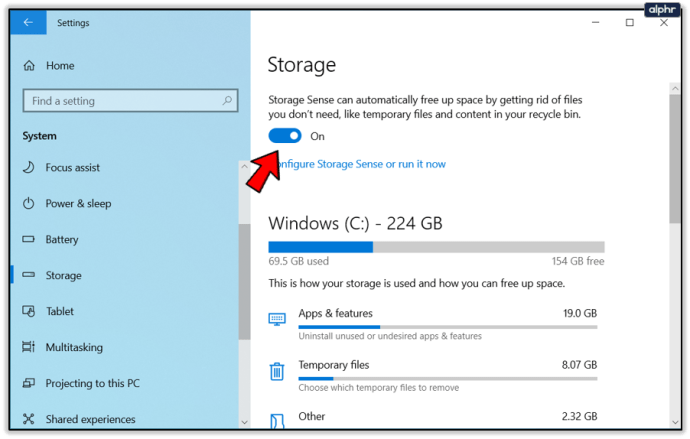
- Wählen Sie aus der Liste unter dem Speicher.
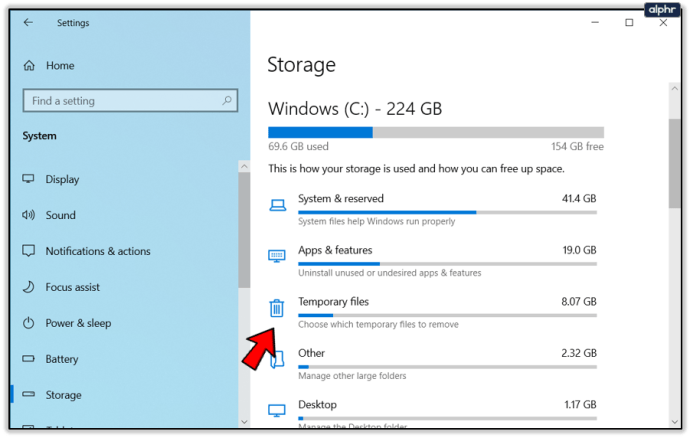
- Aktivieren Sie alle Kästchen im nächsten Fenster mit einer Größe von mehr als 250 MB.
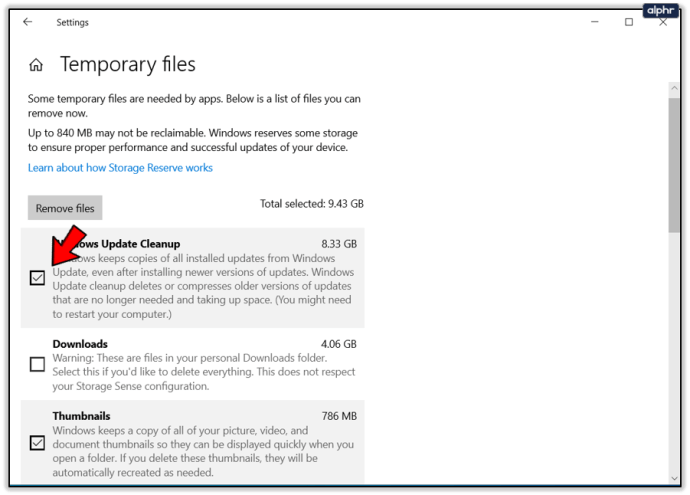
- Wählen Sie Dateien entfernen und lassen Sie den Vorgang abschließen.
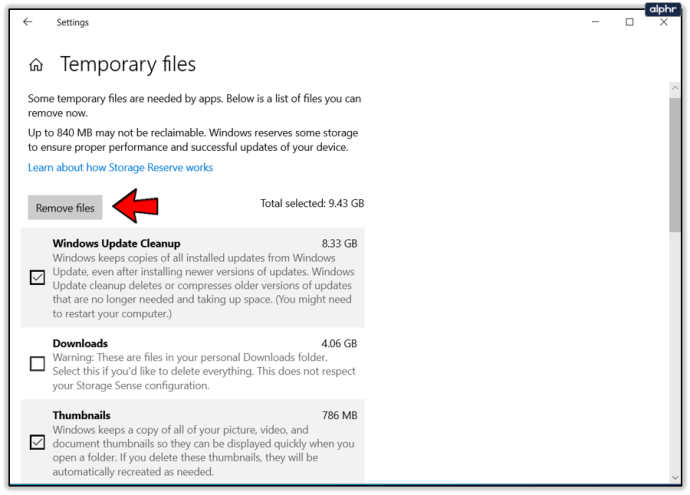
Je nachdem, wie viel Speicherplatz dieses Tool freigibt, müssen Sie möglicherweise nichts weiter tun. Wie Sie im obigen Bild sehen können, hatte Windows Update 8,33 GB Speicherplatz freizugeben. Ein paar davon und Sie haben genug Platz, um den Fehler 0xc190020e zu beheben.
Storage Sense ist ein sehr nettes Werkzeug. Wo wir früher manuell eine Datenträgerbereinigung durchführen mussten, Windows Update-Dateien löschen, frühere Windows-Installationen in den teilweise riesigen Windows.old-Ordnern, den Papierkorb und temporäre Dateien bereinigen mussten, ist jetzt alles für uns erledigt. Die Verwendung von Storage Sense und die Konfiguration für die regelmäßige Ausführung ist jetzt die neue Methode zur Verwaltung des Festplattenspeichers. Es ist eine der besten Housekeeping-Funktionen von Windows 10.
Geben Sie mehr Speicherplatz in Windows 10 frei
Der offensichtlichste Weg, um mehr Speicherplatz in Windows 10 freizugeben, besteht darin, alle Programme zu deinstallieren, die Sie nicht mehr verwenden. Also lassen Sie uns das tun.
- Klicken Sie mit der rechten Maustaste auf die Windows-Startschaltfläche und wählen Sie Apps und Funktionen.
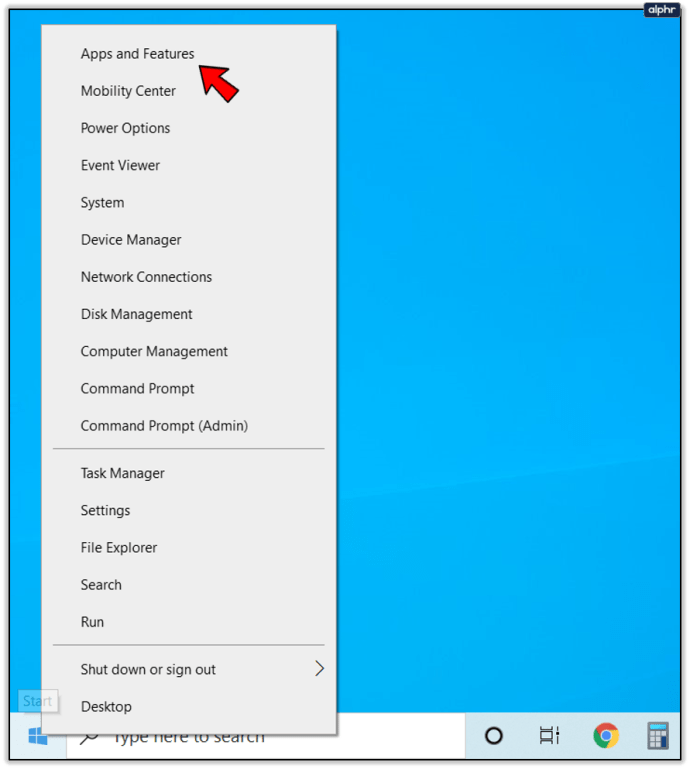
- Wählen Sie Sortieren nach: oben in der Liste und wählen Sie Größe anstelle von Name.
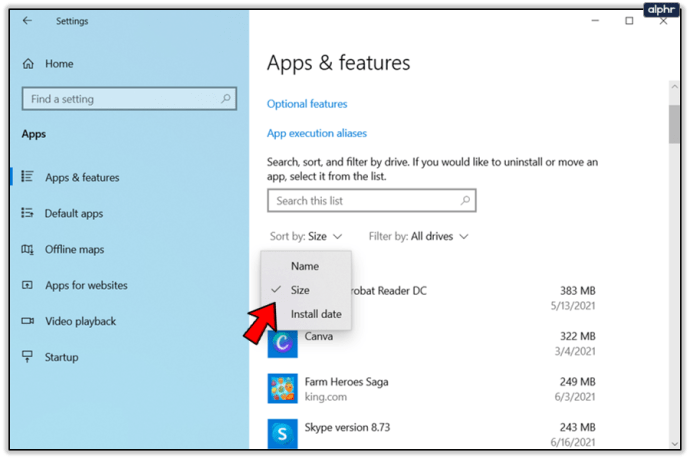
- Arbeiten Sie sich durch die Liste und deinstallieren Sie alle Apps, die Sie nicht verwenden.
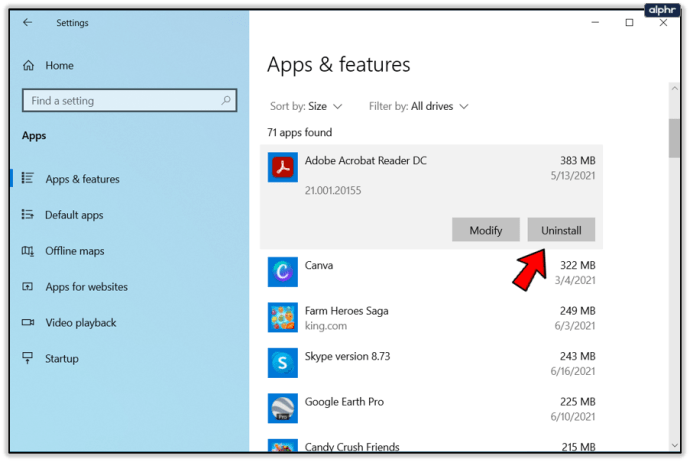
Je nachdem, was Sie hier finden, haben Sie möglicherweise bereits mehrere Gigabyte Speicherplatz frei. Sie können das Windows Update erneut versuchen, wenn Sie sehen möchten, ob Sie genügend Speicherplatz freigegeben haben. Wenn Sie immer noch den Fehler 0xc190020e sehen, haben wir noch mehr zu tun.
Ruhezustand deaktivieren
Der Ruhezustand ist ein Energiezustand in Windows, der einen Snapshot Ihres Systems erstellt und von diesem Snapshot bootet, wenn Sie Ihren Computer starten. Es funktioniert gut, kann aber mehrere Gigabyte Speicherplatz verbrauchen. Wenn Sie diesen Speicherplatz benötigen und Hibernate nicht verwenden, können wir Ihre Festplatte besser nutzen.
- Klicken Sie mit der rechten Maustaste auf die Windows-Startschaltfläche und wählen Sie Eingabeaufforderung (Admin).
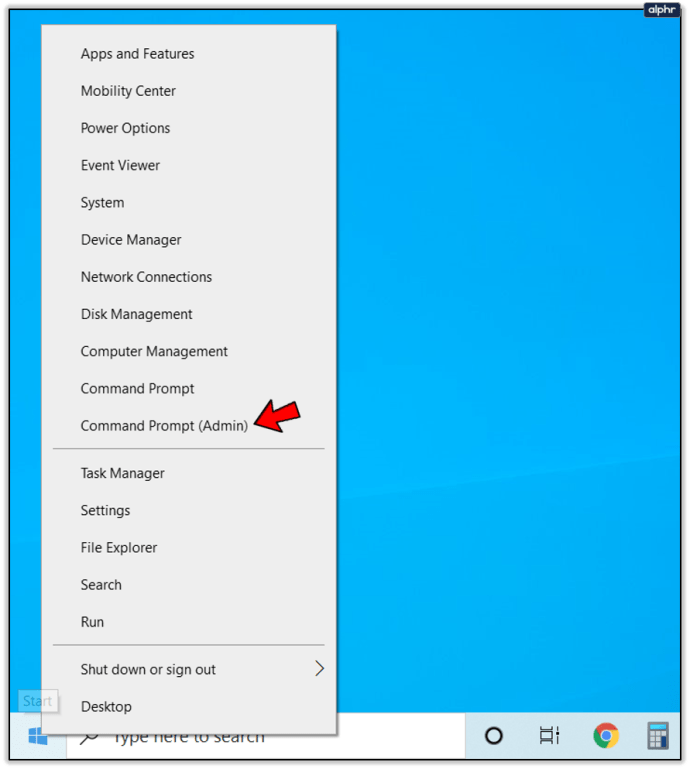
- Geben oder fügen Sie „powercfg.exe /hibernate off“ ein und drücken Sie die Eingabetaste.
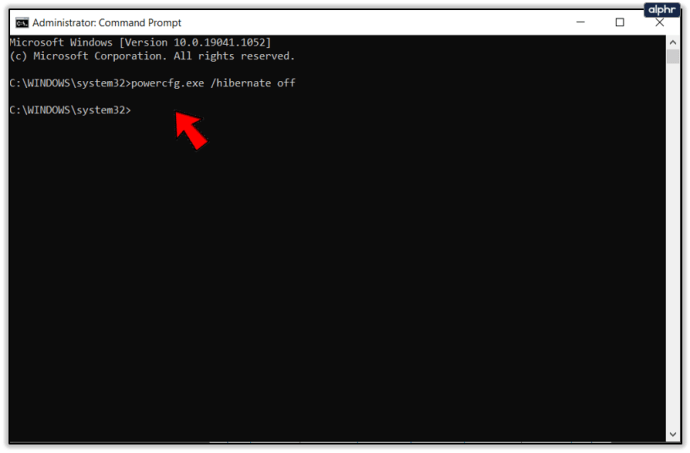
- Geben Sie „exit“ ein und drücken Sie die Eingabetaste oder verlassen Sie einfach die Eingabeaufforderung.
Abhängig von Ihrem Setup kann dies 3-4 GB Festplattenspeicher freigeben. Sie müssen Ihren Computer neu starten und möglicherweise Storage Sense erneut ausführen, um Ihren Speicherplatz zurückzugewinnen.
Verschieben Sie Programme von Ihrem Bootlaufwerk
Auf Computern mit mehreren Festplatten empfehle ich, Programme auf einem anderen Laufwerk als Windows zu installieren. Dies bedeutet, dass eine Neuinstallation von Windows nicht unbedingt eine Neuinstallation aller Ihrer Programme bedeutet. Es bedeutet auch, dass Windows mit dem Laufwerk, auf dem es installiert ist, machen kann, was es will. Die Ausnahme davon ist, wenn Sie von einer SSD booten und HDD-Spares haben. Der Geschwindigkeitsvorteil einer SSD ist zu gut, um ihn zu ignorieren.
Wenn Sie jedoch dringend Speicherplatz benötigen und eine andere Festplatte haben, sollten Sie Programme von Ihrem Laufwerk C: auf Ihr Ersatzlaufwerk verschieben. Verschieben Sie die größeren Programme, die Sie noch verwenden, in Apps und Funktionen, die Sie oben nach Größe sortiert haben. Sie können sie mit dem Windows Explorer per Drag & Drop auf die neue Festplatte ziehen und Windows kümmert sich um den Rest.
Irgendwo während dieses Vorgangs sollten Sie den Windows 10 Update-Fehler 0xc190020e behoben haben. Möglicherweise haben Sie auch eine Menge verschwendeten Speicherplatz freigegeben!