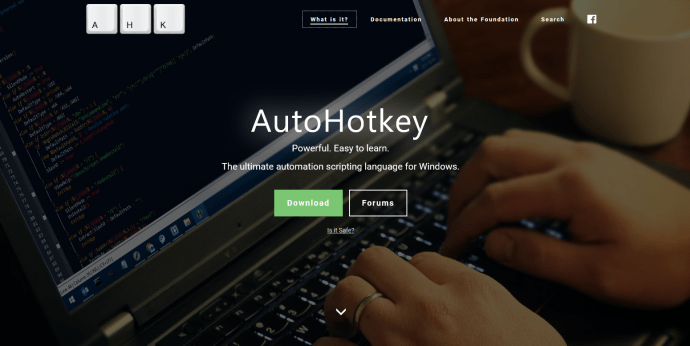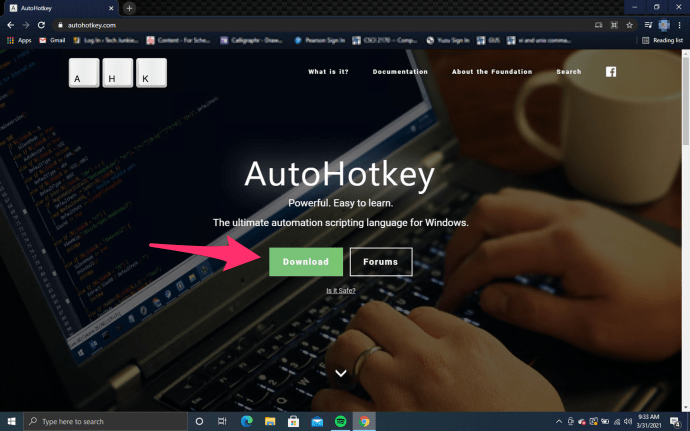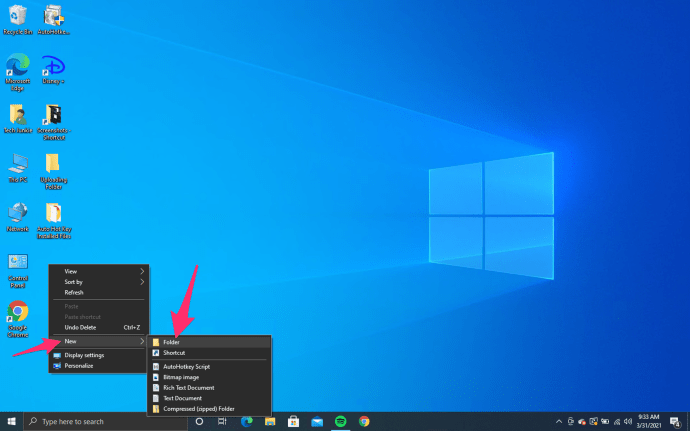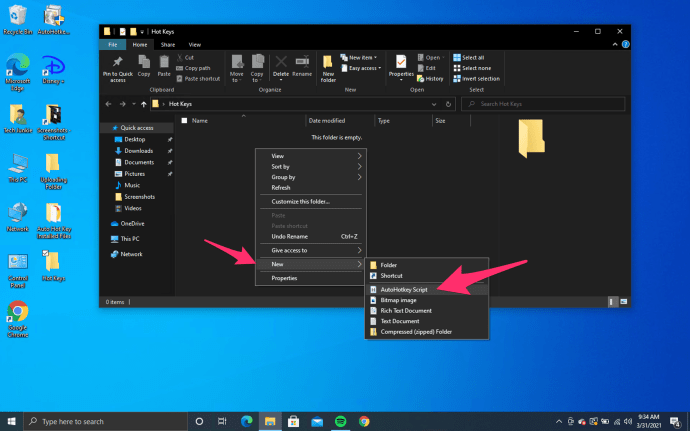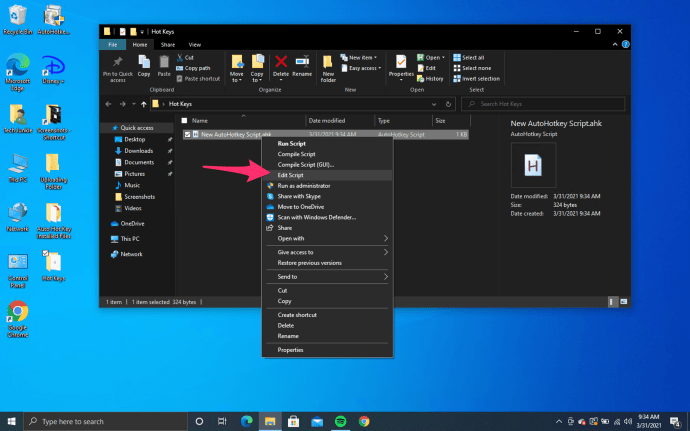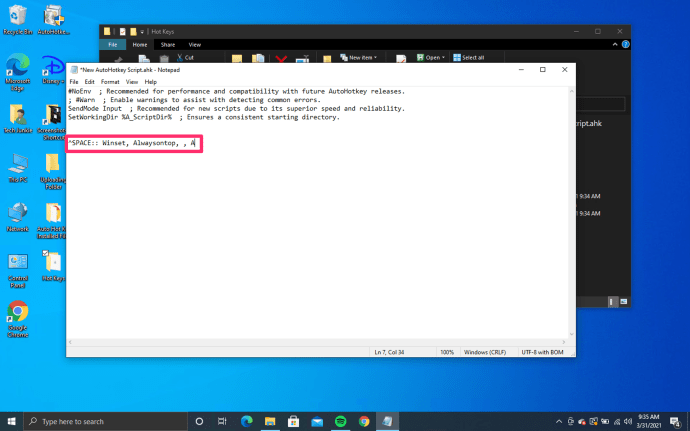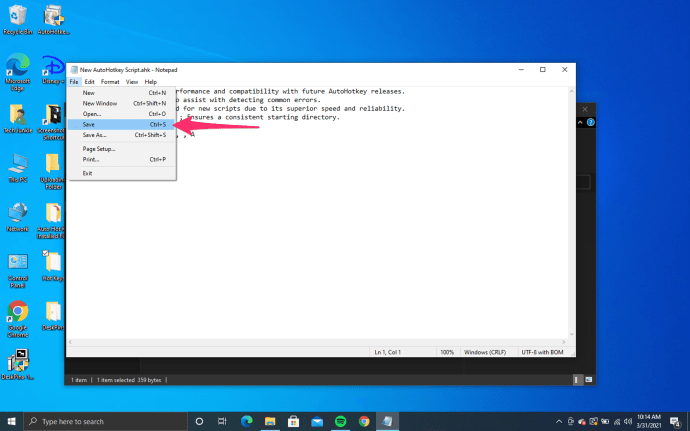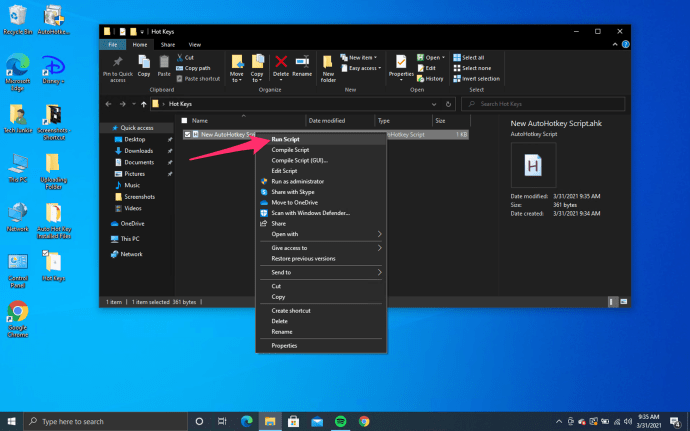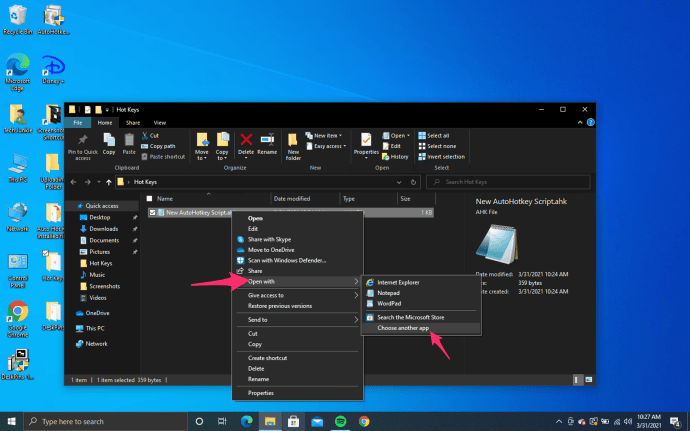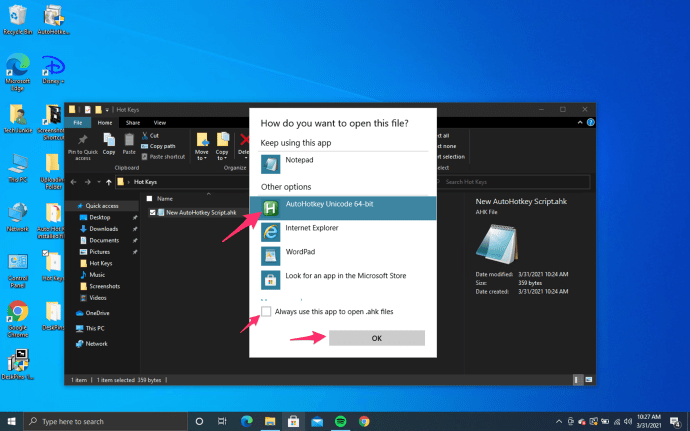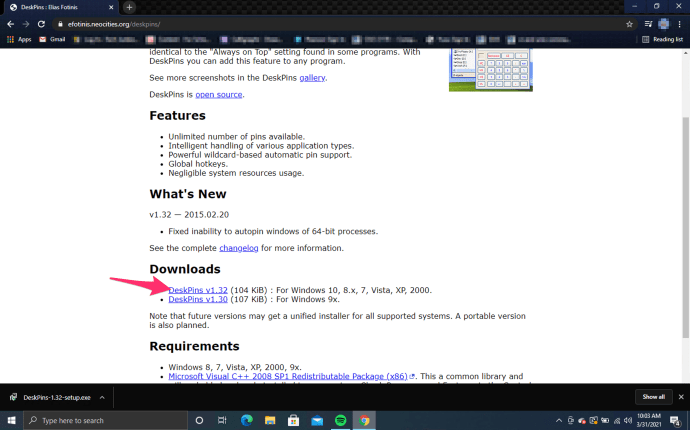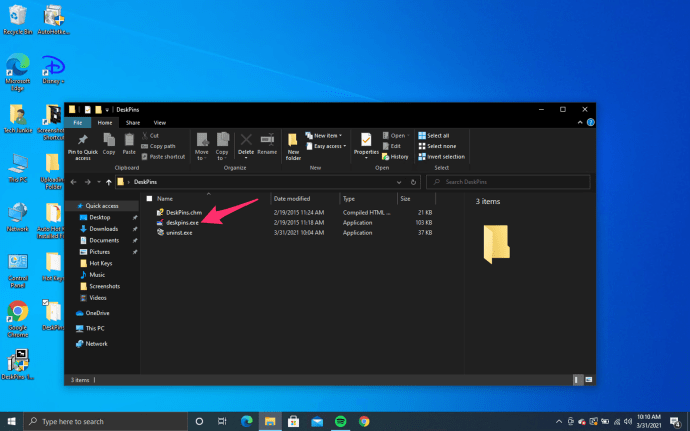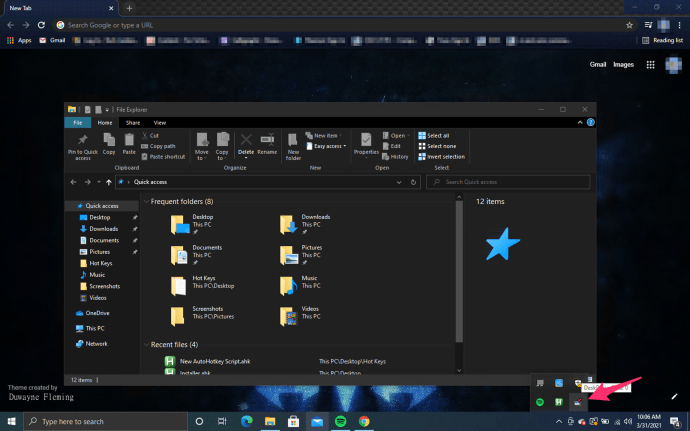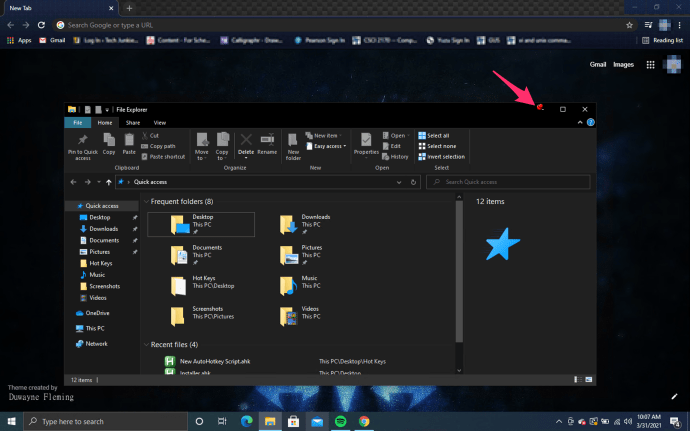So halten Sie ein Fenster in Windows 10 immer im Vordergrund
Kein Betriebssystem hat alle Funktionen, aber Windows 10 fehlt eine wesentliche Funktion: die Möglichkeit, Fenster in der „obersten Schicht“ Ihres Desktops zu sperren, die über allem anderen angezeigt wird.
Diese Funktion ist in vielerlei Hinsicht nützlich, vom manuellen Kopieren von Informationen zwischen Fenstern über das Offenhalten von Inhalten, wenn Sie sie auf Ihrem Bildschirm benötigen, oder das Offenhalten Ihres Video-Chats während der Arbeit an einem Projekt. Sie können einen Film im Hintergrund Ihres Computers ansehen, während Sie an anderen Projekten arbeiten, oder Sie können Ihren Dateibrowser über Ihrem Webbrowser oder Textverarbeitungsprogramm lassen, um immer Zugriff auf Ihre Inhalte zu haben.
Unabhängig davon, wie Sie arbeiten möchten, ist es wichtig, Fenster im Blick zu behalten, um die Produktivität zu steigern. Leider schließt Windows 10 diese Funktion aus, aber Sie können sie einfach mit Software von Drittanbietern zu Ihrem PC hinzufügen. Für Mac-Benutzer finden Sie unter MacOS ein Fenster im Vordergrund.
Wie erzwinge ich, dass ein Fenster in Windows 10 oben bleibt?
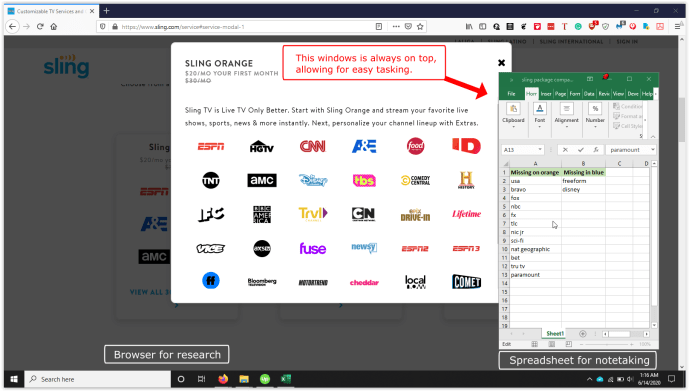
Option 1: Verwenden Sie AutoHotKey mit benutzerdefiniertem Scripting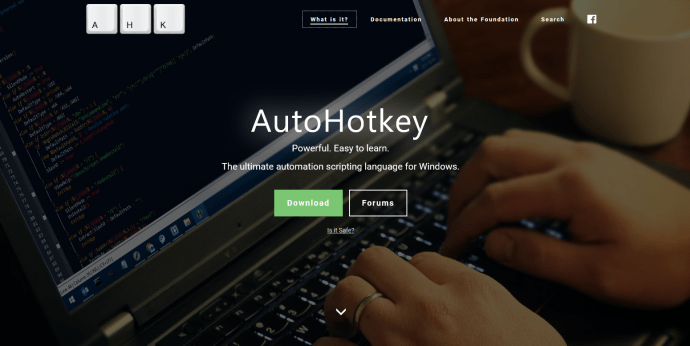
AutoHotkey ist ein kostenloses Open-Source-Programm (GNU GPLv2), mit dem Sie benutzerdefinierte Skripte schreiben oder Plugin-Skripte von anderen verwenden können, um Makros auf Ihrem Computer zu erstellen.
Die App ist weit verbreitet und wird dringend empfohlen, und ihre Einsatzmöglichkeiten reichen von Spielen bis hin zum Ändern der Richtung des Mauslaufs.
Wenn Sie Fenster an Ihren Desktop anheften möchten, können Sie dies mit AutoHotkey ganz einfach tun. Beachten Sie jedoch, dass Sie das Skript erstellen müssen, indem Sie manuell Code schreiben. Wenn Sie nach etwas vorgefertigtem suchen, empfehlen wir Ihnen, sich an die Always On Top-Anwendung zu halten, die effektiv als vorgefertigtes AutoHotkey-Skript bereitgestellt wird. Einige technisch versierte Windows-Benutzer bevorzugen möglicherweise die benutzerdefinierten Skriptoptionen, die mit AutoHotkey verfügbar sind.
Hier sind die Schritte, um mit AutoHotkey loszulegen:
- Laden Sie AutoHotkey herunter und installieren Sie es, wenn Sie es noch nicht haben.
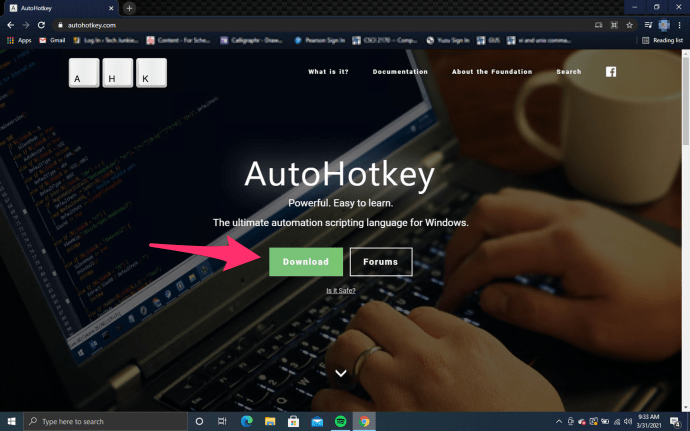
- Erstellen Sie einen Ordner, in dem Sie Ihr Hotkey-Skript zusammen mit allen anderen speichern können, die Sie in Zukunft erstellen werden. Ich habe meine genannt Hotkeys. (Klicken Sie mit der rechten Maustaste auf Ihren Desktop und wählen Sie Neu und Ordner)
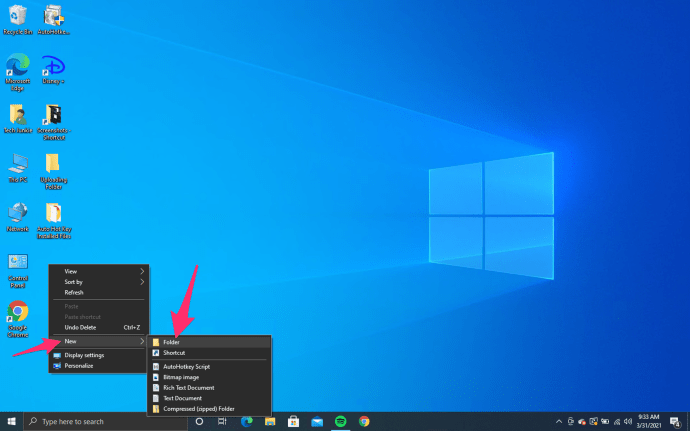
- Klicken Sie im Ordner mit der rechten Maustaste und wählen Sie Neu und dann AutoHotKey-Skript.
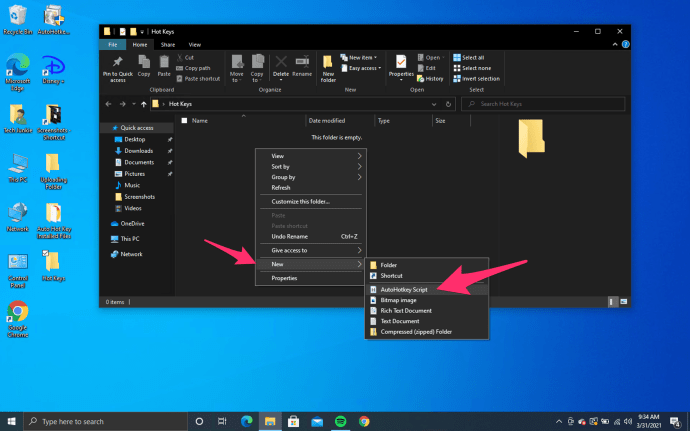
- Klicken Sie nun mit der rechten Maustaste auf diese Datei und wählen Sie Skript bearbeiten.
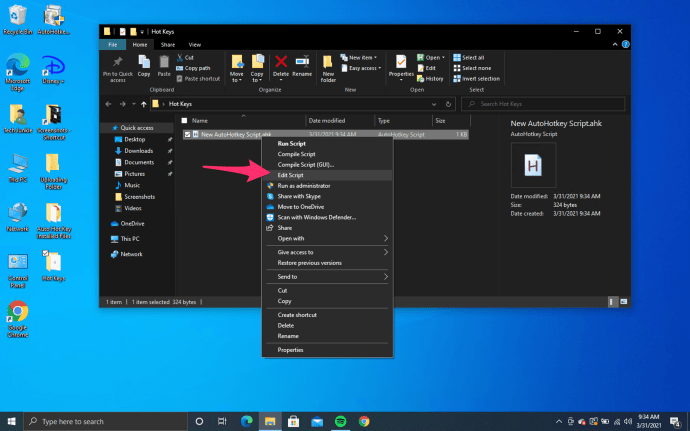
- Geben oder fügen Sie Folgendes am Ende der Datei ein: ^SPACE:: Winset, Alwaysontop, , A
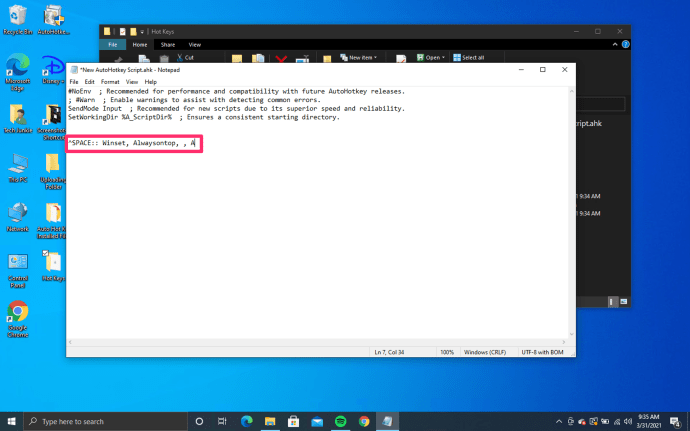
- Speichern Sie die Datei, indem Sie auf klicken Datei und der Speichern oben im Fenster oder drücken Sie STRG + s.
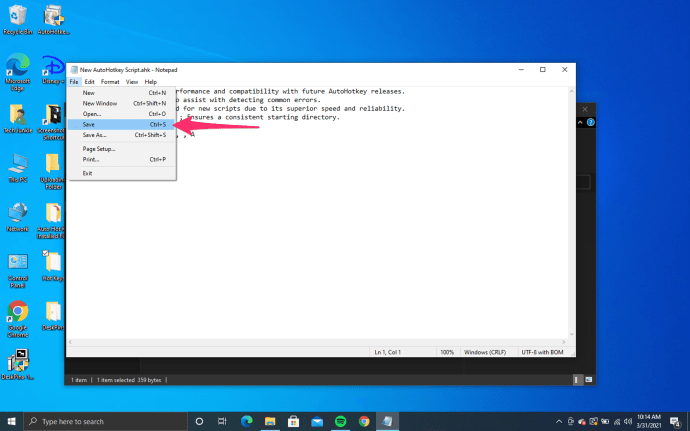
- Wenn Ihr Dateisymbol mit meinem übereinstimmt, klicken Sie mit der rechten Maustaste auf die Datei und wählen Sie Skript ausführen. Und du bist fertig. Drücken Sie einfach STRG + LEERTASTE an welchem Fenster Sie oben bleiben möchten.
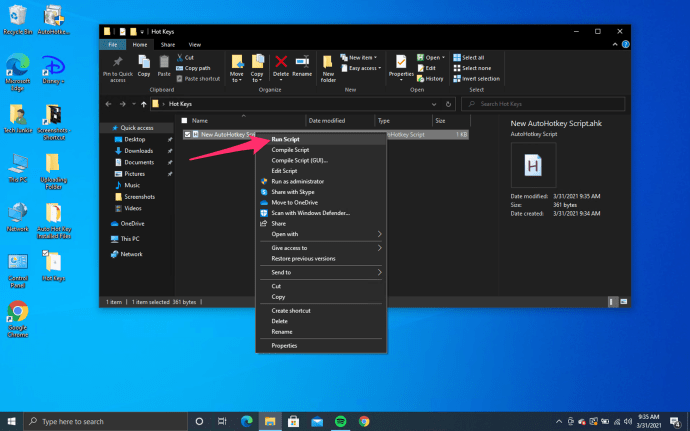
- Wenn es nicht mit meinem übereinstimmt, wenn Sie mit der rechten Maustaste klicken, wählen Sie Öffnen mit und Wähle eine andere App.
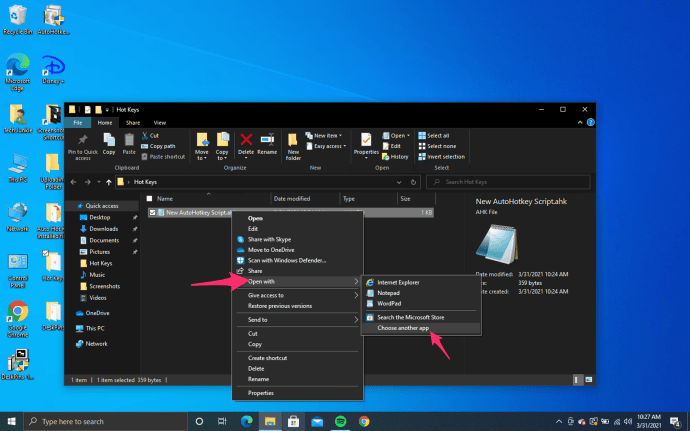
- Finde die App AutoHotkey Unicode 64-Bit und aktivieren Sie das Kästchen mit der Aufschrift Verwenden Sie immer diese App, um .ahk-Dateien zu öffnen. Nachdem Sie gedrückt haben OK, sollte das Dateisymbol wie ein lila „H“ aussehen.
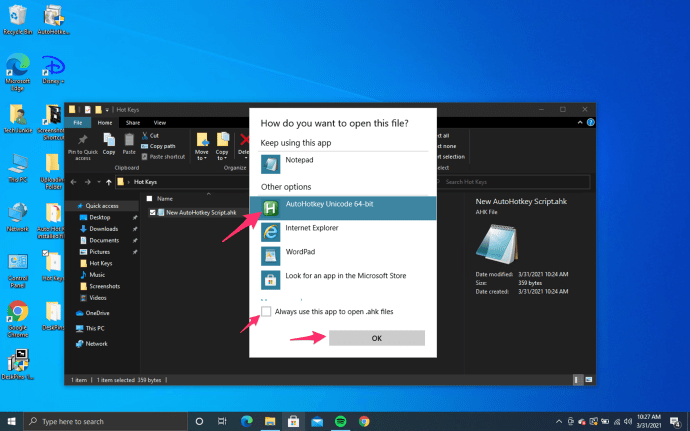
- Führen Sie nun das Skript aus und Sie sind fertig.
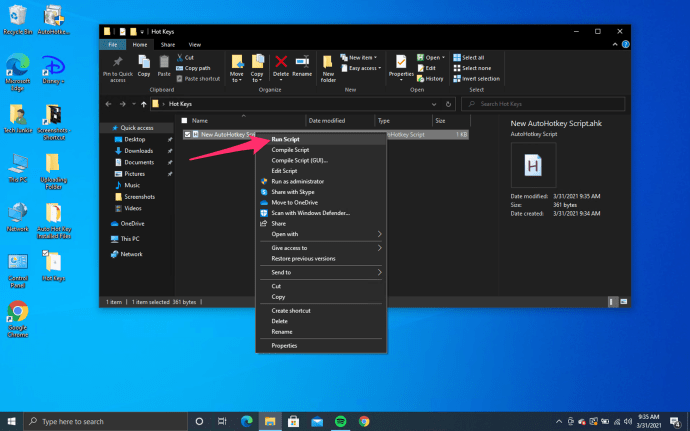
Die "^”-Zeichen steht für die Strg-Taste und „SPACE“ steht für die Leertaste, wodurch ein Strg + [Leer]-Hotkey erstellt wird. Sie können auch „#“ verwenden, um die Windows-Taste darzustellen, wenn dies bevorzugt wird. Klicken Sie auf Speichern.
Auto Hotkey bietet mehr Anpassungsmöglichkeiten, als Sie es sonst von Always On Top erhalten würden, aber es ist auch mehr Arbeit auf Ihrem PC.
Option #2: Verwenden Sie DeskPins
DeskPins gibt es schon seit Jahren, seit den Tagen von Windows XP, und es wird auch heute noch verwendet, um Fensterpins auf dem PC zu platzieren. Als Free- oder Open-Source-Software (FOSS) können Sie DeskPins problemlos auf jedem Computer verwenden. So verwenden Sie es.
- Laden Sie Deskpins mit dem Windows 10-spezifischen Installationsprogramm herunter und installieren Sie es
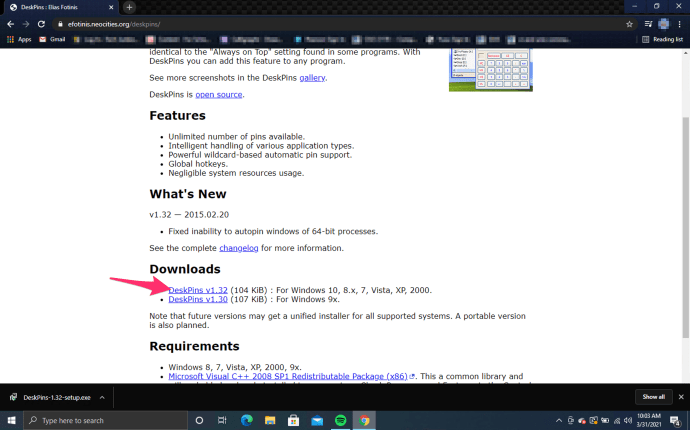
- Doppelklicken Sie oder klicken Sie mit der rechten Maustaste und wählen Sie „Offen' An desktoppins.exe um das Programm auf Ihrem Computer auszuführen.
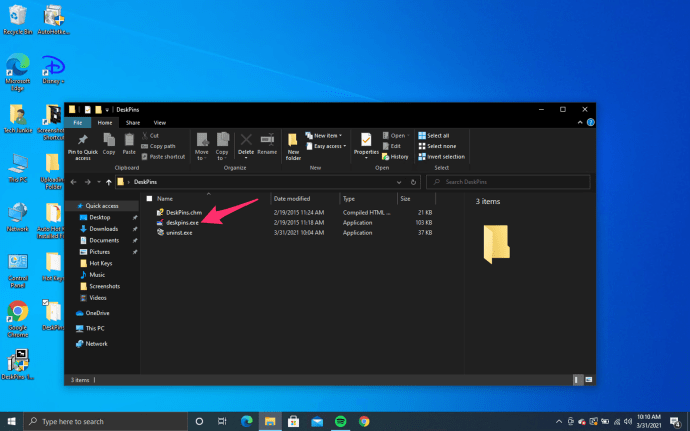
- Deskpins funktioniert etwas anders als die Skriptversionen von Immer oben und AutoHotkey. Klicken Sie auf das Symbol in Ihrer Taskleiste und das Maussymbol verwandelt sich in einen kleinen roten Stift.
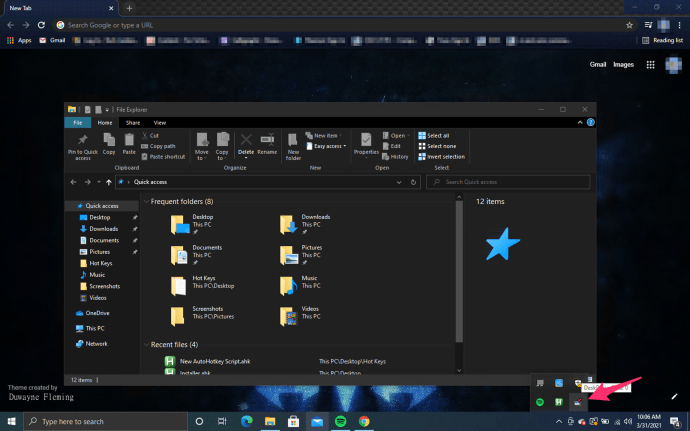
- Anstatt eine Tastenkombination zu verwenden, müssen Sie Ihr Programm anheften, indem Sie auf den oberen Teil eines Desktop-Fensters klicken.
- Ein kleines rotes Stecknadelsymbol wird in der Titelleiste des angehefteten Fensters angezeigt, um seinen Status anzuzeigen.
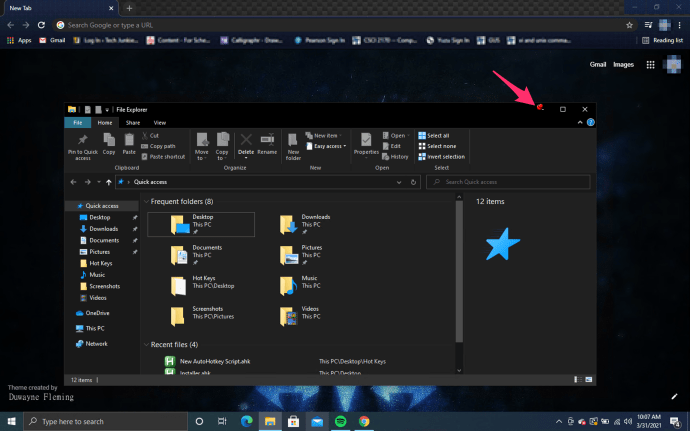
- Um das Fenster zu lösen, klicken Sie auf das Pin-Symbol, um die Option zu deaktivieren.
- Optional: Sie können das Fenster bei Bedarf weiterhin minimieren und maximieren, ohne den Status „Immer im Vordergrund“ des Fensters zu verlieren.
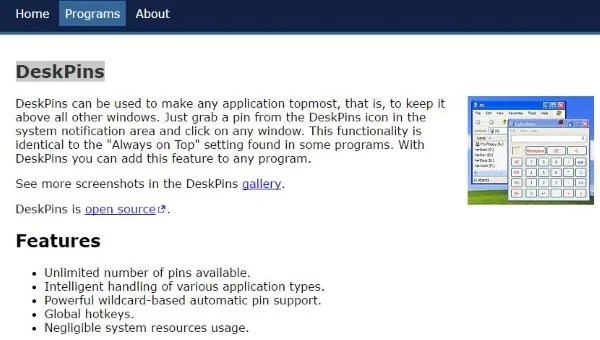
DeskPins ist genauso einfach zu bedienen, wie Sie es sich vorstellen können, aber es gibt zwei Dinge, die Sie bei der Verwendung beachten sollten.
Zuerst, Das Programm funktioniert möglicherweise nicht auf Computern, die unter administrativer Kontrolle stehen, wie z. B. Arbeits- oder Schul-PCs. Wenden Sie sich an den Helpdesk oder die IT-Abteilung Ihres Arbeitgebers oder Ihrer Schule, um Unterstützung in dieser Angelegenheit zu erhalten, da diese möglicherweise Richtlinien haben, was zulässig ist und ob sie es installieren oder Sie damit umgehen lassen.

Sekunde, die visuelle Anzeige ist hilfreich, aber für einige ist eine Tastenkombination alles, was sie brauchen, um auf dieses nützliche Dienstprogramm zuzugreifen.
***
Letztendlich stellen diese drei Optionen die besten Methoden dar, um die Produktivität und Effizienz zu steigern, indem ein Fenster in Windows 10 in den Vordergrund gepinnt wird.
Egal, ob Sie ein Video im Hintergrund abspielen möchten oder eine Dateiübertragung beim Bearbeiten eines Fotos in Photoshop ansehen möchten, mit diesen Programmen können Sie Ihre Inhalte in der App ganz einfach verfolgen.