So lassen Sie AirPods automatisch zwischen Geräten wechseln
Wenn Ihr Haus meinem ähnelt, haben wir ein Paar AirPods, aber zwei Benutzer. Also, wie um alles in der Welt können wir sie beide nutzen?

Nun, natürlich könnten wir beide gleichzeitig die gleiche Musik oder den gleichen Podcast hören, indem jeder von uns einen AirPod trägt, aber unser Musikgeschmack variiert je nach dem, was wir tun. Wir sind möglicherweise auch nicht zusammen, wenn wir die AirPods verwenden. Wir müssen also die AirPods-Geräte wechseln, was schwierig sein kann, da die AirPods eine Verbindung mit dem vorherigen Gerät herstellen möchten, mit dem sie verbunden waren.
Folgen Sie diesem Artikel, um mehr zu erfahren.
Geräte mit AirPods automatisch wechseln
Derzeit wechseln AirPods nur automatisch zwischen Ihrem iPhone und Ihrer Apple Watch. Dies bedeutet nur, dass Sie, wenn Sie Ihre AirPods mit einem iPad verbinden, manuell zu Ihrem iPhone oder Ihrer Apple Watch zurückkehren müssen.
- Melden Sie sich einfach bei Ihrem Apple-Konto auf den Geräten an, die Sie automatisch mit Ihren AirPods koppeln möchten, und legen Sie sie in die Nähe Ihrer AirPods-Hülle.
So einfach ist das mit Apple-Geräten, die miteinander synchronisiert werden.
Manuelles Umschalten zwischen Geräten mit AirPods
Für alle anderen Geräte, mit denen Sie Ihre AirPods verbinden möchten, müssen Sie es einfach auf die altmodische Weise tun.
Mit iPhone verbinden
Die Verbindung zu Ihrem iPhone ist die einfachste Option. Es wird wahrscheinlich auch Ihre häufigste Verwendung sein.
- Stellen Sie sicher, dass Ihr Bluetooth auf Ihrem Telefon aktiviert ist.
- Öffnen Sie Ihre AirPods.
- Platziere die AirPods-Hülle in der Nähe deines iPhones.
- Auf Ihrem iPhone wird eine Verbindungsanimation angezeigt, und Sie sollten auf Verbinden klicken
- Herzliche Glückwünsche! Ihre AirPods sind jetzt verbunden.
Zur Apple Watch wechseln
Sobald Sie Ihre AirPods mit Ihrem iPhone verbunden haben, können Sie nahtlos zu Ihrer Apple Watch wechseln.
- Sie müssen Ihre Musik von Ihrer Apple Watch abspielen.
- Schieben Sie die Kontrollzentrum auf den Bildschirm.
- Wählen Sie dann die Bluetooth Symbol und wählen Sie Ihre AirPods aus.
Wechseln Sie zum iPad
- Öffne das Kontrollzentrum und wählen Sie die Bluetooth Möglichkeit.
- Wählen Sie Ihre AirPods aus.
Wechseln Sie zu Mac
- Öffne das Einstellungen App.
- Dann wähle Bluetooth-Einstellungen.
- Stellen Sie sicher, dass Ihr Bluetooth eingeschaltet ist.
- Wählen Sie nun Bluetooth in der Menüleiste anzeigen. Dadurch wird das Bluetooth-Symbol oben auf Ihrem Bildschirm angezeigt, um den Zugriff zu erleichtern.
- Sobald Sie auf das Bluetooth-Symbol in Ihrer Menüleiste klicken, können Sie Ihre AirPods auswählen und sie verbinden.
Während sich AirPods reibungslos mit Apple-Geräten verbinden, können sie sich mit anderen Geräten verbinden. Im Folgenden erfahren Sie, wie Sie Ihre AirPods mit Geräten verwenden, die nicht von Apple stammen.
Zu Chromebook wechseln
- Stellen Sie auf Ihrem Chromebook sicher, dass Bluetooth aktiviert ist.
- Wählen Sie nun die Speisekarte Registerkarte auf der unteren rechten Seite Ihres Bildschirms.
- Öffnen Sie das AirPods-Gehäuse und lassen Sie die AirPods drin.
- Drücken und halten Sie die erstellen Knopf auf der Rückseite des AirPods-Gehäuses. Dadurch können die AirPods von anderen Bluetooth-Quellen erkannt werden.
- Die AirPods blinken weiß. Anschließend können Sie sie aus dem Bluetooth-Menü Ihres Chromebooks auswählen.
Wechseln Sie zu Android
- Gehe zum Einstellungen App auf Ihrem Android-Gerät.

- Wählen Sie nun Bluetooth.
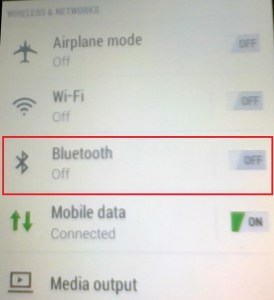
- Öffnen Sie das AirPods-Gehäuse und lassen Sie die AirPods drin.
- Drücken und halten Sie dann die erstellen Knopf auf der Rückseite des AirPods-Gehäuses.
- Die AirPods blinken weiß. Dann können Sie sie aus den Bluetooth Menü auf Ihrem Android-Gerät.
Zum PC wechseln
- Öffne das Einstellungen App auf Ihrem PC.
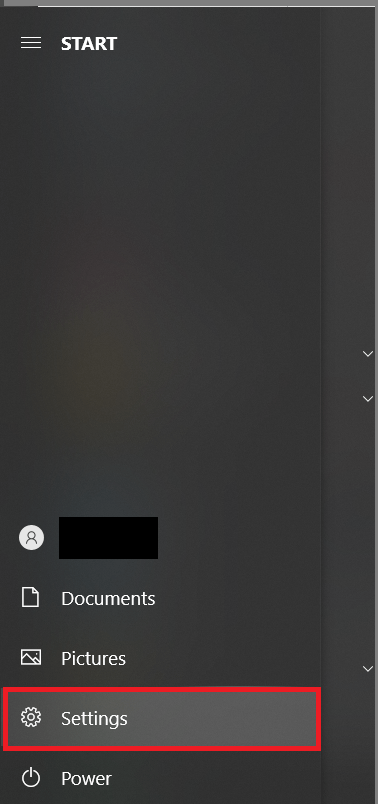
- Wählen Sie jetzt Geräte aus dem Menü.
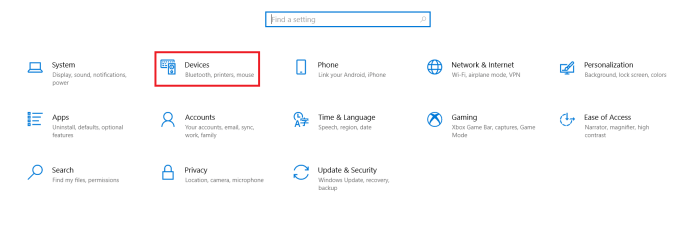
- Wählen Sie dann die Registerkarte Bluetooth und andere Geräte und wählen Bluetooth oder ein anderes Gerät hinzufügen.
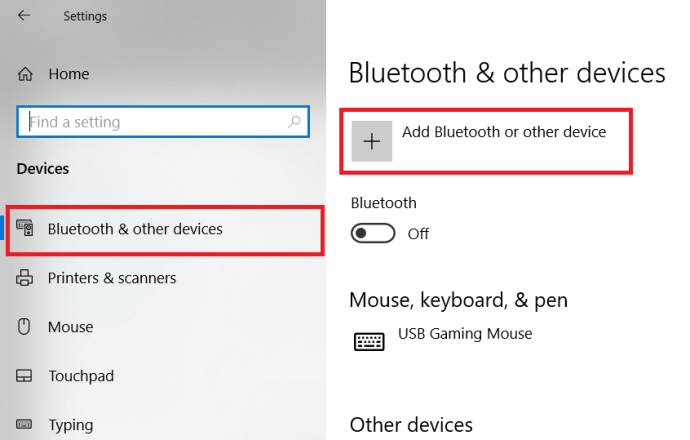
- Wählen Sie als Nächstes Bluetooth aus den Optionen.
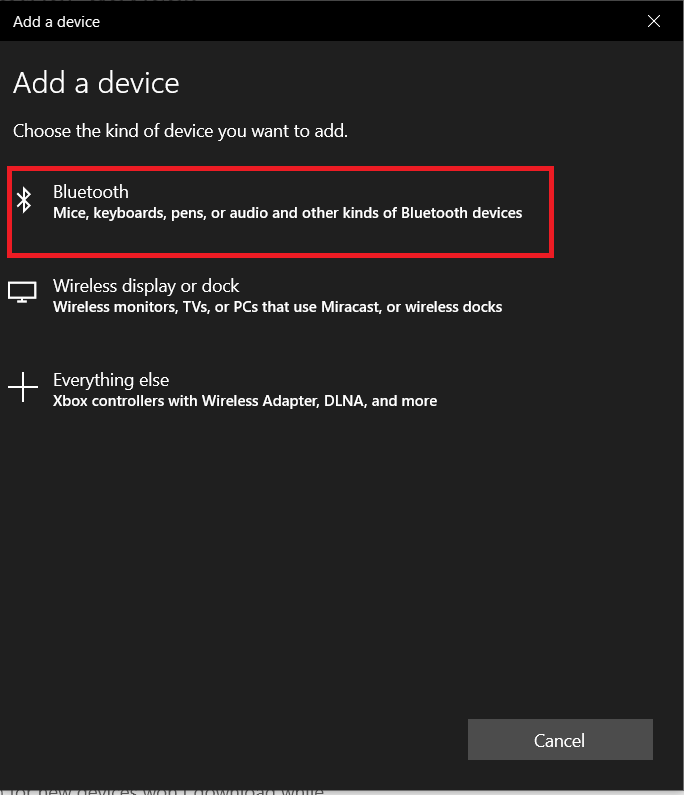 .
. - Öffnen Sie das AirPods-Gehäuse und lassen Sie die AirPods drin.
- Drücken und halten Sie die erstellen Knopf auf der Rückseite des AirPods-Gehäuses.
- Die AirPods blinken weiß. Anschließend können Sie diese aus dem Bluetooth-Menü Ihres PCs auswählen.
Verbinden von Geräten mit AirPods
Auch wenn das automatische Verbinden von AirPods auf exklusive Apple-Produkte beschränkt ist, können Sie damit problemlos zwischen fast jedem Bluetooth-fähigen Gerät wechseln.
Konnten Sie mit Ihren AirPods erfolgreich zwischen Geräten wechseln? Teile deine Gedanken und Erfahrungen in den Kommentaren.


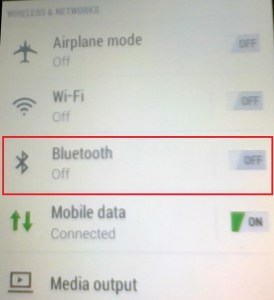
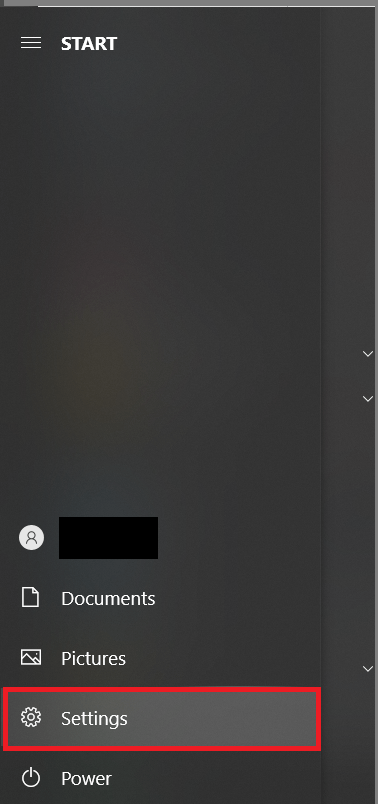
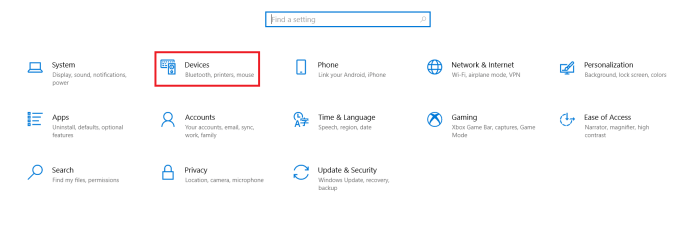
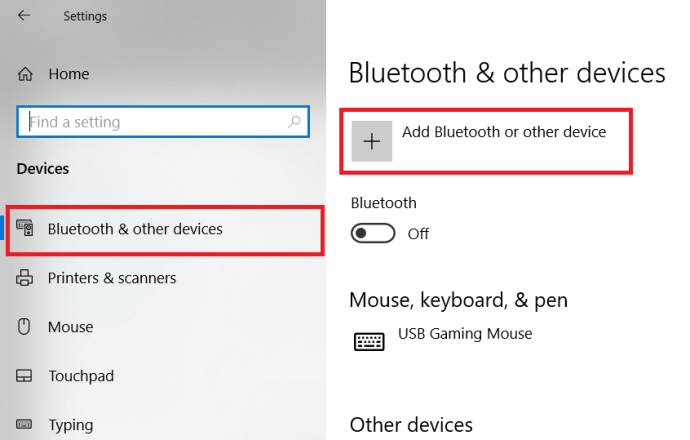
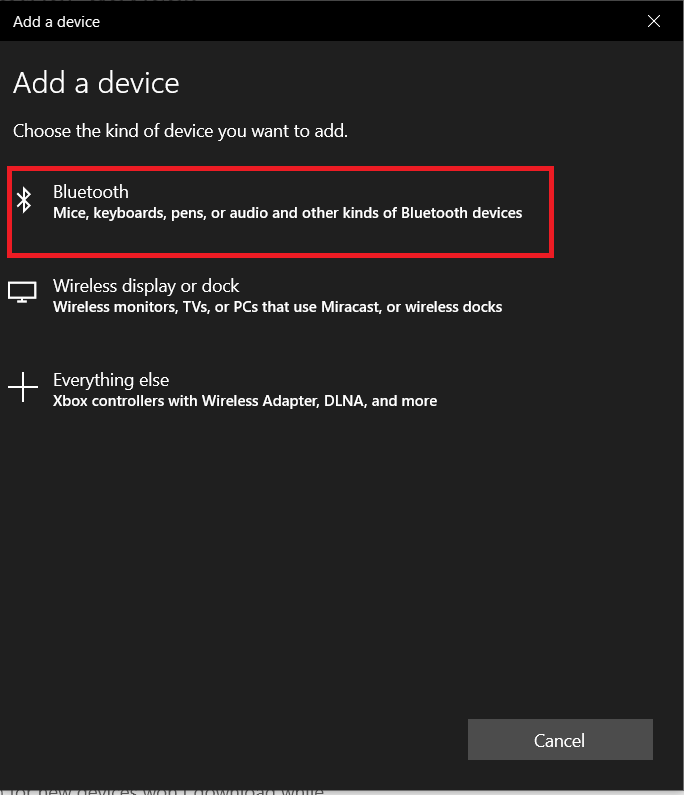 .
. 








