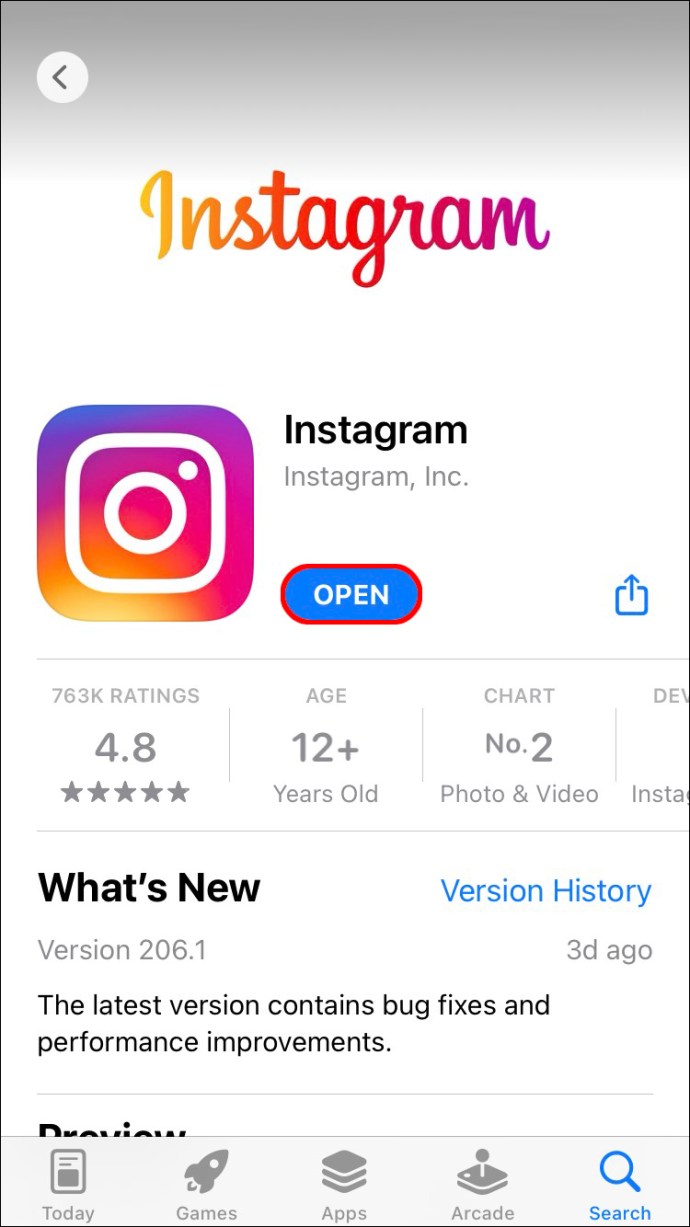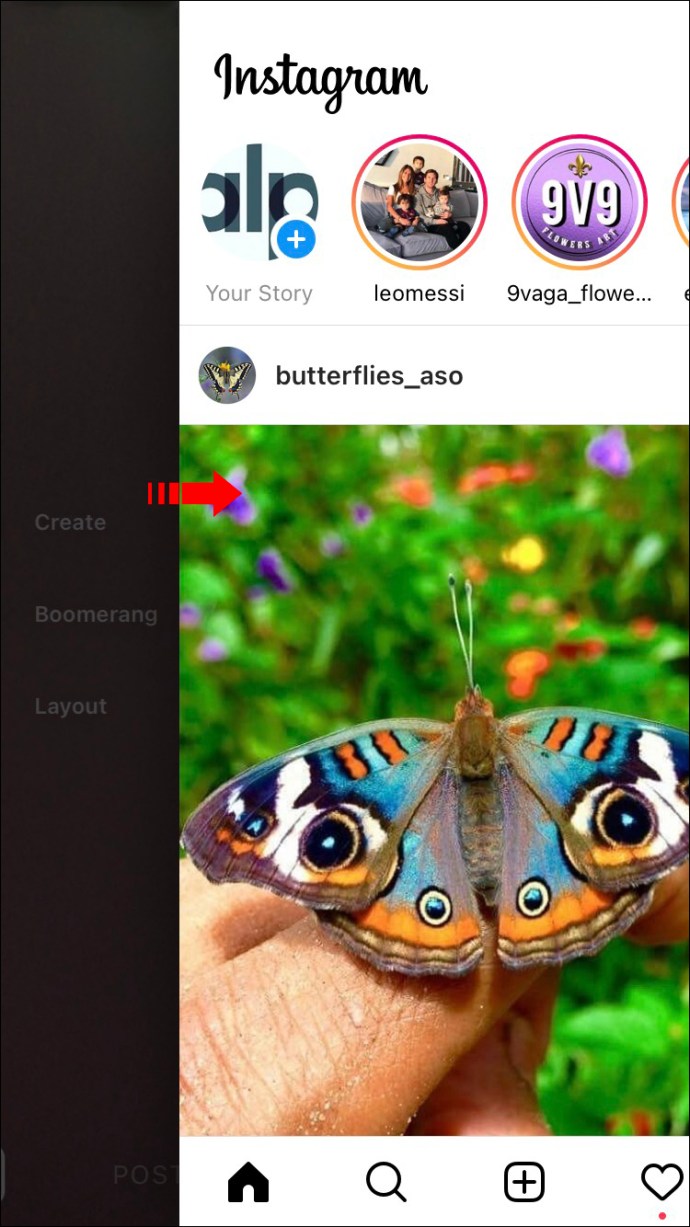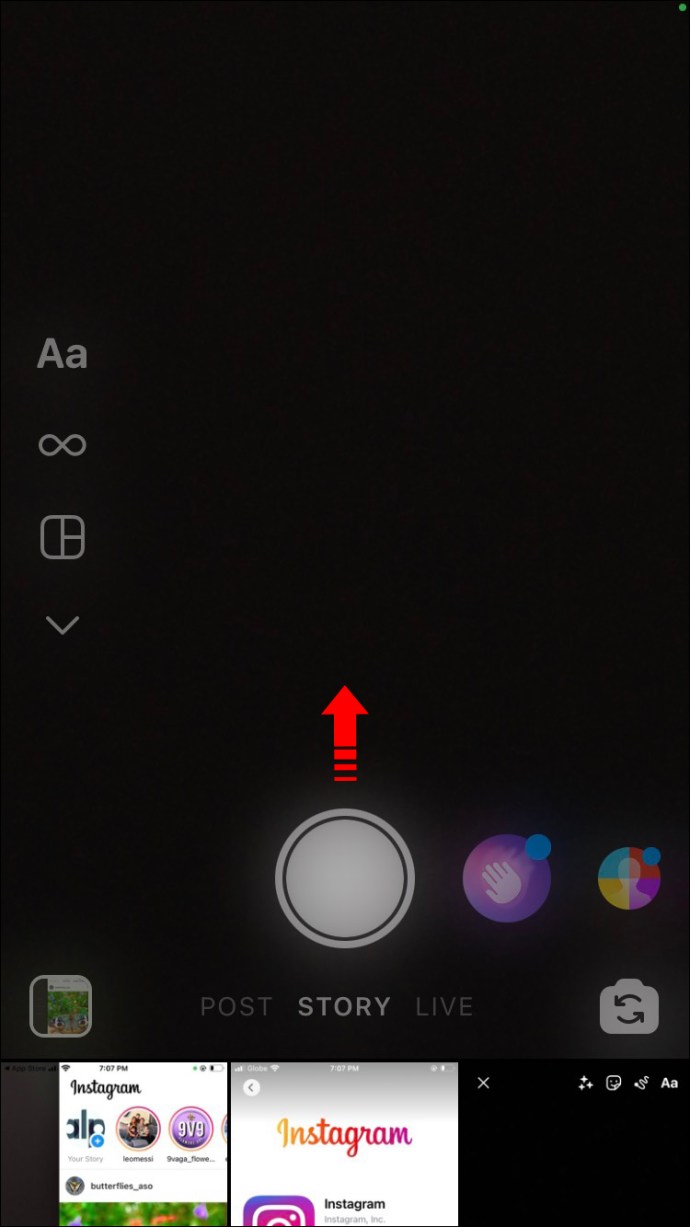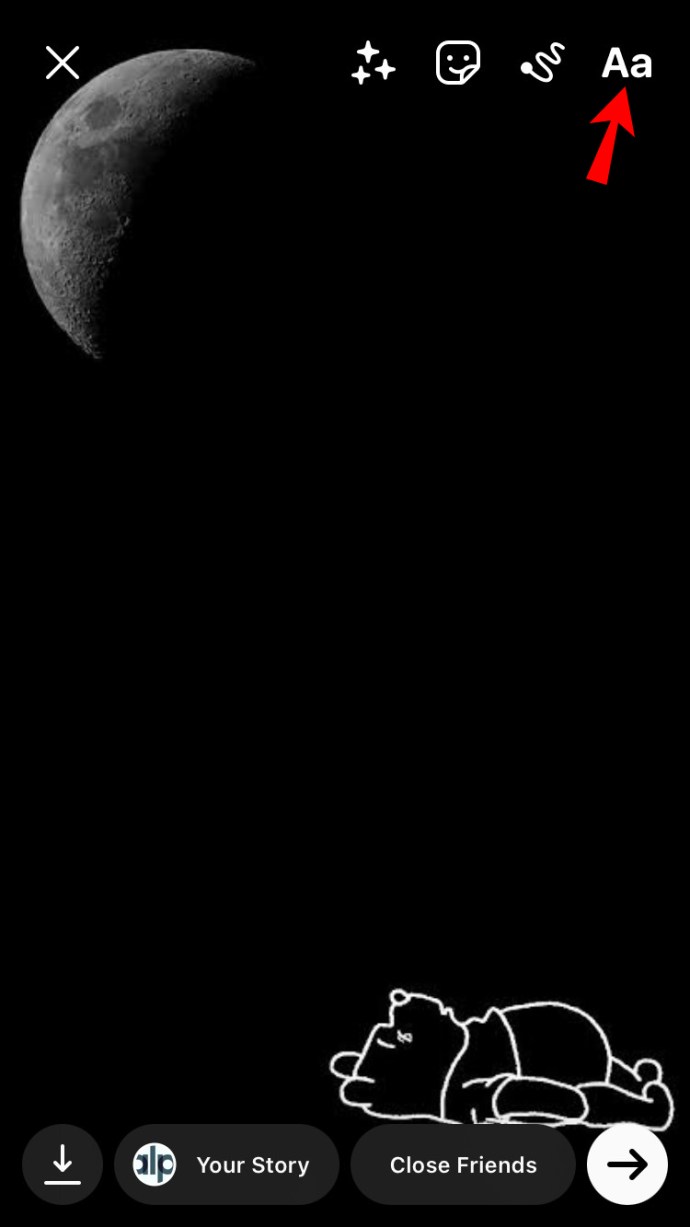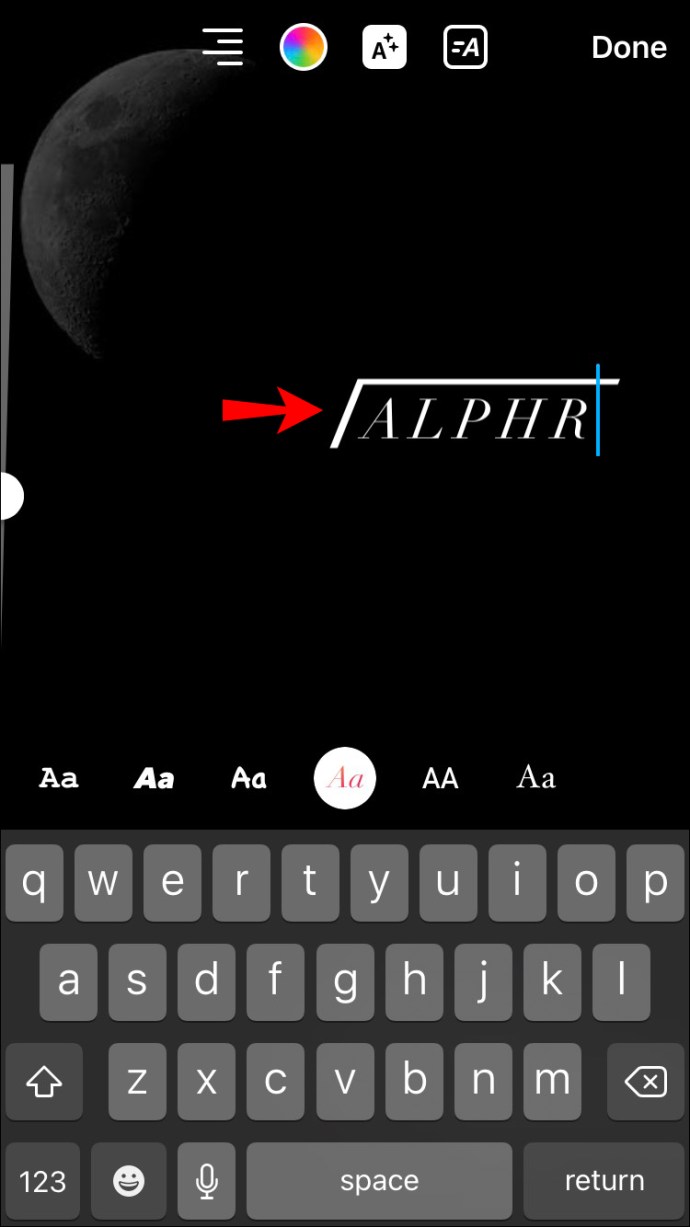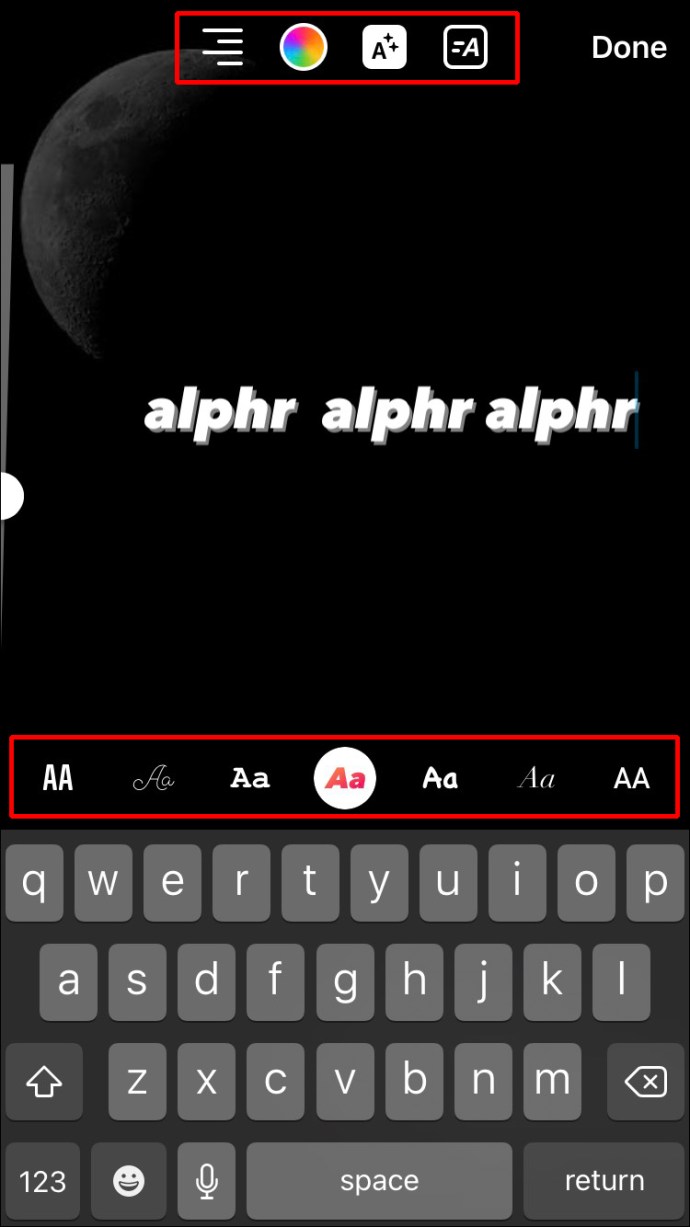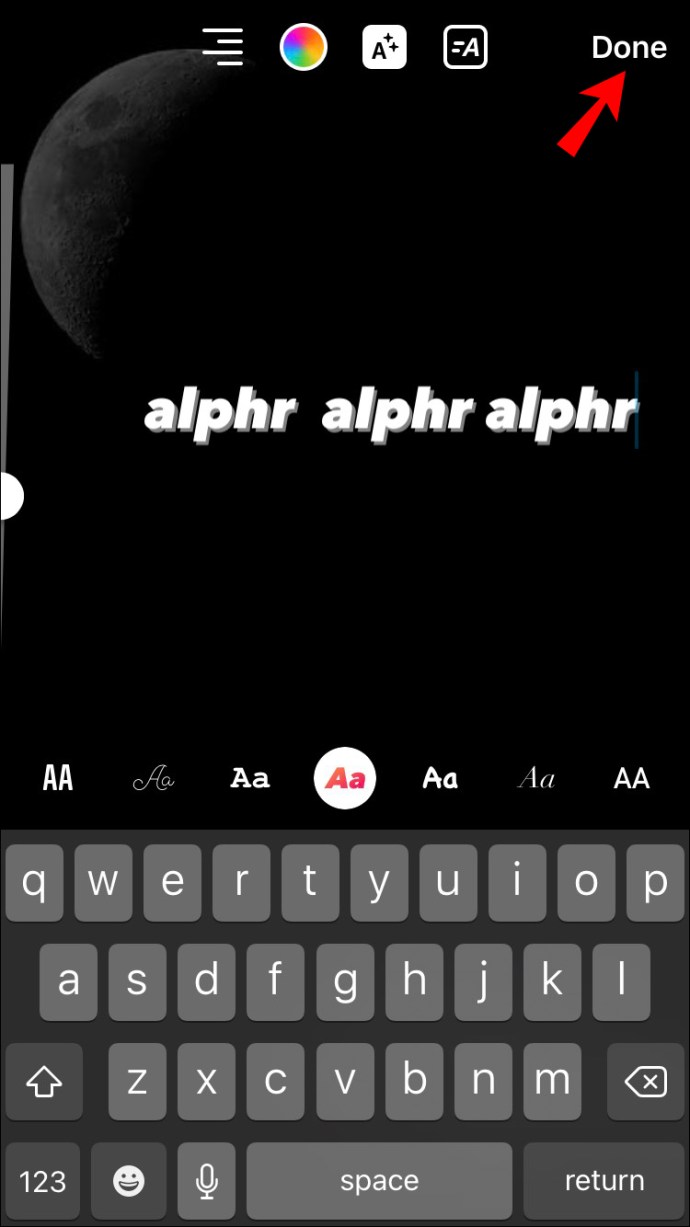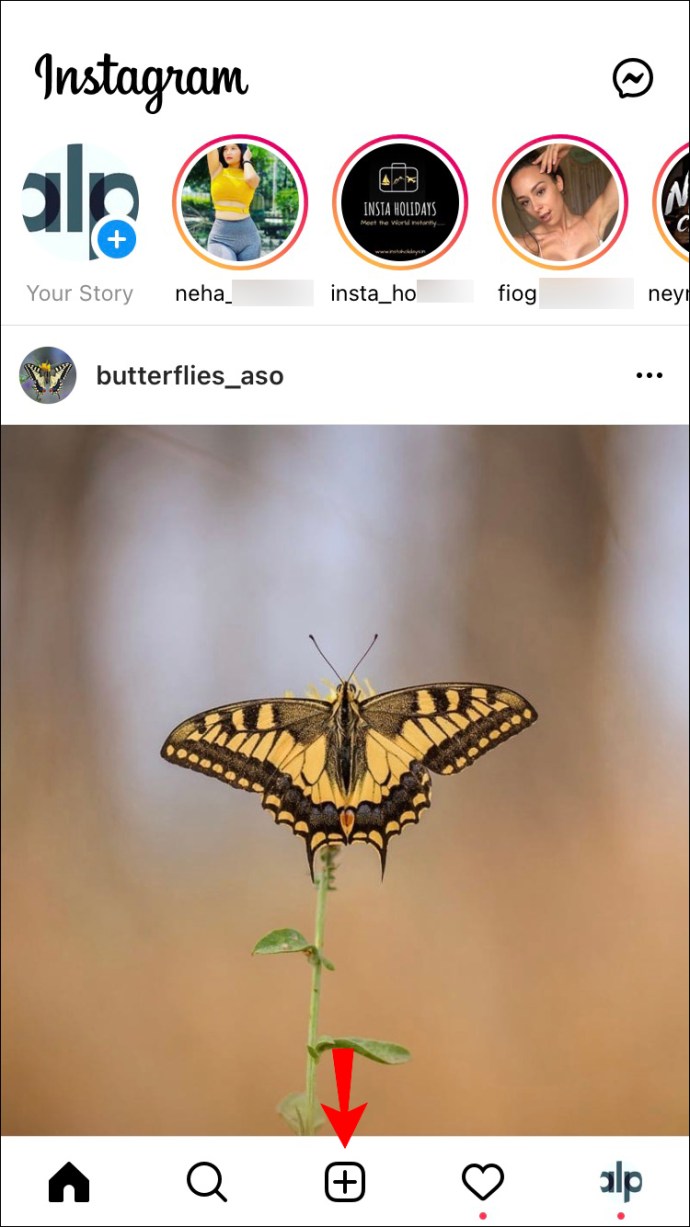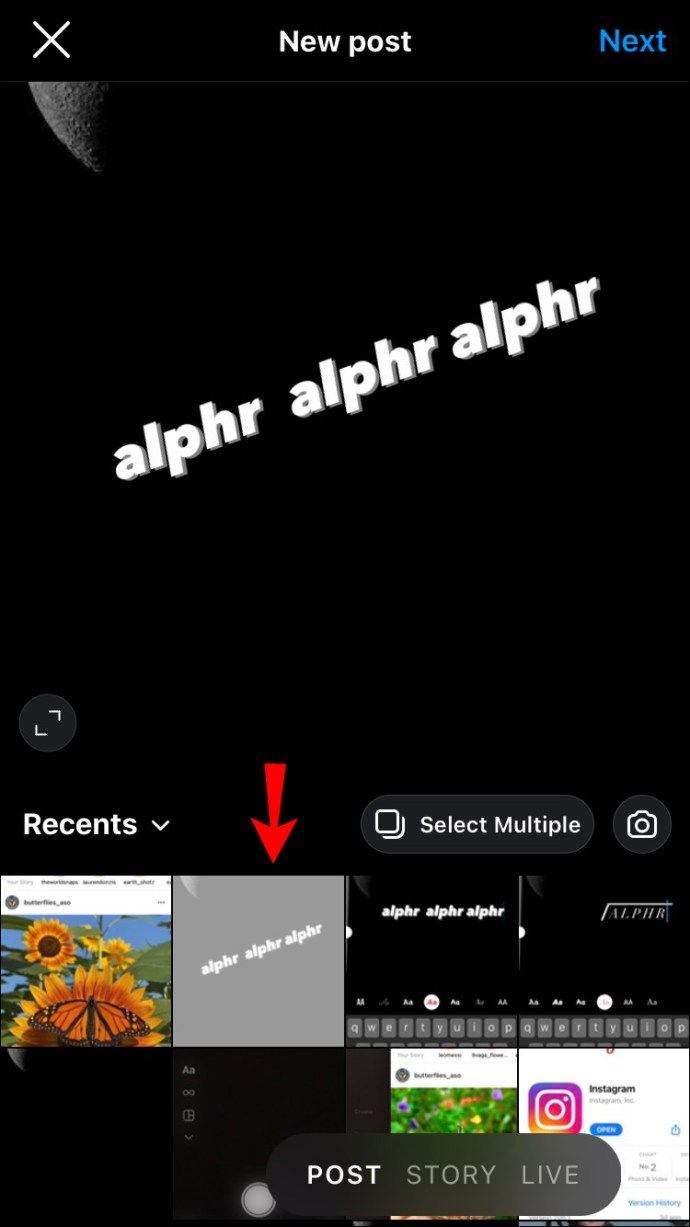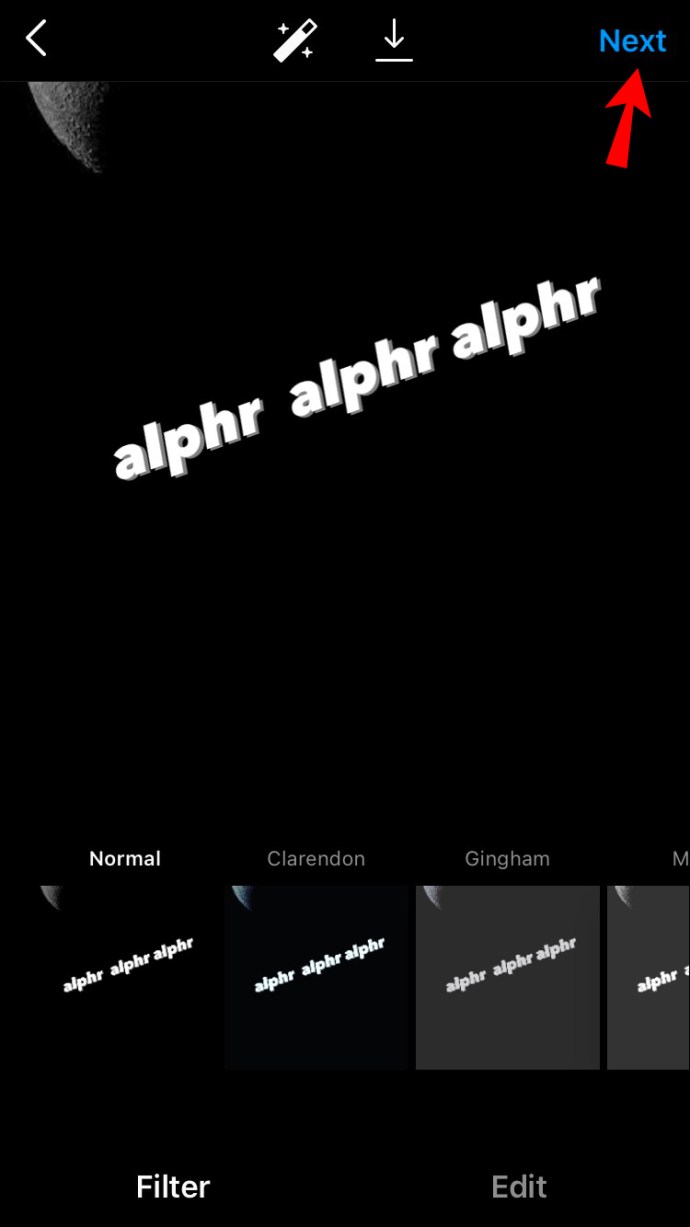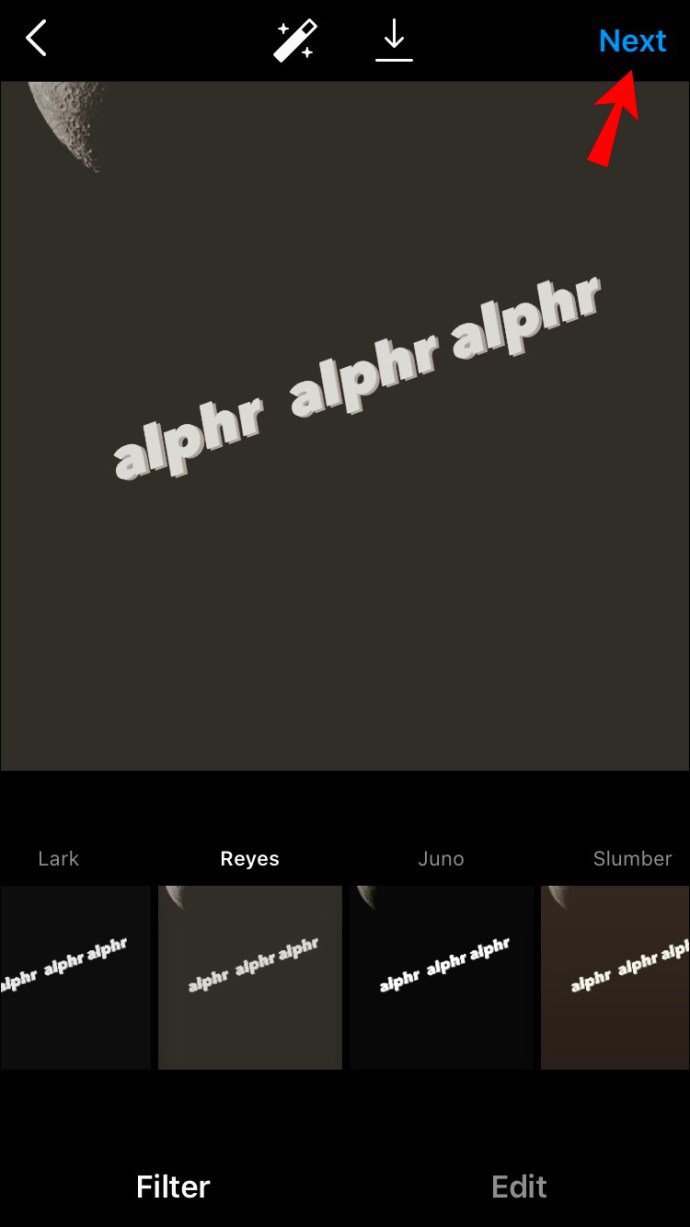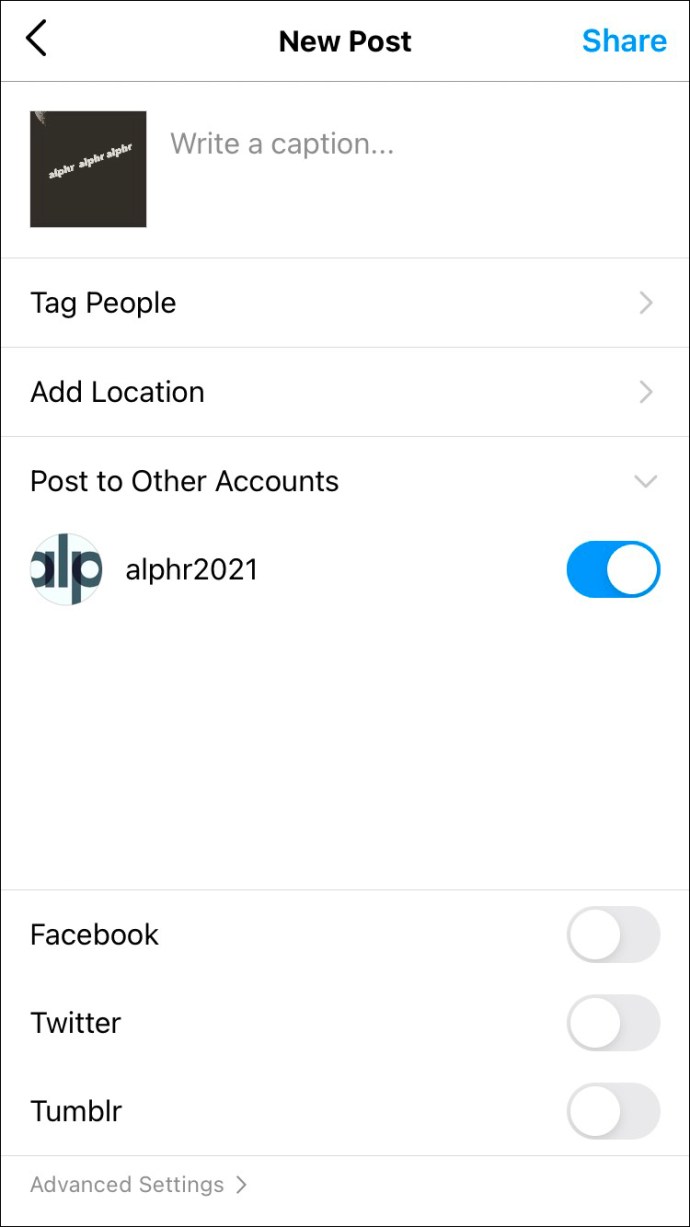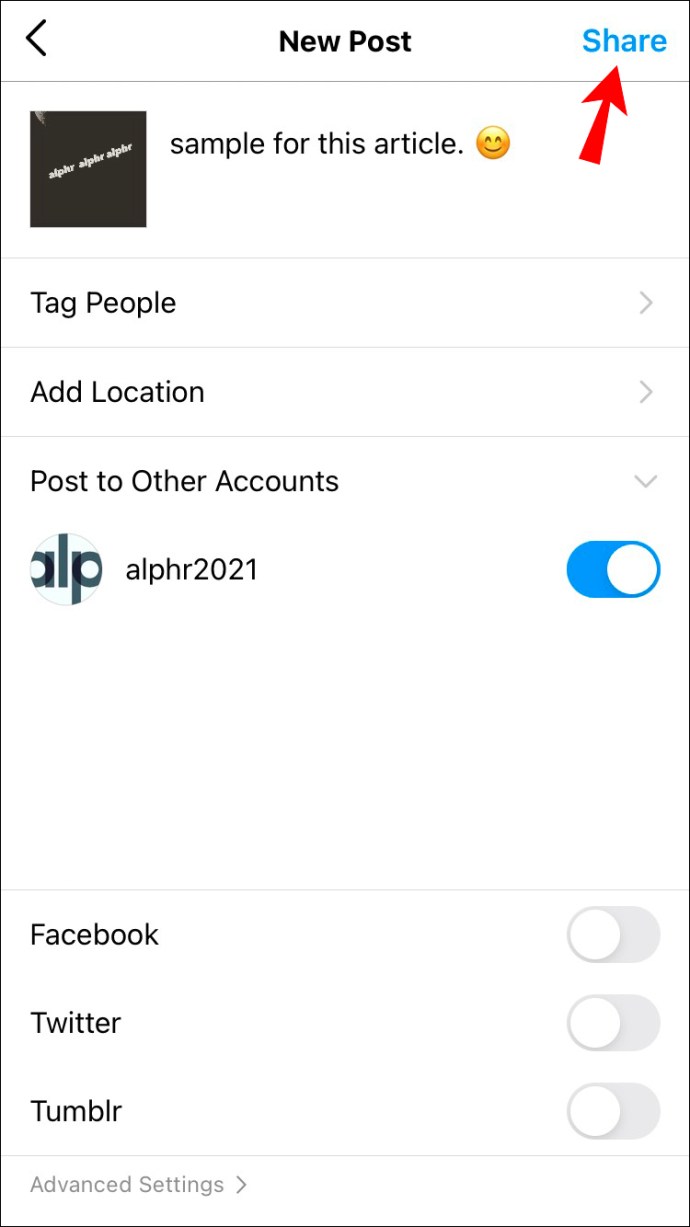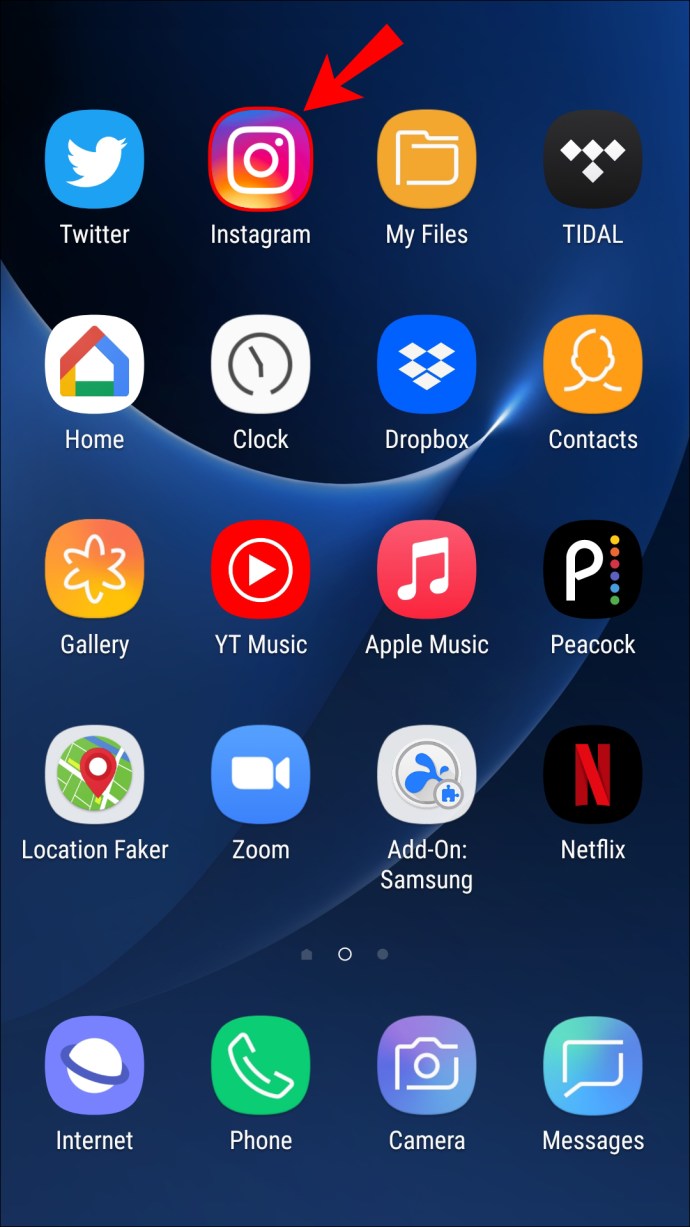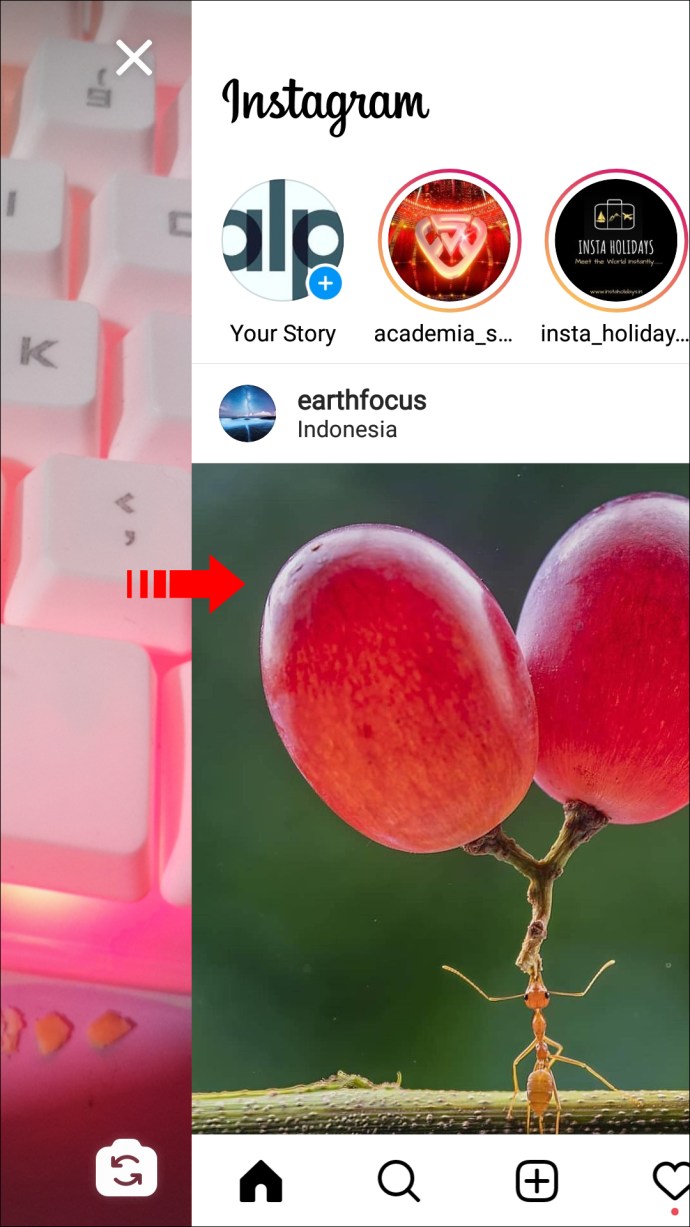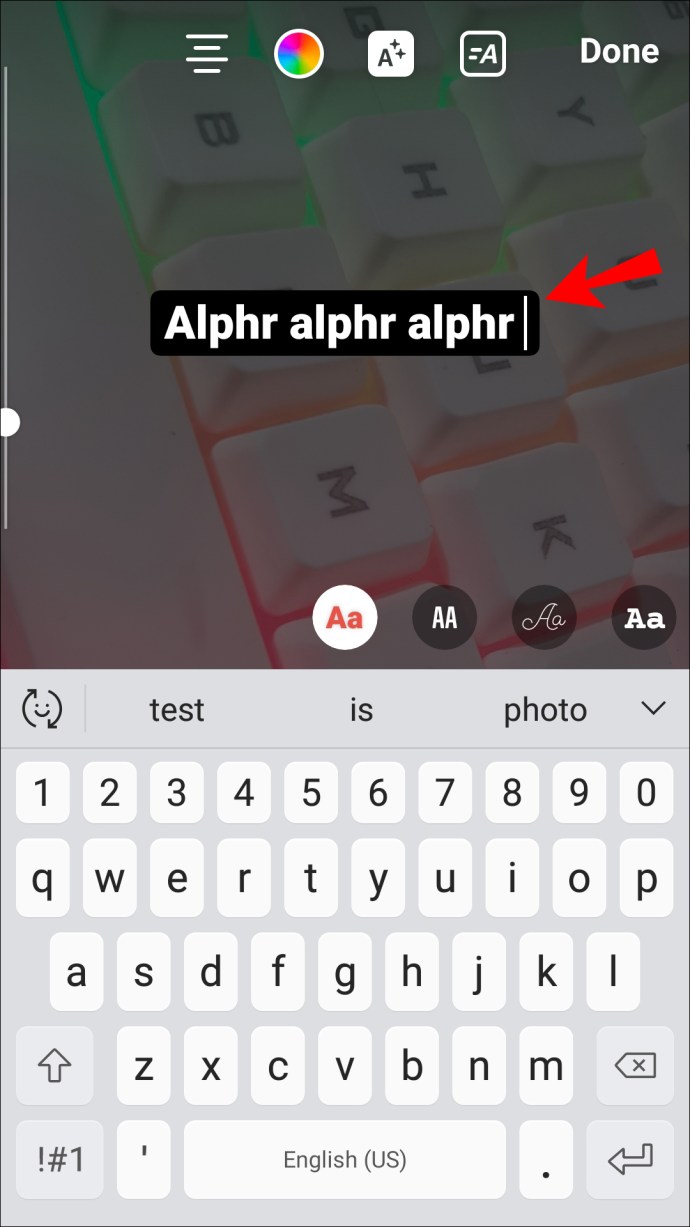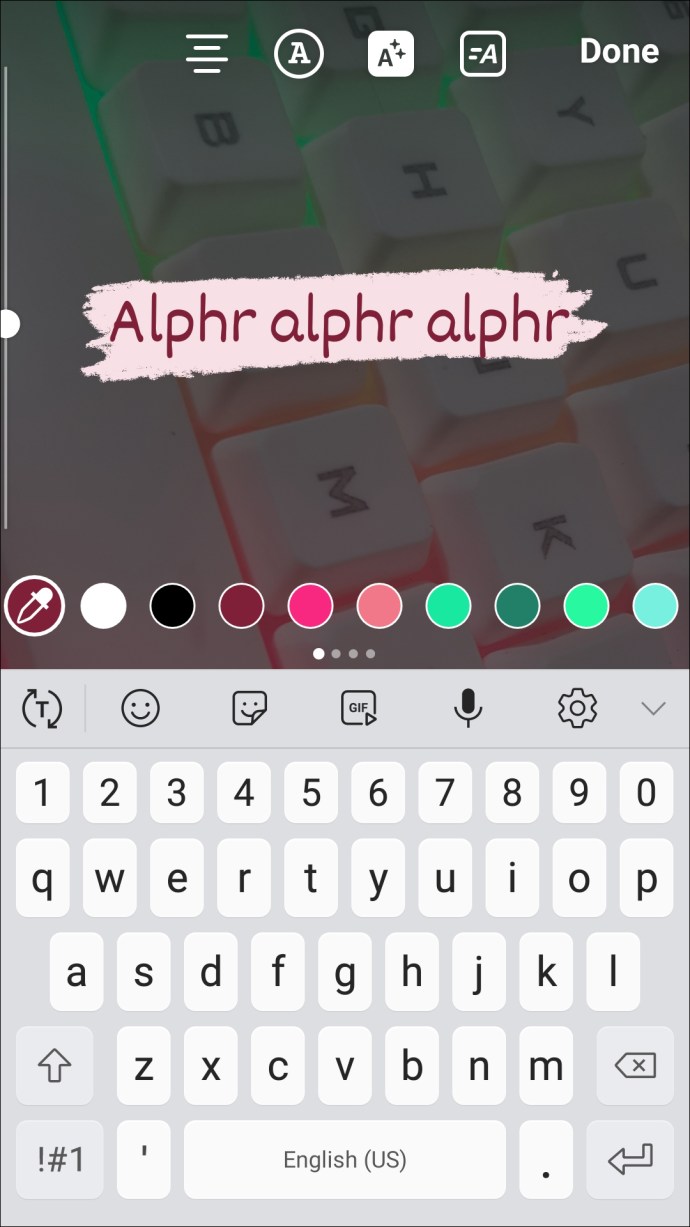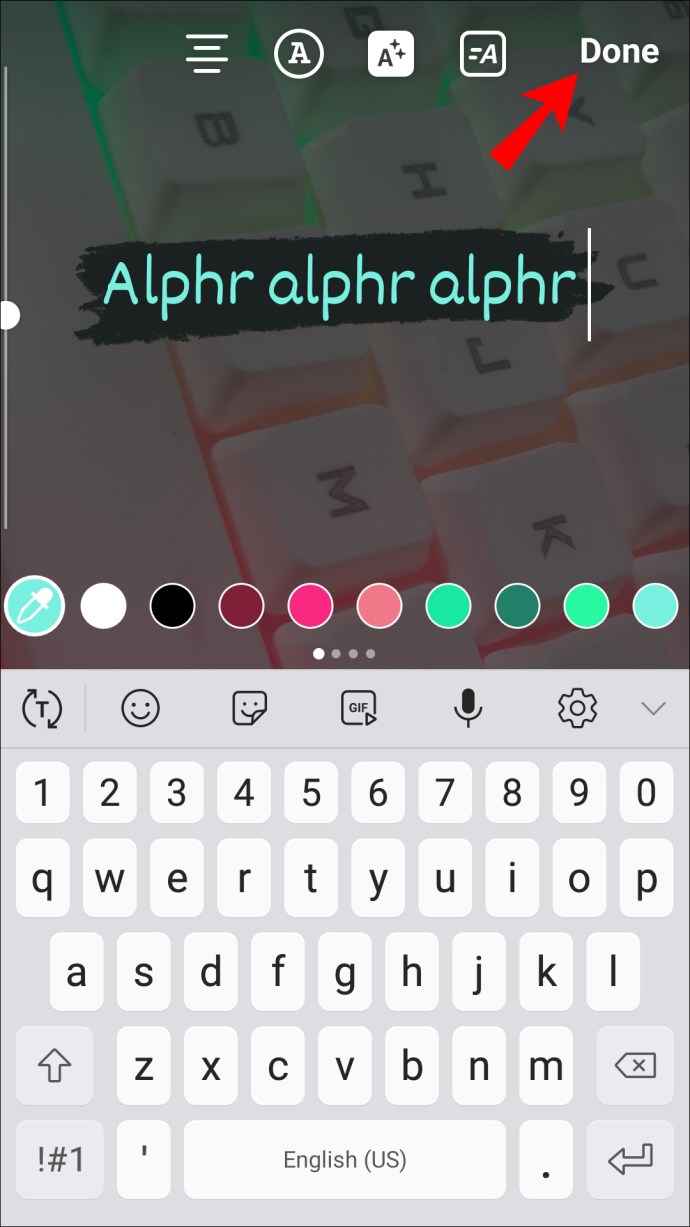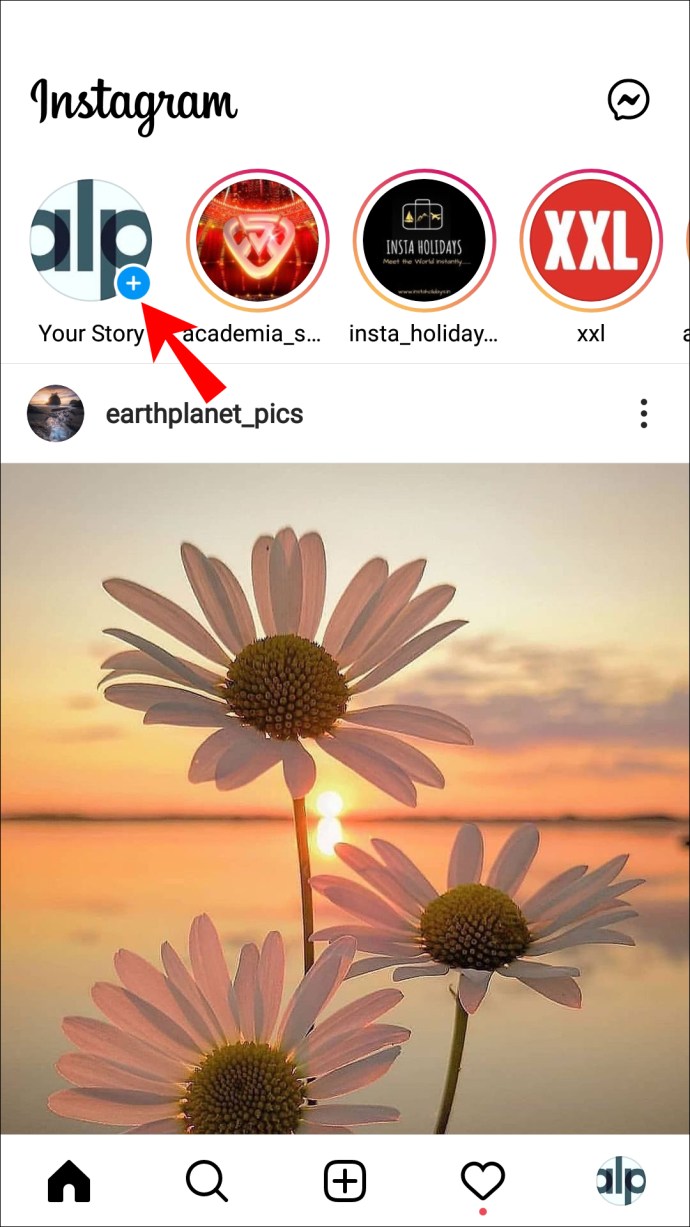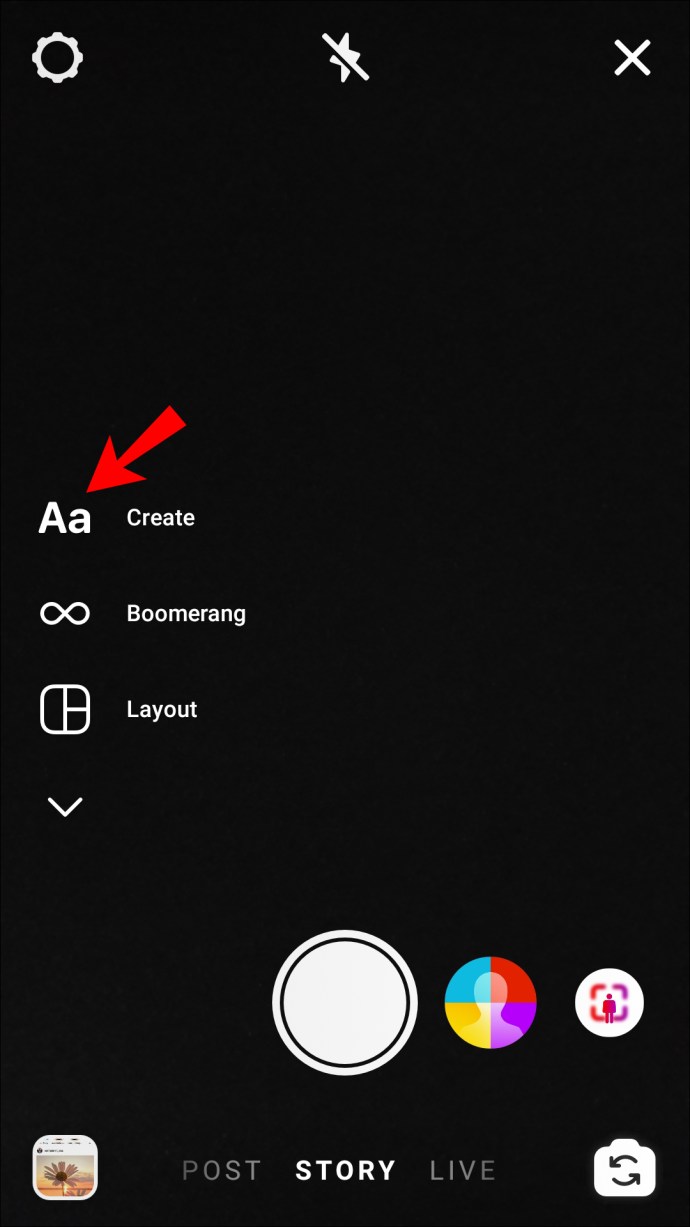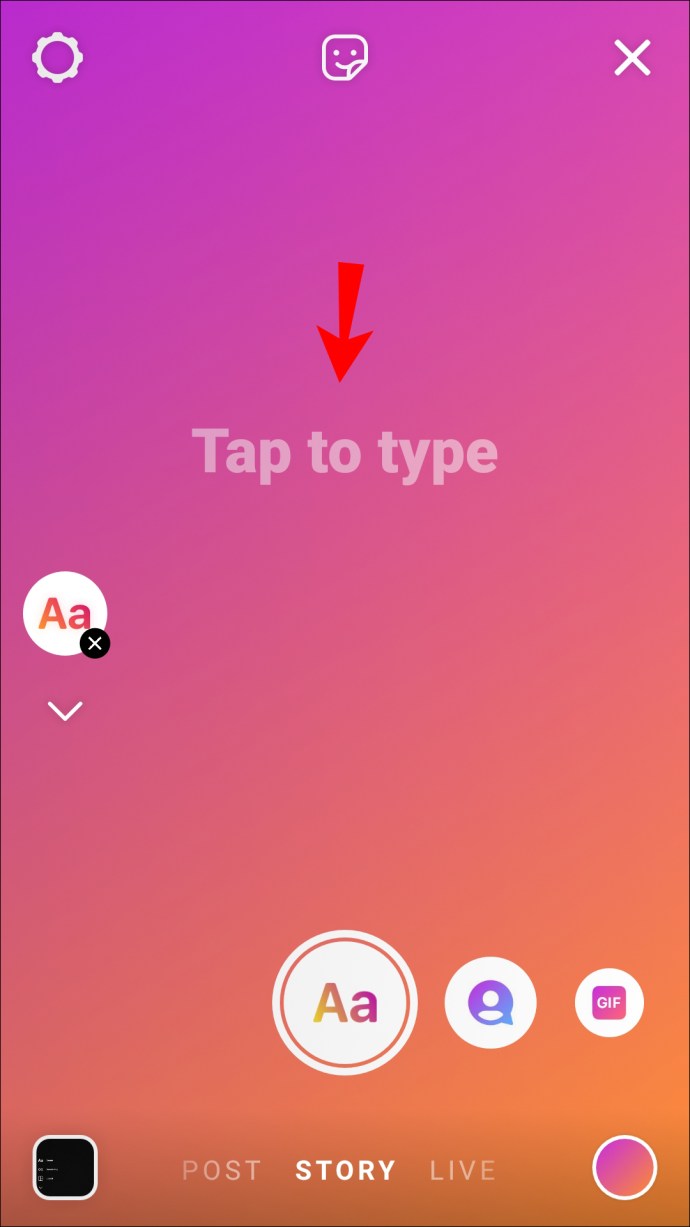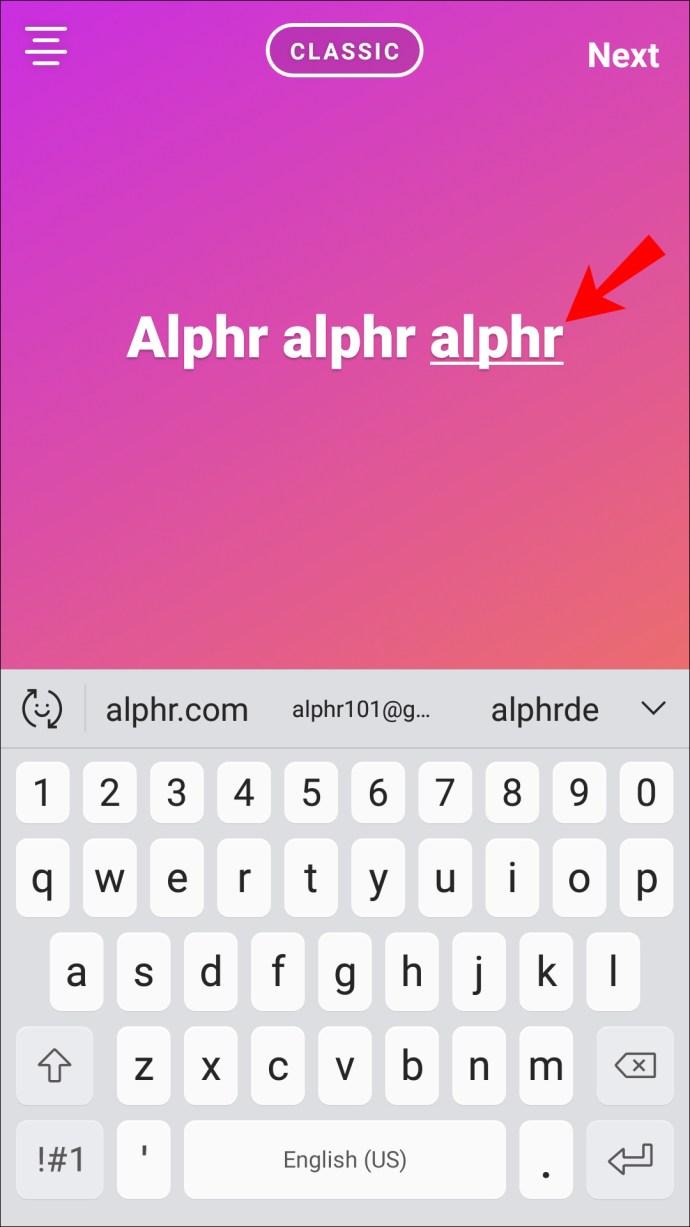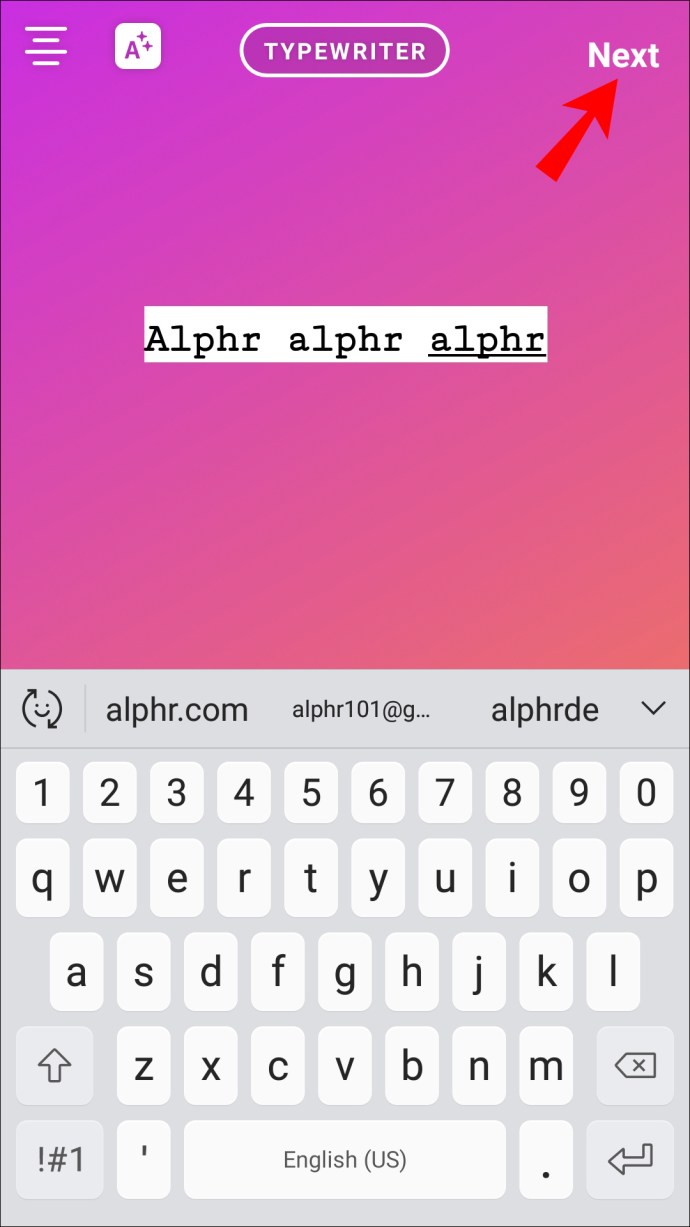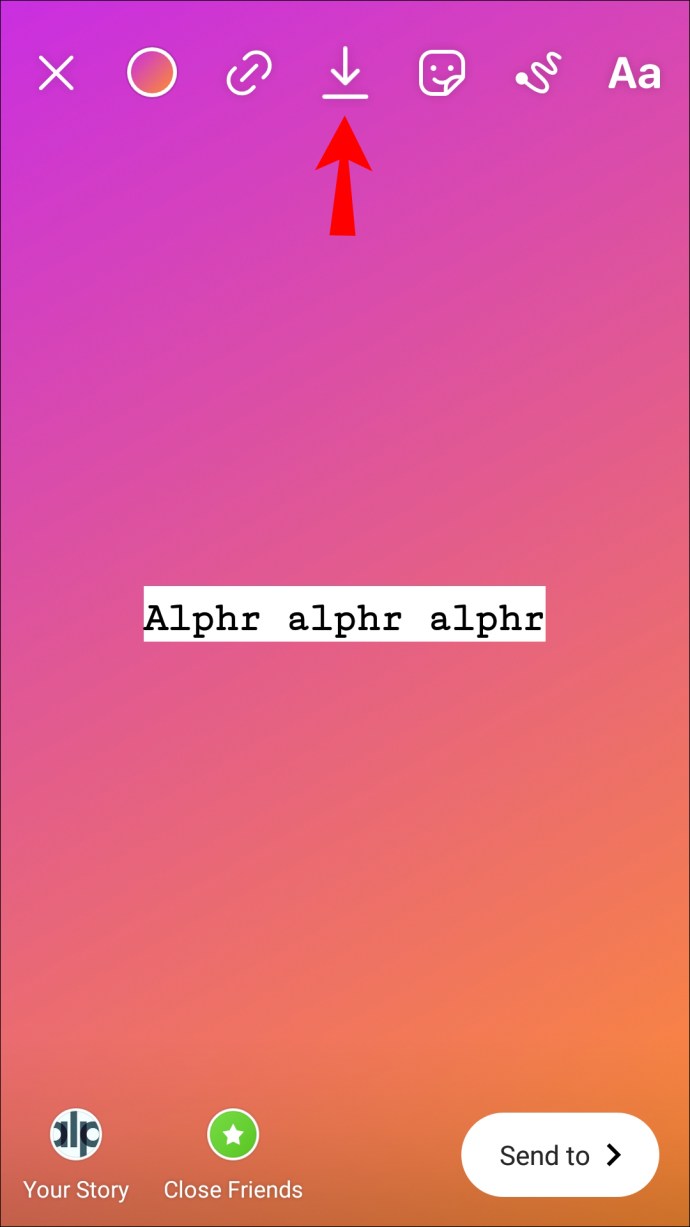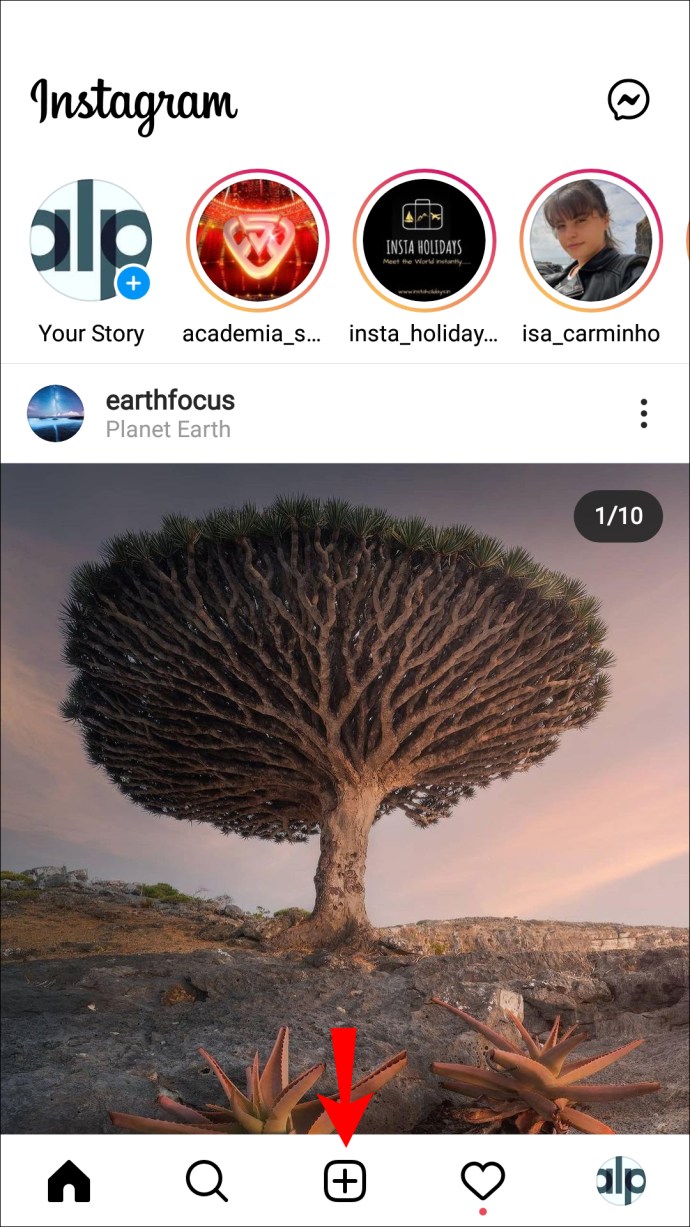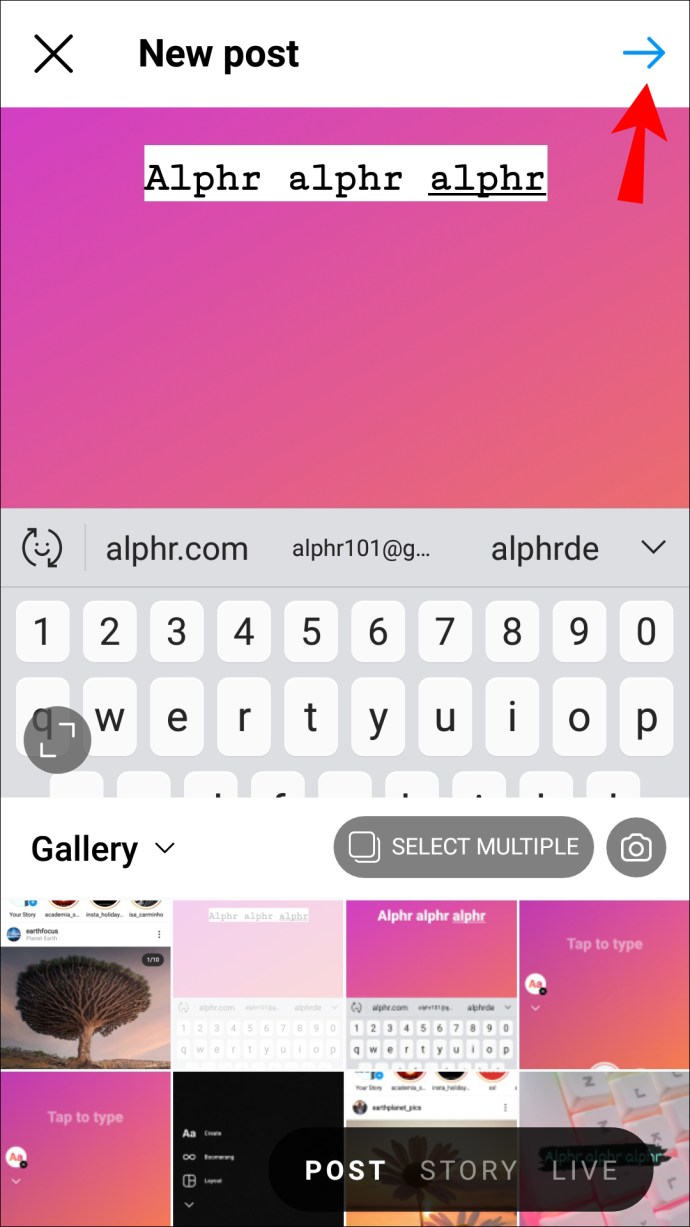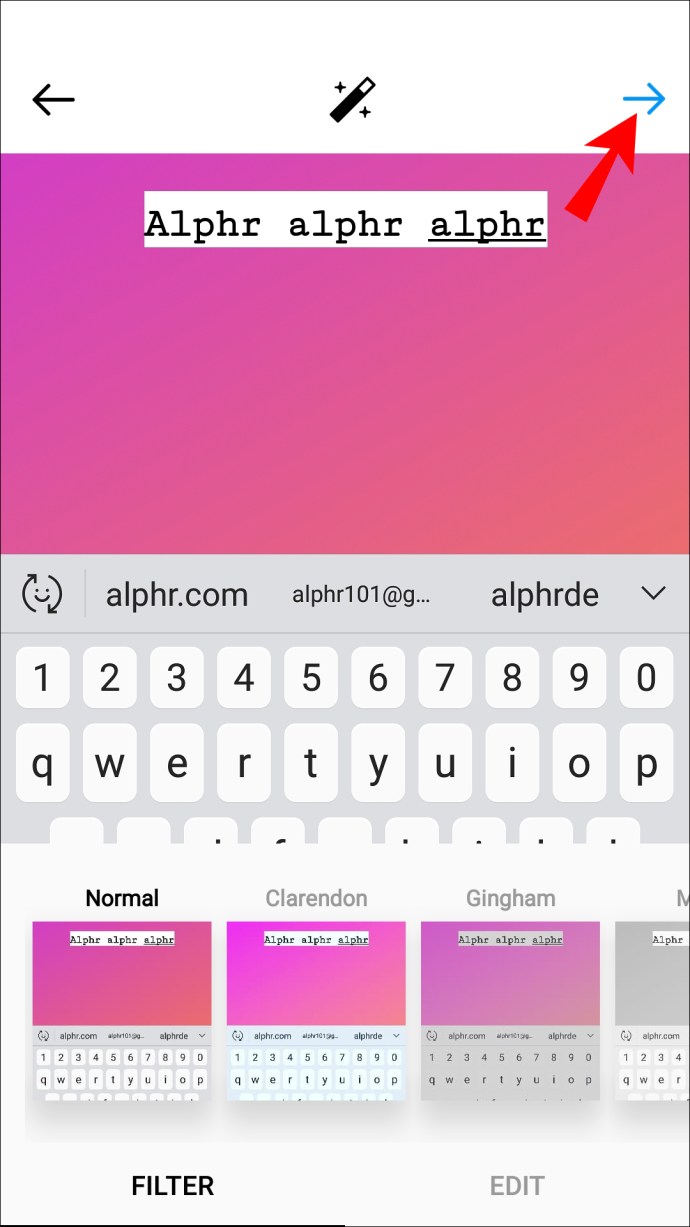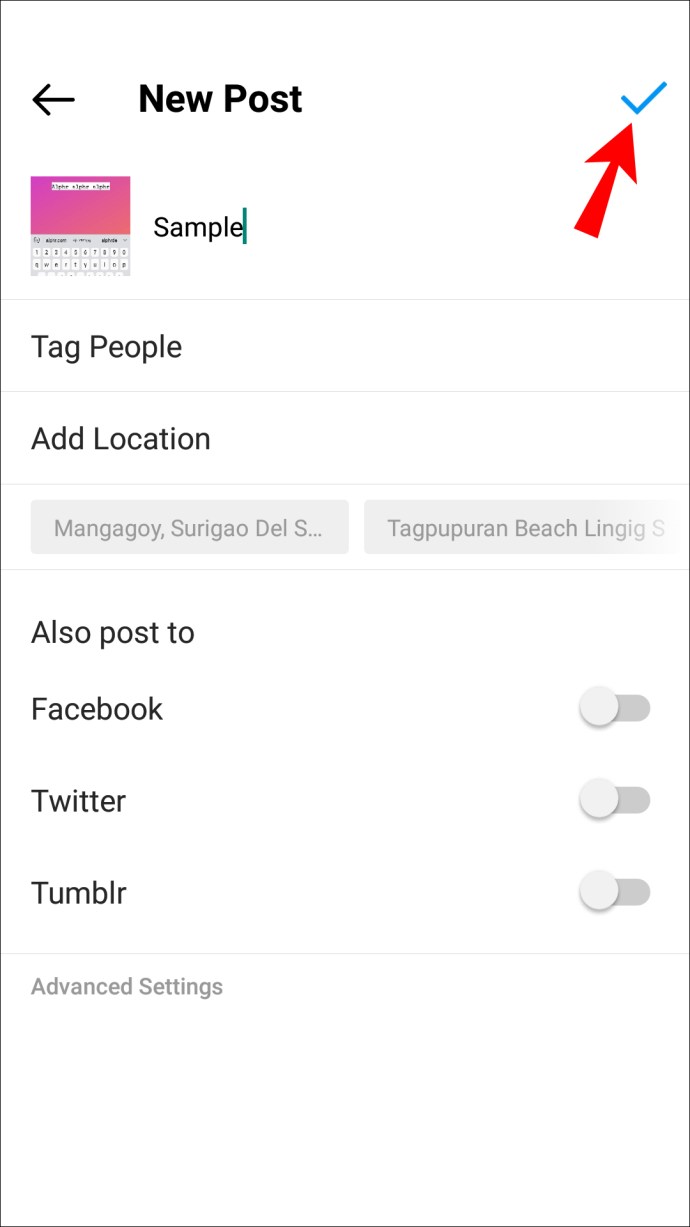So fügen Sie Text zu einem Instagram-Foto hinzu
Wenn Sie schon länger auf Instagram sind, ist Ihnen vielleicht aufgefallen, dass einige Fotos Text enthalten. Das Hinzufügen von Text zu Ihren Instagram-Posts kann für Inhaltsersteller und Inhaber kleiner Unternehmen sehr praktisch sein. Glücklicherweise benötigen Sie dafür keine spezielle App. Mit den Instagram Story-Tools können Sie Instagram-Fotos Text und viele weitere Funktionen hinzufügen.

In diesem Artikel zeigen wir Ihnen, wie Sie einem Instagram-Foto auf iPhone- und Android-Geräten Text hinzufügen. Wir zeigen Ihnen auch, wie Sie mit dem Erstellungsmodus von Instagram Story Nur-Text-Bilder erstellen.
So fügen Sie Text zu einem Instagram-Foto auf einem iPhone hinzu
Von verschiedenen farbverbessernden Filtern bis hin zu verschiedenen Layout-Optionen ermöglicht Instagram Ihnen, mit Ihren Beiträgen kreativ zu werden. Obwohl es viele Fotobearbeitungs-Apps gibt, mit denen Sie Ihren Instagram-Fotos Text hinzufügen können, können Sie dies bereits in der App tun. Obwohl einige Instagram-Nutzer ihren Text gerne unter das Foto in der Bildunterschrift schreiben, nutzen einige die Tools von Instagram Story und schreiben den Text auf das Foto selbst. Es ist nicht nur einfach, sondern Sie haben auch viele Optionen, wenn es um Schriftarten und Textfarben geht.
Führen Sie die folgenden Schritte aus, um Text zu einem Instagram-Foto auf einem iPhone hinzuzufügen:
- Starten Sie Instagram auf Ihrem iPhone.
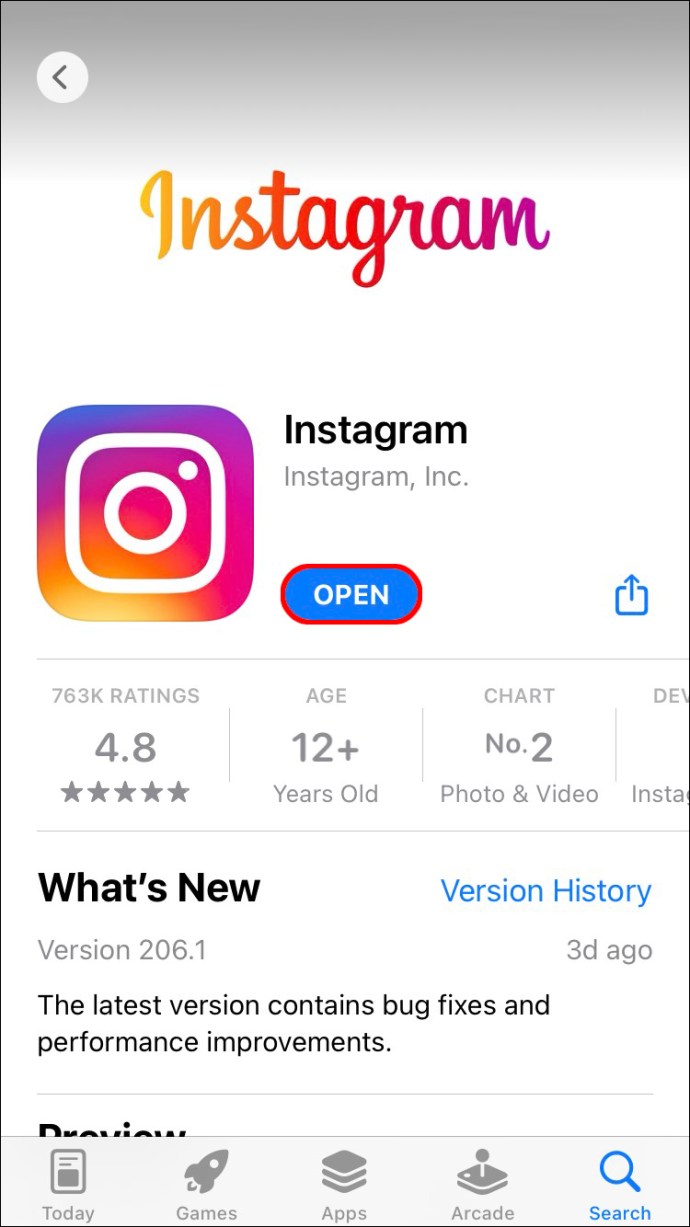
- Öffnen Sie Instagram Story, indem Sie entweder nach rechts wischen oder auf die Sprechblase „Ihre Story“ in der oberen rechten Ecke Ihres Bildschirms tippen.
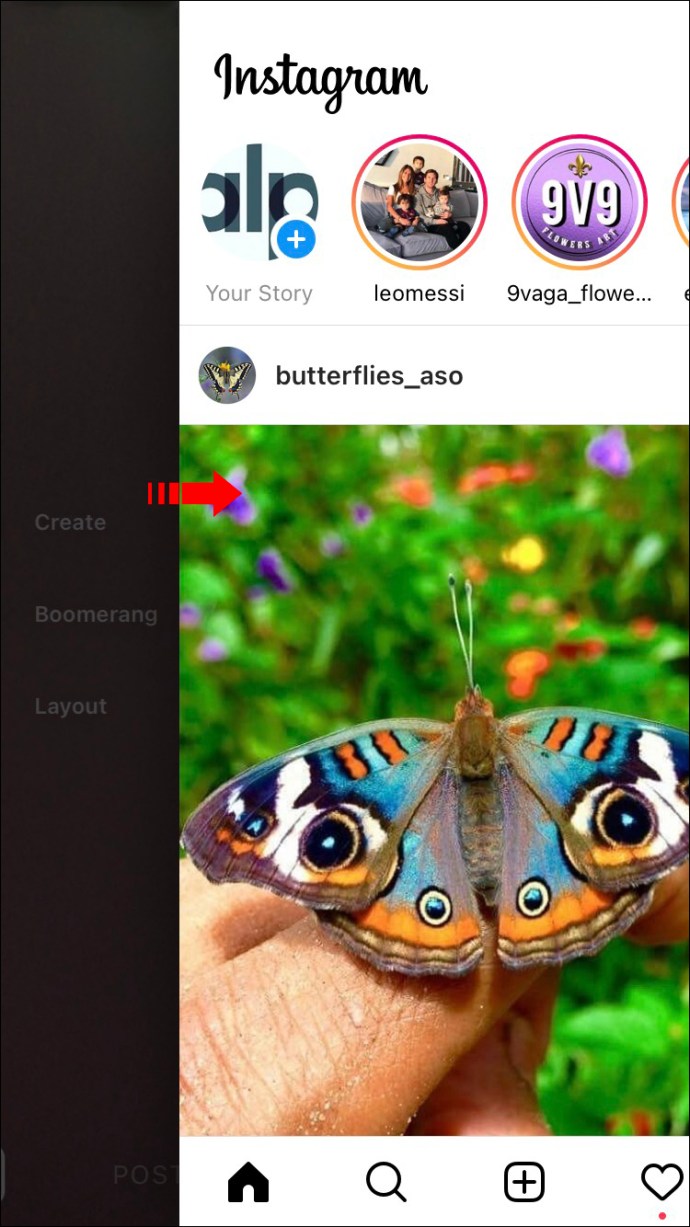
- Nehmen Sie ein Foto auf oder laden Sie ein Foto aus der Galerie Ihres Telefons hoch, indem Sie nach oben wischen und auf das Foto tippen.
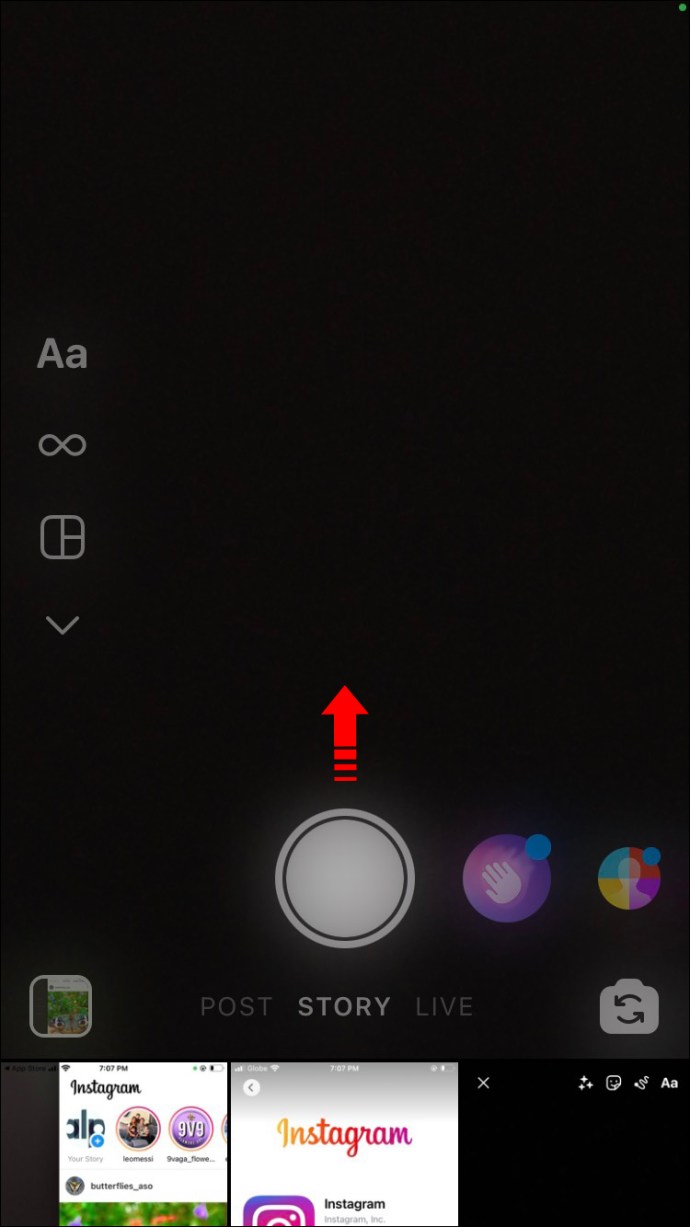
- Tippen Sie auf das „Aa“-Symbol in der oberen rechten Ecke des Bildschirms.
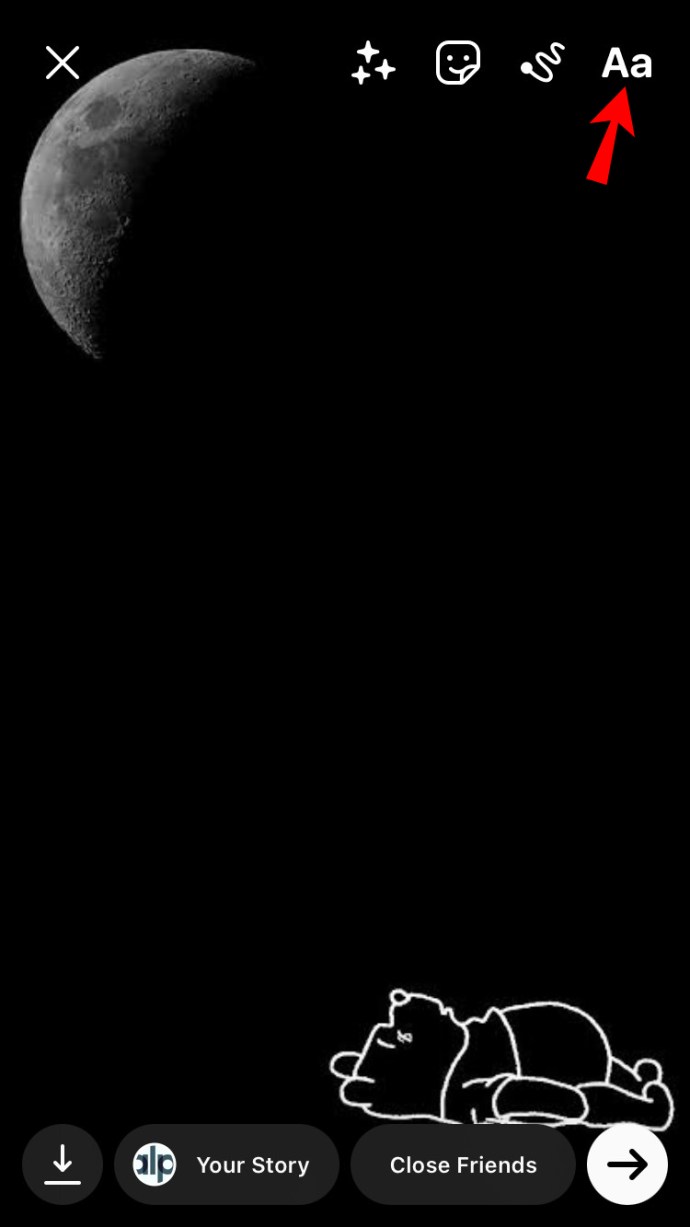
- Geben Sie ein, was Sie wollen.
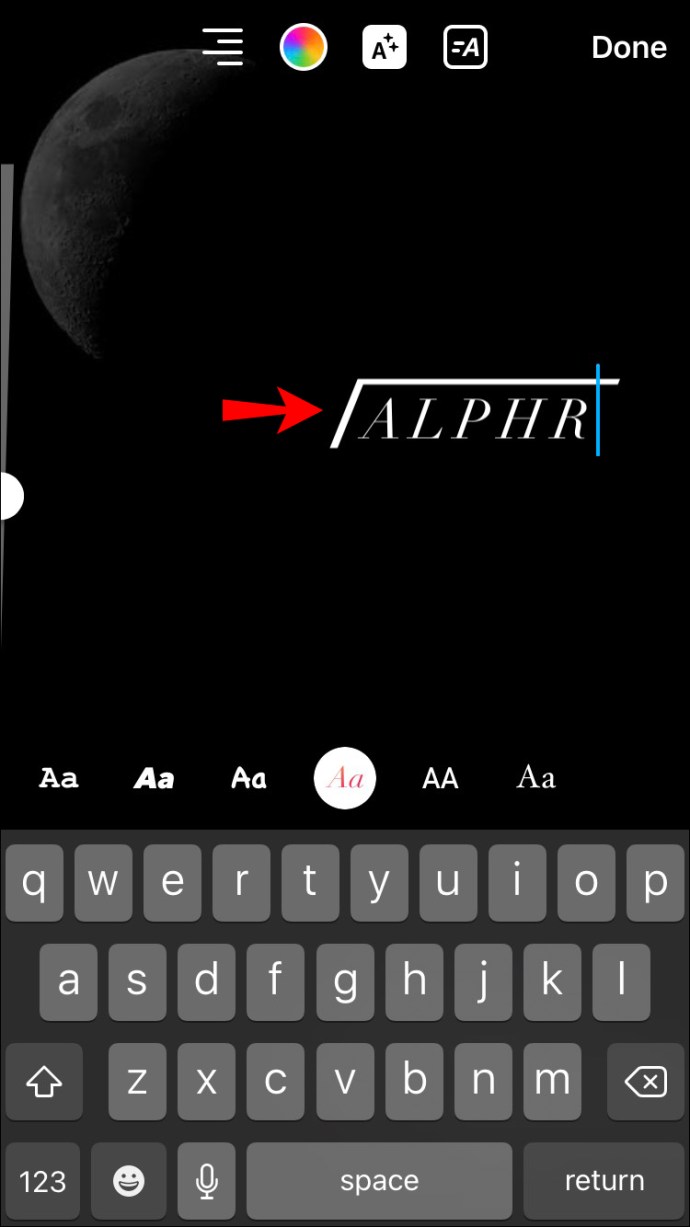
- Bearbeiten Sie den Text mit den Werkzeugen.
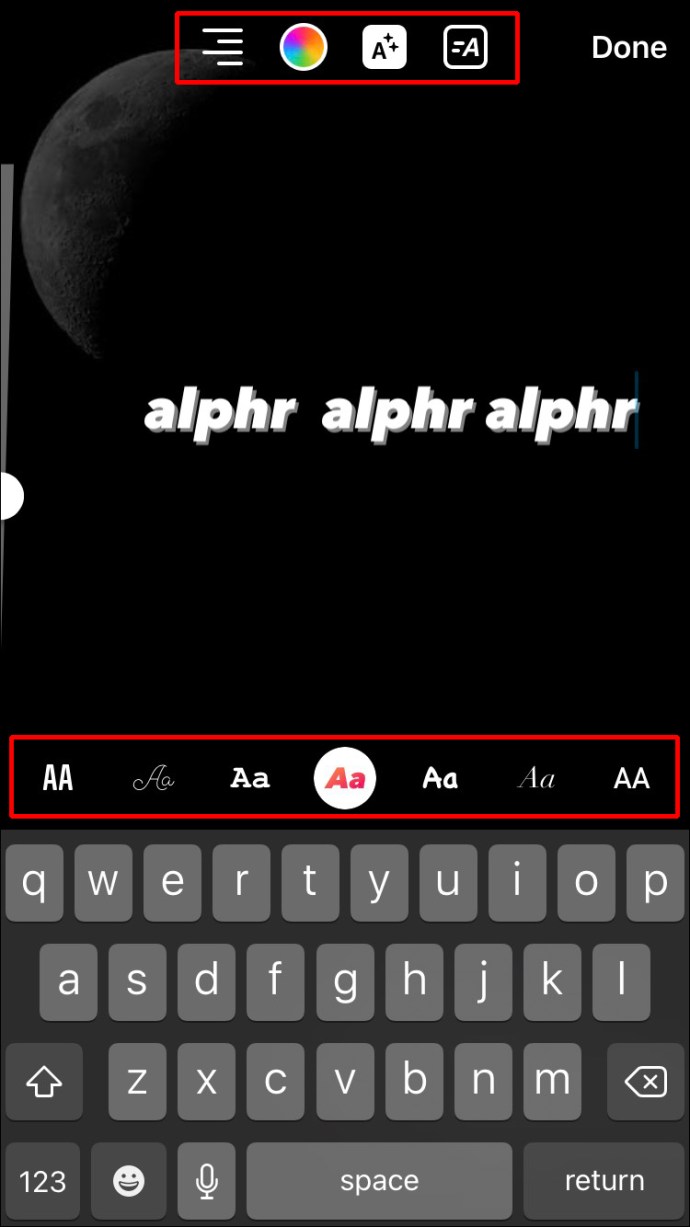
- Wählen Sie oben rechts „Fertig“.
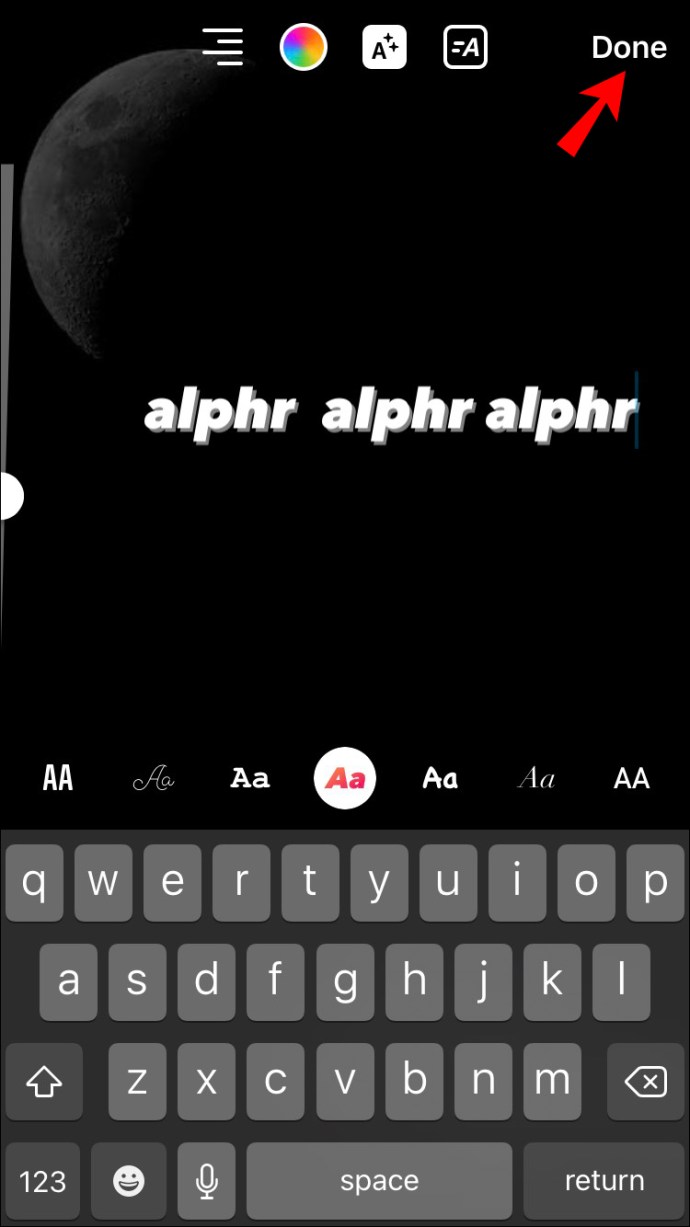
- Tippen Sie auf den Abwärtspfeil, um das Bild in Ihre Galerie herunterzuladen.

Wenn es an der Zeit ist, das Bild zu veröffentlichen, müssen Sie als Nächstes Folgendes tun:
- Tippen Sie unten auf dem Bildschirm auf die Schaltfläche „+“.
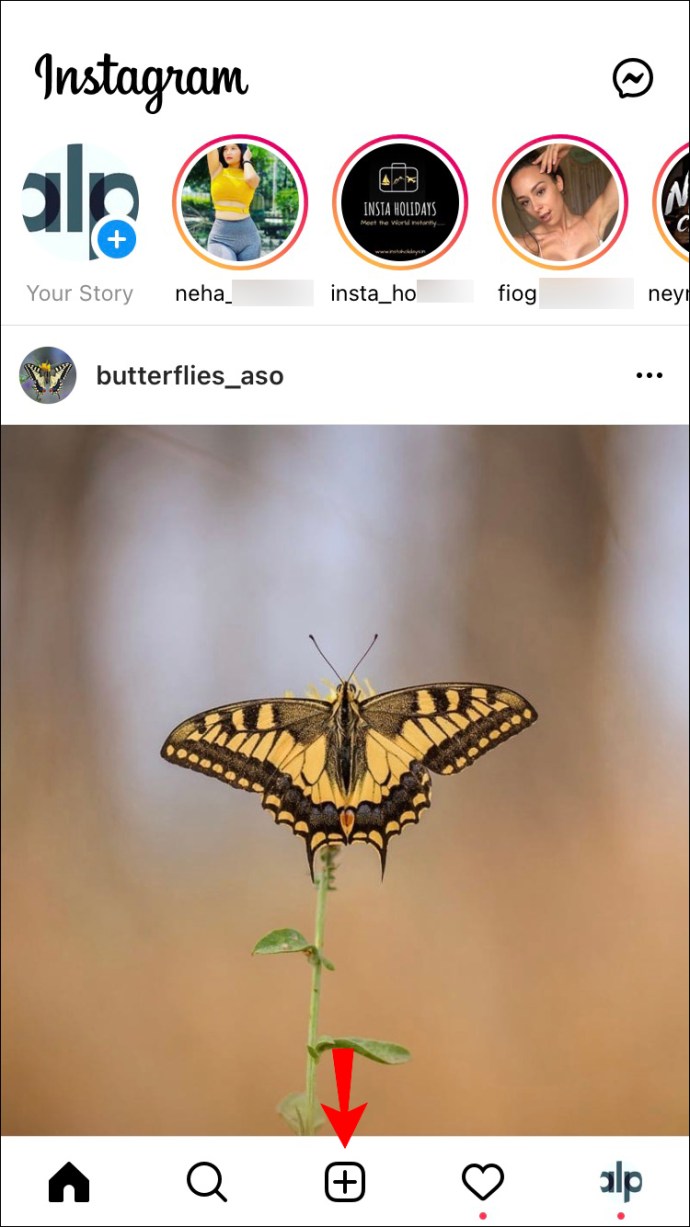
- Suchen Sie das gerade bearbeitete Foto. Es sollte der erste sein.
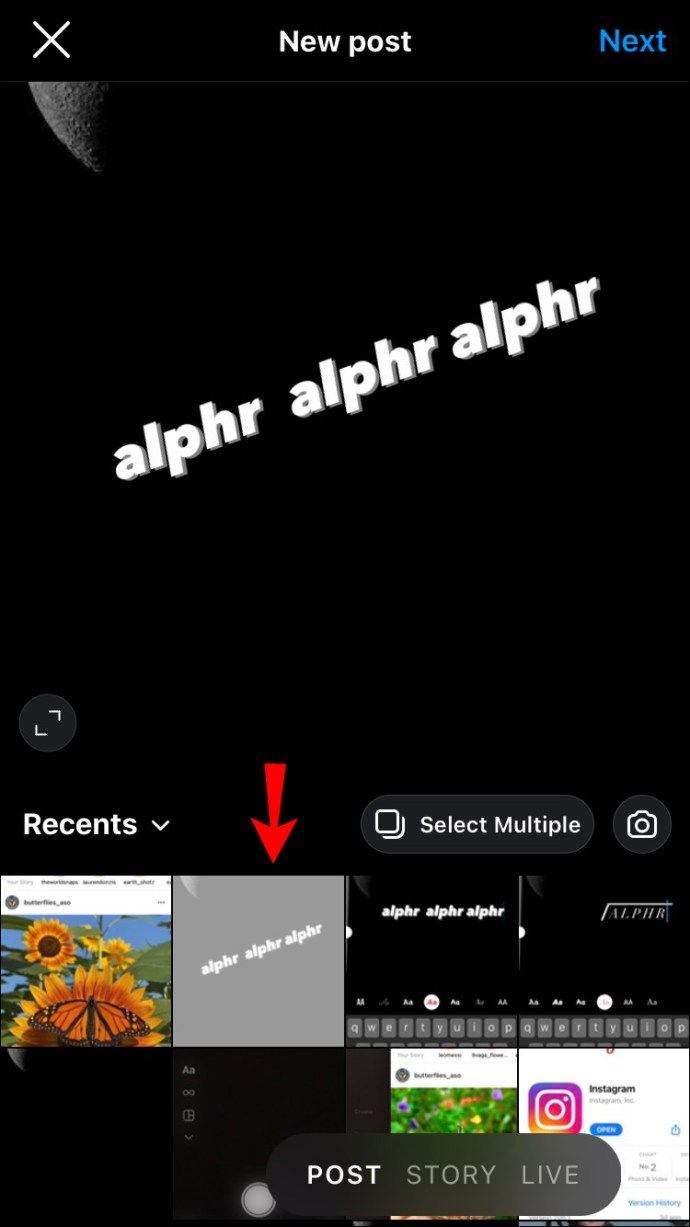
- Wählen Sie „Weiter“ in der oberen rechten Ecke.
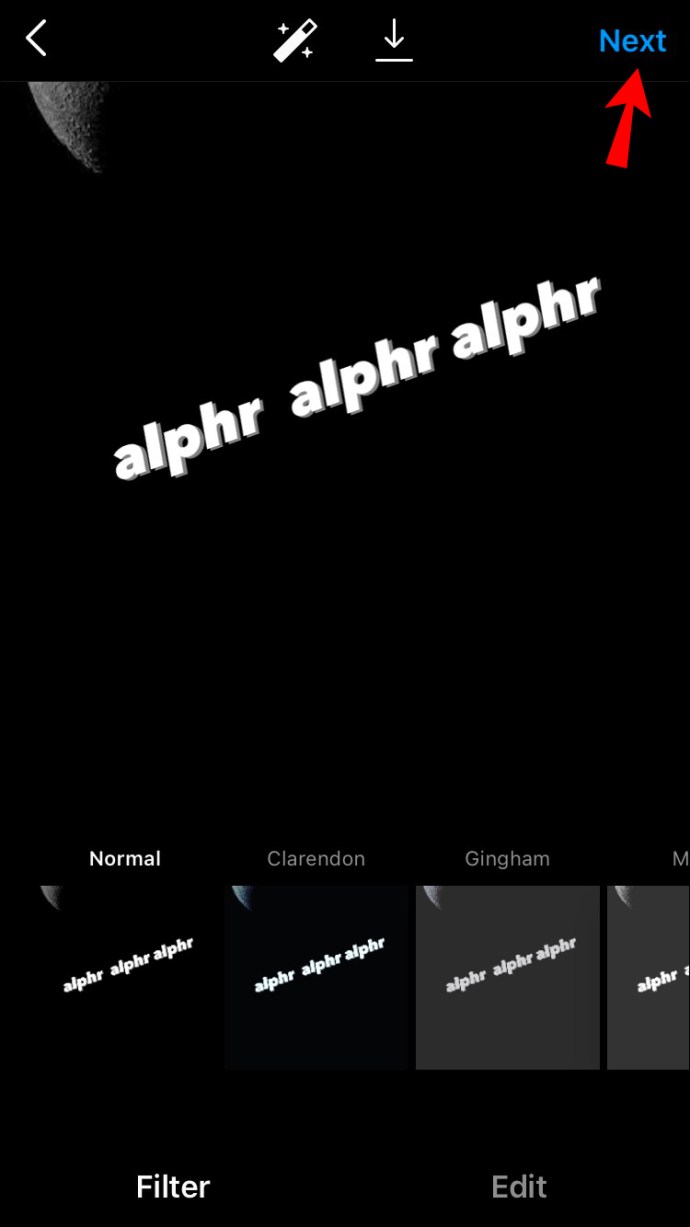
- Bearbeiten Sie das Foto, wenn Sie möchten.
- Tippen Sie erneut auf „Weiter“.
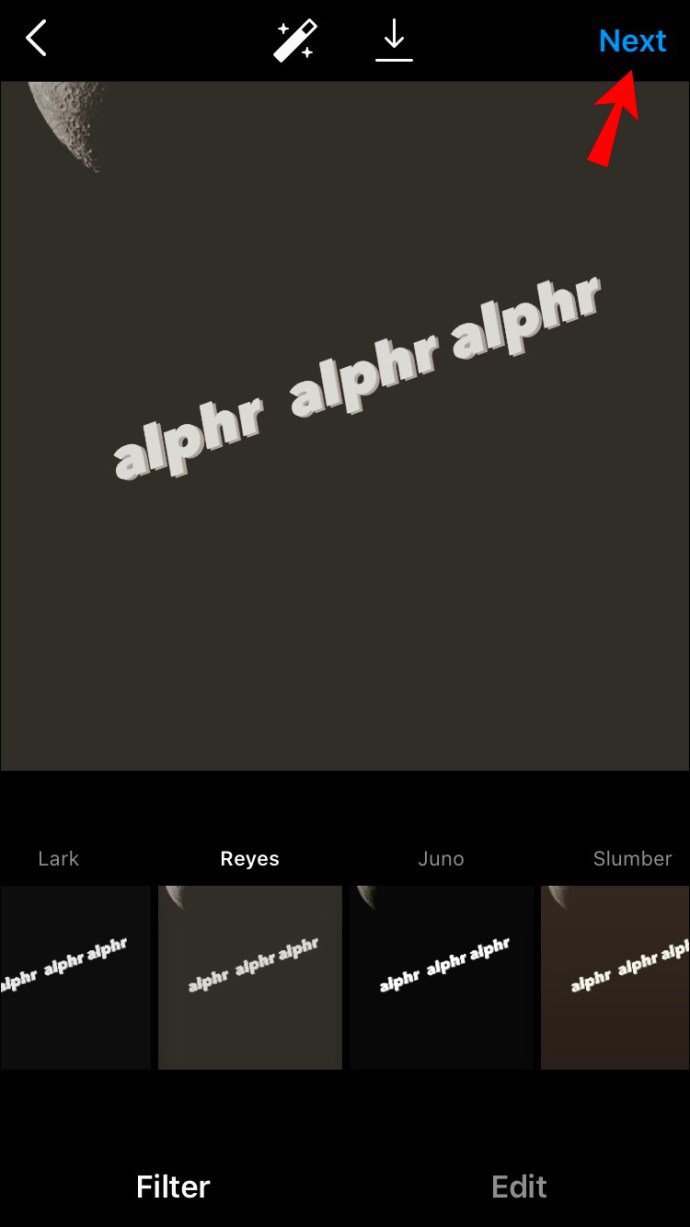
- Nehmen Sie alle erforderlichen Anpassungen vor (z. B. eine Bildunterschrift schreiben, einen Ort hinzufügen, jemanden markieren usw.).
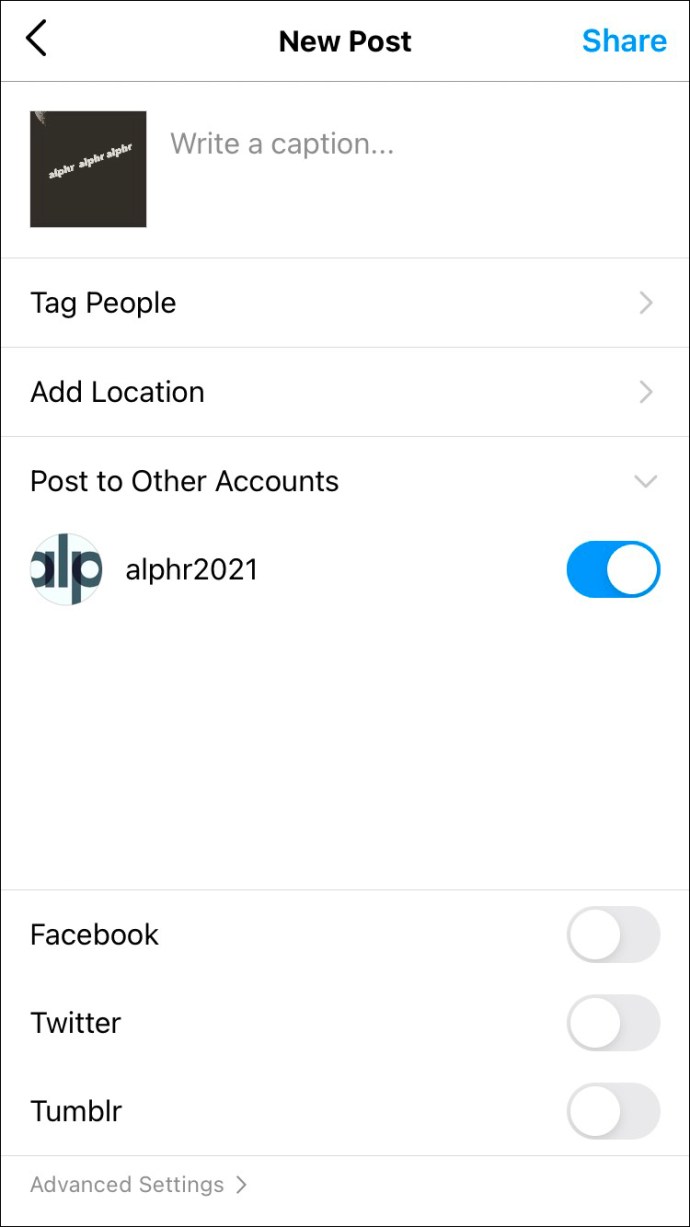
- Gehen Sie auf die Schaltfläche "Teilen" in der oberen rechten Ecke Ihres Bildschirms.
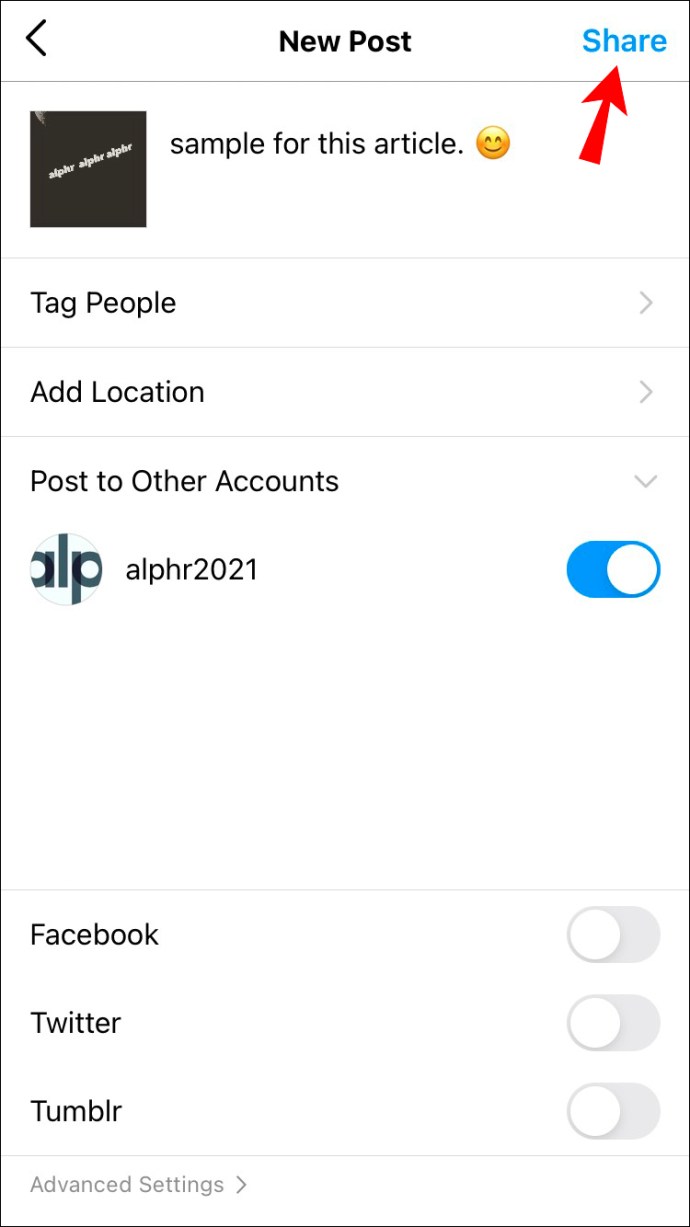
Das ist alles dazu. Wenn es um den Text geht, den Sie dem Foto hinzugefügt haben, gibt es viele Möglichkeiten, mit denen Sie spielen können. Sie können beispielsweise wählen:
- Die Farbe des Textes
- Die Größe des Textes
- Die Schriftart des Textes
- Ob der Text einen Hintergrund hat oder nicht
- Der Übergang des Textes
- Die Ausrichtung des Textes
Mit dem Bucket-Tool können Sie sogar die Farbe des Textes an eine Farbe anpassen, die bereits auf dem Foto vorhanden ist. Wenn Sie mit dem Schreiben des Textes fertig sind, können Sie ihn verschieben und an einer beliebigen Stelle platzieren. Sobald das Foto jedoch auf Ihrem Gerät gespeichert ist, können Sie keine weiteren Änderungen daran vornehmen.
So fügen Sie auf einem Android-Gerät Text zu einem Instagram-Foto hinzu
Das Hinzufügen von Text zu einem Foto auf Instagram auf einem Android ist sehr ähnlich. Befolgen Sie die folgenden Schritte, um herauszufinden, wie es gemacht wird:
- Starten Sie Instagram auf Ihrem Android-Gerät.
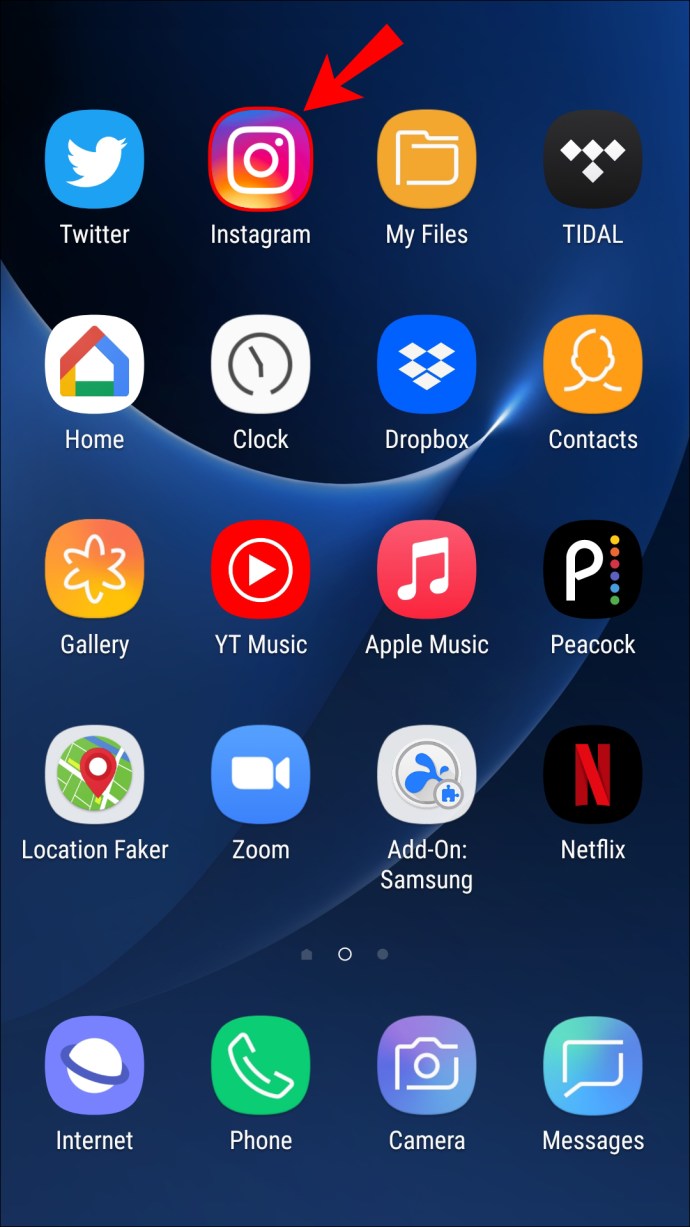
- Tippen Sie auf die Sprechblase „Ihre Geschichte“ in der oberen linken Ecke Ihres Bildschirms oder wischen Sie nach rechts.
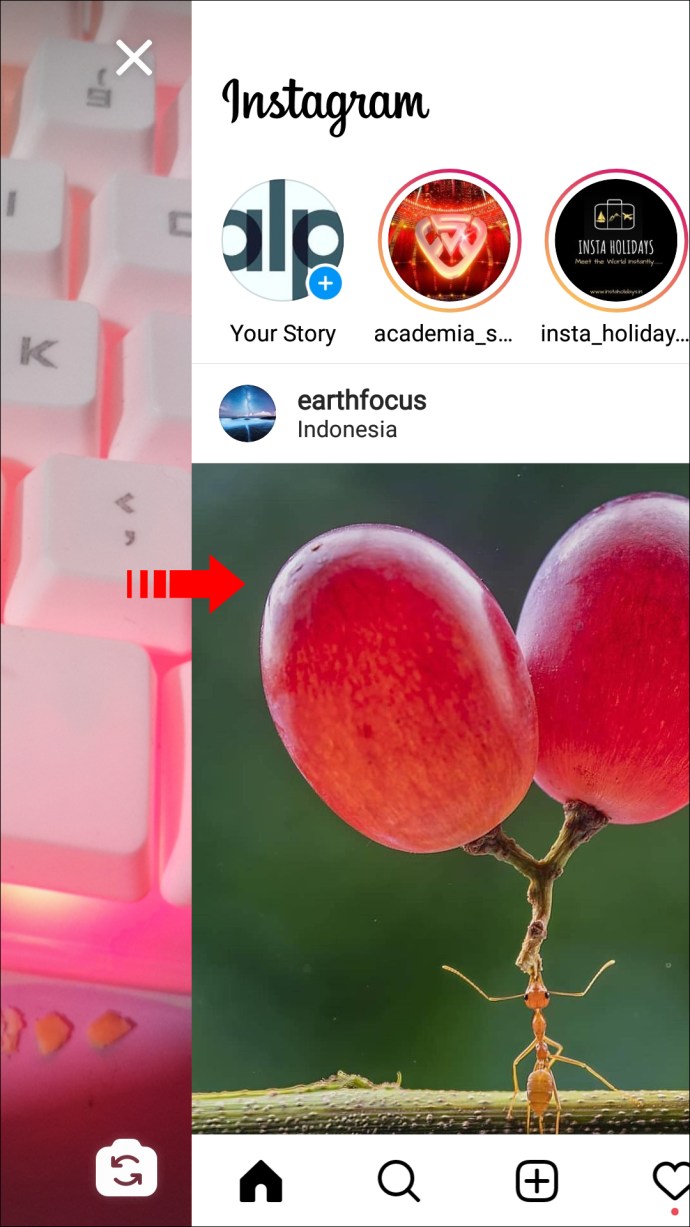
- Machen Sie ein Foto oder laden Sie eines von Ihrem Telefon hoch.
- Gehen Sie zum Textsymbol in der oberen rechten Ecke.

- Geben Sie den Text ein.
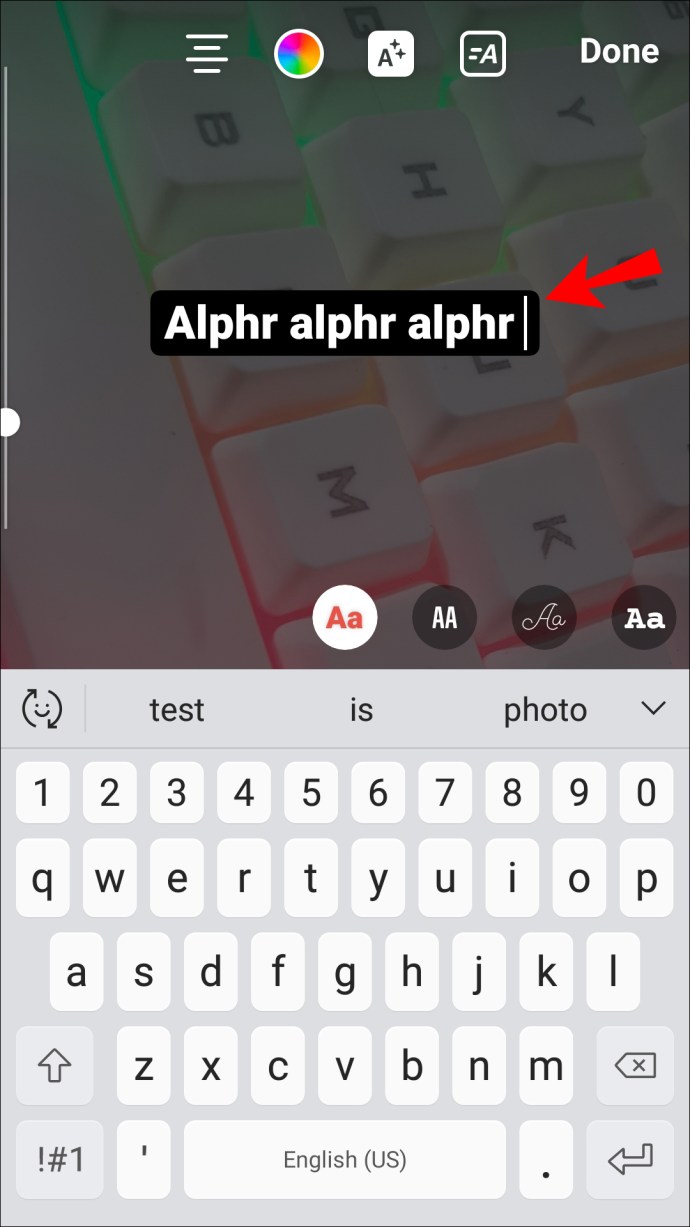
- Nehmen Sie alle Änderungen am Text vor. Ändern Sie Farbe, Größe, Schriftart, Hintergrund, Position, Übergang und ähnliches.
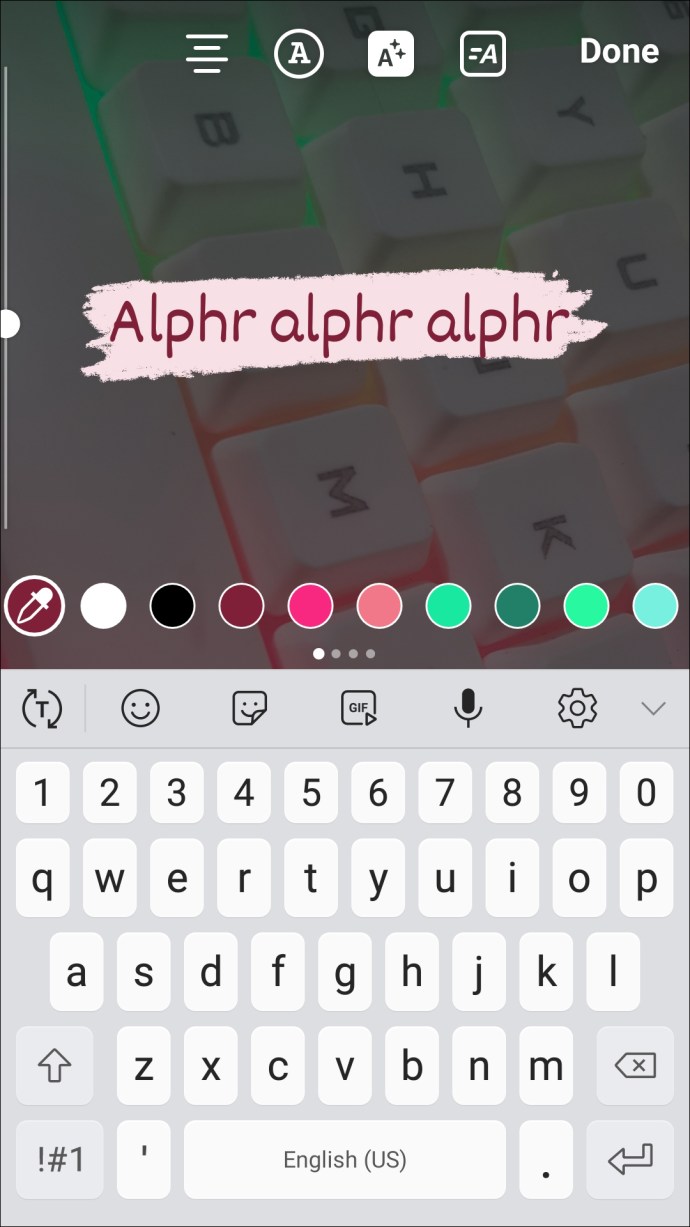
- Tippen Sie in der oberen rechten Ecke Ihres Bildschirms auf „Fertig“.
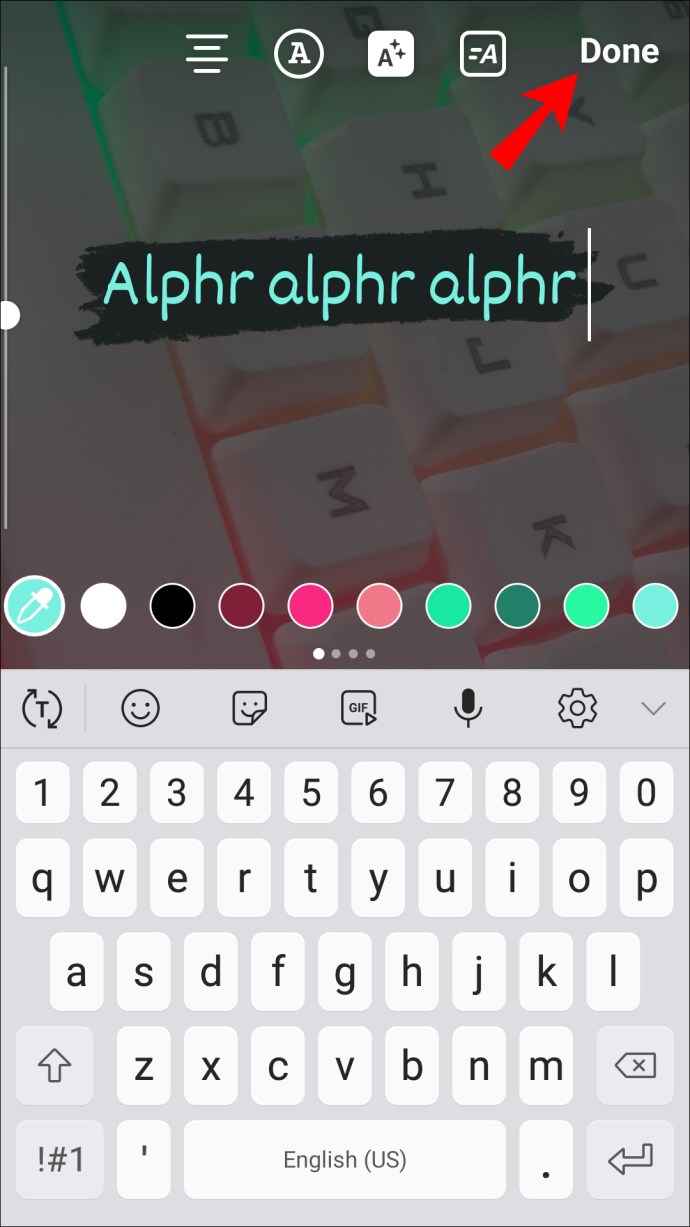
- Speichern Sie Ihre Instagram-Story, indem Sie oben auf den Abwärtspfeil tippen.

Da das Foto jetzt in der Galerie Ihres Telefons gespeichert ist, können Sie es jederzeit posten. Der Text wird zusammen mit dem Foto gespeichert. Mit anderen Worten, Sie können den Text nicht hinzufügen oder löschen, nachdem Sie das Foto gespeichert haben.
Auch wenn Sie Instagram in Ihrem Webbrowser öffnen und verwenden können, können Sie diese Funktion nur auf Ihrem Mobilgerät verwenden. Wenn Sie einem Instagram-Foto auf Ihrem Computer Text hinzufügen möchten, müssen Sie dazu eine Drittanbieter-App verwenden. Die meisten Fotobearbeitungs-Apps verfügen über eine Textfunktion, sodass Sie keine Probleme haben sollten, eine zu finden. Eine der besten Apps, mit denen Sie Instagram-Fotos Text hinzufügen können, ist Canva. Für professionellere Effekte können Sie Photoshop verwenden.
Nachdem Sie den Text über die Drittanbieter-App hinzugefügt haben, müssen Sie das Foto auf Ihr Mobilgerät übertragen, um es auf Ihrem Instagram zu veröffentlichen. Sie können mit dem Webbrowser kein Foto auf Instagram posten.
So erstellen Sie Nur-Text-Instagram-Fotos
In einigen Fällen möchten Instagram-Nutzer nur Textfotos hochladen, um für etwas zu werben oder eine Ankündigung zu machen. Dies kann mit dem Erstellungsmodus von Instagram erfolgen, den Sie im Abschnitt Story finden. Hier ist, was Sie tun müssen:
- Öffnen Sie die App auf Ihrem Mobilgerät.
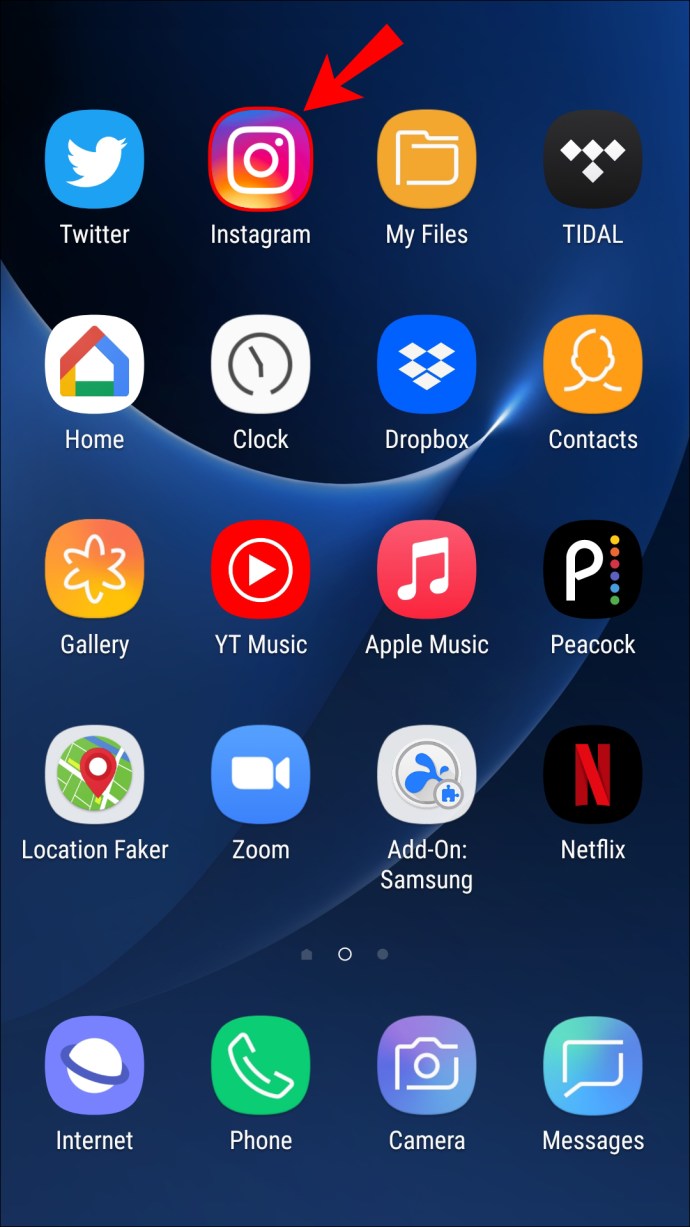
- Tippen Sie auf die Sprechblase „Ihre Geschichte“ in der oberen linken Ecke der App.
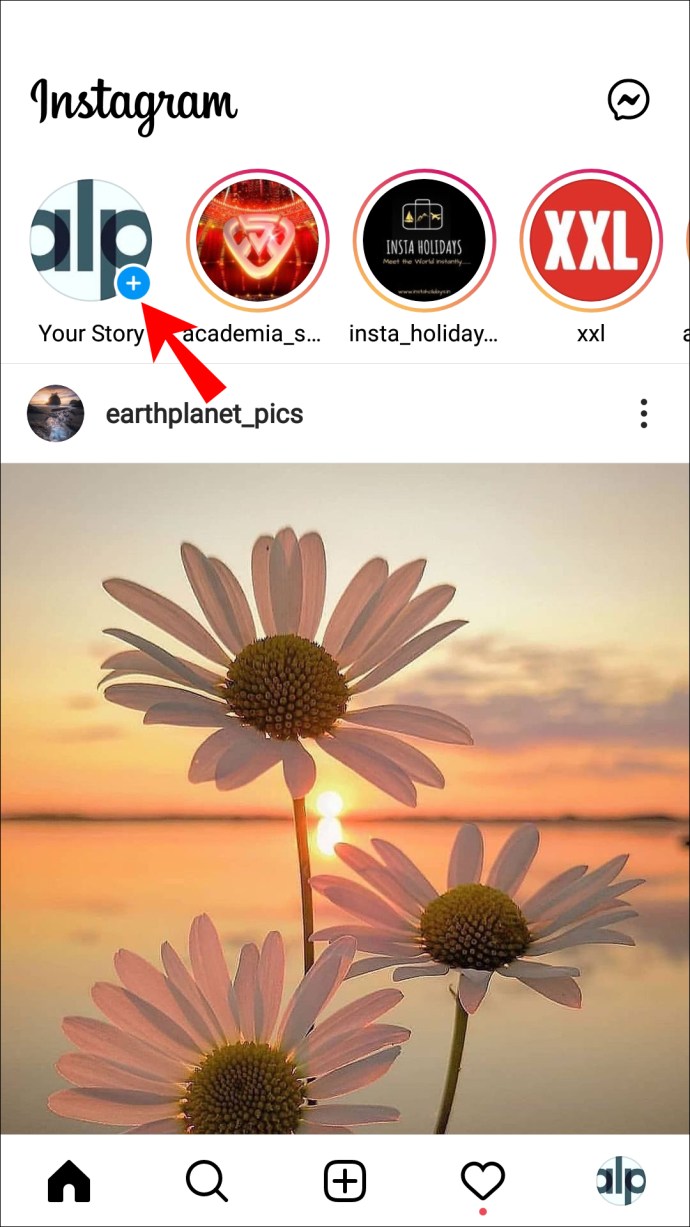
- Wählen Sie das Symbol „Aa“ oder die Option „Erstellen“. Dadurch wird der Bildschirm in eine Leinwand verwandelt.
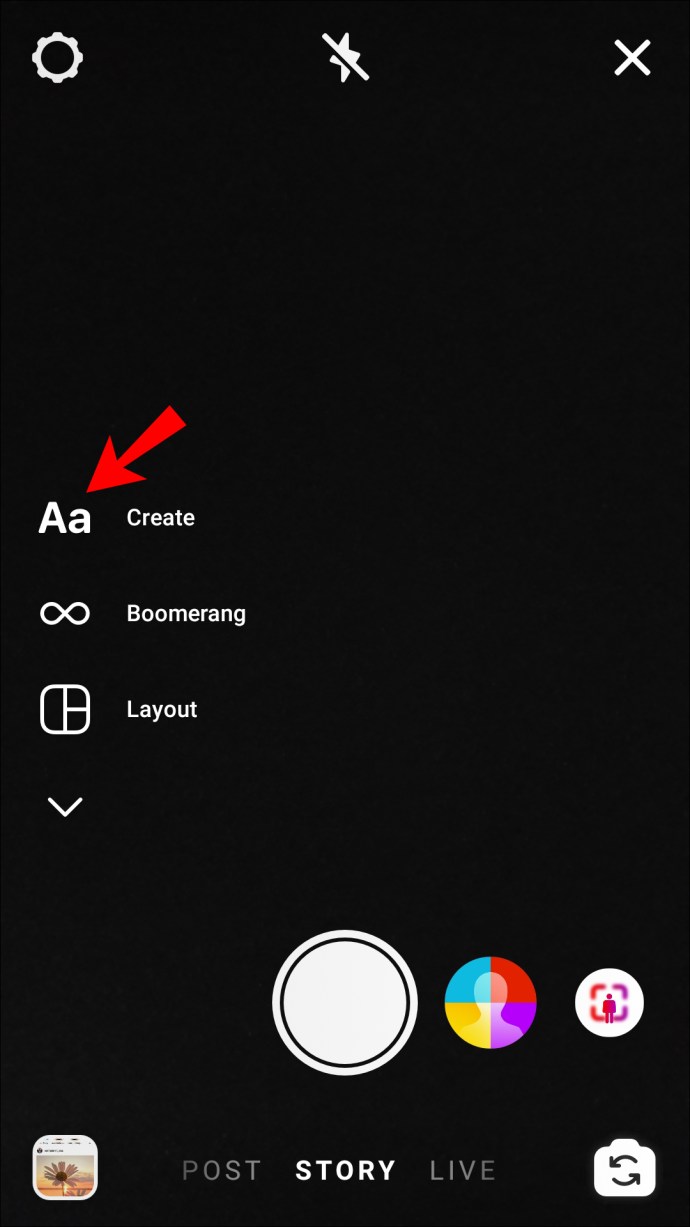
- Tippen Sie auf den Bildschirm.
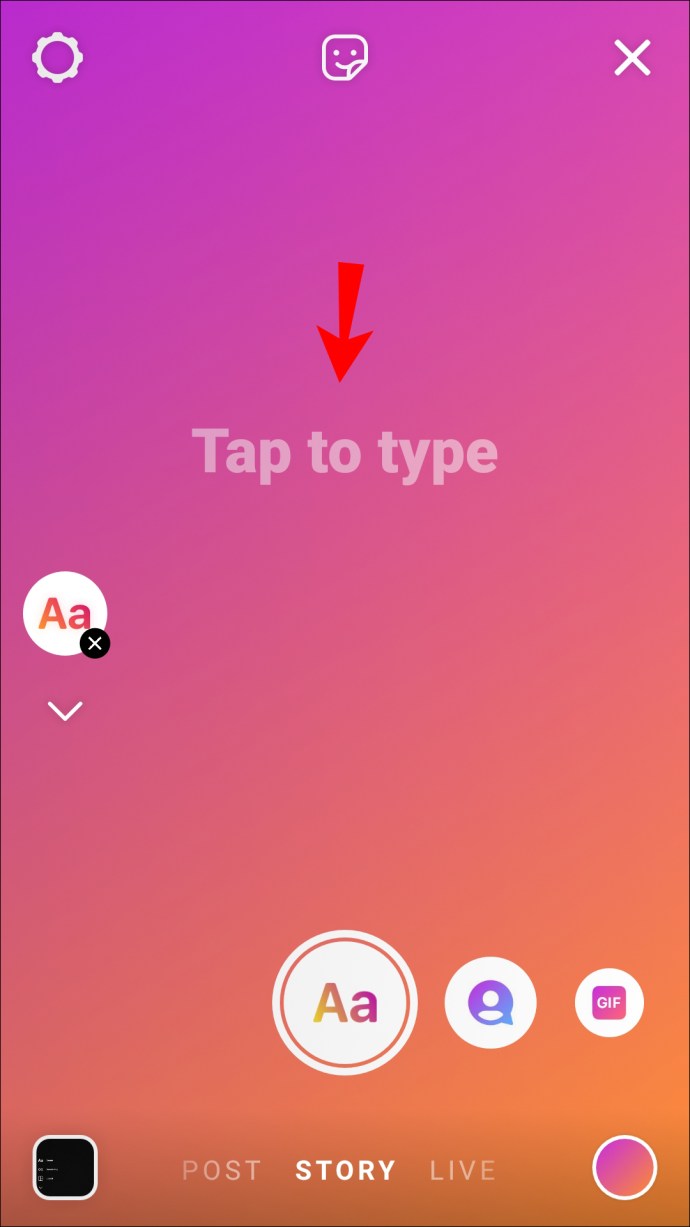
- Schreiben Sie den Text.
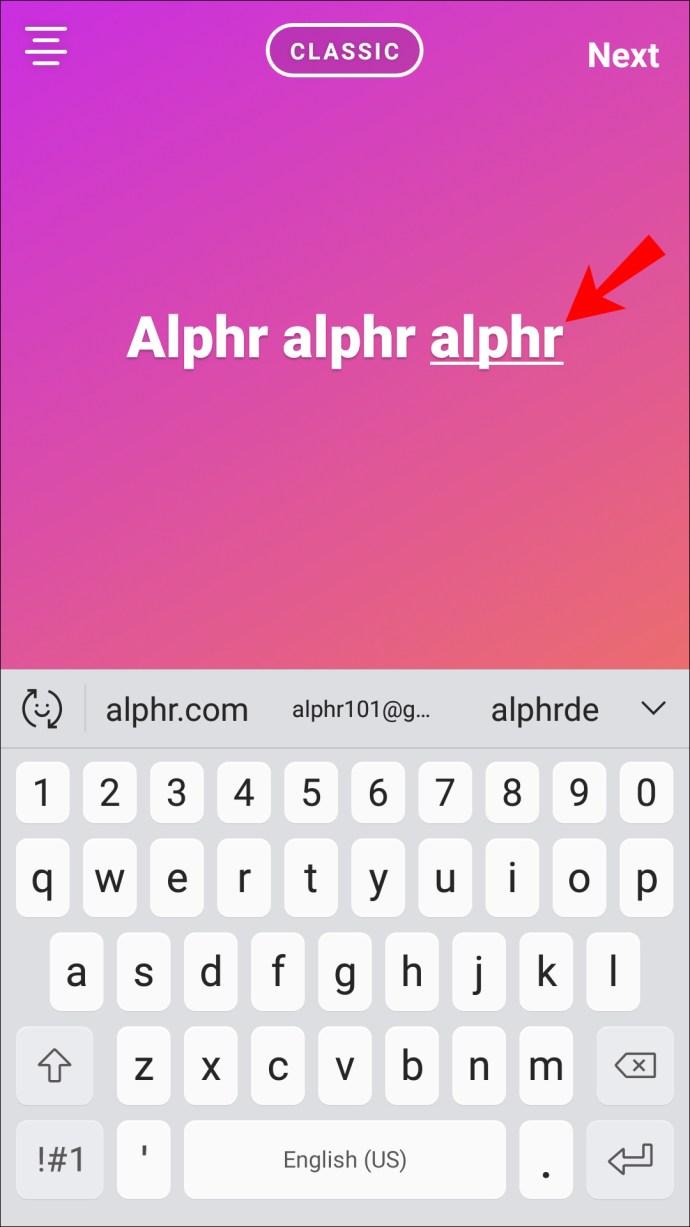
- Nehmen Sie alle erforderlichen Anpassungen am Text vor, z. B. Farbe, Schriftart, Größe und ähnliches. Sie können sogar die Hintergrundfarbe ändern.
- Wählen Sie die Option „Weiter“ in der oberen rechten Ecke des Bildschirms.
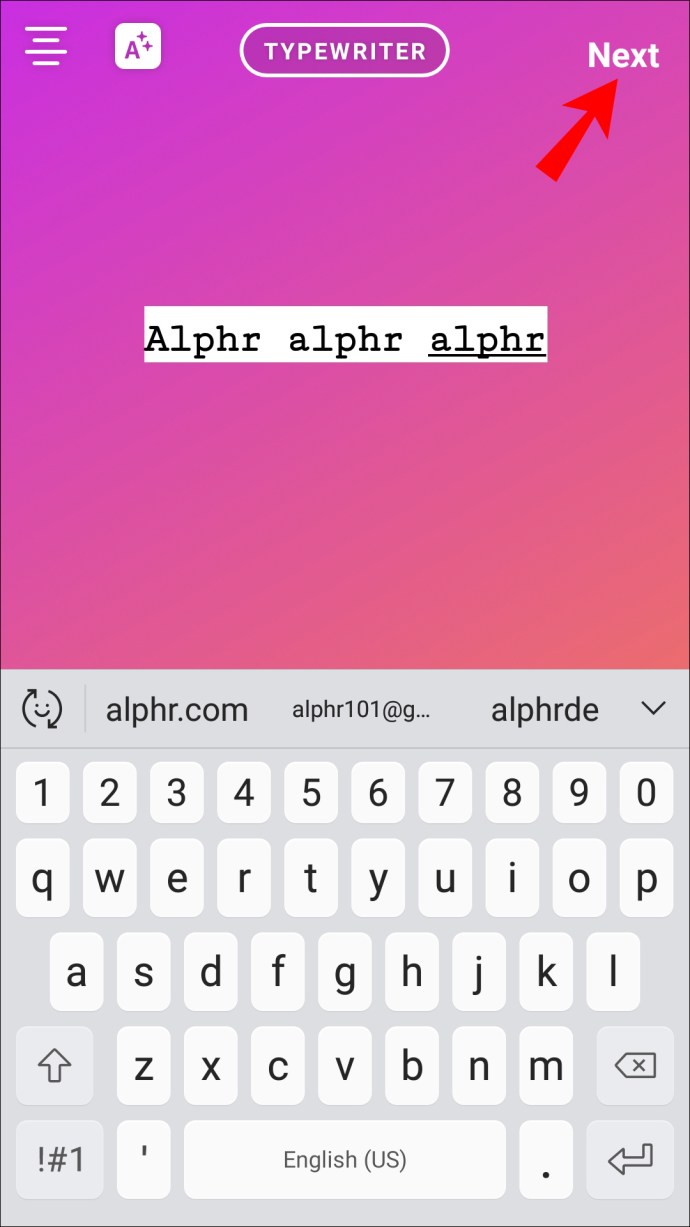
- Sie können an dieser Stelle noch mehr Text hinzufügen.
- Tippen Sie oben auf dem Bildschirm auf das Abwärtspfeilsymbol.
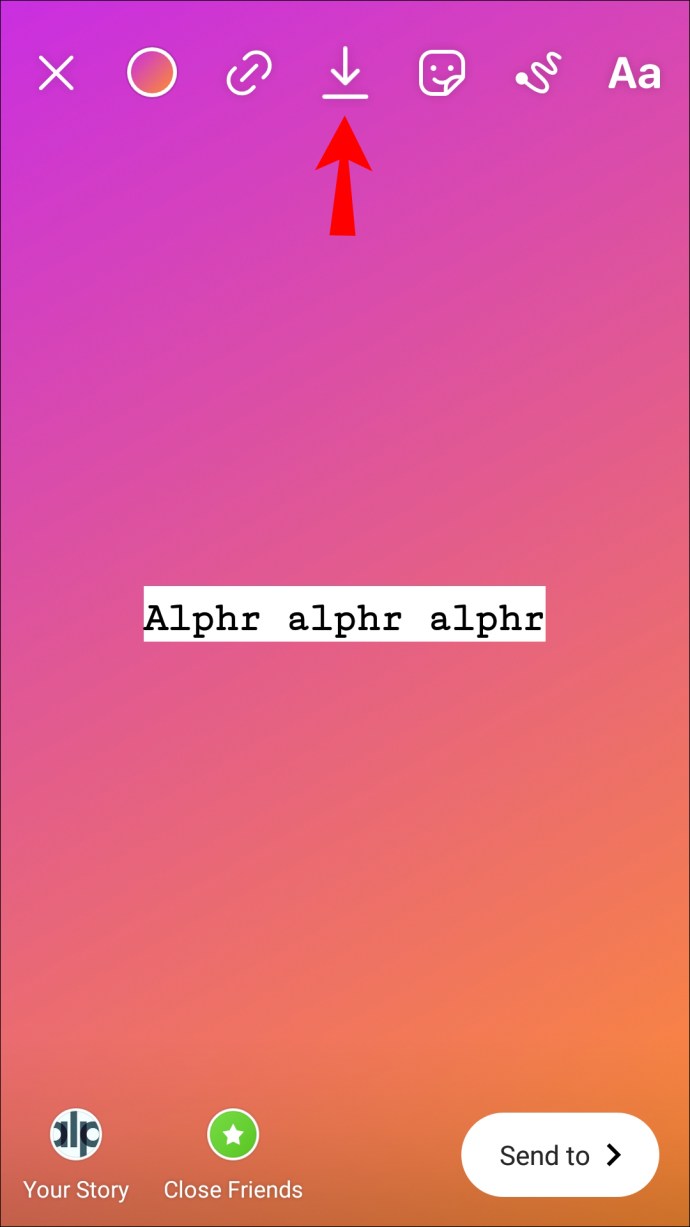
- Gehen Sie zum „+“-Symbol am unteren Bildschirmrand.
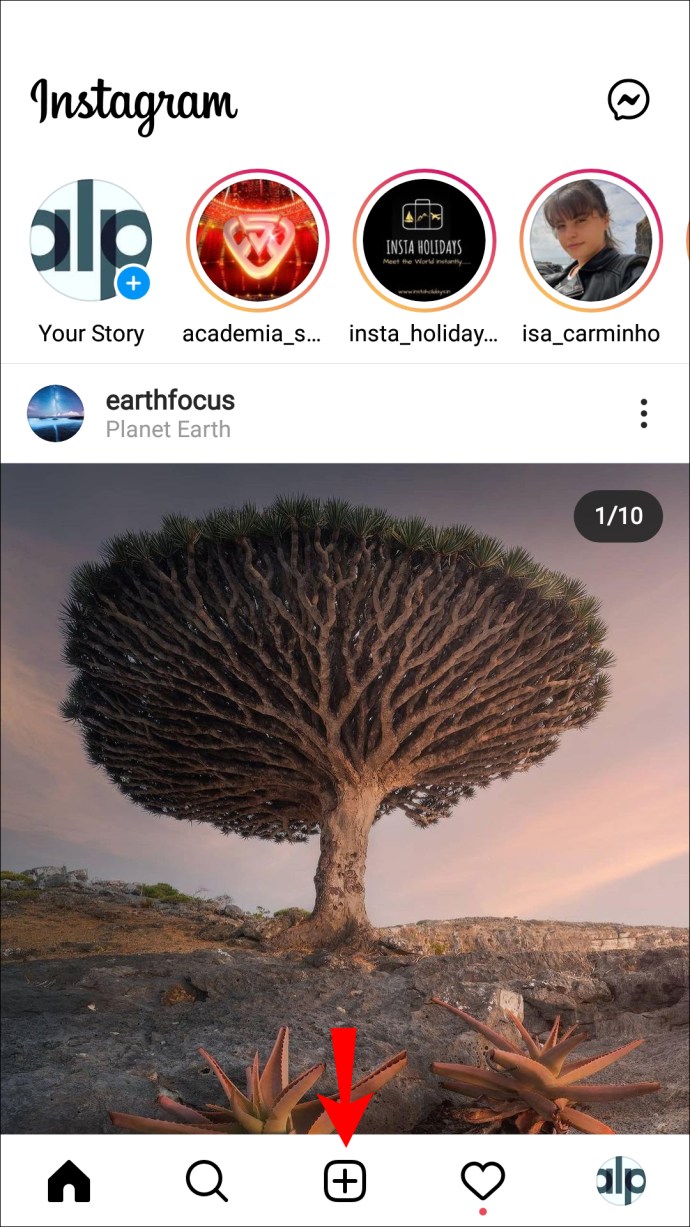
- Wählen Sie das soeben erstellte Nur-Text-Foto aus und gehen Sie zu "blauer Pfeil nach rechts".
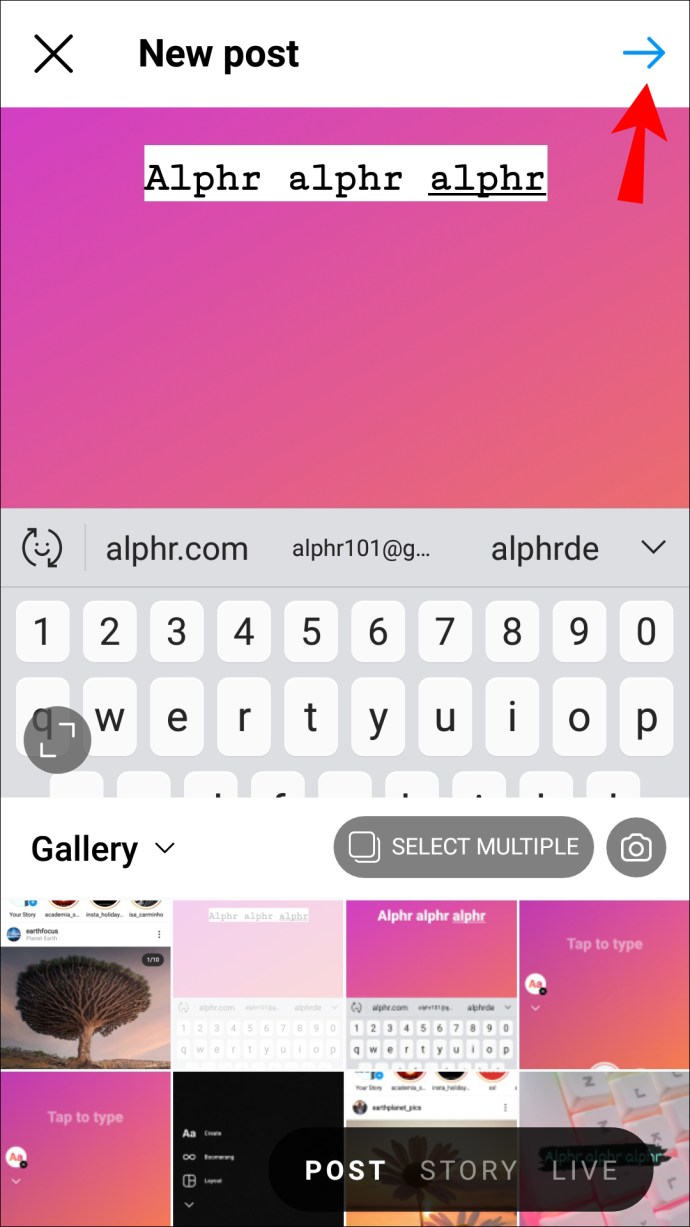
- Nehmen Sie alle notwendigen Änderungen vor und wählen Sie erneut „blauer Pfeil nach rechts“.
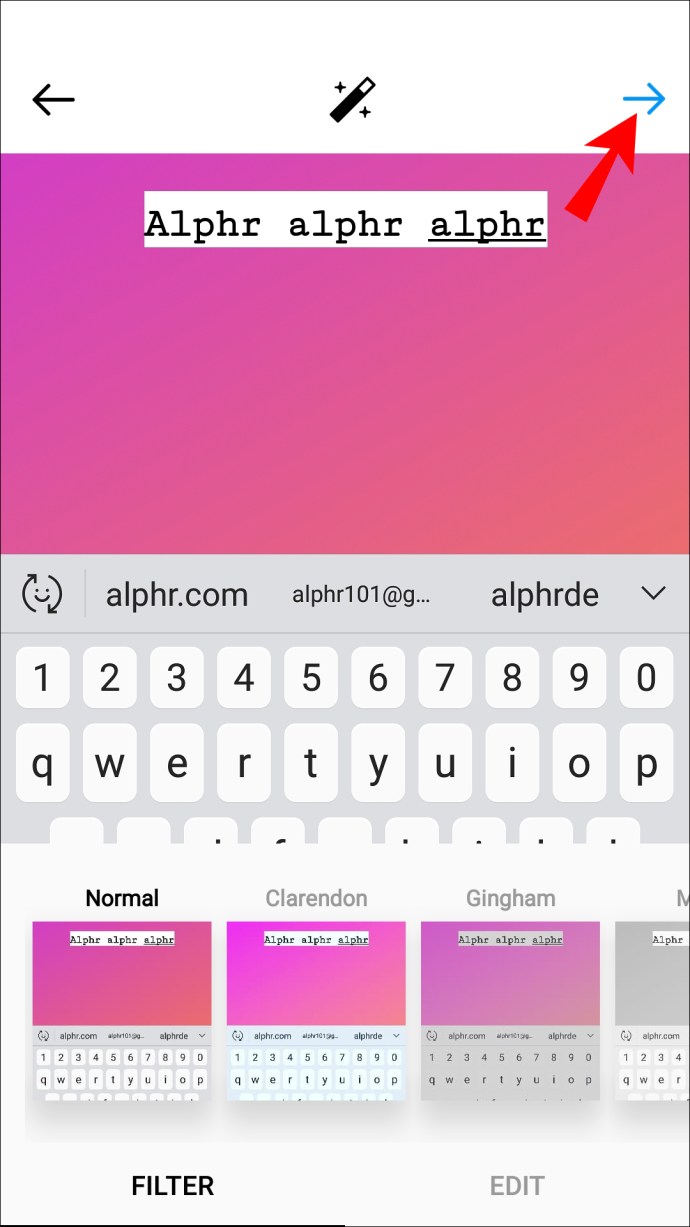
- Veröffentlichen Sie das Foto, indem Sie auf das blaue Häkchen zum Teilen tippen.
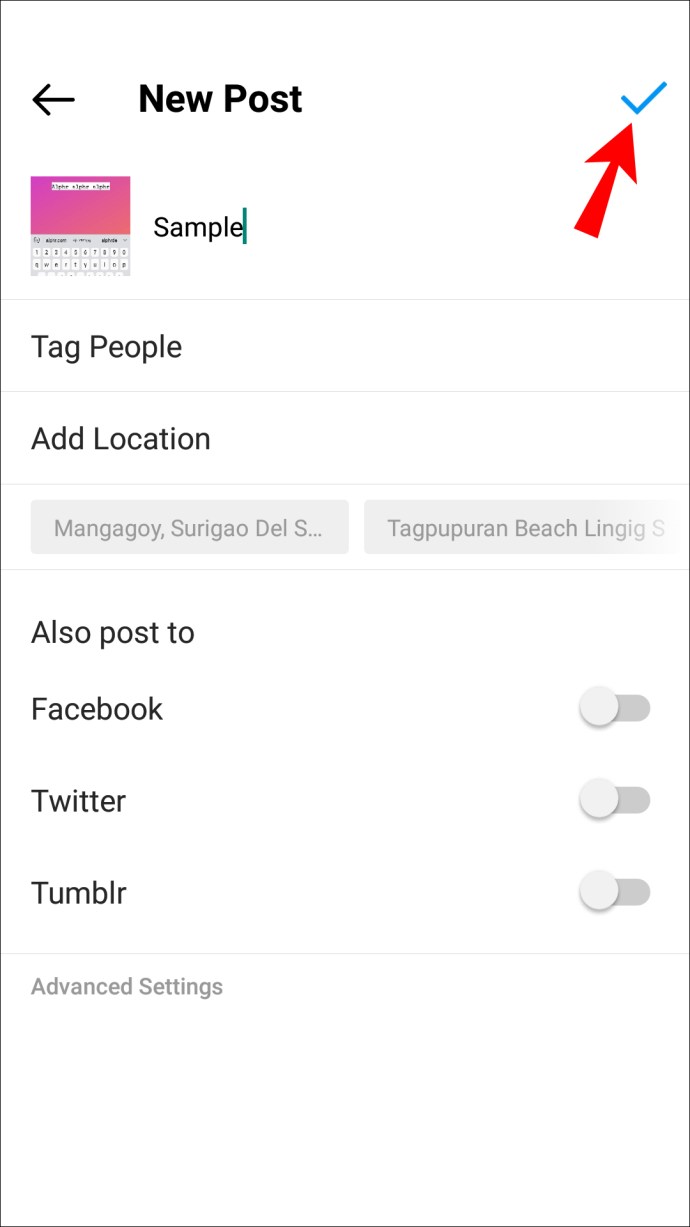
Sie können einem Foto auf Instagram mehr als nur Text hinzufügen. Sie können Aufkleber, GIFs und Spezialeffekte hinzufügen und mit dem kostenlosen Tool sogar etwas schreiben oder zeichnen. Welche Schriftarten, Farben und Funktionen Sie verwenden sollten, hängt von der Art des Inhalts ab. Weitere nützliche Funktionen sind Hashtags, Standorte, Erwähnungen, Musik, Umfragen, Quiz, Fragen und vieles mehr.
Sobald Sie das von Ihnen erstellte Foto gespeichert haben, können Sie es als regulären Beitrag auf Ihr Instagram-Konto hochladen oder als Instagram-Story hochladen, die innerhalb von 24 Stunden aus dem Feed Ihrer Freunde verschwindet. Sie können das Foto, das Sie auf Instagram gemacht haben, sogar verwenden und auf anderen Social-Media-Plattformen veröffentlichen.
Nutzen Sie die Textfunktion von Instagram zu Ihrem Vorteil
Es gibt viele versteckte kreative Tools und Funktionen, die Sie auf Instagram finden können. Das Hinzufügen von Text zu Beiträgen ist eine davon. Egal, ob Sie das Foto als Story oder in Ihrem Instagram-Feed posten, Sie haben eine große Auswahl an Tools, die Ihnen helfen, die ideale Farbe, Größe, Schriftart und den Hintergrund des Textes zu finden. Sie können sogar den Erstellungsmodus von Instagram verwenden, um Nur-Text-Beiträge zu erstellen.
Haben Sie schon einmal Text zu einem Instagram-Foto hinzugefügt? Hast du auch die Textfunktion von Instagram Story verwendet oder eine Drittanbieter-App verwendet? Lassen Sie es uns im Kommentarbereich unten wissen.