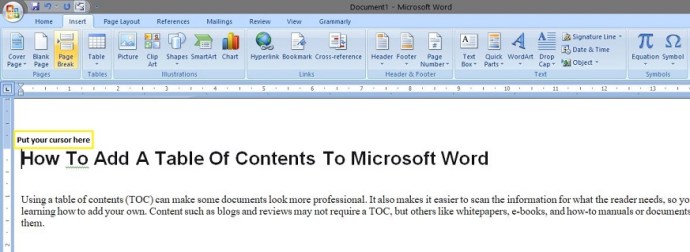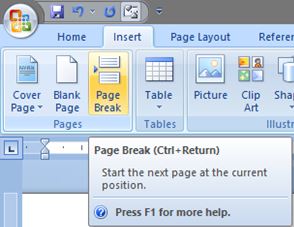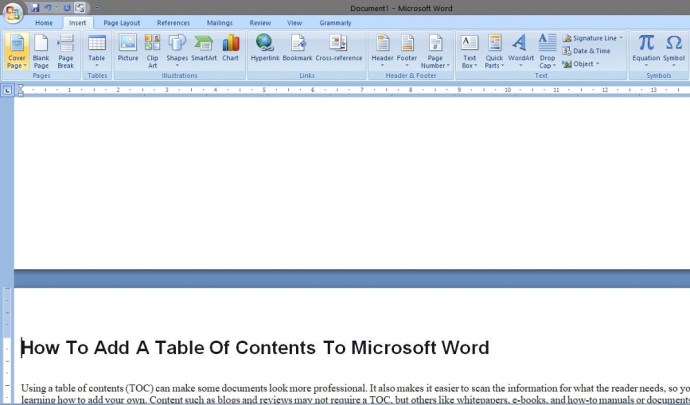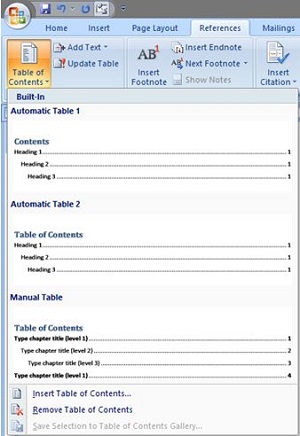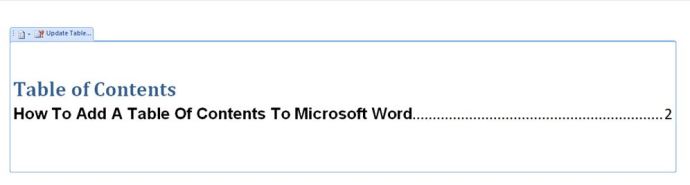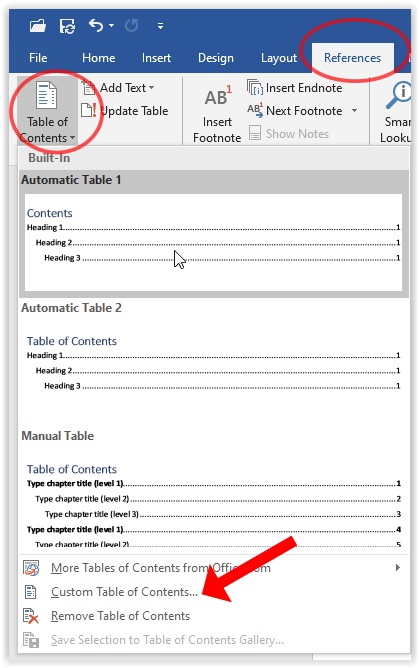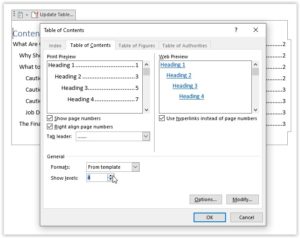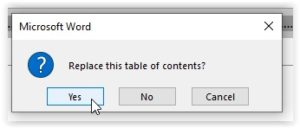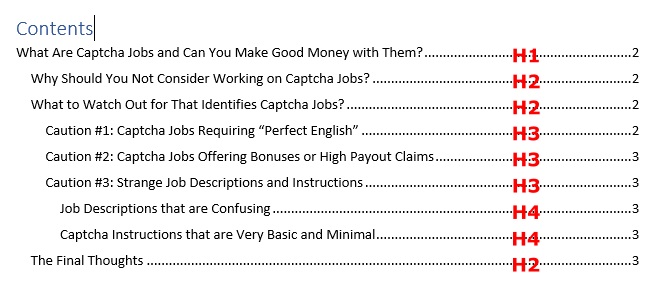So fügen Sie ein Inhaltsverzeichnis zu Microsoft Word hinzu
Die Verwendung eines Inhaltsverzeichnisses (TOC) kann einige Dokumente professioneller aussehen lassen. Es macht es auch einfacher, die Informationen nach dem zu scannen, was der Leser braucht, also sollten Sie in Betracht ziehen, zu lernen, wie Sie Ihre eigenen hinzufügen können. Inhalte wie Blogs und Rezensionen erfordern möglicherweise kein Inhaltsverzeichnis, aber andere wie Whitepaper, E-Books und Anleitungen oder Dokumente können sicherlich davon profitieren.

Der Vorgang ist ziemlich einfach, kann jedoch je nach verwendeter Word-Version leicht abweichen. Dieses Handbuch ist mit den folgenden Microsoft Word-Versionen kompatibel:
- Wort 2019
- Wort 2016
- Wort 2013
- Wort 2010
- Wort 2007
- Microsoft Office 365
- Wort für das Web
Inhaltsverzeichnis in Microsoft Word für Windows hinzufügen
Überschriften sind erforderlich, um ein Inhaltsverzeichnis in Word zu erstellen. Sie können auswählen, welche Überschriften Ihr Inhaltsverzeichnis anzeigen soll, z. B. bis H3s oder sogar bis H7s. So fügen Sie Word 2007, 2010, 2013, 2016, 2019, Word für Web und Office 365 in Windows ein Inhaltsverzeichnis hinzu.
- Platzieren Sie den Cursor an der gewünschten Stelle für Ihr neues Inhaltsverzeichnis.
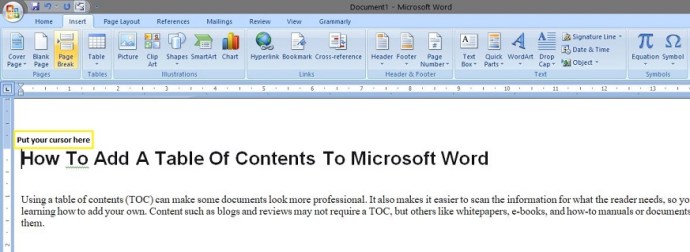
- Möglicherweise müssen Sie einen Seitenumbruch erstellen oder die Eingabetaste drücken, um die erste Seite nach unten zur nächsten Folgeseite zu verschieben.
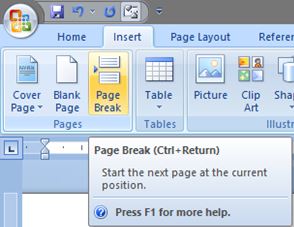
- Sie sollten die folgende neue Seite haben, um Ihr Inhaltsverzeichnis zu platzieren.
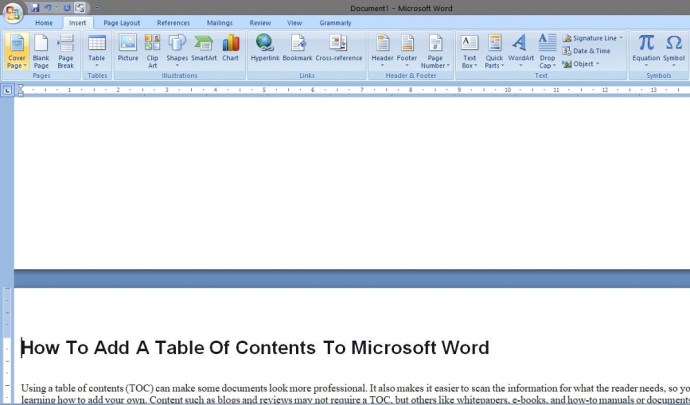
- Klicken Sie auf die Registerkarte Referenzen und wählen Sie dann Inhaltsverzeichnis.
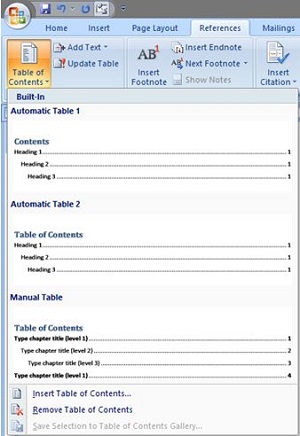
- Sie sollten Ihr neues Inhaltsverzeichnis auf der leeren Seite sehen, wie unten gezeigt. Um die ganze Seite (einschließlich Leerzeichen) anzuzeigen, platzieren Sie den Cursor zwischen den Seitenumbruch und doppelklicken Sie mit der linken Maustaste.
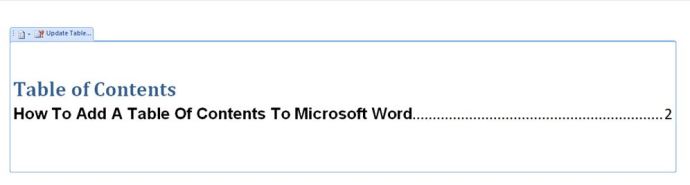
Das obige Beispiel zeigt Überschrift 1, Überschrift 2 und Überschrift 3. Um Überschrift 4 einzubeziehen, gibt es noch ein paar weitere Schritte.
- Klicken Sie auf die Registerkarte Referenzen und wählen Sie Inhaltsverzeichnis, außer dass Sie dieses Mal das benutzerdefinierte Inhaltsverzeichnis auswählen, um die Optionen zu ändern.
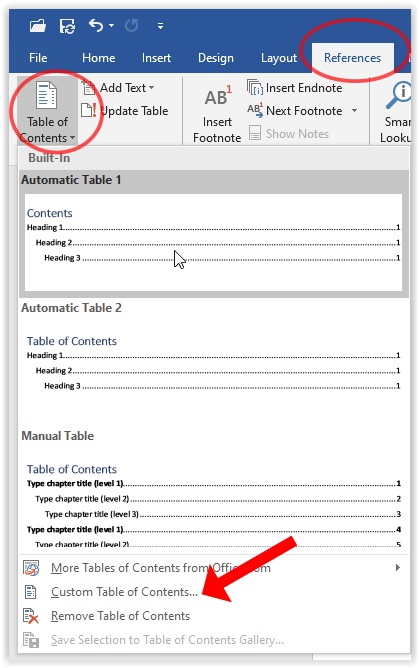
- Klicken Sie im Abschnitt Allgemein auf den Aufwärtspfeil neben Ebenen anzeigen: um Überschrift 4 zum Inhaltsverzeichnis hinzuzufügen. Sie können bei Bedarf auch andere Inhaltsverzeichnisänderungen vornehmen.
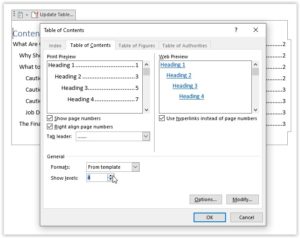
- Klicken Sie auf Ja, wenn Sie aufgefordert werden, das aktuelle Inhaltsverzeichnis zu ersetzen.
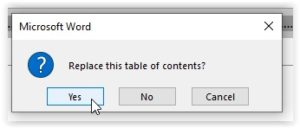
- Das Inhaltsverzeichnis ändert sich entsprechend Ihren Anpassungen, wie unten gezeigt.
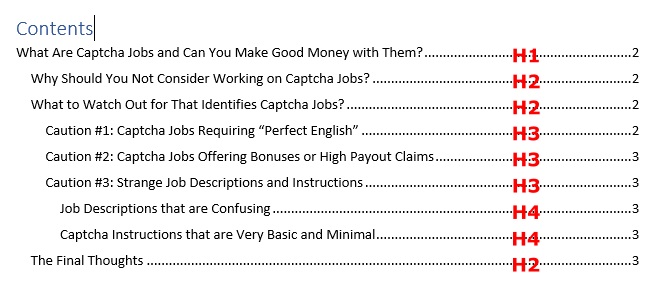
Wenn Sie neue Änderungen an Überschriften vornehmen, können Sie das Inhaltsverzeichnis aktualisieren, indem Sie auf die Seite klicken und dann „Tabelle aktualisieren“ auswählen.