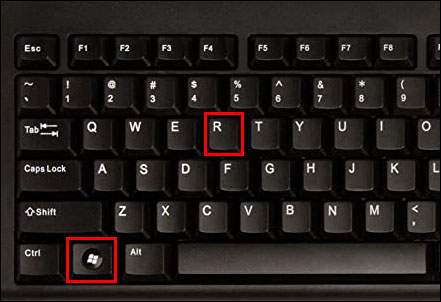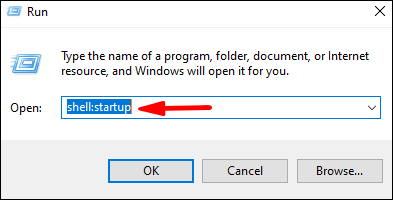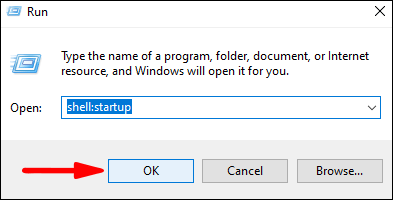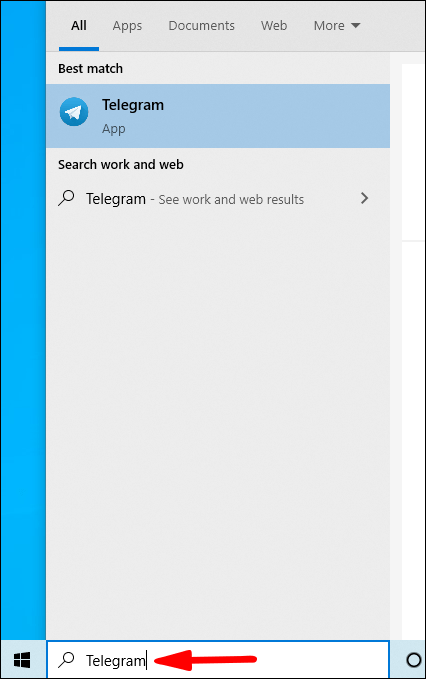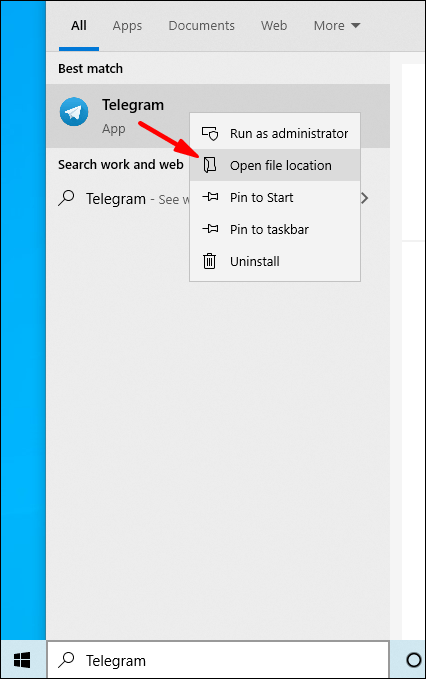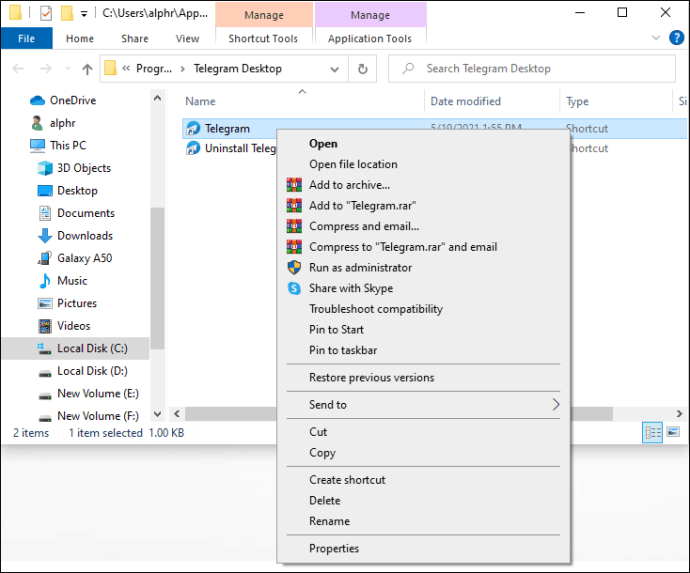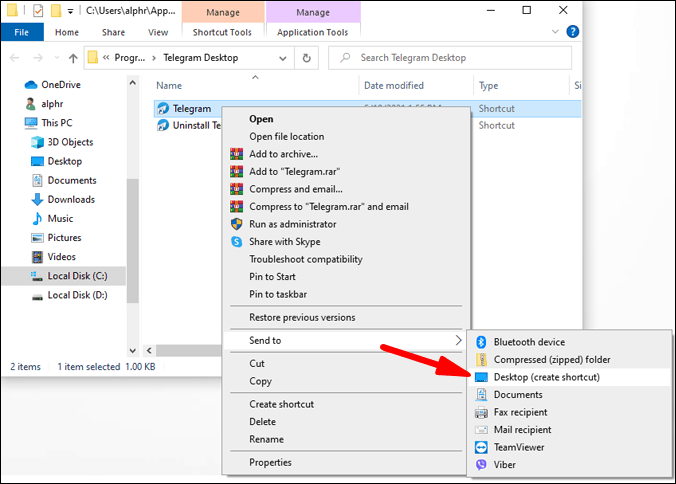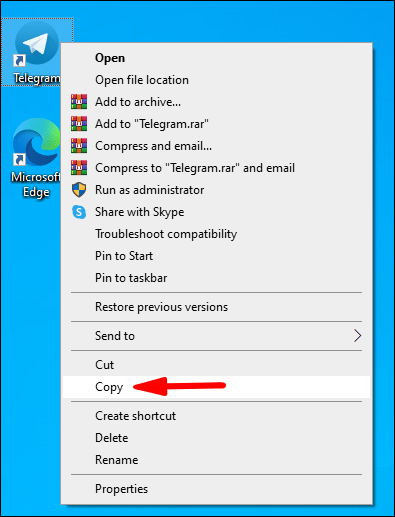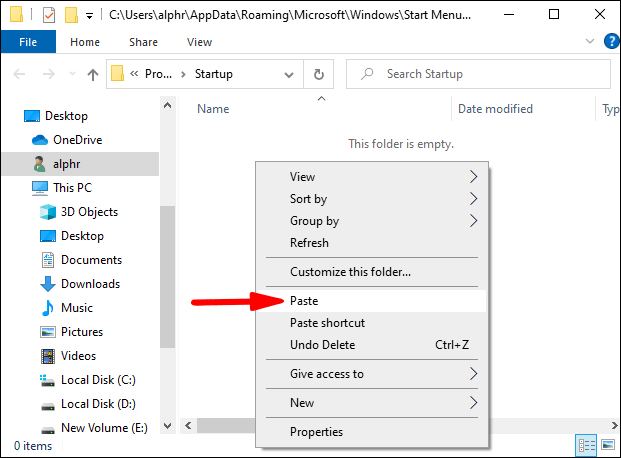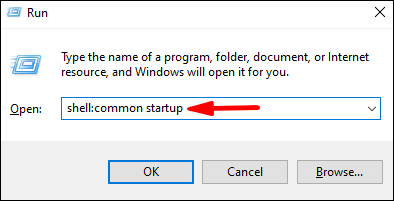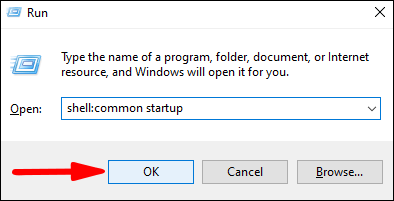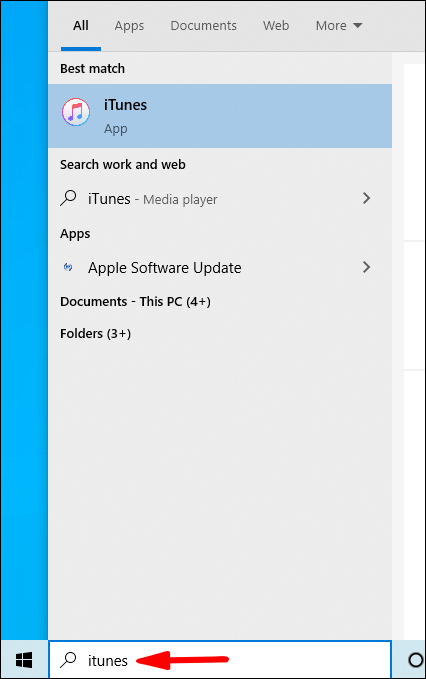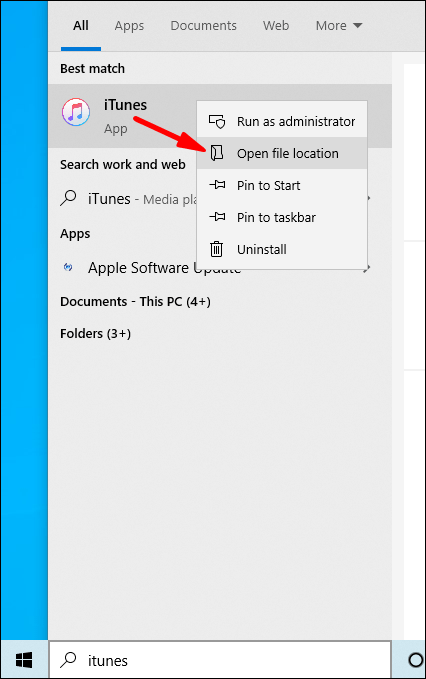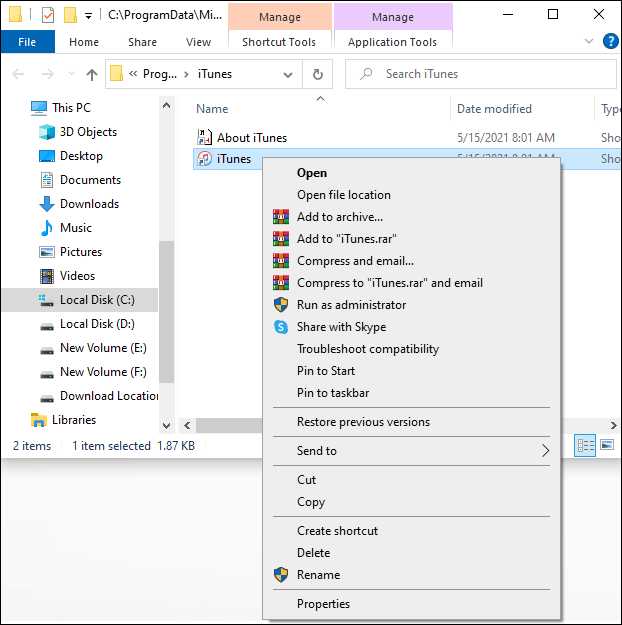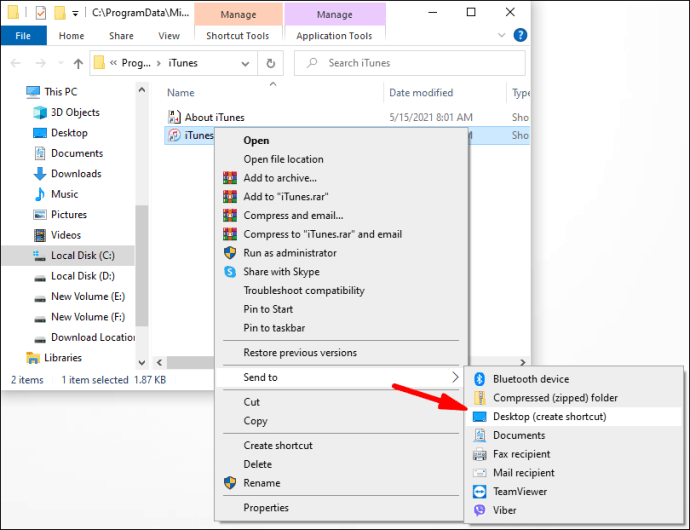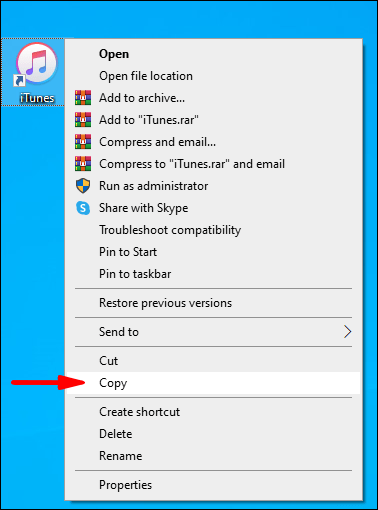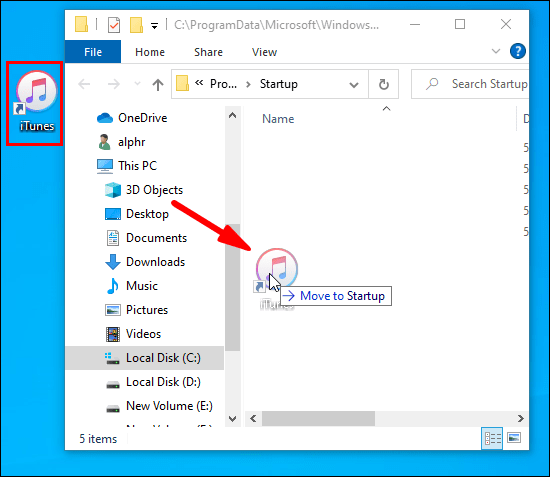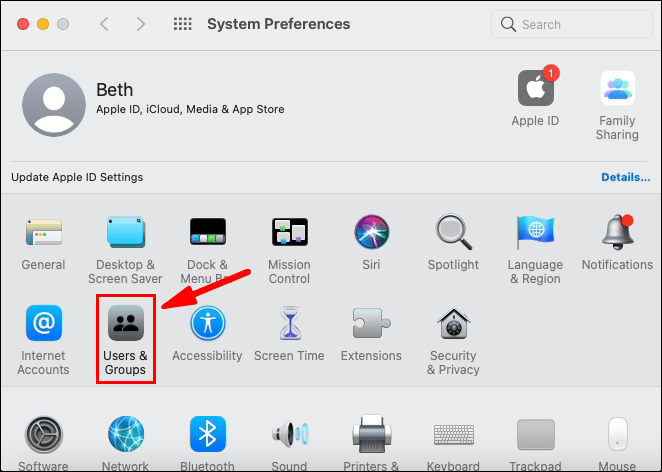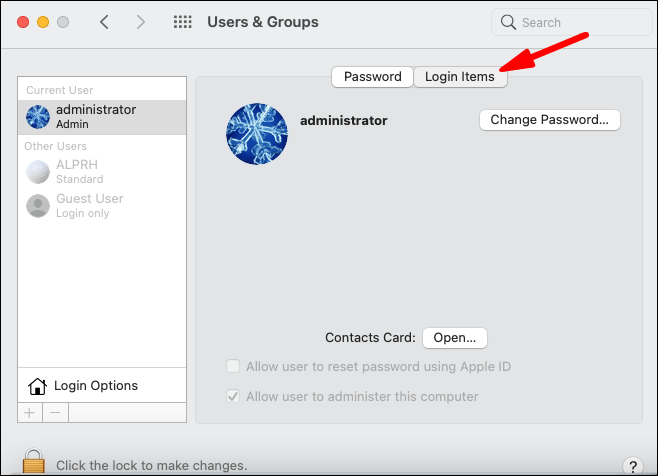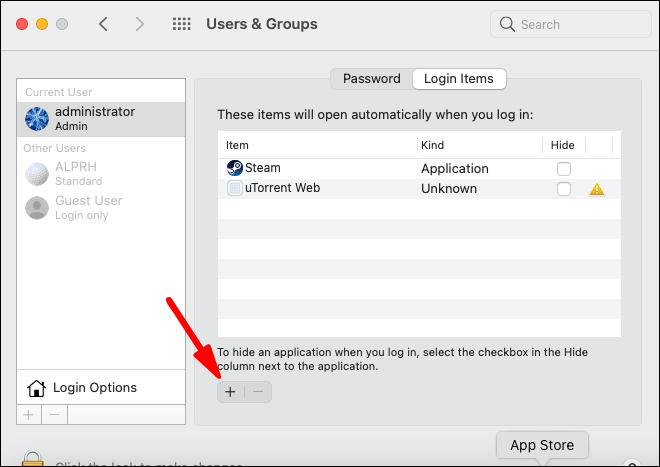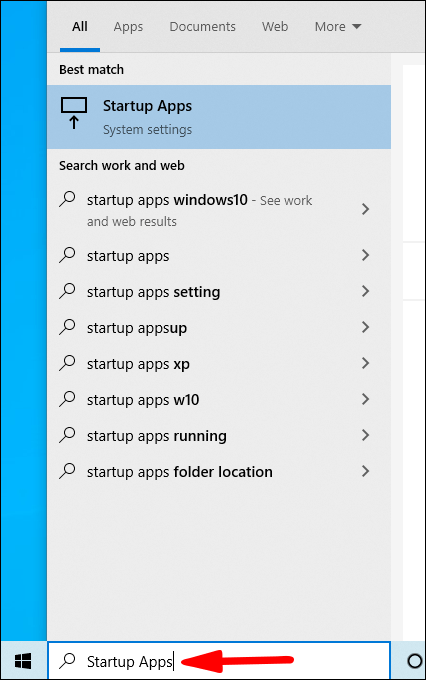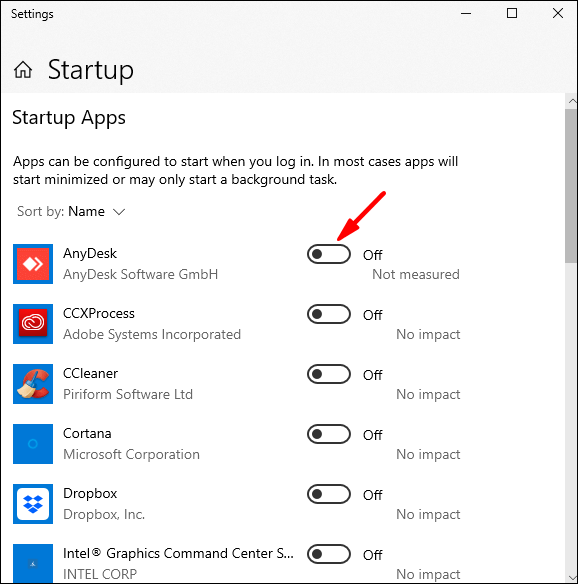So fügen Sie Startprogramme hinzu
Wenn Sie häufig mit einem Computer arbeiten, gibt es Programme, die Sie möglicherweise regelmäßig verwenden. Es kann ein Kommunikationstool, ein Speicherprogramm oder sogar eine Buchhaltungs-App sein. Anstatt das Programm jedes Mal manuell öffnen zu müssen, wenn Sie Ihr Betriebssystem starten, wäre es nicht bequemer, das Programm automatisch ausführen zu lassen?

In diesem Artikel erfahren Sie, wie Sie Startprogramme auf verschiedenen Betriebssystemen hinzufügen, damit die Programme, die Sie am häufigsten verwenden, bereit sind und warten, sobald Sie Ihren Computer starten.
So fügen Sie Startprogramme hinzu
Obwohl das Hinzufügen von Programmen zum Startordner je nach verwendetem Betriebssystem unterschiedlich ist, gibt es einen konstanten Faktor: den Startordner.
Der Startordner ist ein integrierter Ordner, der Programme enthält, die automatisch ausgeführt werden, wenn Sie sich anmelden. Diese Programme werden aktiviert, sobald Ihr Gerät hochfährt. Sie müssen sie nicht manuell starten.
Wenn Sie möchten, dass eine Anwendung beim Anmelden sofort ausgeführt wird, müssen Sie sie in den Startordner aufnehmen. So einfach ist das. Erfahren Sie mehr über die spezifischen Schritte, die Sie bei der Verwendung bestimmter Betriebssysteme ausführen müssen.
So fügen Sie Startprogramme in Windows 10 hinzu
Das Hinzufügen eines Programms zum Start in Windows 10 ist ziemlich einfach:
- Klicken Sie gleichzeitig auf die Windows-Taste und den Buchstaben „R“. Dadurch wird ein Dialogfeld geöffnet, in dem Sie das Programm eingeben müssen, das Sie öffnen möchten.
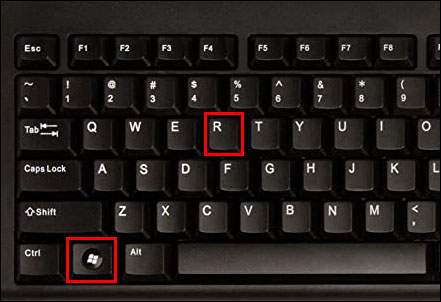
- Geben Sie in das Textfeld Folgendes ein:
„shell:start“
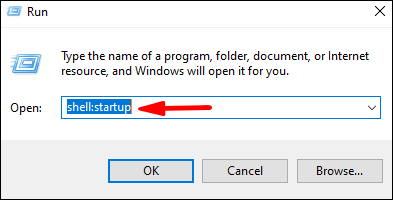
- Klicken Sie auf „OK“, um den Startordner zu öffnen.
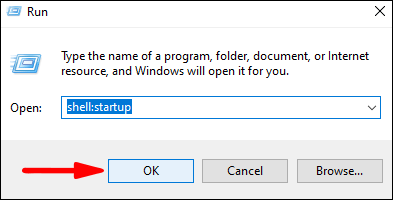
- Geben Sie den Namen der Anwendung, die Sie zum Startvorgang hinzufügen möchten, in die Windows-Suchleiste ein.
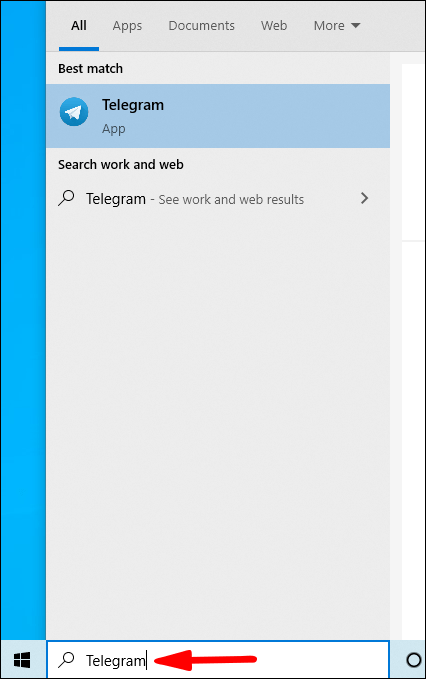
- Klicken Sie mit der rechten Maustaste auf das Programm und wählen Sie dann "Dateispeicherort öffnen".
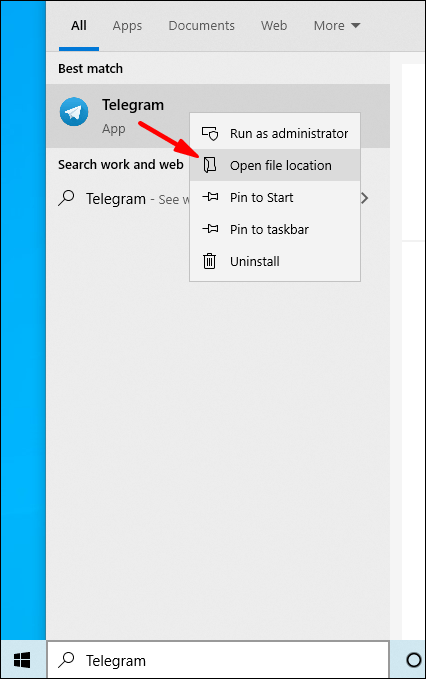
- Sobald sich der Standortordner öffnet, klicken Sie mit der rechten Maustaste auf das Programm.
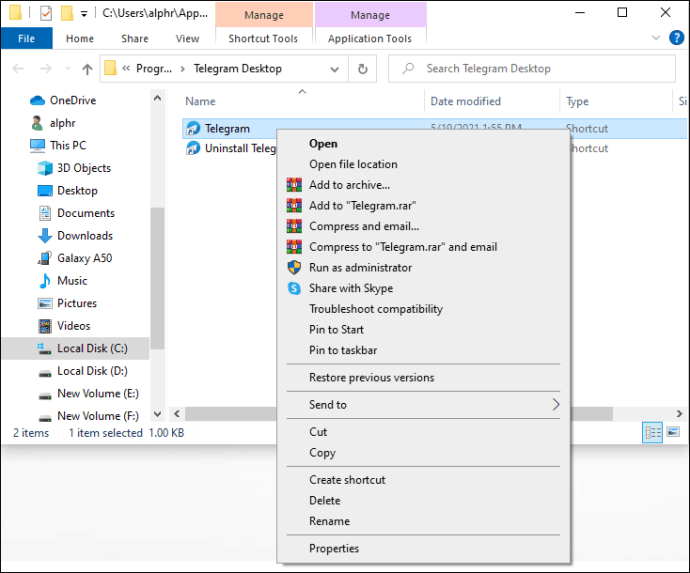
- Wählen Sie „Senden an“ und dann „Desktop (Verknüpfung erstellen)“.
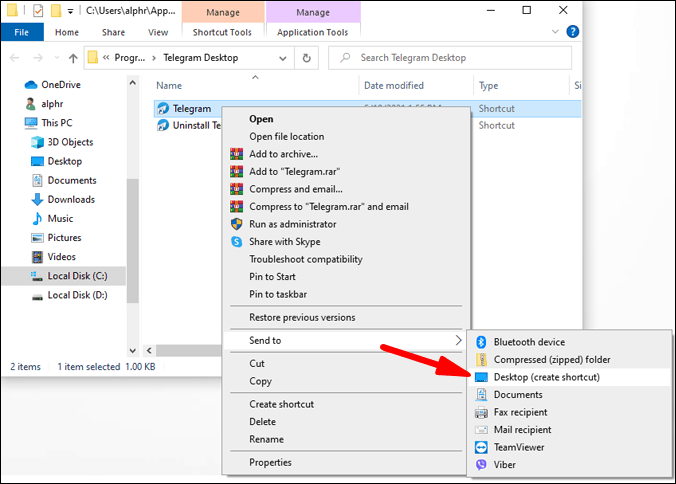
- Suchen Sie die Verknüpfung auf dem Desktop, klicken Sie mit der rechten Maustaste darauf und wählen Sie dann "Kopieren".
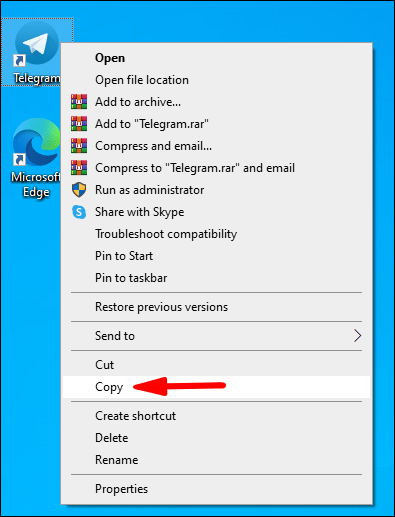
- Fügen Sie die Verknüpfung in den zuvor geöffneten Startordner ein. Alternativ funktioniert Drag-and-Drop genauso gut.
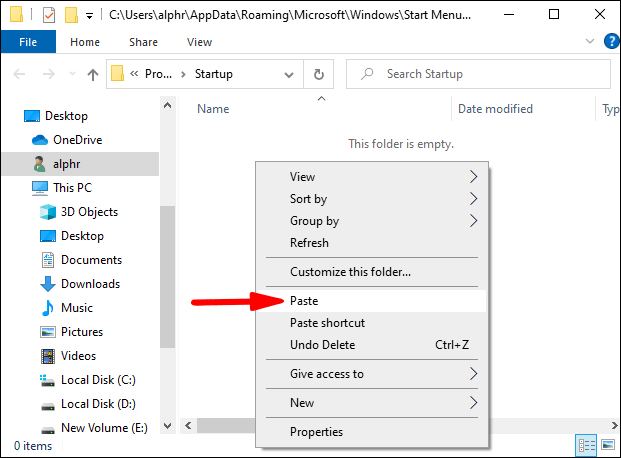
Damit sind Sie fertig. Das Programm sollte beim Hochfahren automatisch starten.
So fügen Sie Startprogramme in Windows 10 für alle Benutzer hinzu
Wenn Sie die Ausführung eines Programms auf allen Benutzerkonten auf demselben Computer automatisieren möchten, gehen Sie wie folgt vor:
- Klicken Sie gleichzeitig auf die Windows-Taste und den Buchstaben „R“. Dadurch wird ein Dialogfeld geöffnet.
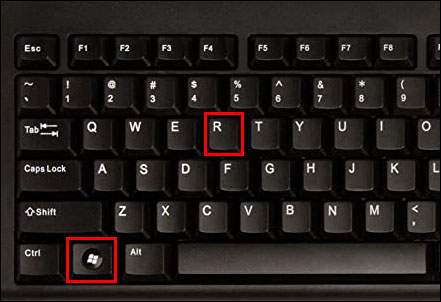
- Geben Sie in das Textfeld Folgendes ein: „shell:common startup“
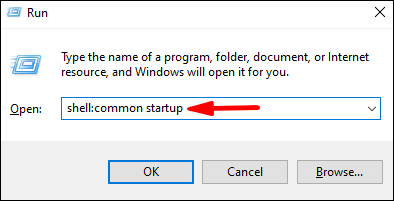
- Klicken Sie auf „OK“, um den Startordner zu öffnen.
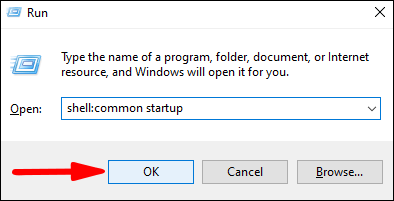
- Geben Sie den Namen der Anwendung, die Sie zum Start hinzufügen möchten, in die Windows-Suchleiste ein. Klicken Sie alternativ auf das Windows-Symbol, klicken Sie mit der rechten Maustaste auf das Programm, klicken Sie auf "Mehr" und wählen Sie dann "Dateispeicherort öffnen".
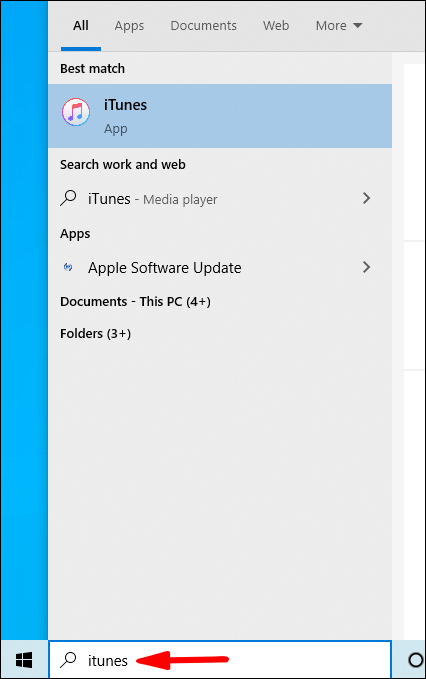
- Klicken Sie mit der rechten Maustaste auf das Programm und wählen Sie dann "Dateispeicherort öffnen".
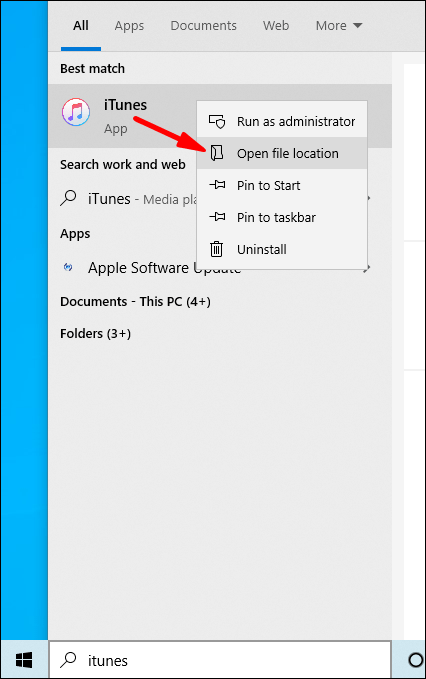
- Sobald sich der Standortordner öffnet, klicken Sie mit der rechten Maustaste auf das Programm.
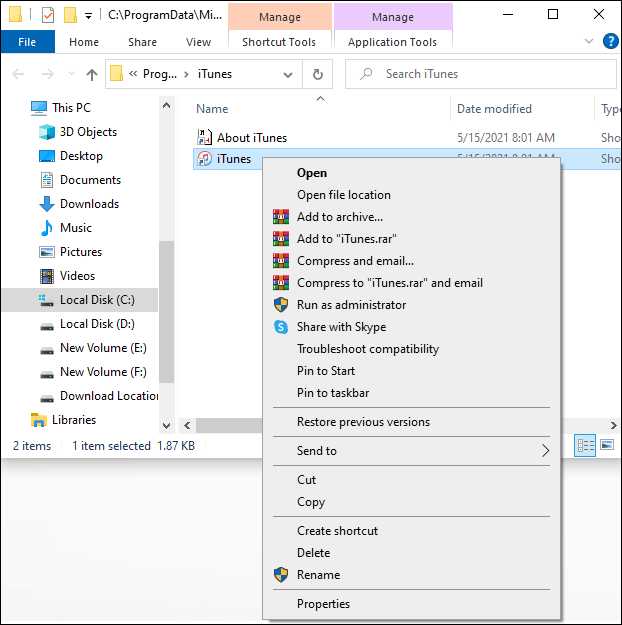
- Wählen Sie „Senden an“ und dann „Desktop (Verknüpfung erstellen)“.
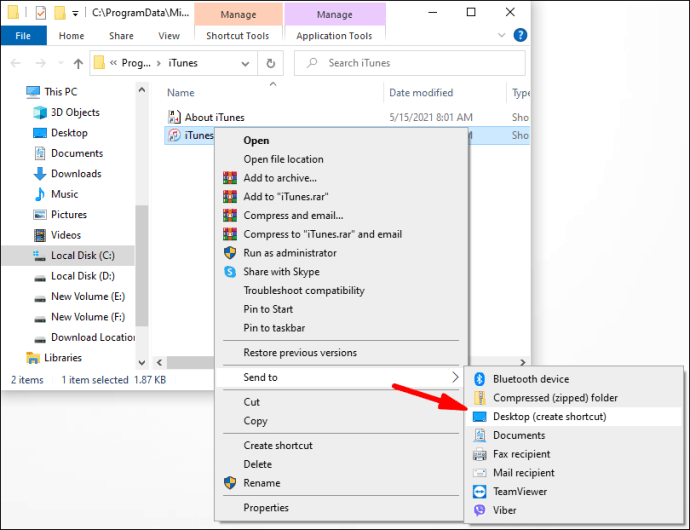
- Suchen Sie die Verknüpfung auf dem Desktop, klicken Sie mit der rechten Maustaste darauf und wählen Sie dann "Kopieren".
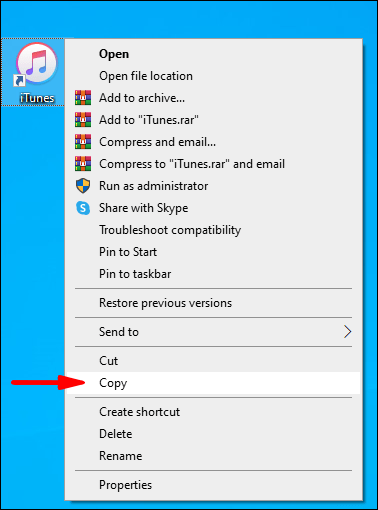
- Fügen Sie die Verknüpfung in den Startordner ein.
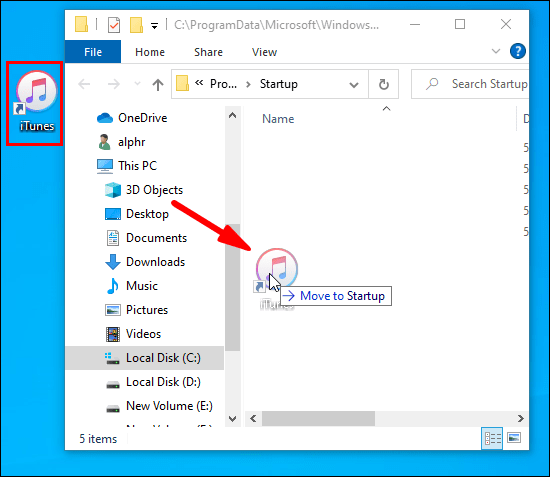
So fügen Sie Startprogramme in Windows 8.1 hinzu
Windows 8.1 ist dank einer Reihe integrierter Apps bei Technikbegeisterten beliebt, und es stellt sich heraus, dass Sie der Startsequenz tatsächlich einige Programme hinzufügen können, wenn Sie sie häufig verwenden. So können Sie es tun:
- Klicken Sie auf die Schaltfläche „Start“.
- Klicken Sie mit der rechten Maustaste auf das Programm, das Sie zum Start hinzufügen möchten, und wählen Sie dann "Dateispeicherort öffnen".
- Sobald sich der Standortordner öffnet, klicken Sie mit der rechten Maustaste auf das Programm und klicken Sie dann auf "Kopieren".
- Klicken Sie gleichzeitig auf die Windows-Taste und den Buchstaben „R“. Dadurch wird ein Dialogfeld geöffnet.
- Geben Sie in das Textfeld Folgendes ein: „%appData%“
- Gehen Sie zu „\Microsoft\Windows\Startmenü\Programme\Autostart“.
- Fügen Sie die Verknüpfung in den Startordner ein. Das gewünschte Programm sollte nach dem Neustart Ihres Computers automatisch ausgeführt werden.
So fügen Sie Startprogramme in Windows 7 hinzu
Windows 7 ist eines der beliebtesten Betriebssysteme, die jemals in der Windows-Reihe produziert wurden, und es gibt Gründe, es noch mehr zu lieben, da Sie in nur wenigen Schritten Programme zu Ihrem Startvorgang hinzufügen können:
- Klicken Sie auf den „Start-Button“.
- Navigieren Sie zu „Alle Programme“.
- Scrollen Sie nach unten zu "Startordner".
- Kopieren Sie eine Verknüpfung Ihres gewünschten Programms und fügen Sie sie in den Startordner ein.
So fügen Sie Startprogramme in macOS hinzu
Wenn es Programme gibt, ohne die Sie auf Ihrem Mac einfach nicht in den Tag starten können, sollten Sie sie so einstellen, dass sie automatisch gestartet werden. So machen Sie es:
- Navigieren Sie zu „Systemeinstellungen“ und öffnen Sie „Benutzer und Gruppen“.
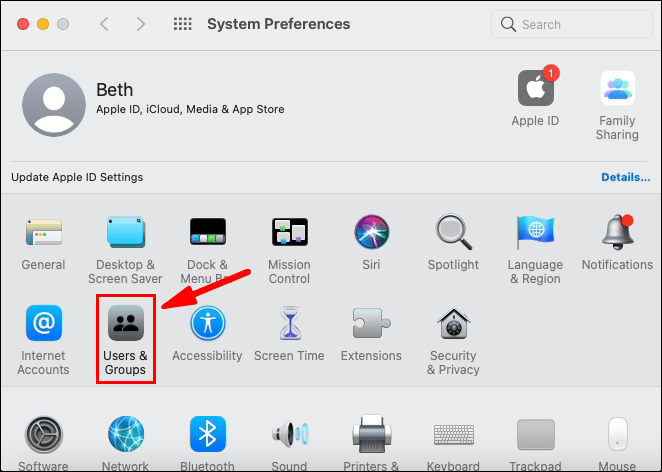
- Wählen Sie im rechts erscheinenden Fenster „Anmeldeobjekte“ aus.
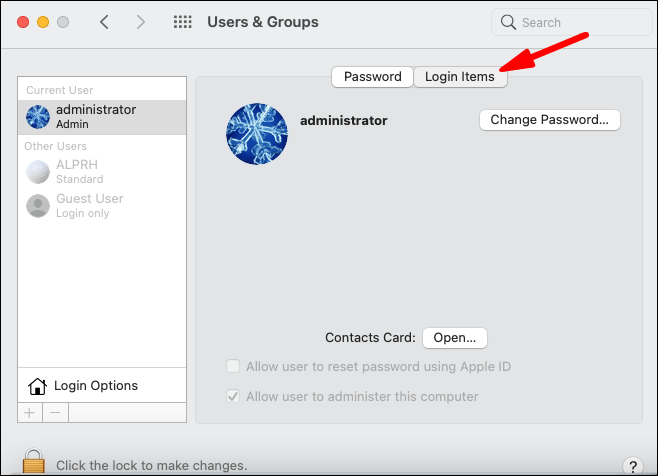
- Um Ihr gewünschtes Programm hinzuzufügen, klicken Sie auf die Schaltfläche „+“.
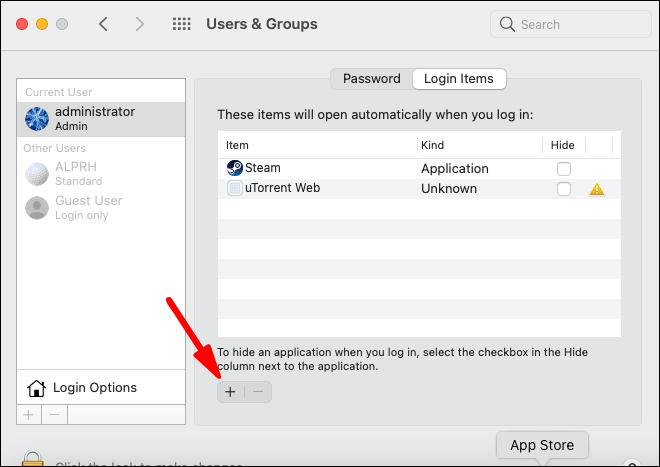
So fügen Sie Startprogramme in Ubuntu hinzu
- Öffnen Sie das Systemmenü und öffnen Sie dann das Hauptmenü.
- Öffnen Sie das Programm, das Sie hinzufügen möchten, und navigieren Sie zum Abschnitt "Eigenschaften".
- Kopieren Sie den "Befehl", der das Programm ausführt.
- Öffnen Sie "Startanwendungen" und wählen Sie dann "Hinzufügen".
Was tun, wenn Sie zu viele Windows 10-Startprogramme haben?
Zu viele Programme im Autostartordner verlangsamen Ihren Computer. Um diese Situation zu vermeiden, sollten Sie einige der Programme entfernen oder deaktivieren. So deaktivieren Sie ein Programm:
- Klicken Sie auf die Startschaltfläche und geben Sie "Startup Apps" in die Suchleiste ein.
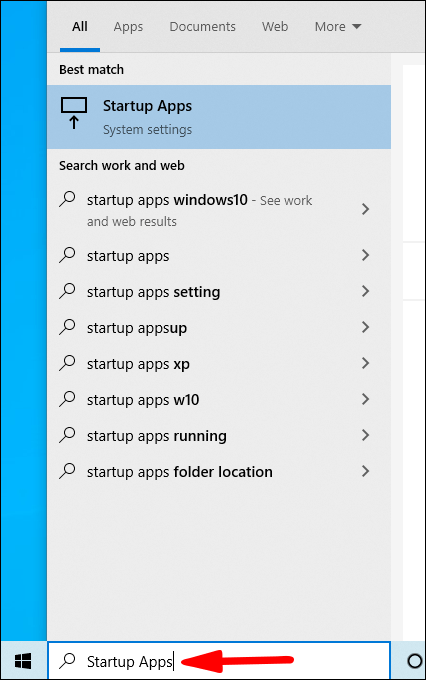
- Schalten Sie die Taste neben dem Programm in die Position „Aus“.
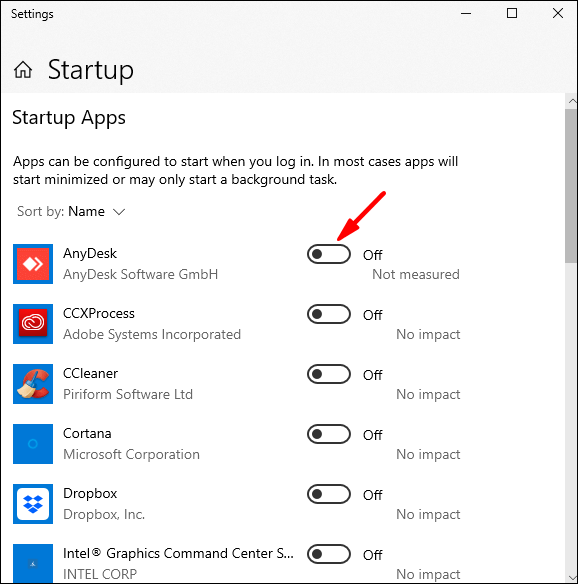
Zusätzliche FAQs
1. Welche Programme sollten beim Start ausgeführt werden?
Sie sollten Programme in den Startvorgang einbeziehen, wenn Sie sie regelmäßig verwenden.
2. Wie füge ich Programme zum Start in Windows 10 hinzu?
Fügen Sie einfach die Verknüpfung zu Ihrem gewünschten Programm im Startordner hinzu.
3. Wie lasse ich ein Programm beim Start in Windows ausführen?
Um ein Programm beim Start auszuführen, müssen Sie es zum Startordner hinzufügen.
4. Verlangsamen Startprogramme Ihren Computer?
Jawohl. Zu viele Startprogramme können Ihre Bootzeit verlangsamen und die Leistung Ihres Geräts verringern. Um diese Situation zu vermeiden, fügen Sie dem Start nur die relevantesten Programme hinzu und entfernen Sie alle Anwendungen, die Sie nicht mehr häufig verwenden.
5. Wie sehe ich die Startprogramme in Windows 10?
• Klicken Sie auf das Windows-Symbol in der unteren linken Ecke.
• Geben Sie „Startup“ in die Suchleiste ein:
• Klicken Sie auf „Öffnen“.
6. Sind alle Startup-Programme erforderlich?
Nein. Manchmal können sich bösartige Apps in den Startordner einschleichen, selbst wenn Sie sie kaum verwenden. Das Gute daran ist, dass Sie jedes Startprogramm sicher entfernen können, wenn Sie es nicht benötigen.
Übernehmen Sie die Kontrolle über die Startprogramme Ihres Geräts
Sie sollten die Programme, die Sie häufig verwenden, bequem automatisch ausführen. Dies erspart Ihnen den Stress, beim Hochfahren nach diesen Programmen suchen zu müssen. Darüber hinaus sollten Sie alle unerwünschten Apps aus der Liste entfernen. Und dank dieses Artikels wissen Sie jetzt genau, wie Sie sie finden und entfernen können.
Welche Apps haben Sie zum Start auf Ihrem Computer hinzugefügt? Lass es uns in den Kommentaren wissen.