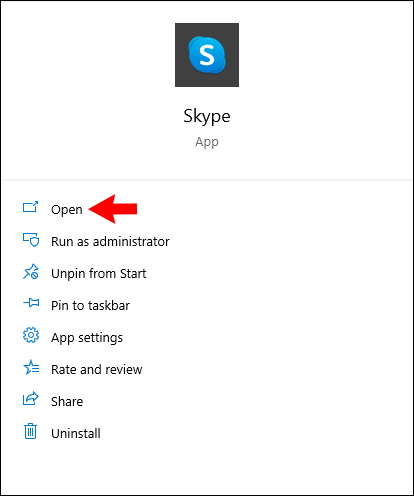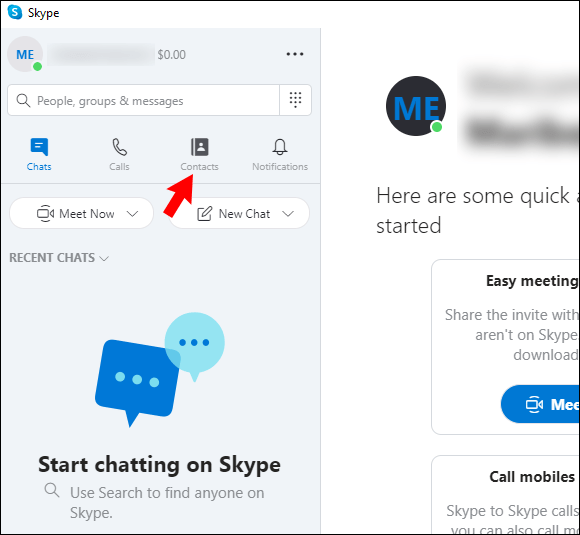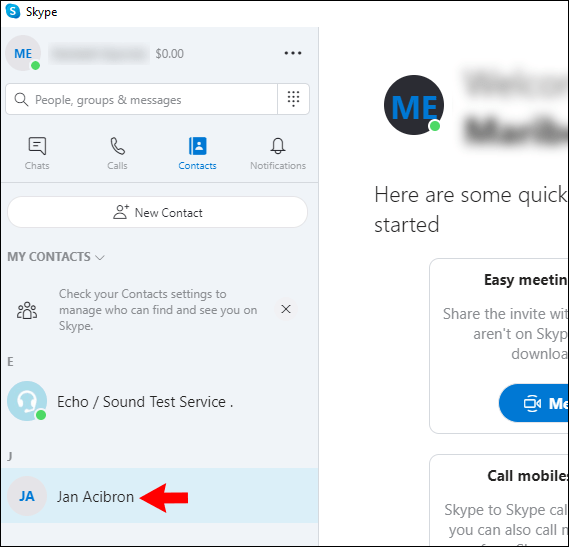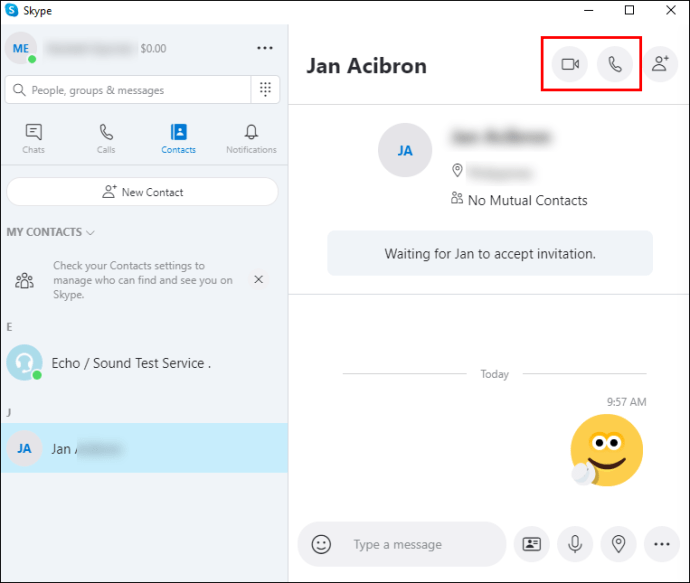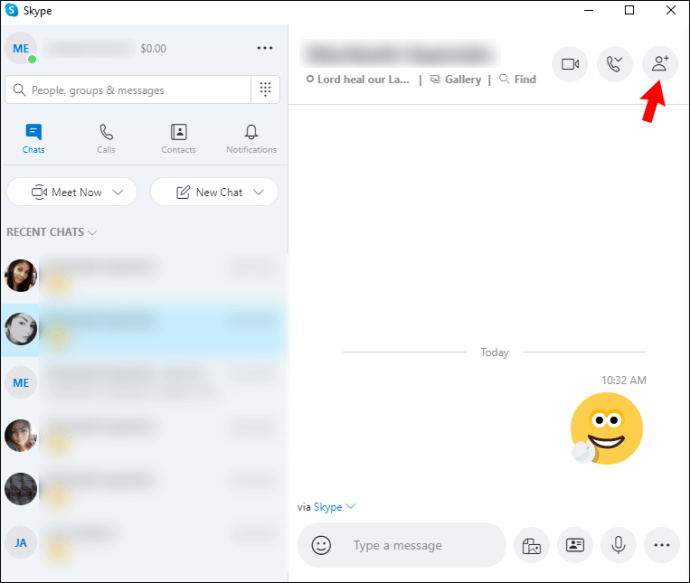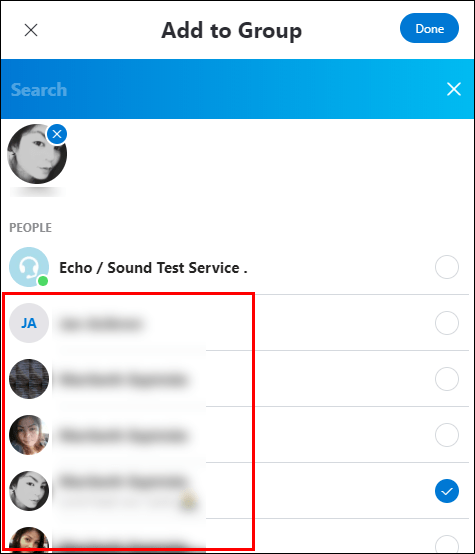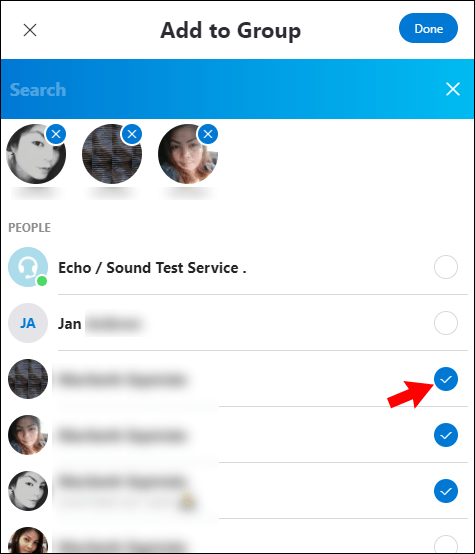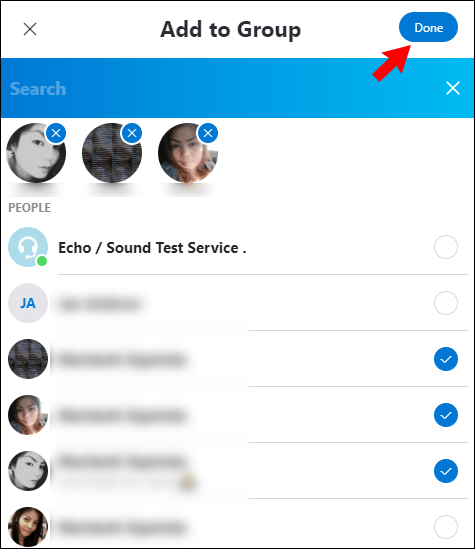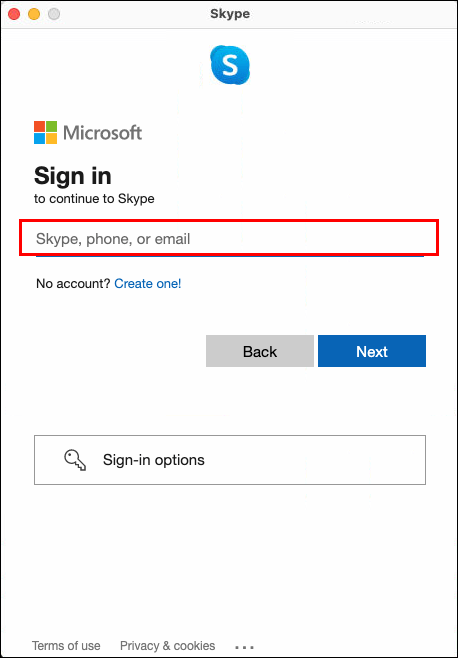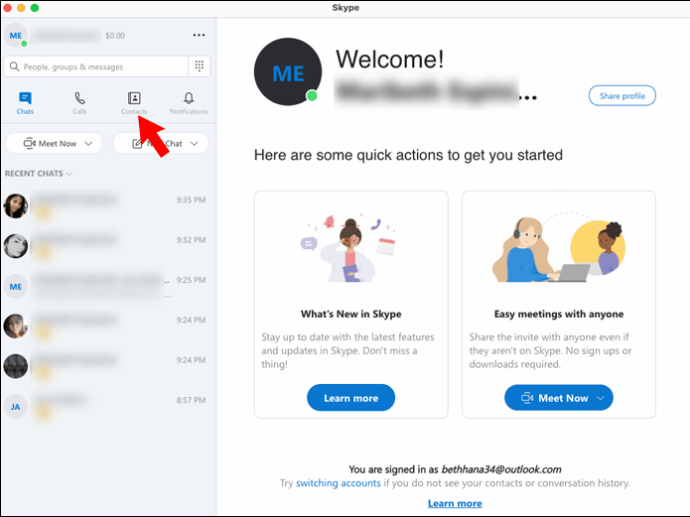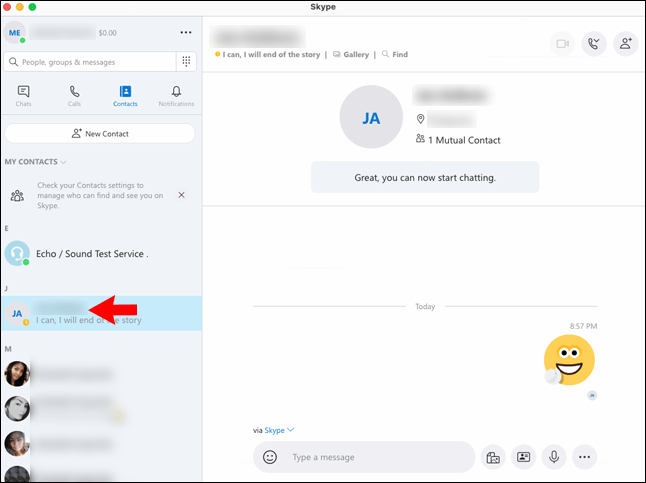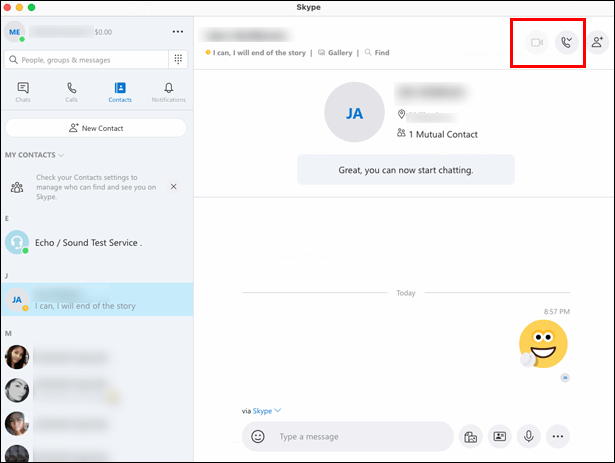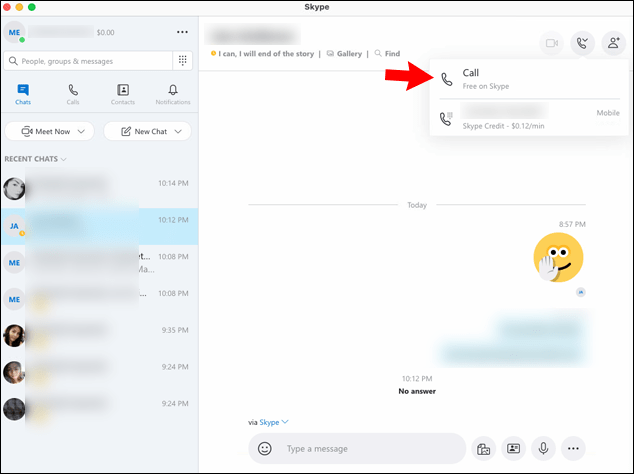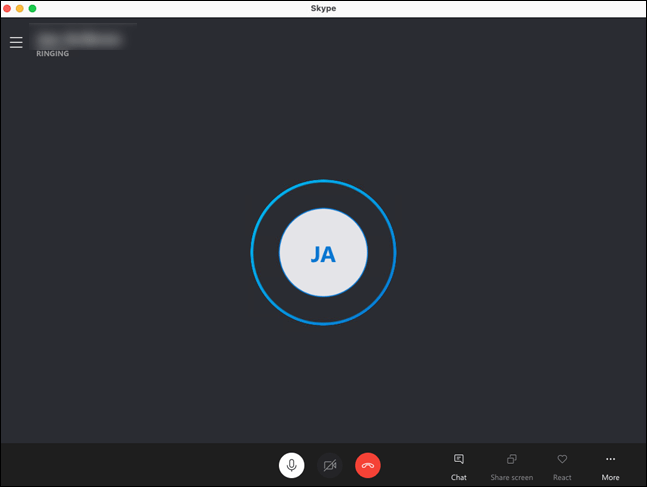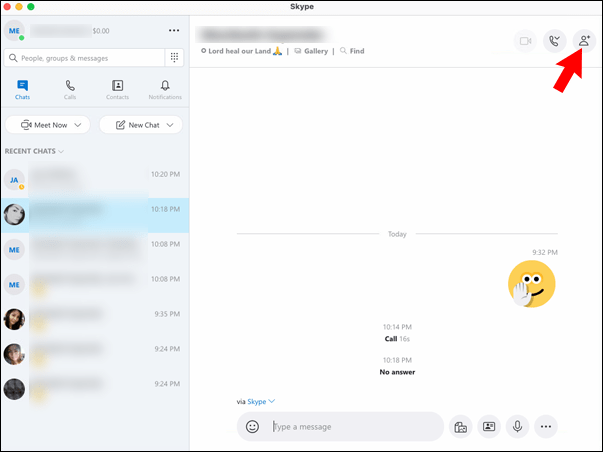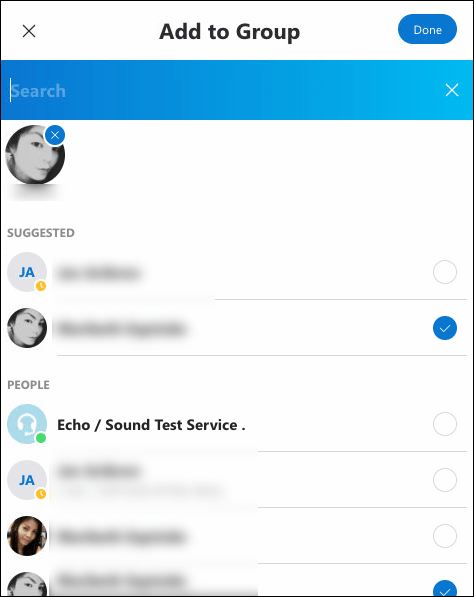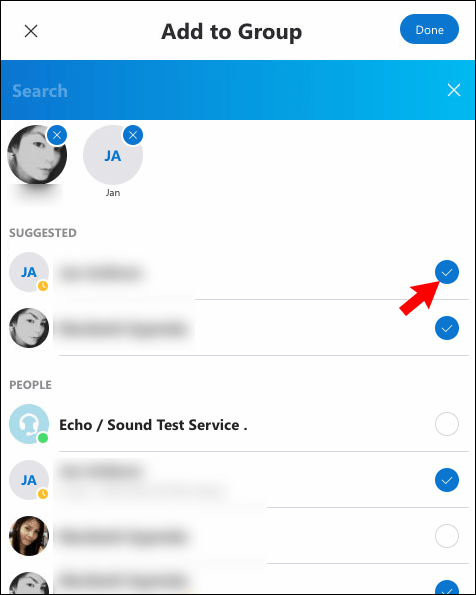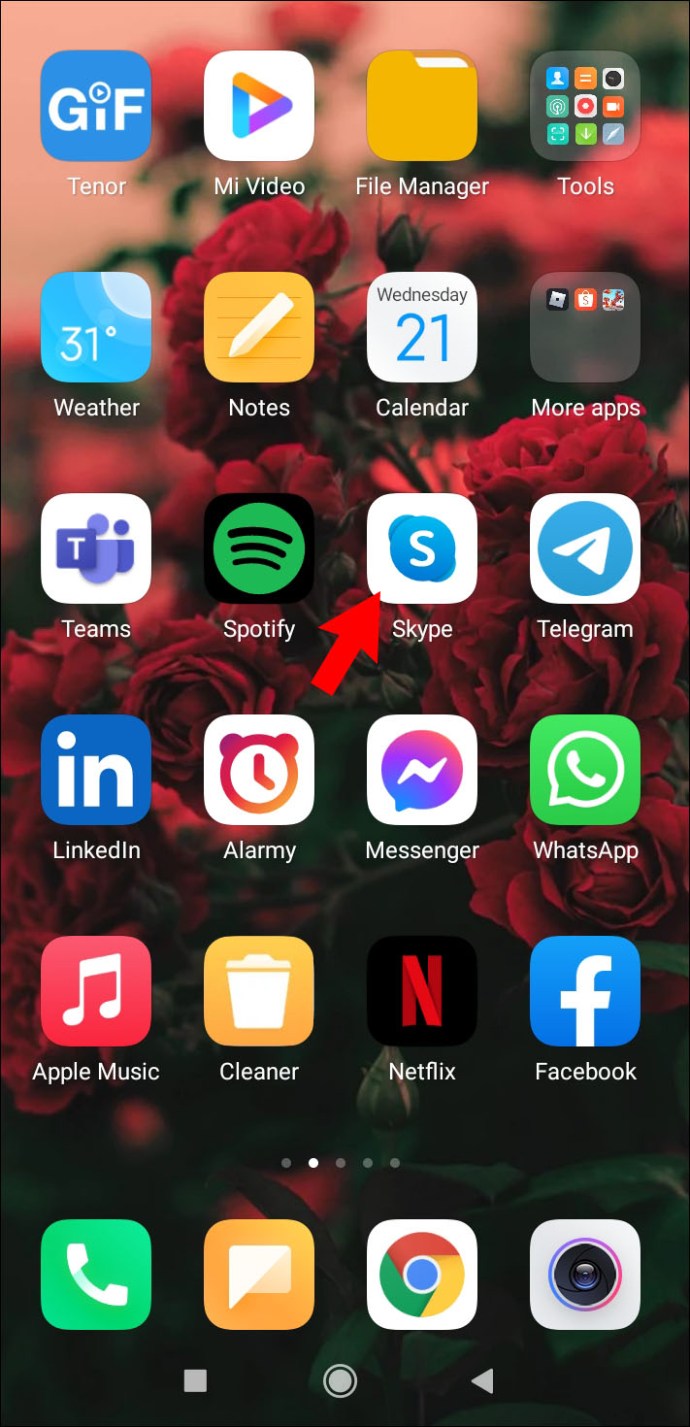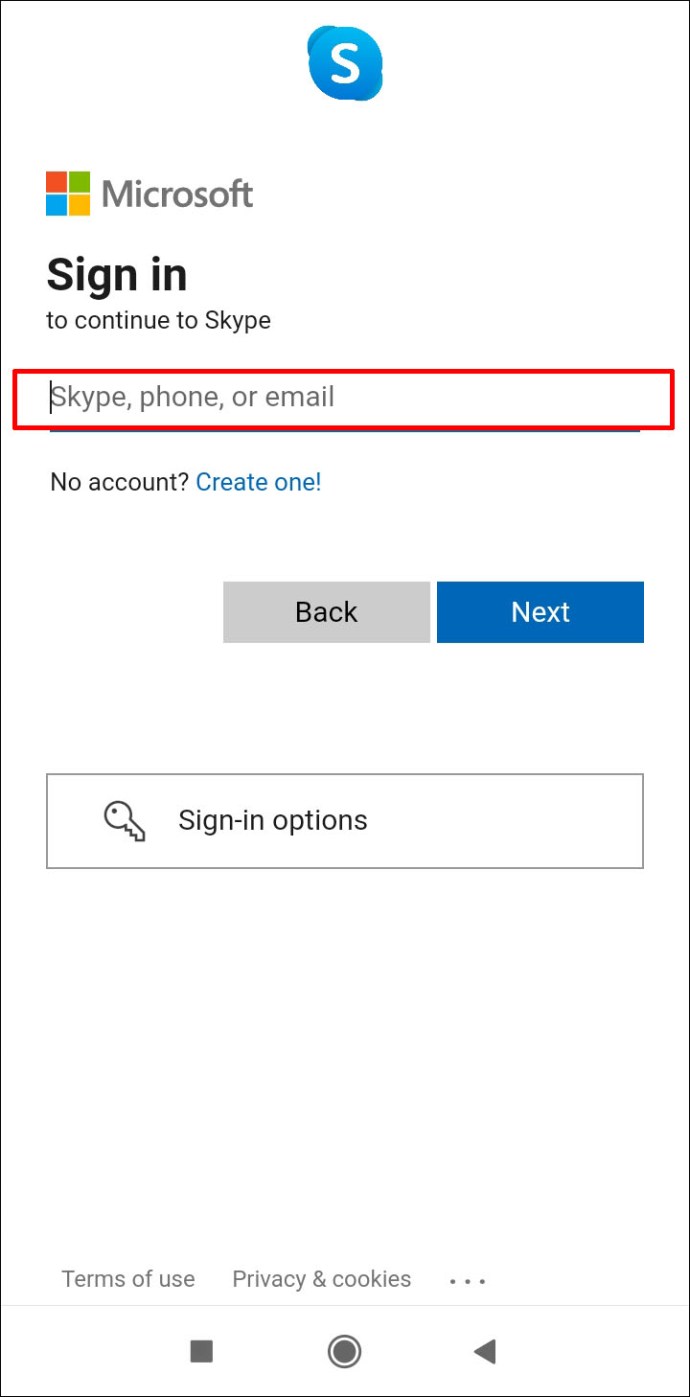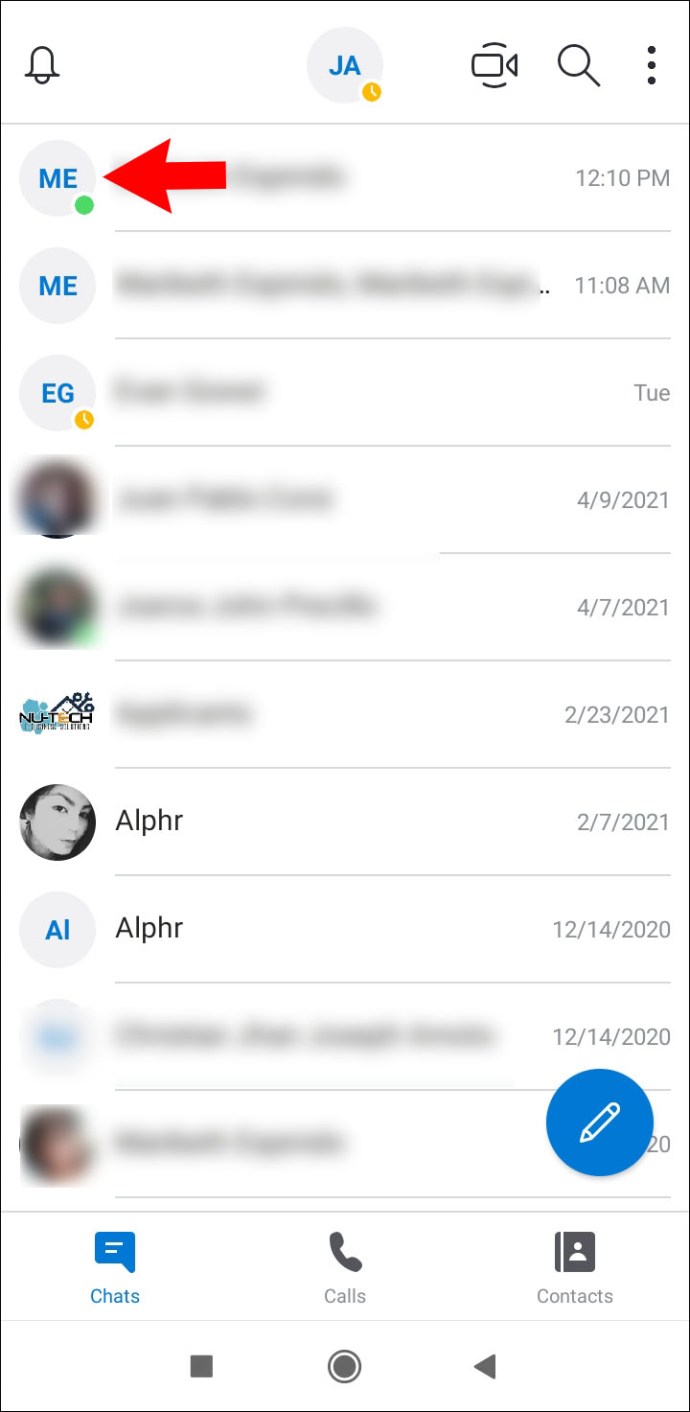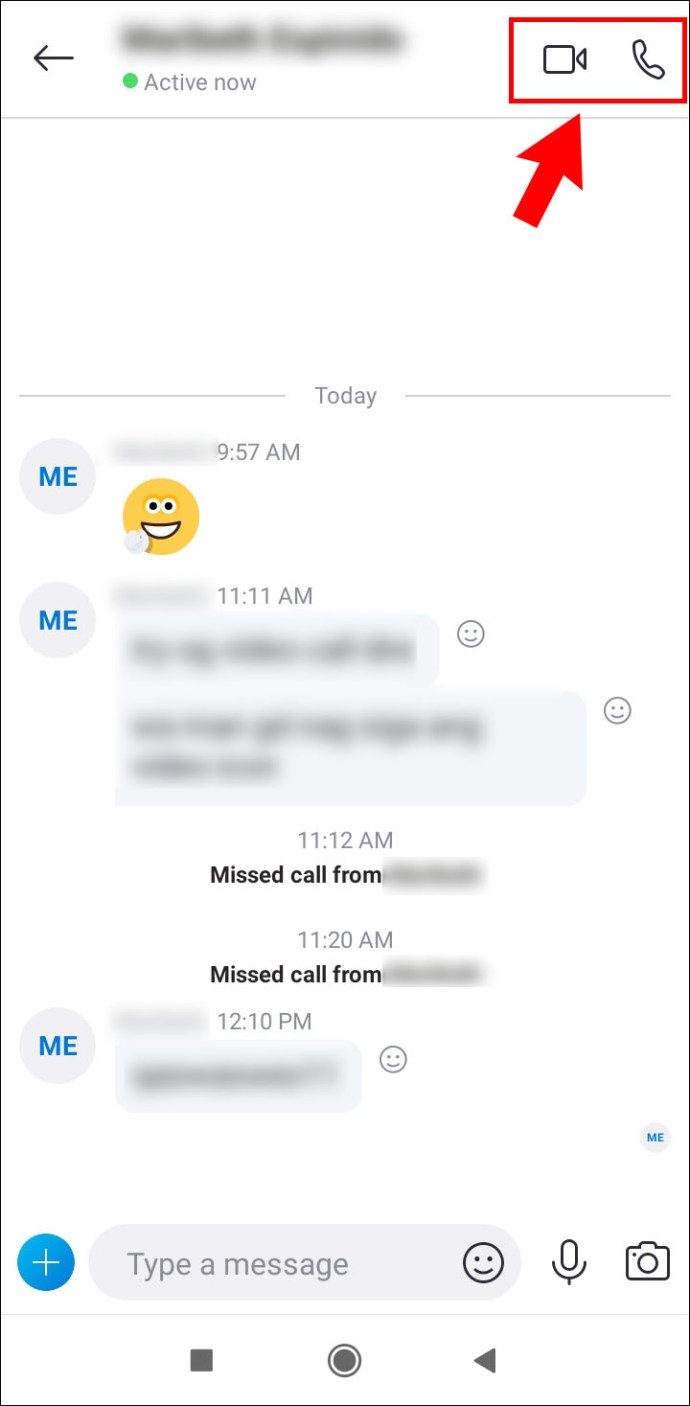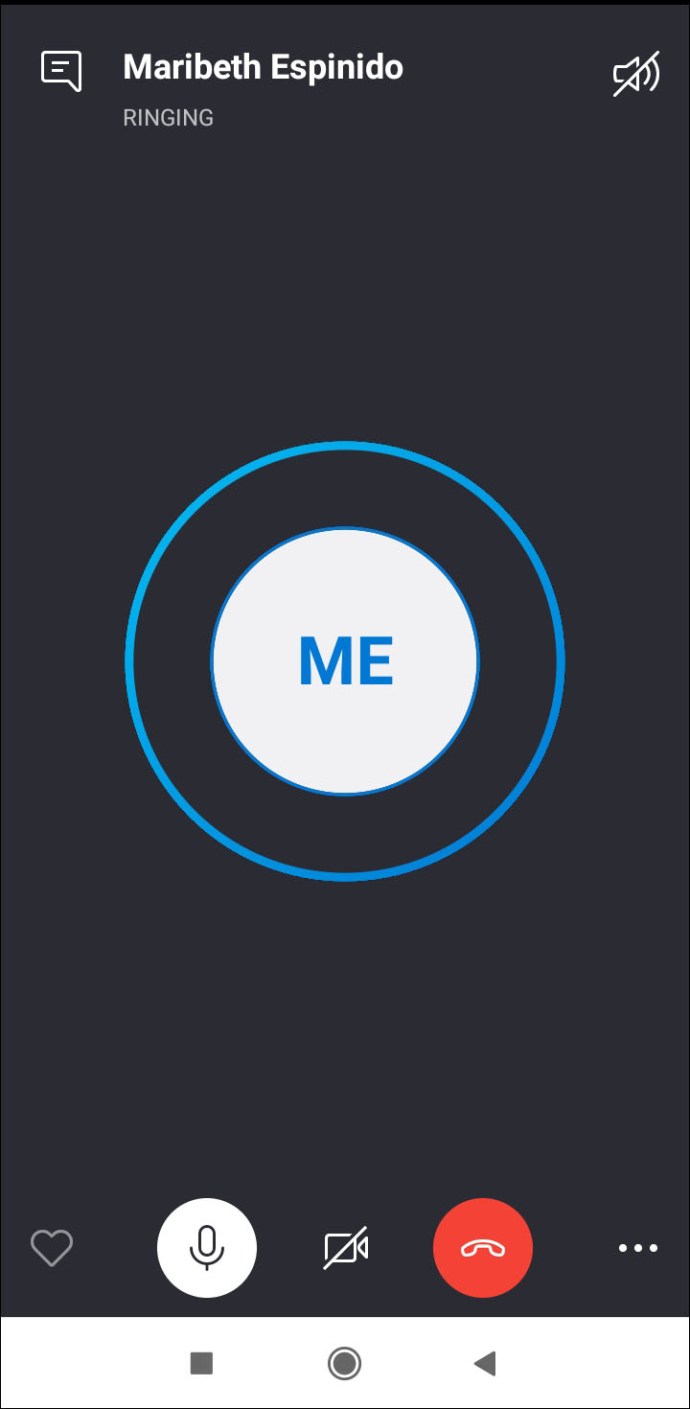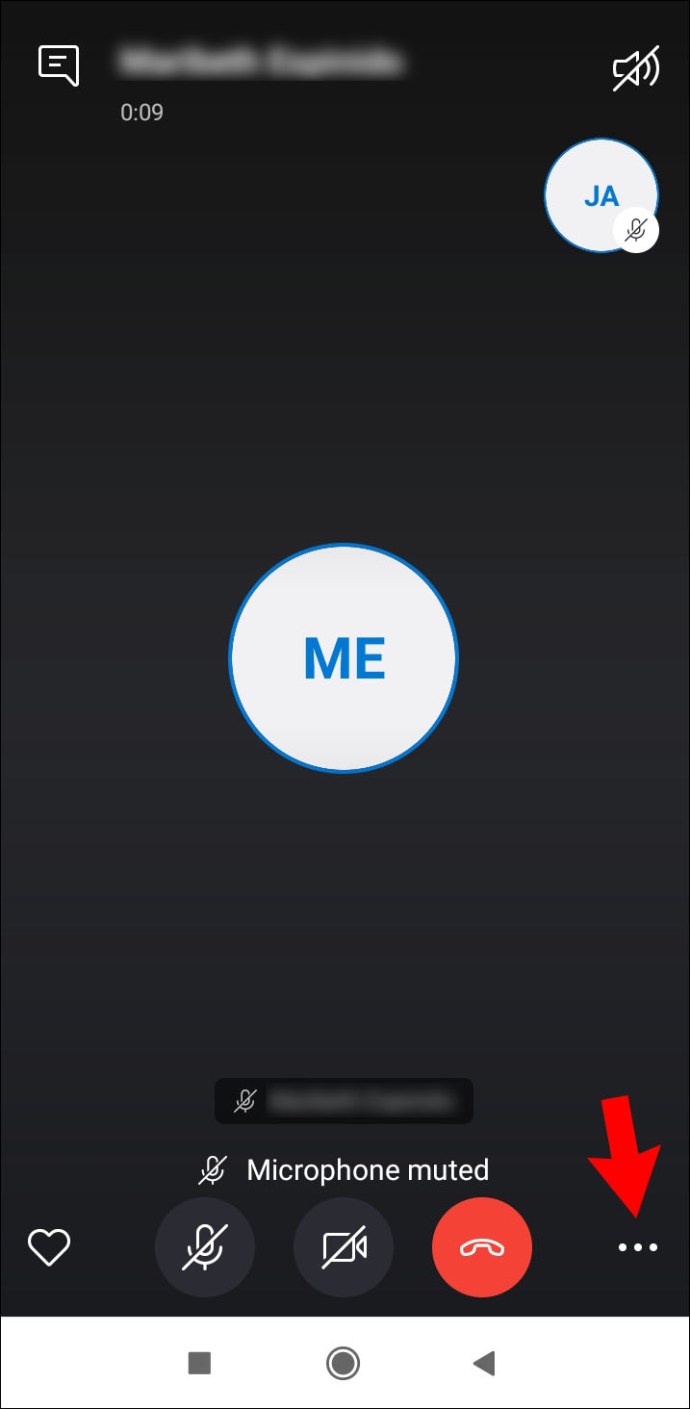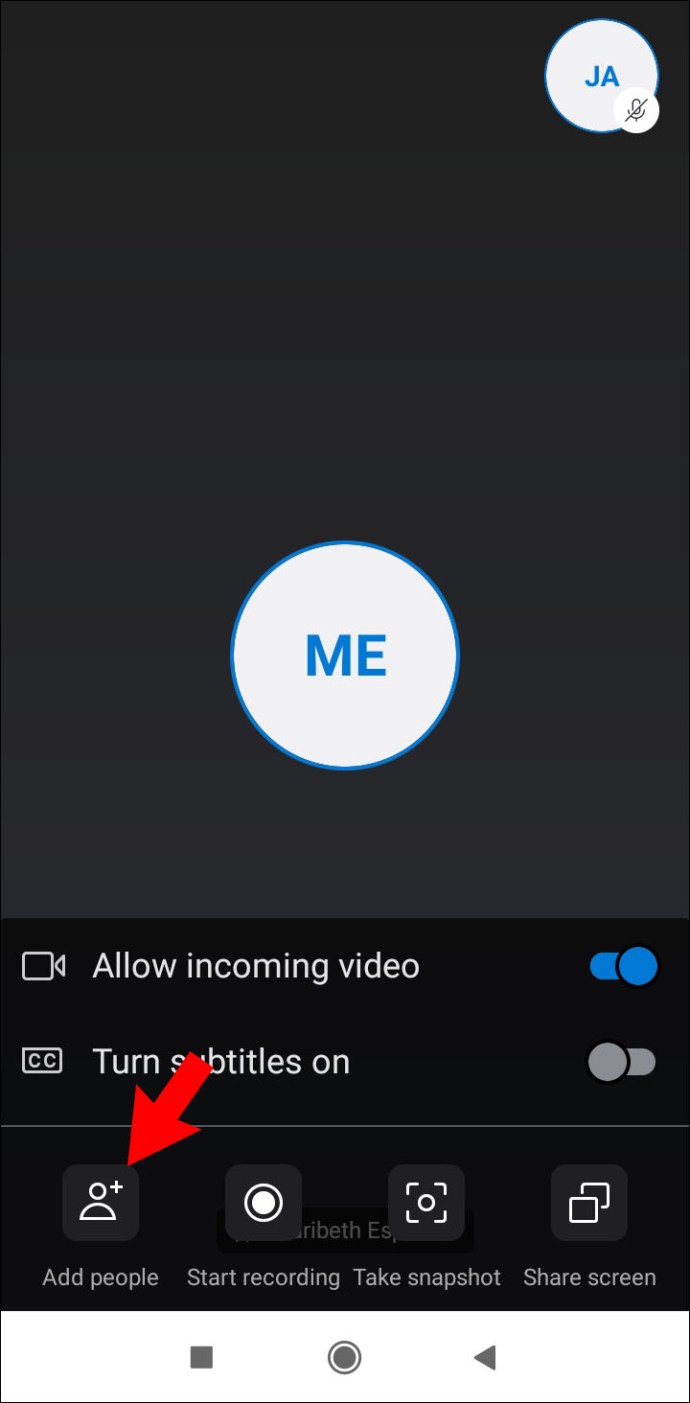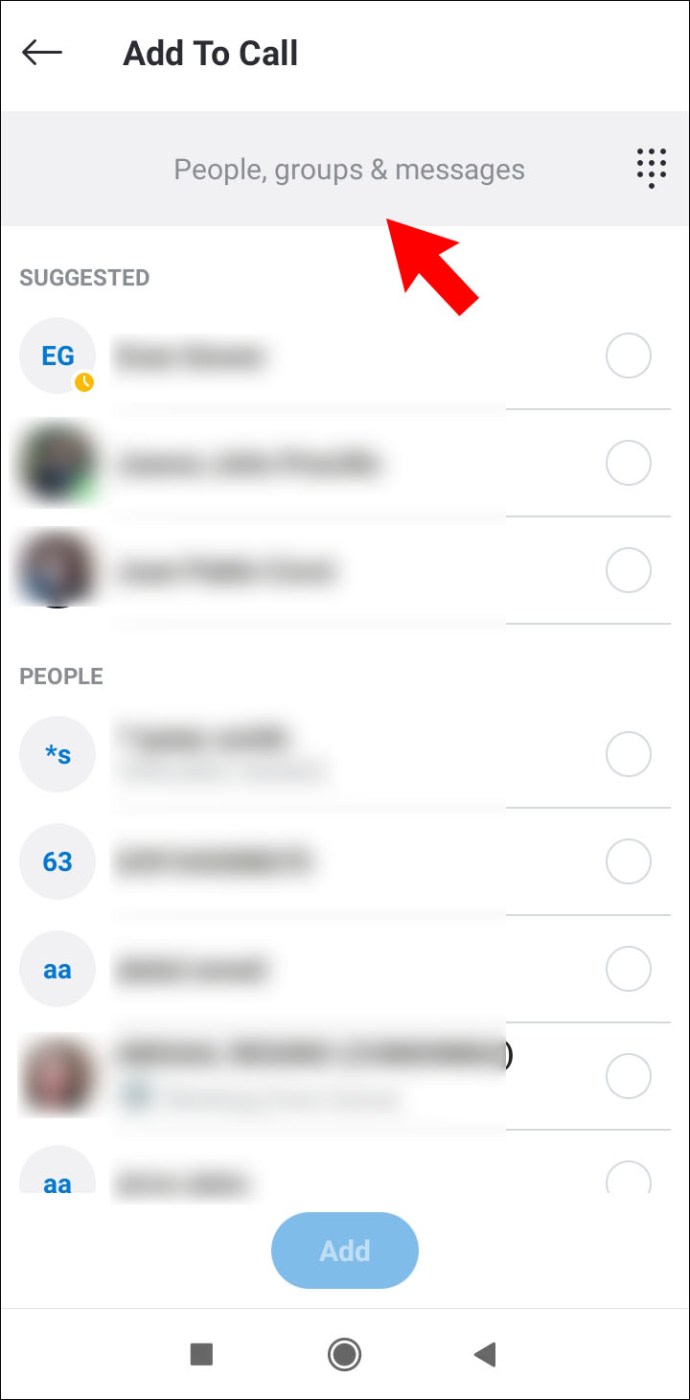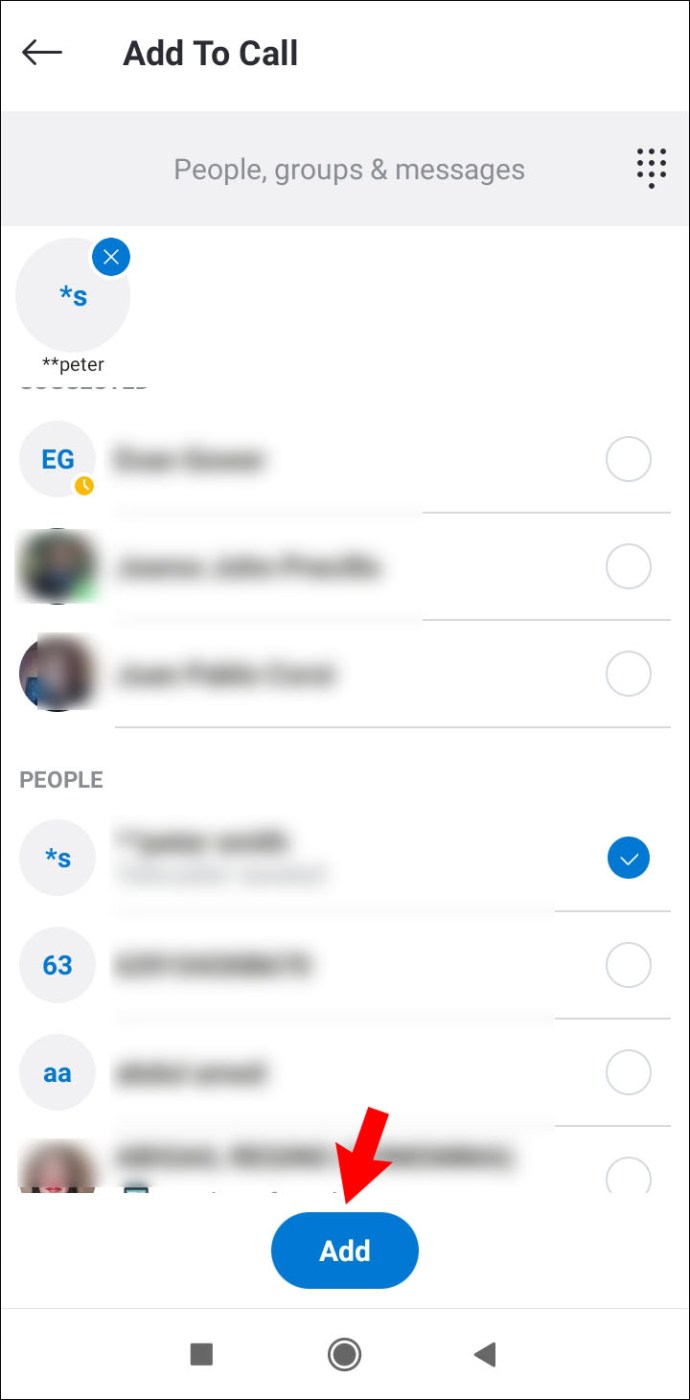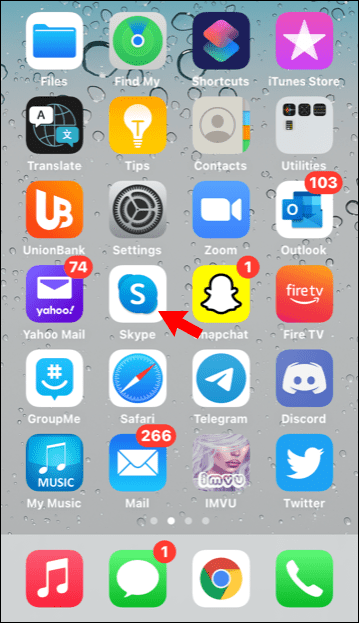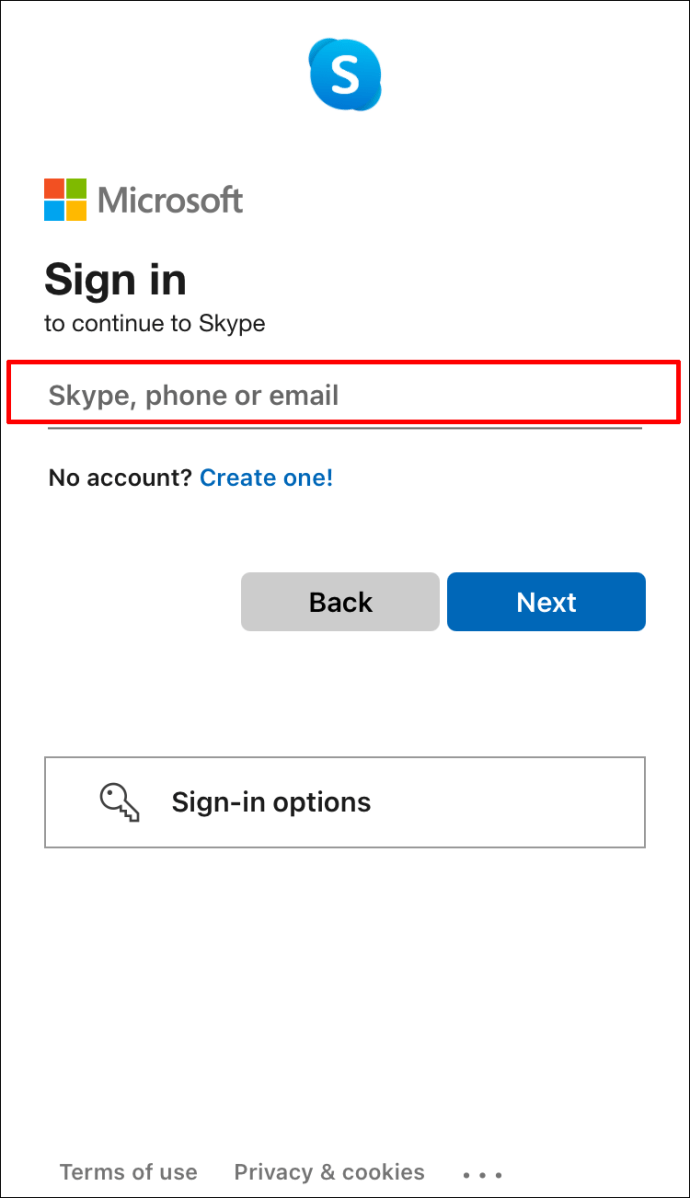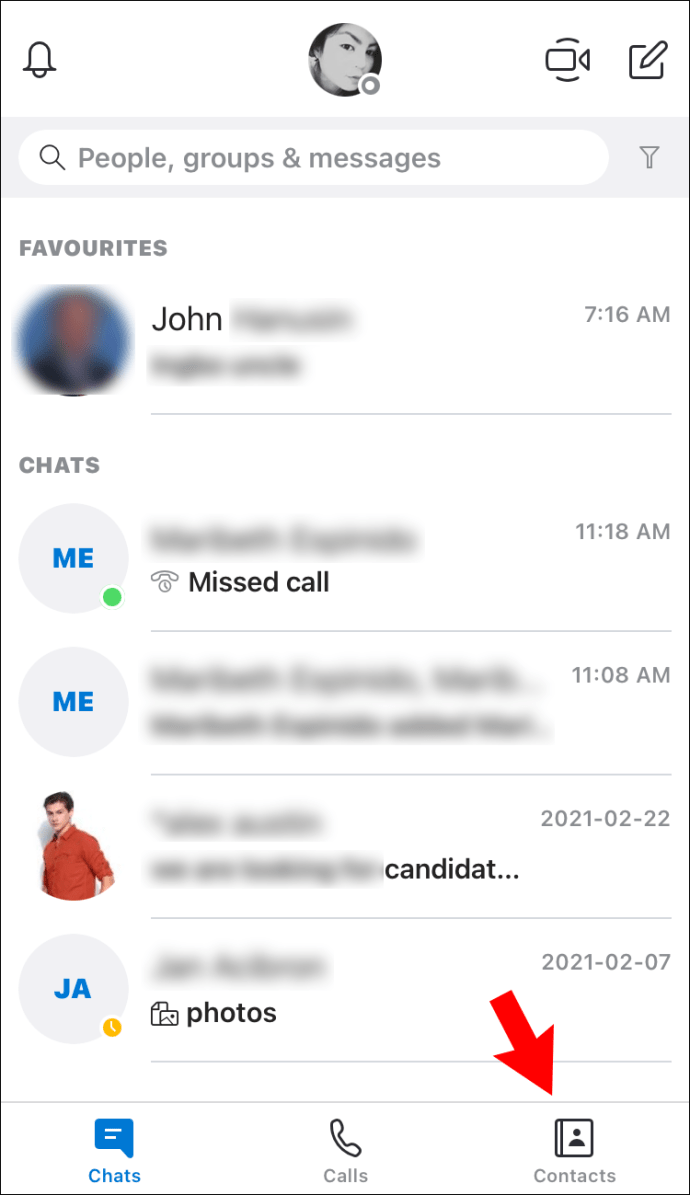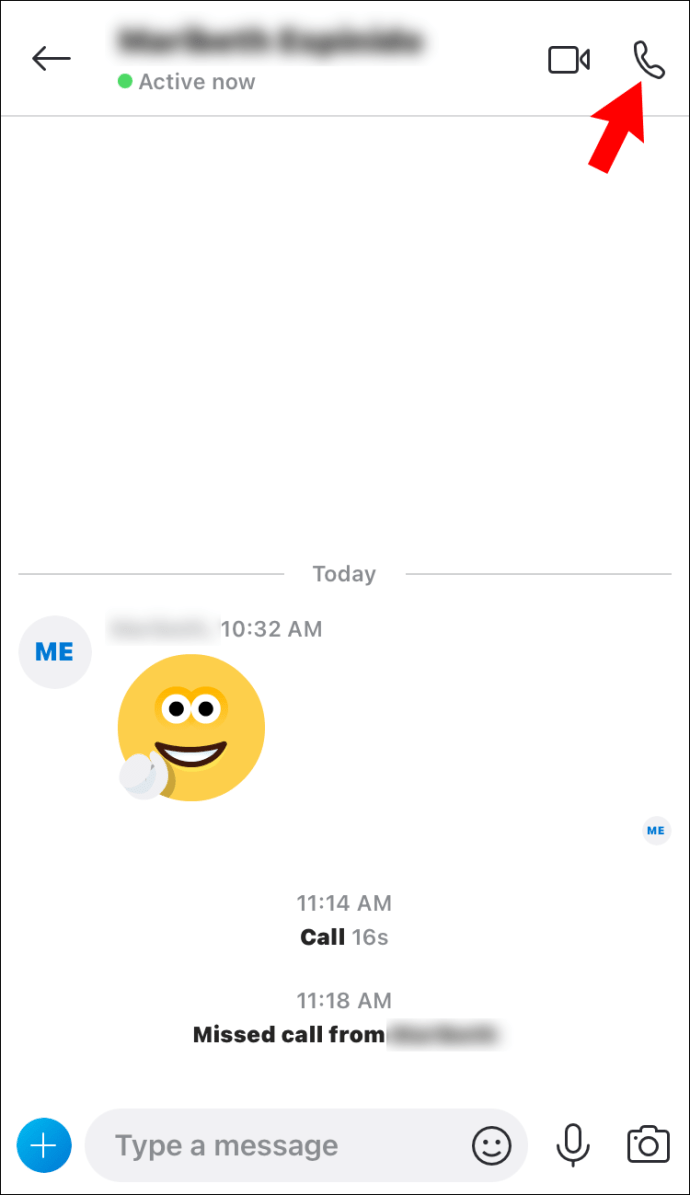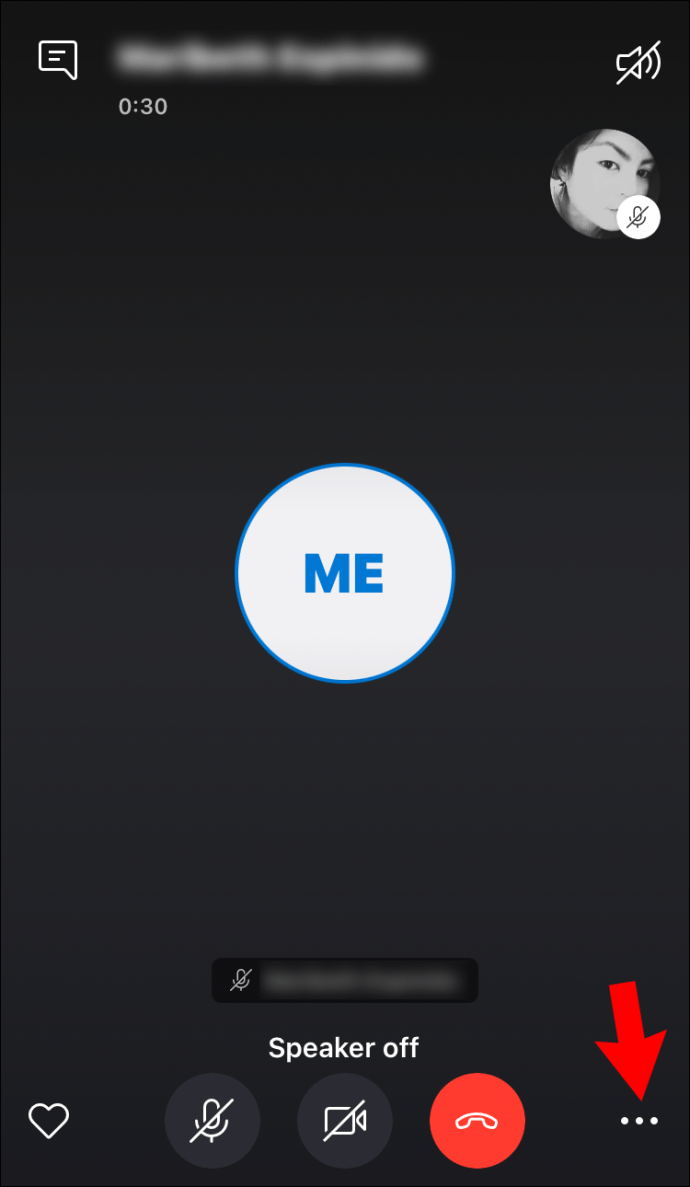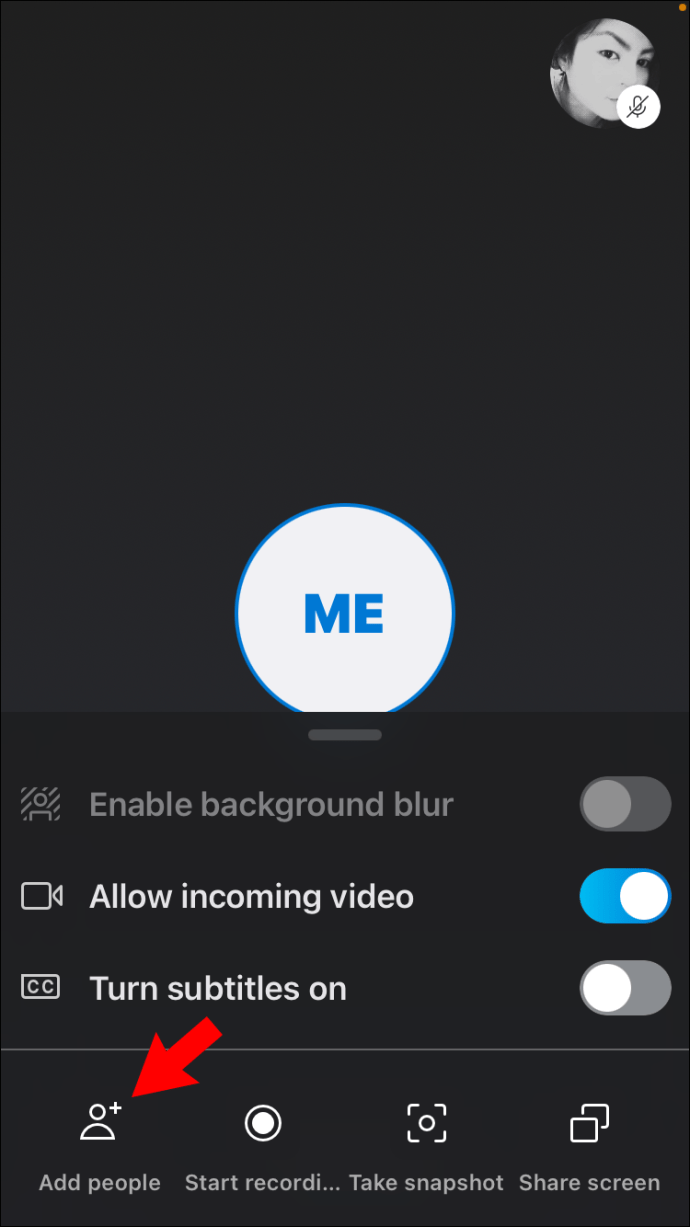So fügen Sie jemanden zu einem Skype-Anruf hinzu
Wahrscheinlich haben Sie, wie die meisten Benutzer, Skype für Einzelchats oder Videoanrufe verwendet. Aber was passiert, wenn Sie einem normalen Anruf eine weitere Person hinzufügen möchten? Wenn Sie nach einer Antwort auf dieses Rätsel gesucht haben, haben wir gute Nachrichten für Sie. Das Hinzufügen einer neuen Person zu einem Skype-Anruf ist ein Kinderspiel und jeder kann dies tun.

In dieser Schritt-für-Schritt-Anleitung geben wir Ihnen detaillierte Anweisungen, wie Sie eine Person geräteübergreifend zu einem Skype-Anruf hinzufügen. Sie werden heute gehen und müssen sich keine Sorgen machen, ein weiteres Meeting aufgrund von „technischen Problemen“ zu verschieben.
Hinzufügen einer Person zu einem Skype-Anruf auf dem PC
Das Hinzufügen einer dritten Person (oder mehr) zu einem Skype-Anruf auf dem PC ist ein relativ einfacher Vorgang. Führen Sie die folgenden Schritte aus, um die kostenlose Skype-Funktion optimal zu nutzen:
1. Starten Sie eine Skype-Konversation
- Starten Sie Skype auf Ihrem PC. Wenn die App Sie nicht automatisch anmeldet, geben Sie Ihre E-Mail-Adresse, Telefonnummer oder Ihren Skype-Namen gefolgt von Ihrem Passwort ein.
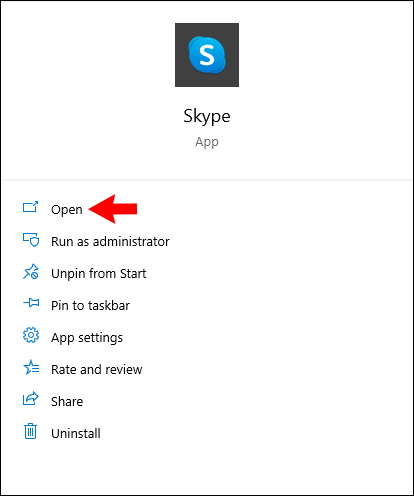
- Klicken Sie in der App auf den Reiter „Kontakte“. Sie finden es oben in der linken Seitenleiste. Sie sehen eine Liste aller Ihrer Skype-Kontakte. Sie können auch die Registerkarte "Chat" neben "Kontakte" auswählen und dort Ihre letzte Verbindung finden.
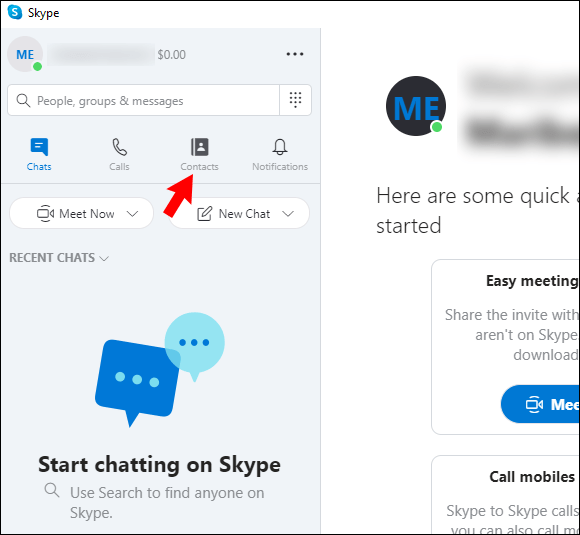
- Klicken Sie auf den Kontakt, mit dem Sie einen Anruf starten möchten.
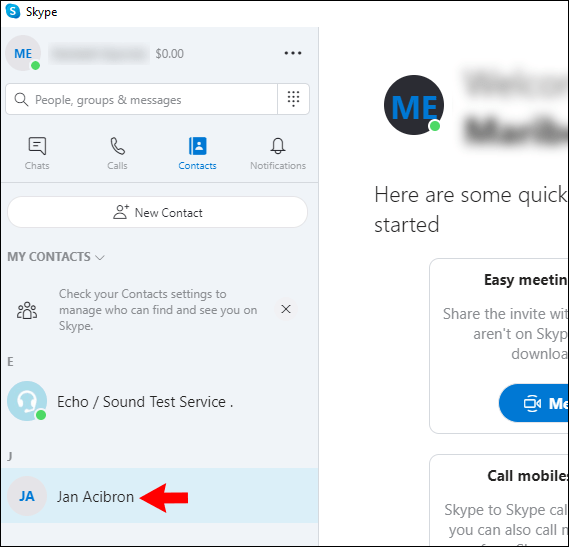
- Um einen Anruf mit dieser Person zu starten, klicken Sie auf das Telefonsymbol (Audioanruf) oder die Kamera (Videoanruf) in der oberen rechten Ecke des Gesprächsfensters.
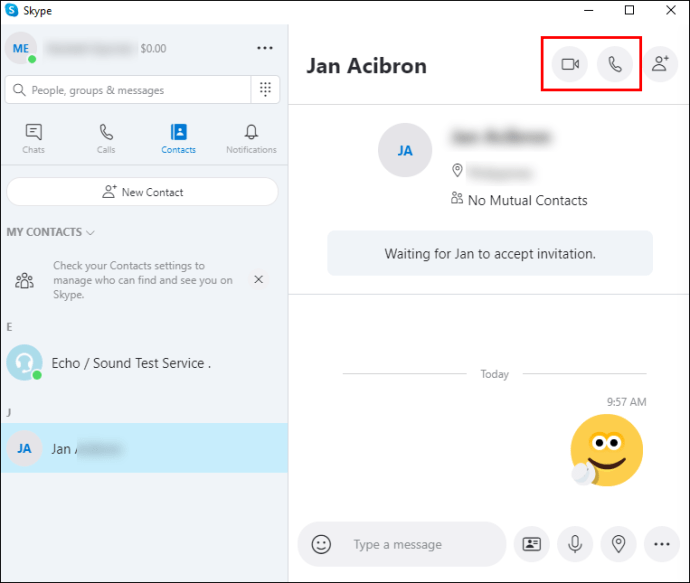
- (Bei Bedarf) Klicken Sie im Dropdown-Menü auf „Skype anrufen“. Diese Option zeigt an, ob Ihr Kontakt mit seiner Telefonnummer auch Skype verwendet.
2. Fügen Sie dem Anruf eine Person hinzu
Sobald die erste Person Ihren Anruf angenommen hat, können Sie derselben Konversation einen neuen hinzufügen. Folgendes sollten Sie tun:
- Drücken Sie das Pluszeichen in der oberen rechten Ecke des Chatfensters.
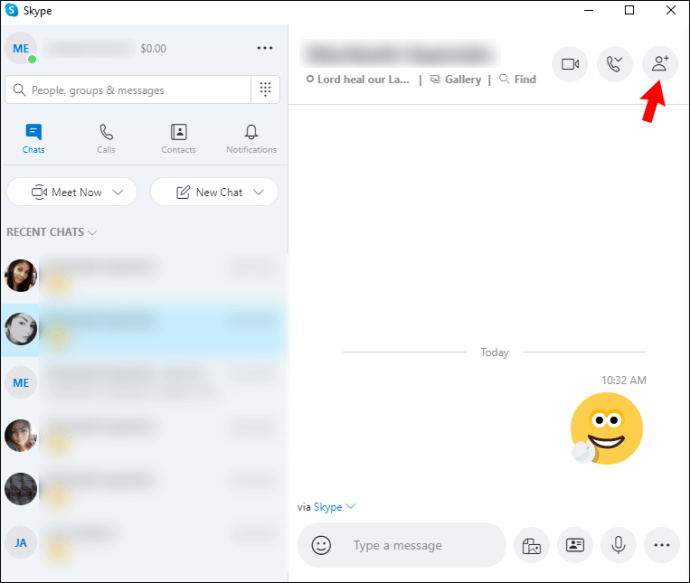
- Wählen Sie im Popup-Fenster die Option „Personen hinzufügen“ oder „Personen zu diesem Anruf hinzufügen“. Sie sehen nun Ihre Skype-Kontaktliste.
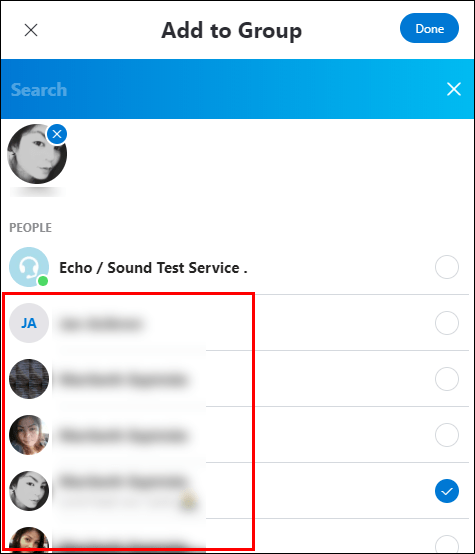
- Gehen Sie die Kontaktliste durch und wählen Sie die Kontaktperson(en) aus, die Sie hinzufügen möchten. Wenn Sie weitere Personen hinzufügen möchten, wählen Sie diese einfach aus der Liste aus. Sie können die Auswahl eines Kontakts aufheben, indem Sie das Kontrollkästchen neben seinem Namen deaktivieren.
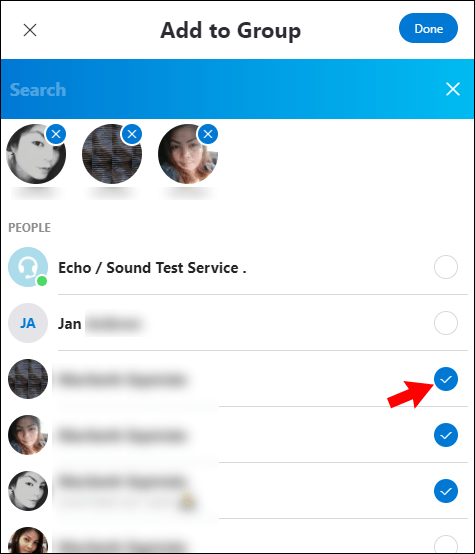
- Klicken Sie unten im Fenster auf die Schaltfläche „Hinzufügen“ oder „Zum Anruf hinzufügen“.
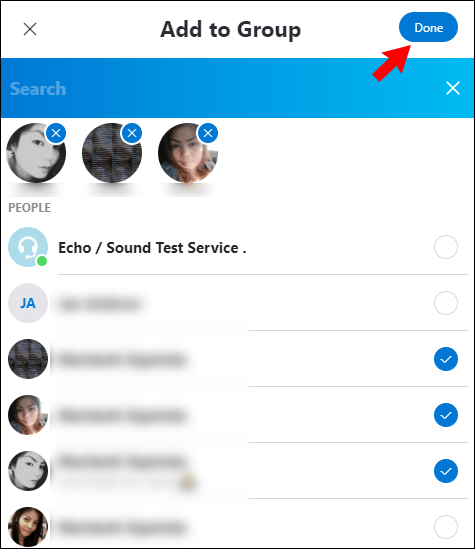
Ihr(e) Kontakt(e) erhalten nun die Einladung, dem Anruf beizutreten. Sie werden hinzugefügt, sobald sie die Einladung annehmen.
Spitze: Wenn Sie in einer neuen Konversation einen Anruf mit mehr als einer Person starten möchten, können Sie eine neue Gruppe erstellen, indem Sie in der linken Seitenleiste auf „Neuer Chat“ klicken und „Neuer Gruppenchat“ auswählen.
Hinzufügen einer Person zu einem Skype-Anruf auf dem Mac
Das Hinzufügen einer dritten Person zu einem laufenden Skype-Anruf auf dem Mac ist ein Kinderspiel. Zuerst müssen Sie eine regelmäßige Konversation mit einem Ihrer Kontakte beginnen und dann einen weiteren Kontakt hinzufügen. Hier die detaillierte Anleitung dazu:
1. Starten Sie eine Skype-Konversation
- Öffnen Sie die Skype-App auf Ihrem Mac.
- Melden Sie sich an, indem Sie Ihre E-Mail-Adresse, Ihren Telefon- oder Skype-Namen und Ihr Passwort eingeben.
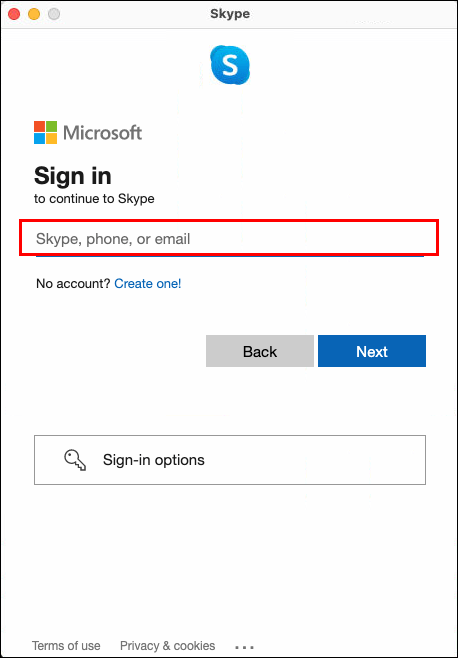
- Gehen Sie zur linken Seitenleiste und klicken Sie auf die Registerkarte "Kontakte", um eine Liste Ihrer Skype-Kontakte anzuzeigen.
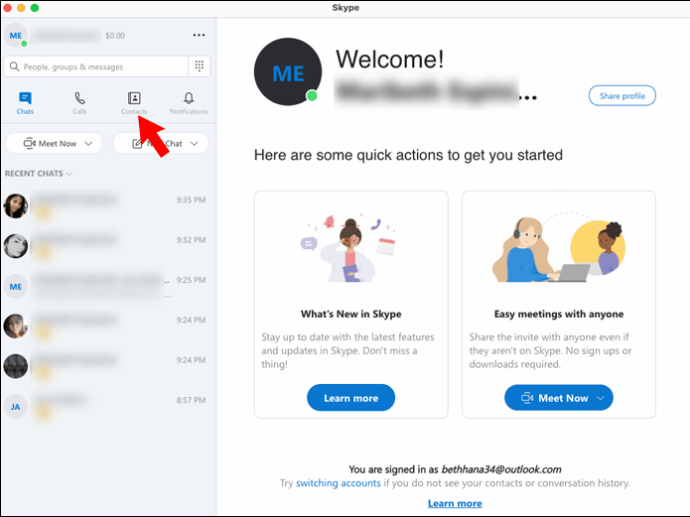
- Klicken Sie auf den Namen der Person, mit der Sie ein Gespräch beginnen möchten.
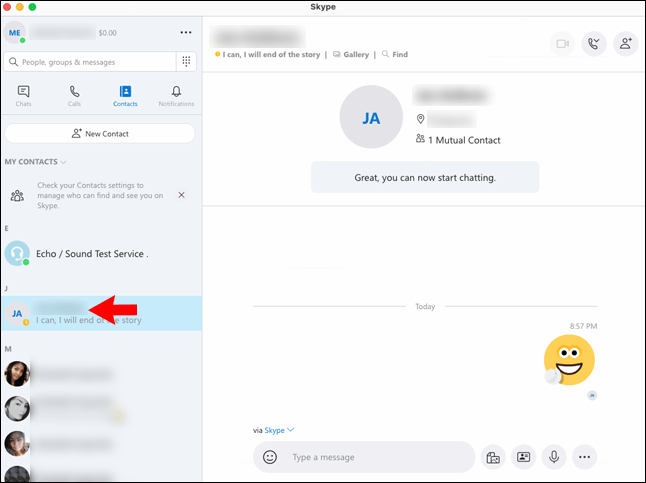
- Starten Sie einen Videoanruf, indem Sie auf das Kamerasymbol klicken, oder einen Audioanruf, indem Sie das Telefonsymbol auswählen.
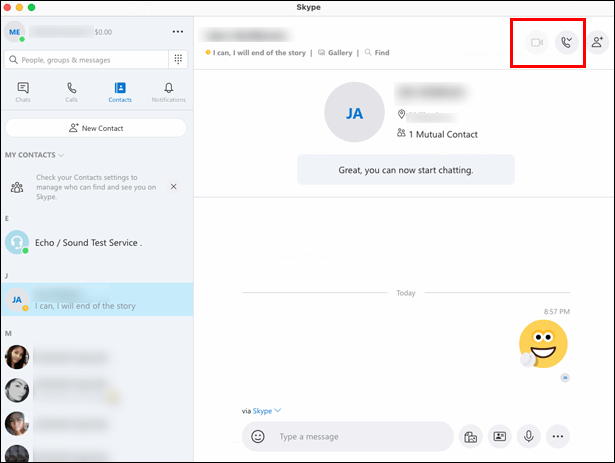
- Wenn Sie in einem Dropdown-Menü aufgefordert werden, auszuwählen, wie Sie einen Anruf tätigen möchten, wählen Sie „Skype anrufen“.
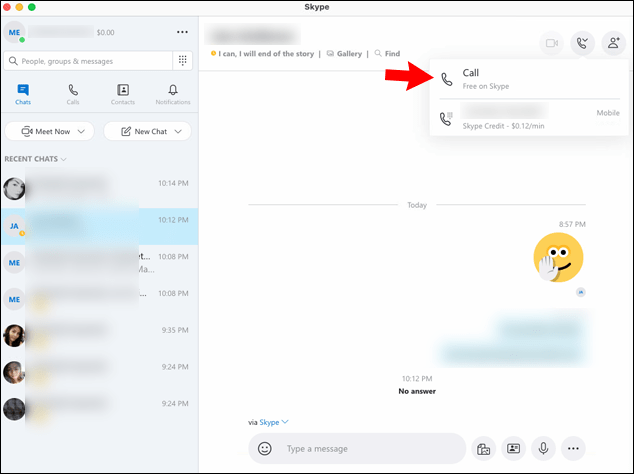
- Warten Sie, bis die Person Ihren Anruf entgegennimmt.
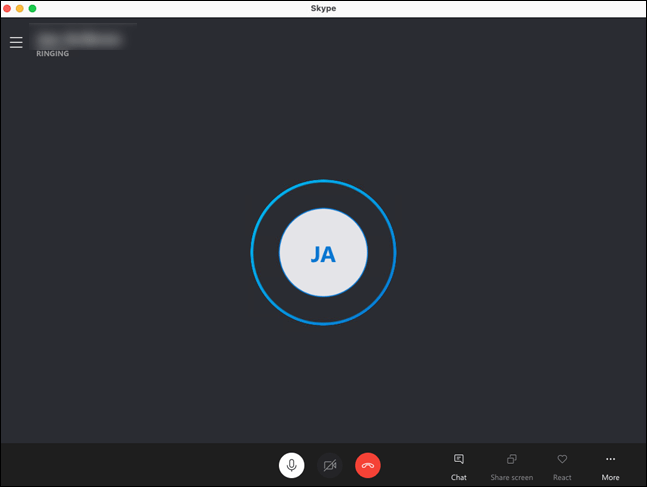
2. Fügen Sie dem Anruf eine Person hinzu
Sobald Sie mit der ersten Person telefoniert haben, können Sie demselben Chat einen neuen Kontakt hinzufügen.
- Klicken Sie auf das Pluszeichen in der oberen rechten Ecke des Fensters.
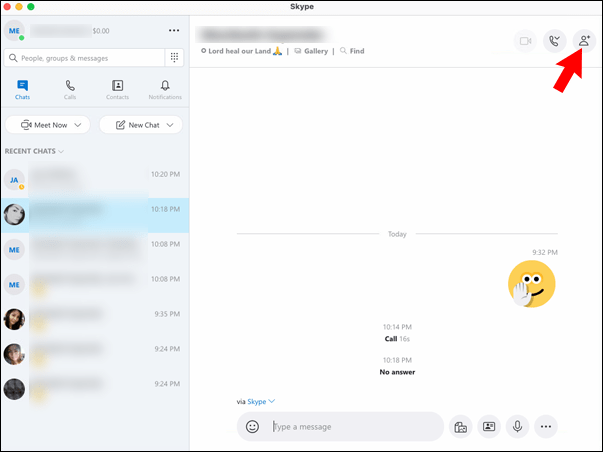
- Klicken Sie auf „Personen hinzufügen“ oder „Personen zu diesem Anruf hinzufügen“. Dies öffnet Ihre Skype-Kontaktliste.
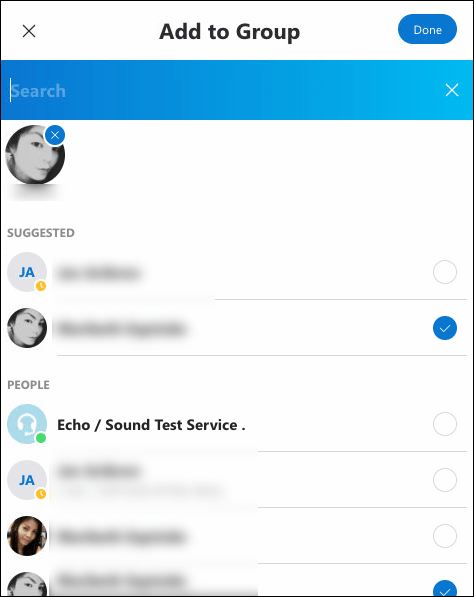
- Wählen Sie einen (oder mehrere) Kontakt aus, den Sie der Unterhaltung hinzufügen möchten. Sie können Kontakte auswählen und abwählen, indem Sie das Kontrollkästchen neben ihrem Namen deaktivieren.
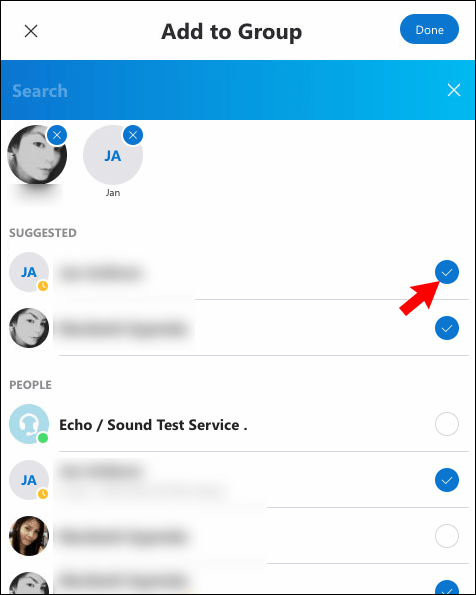
- Drücken Sie die Schaltfläche „Personen hinzufügen“ oder „Zum Anruf hinzufügen“, die unten in diesem Fenster angezeigt wird.
Die eingeladene Person erhält nun eine Anrufeinladung. Sobald sie es akzeptiert haben, fügt Skype sie zu Ihrer Unterhaltung hinzu.
Spitze: Wenn Sie eine neue Konversation mit mindestens zwei Personen beginnen möchten, können Sie eine neue Gruppe erstellen, indem Sie in der linken Seitenleiste auf „Neuer Chat“ klicken und „Neuer Gruppenchat“ auswählen.
Hinzufügen einer Person zu einem Skype-Anruf auf Android
Das Hinzufügen einer dritten Person zu Ihrem Skype-Anruf auf einem Android-Gerät dauert nur wenige Sekunden:
- Starten Sie Skype auf Ihrem Android-Gerät.
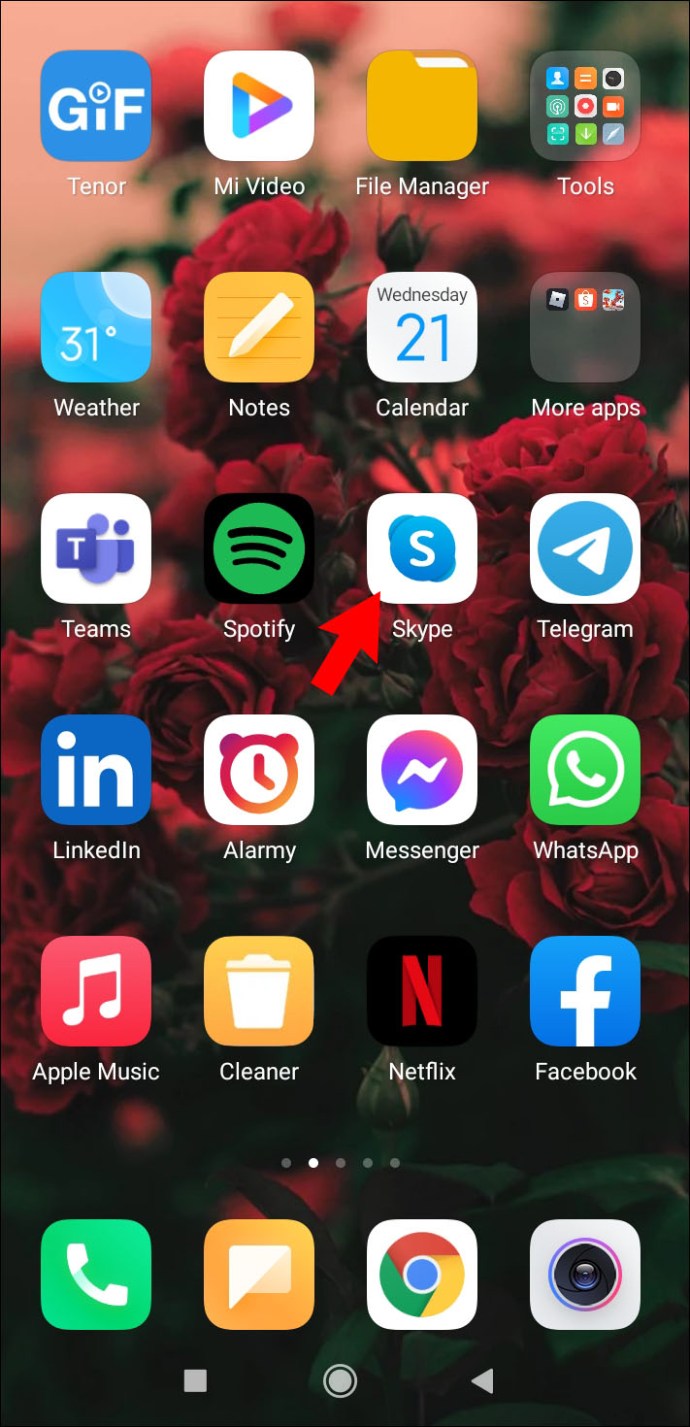
- Melden Sie sich an, wenn die App dies nicht automatisch tut. Geben Sie Ihre E-Mail-Adresse, Telefonnummer oder Ihren Skype-Namen und Ihr Passwort ein.
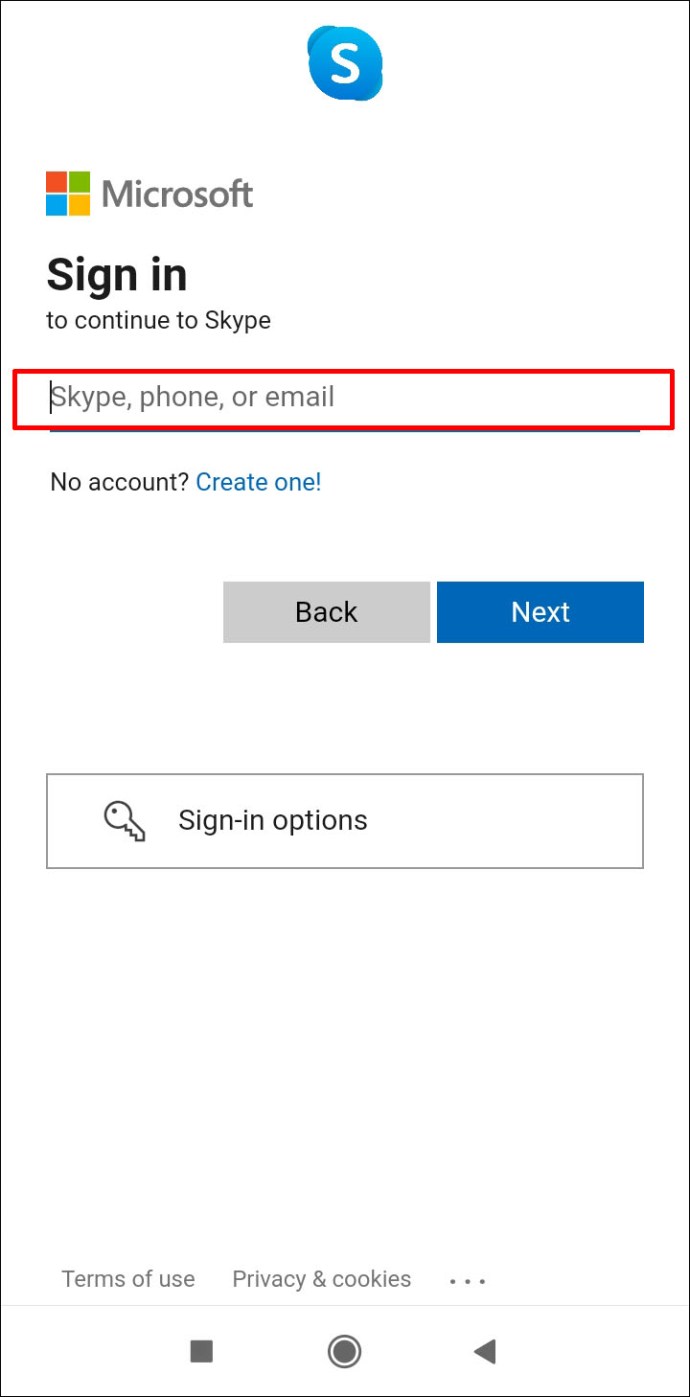
- Sie sehen eine Liste der Kontakte, mit denen Sie kürzlich Kontakt hatten. Scrollen Sie durch die Liste und tippen Sie auf den Namen der Person, mit der Sie ein Gespräch beginnen möchten.
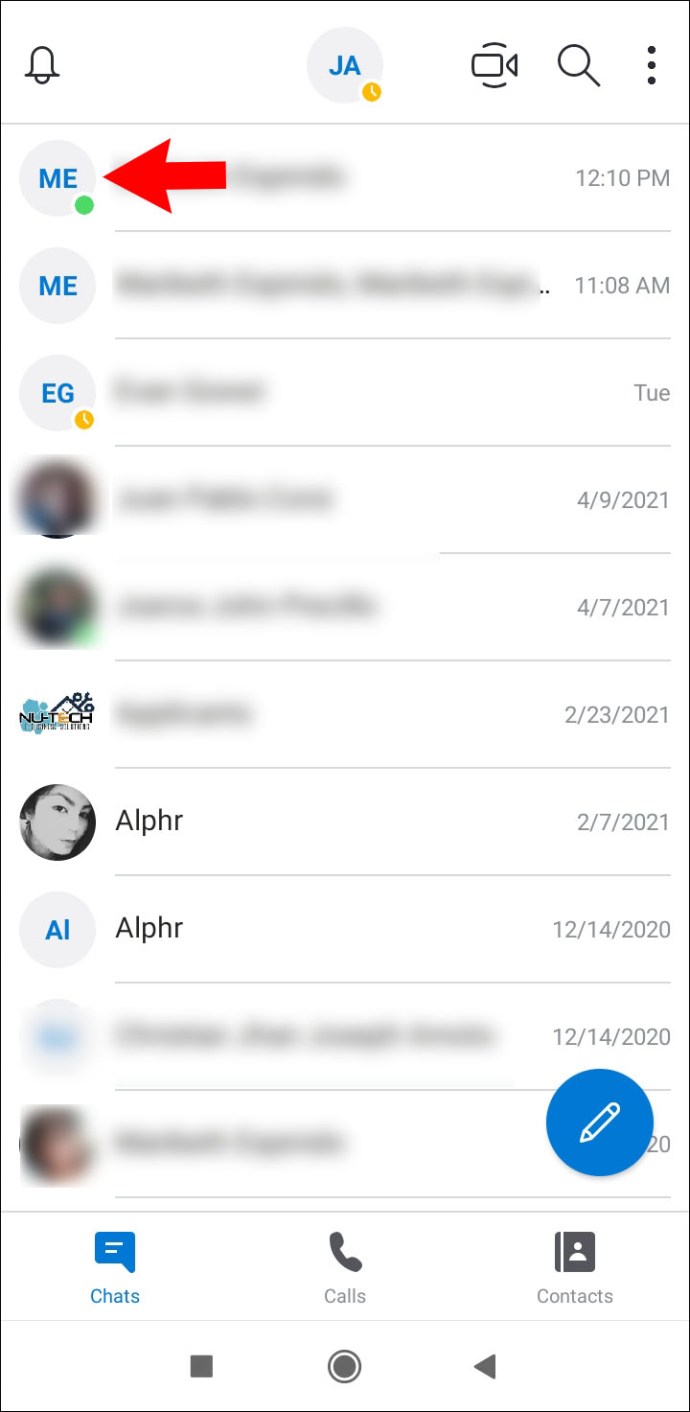
- Tippen Sie auf das Videosymbol, um einen Videoanruf zu starten, oder auf das Telefonsymbol, um einen Audioanruf zu starten.
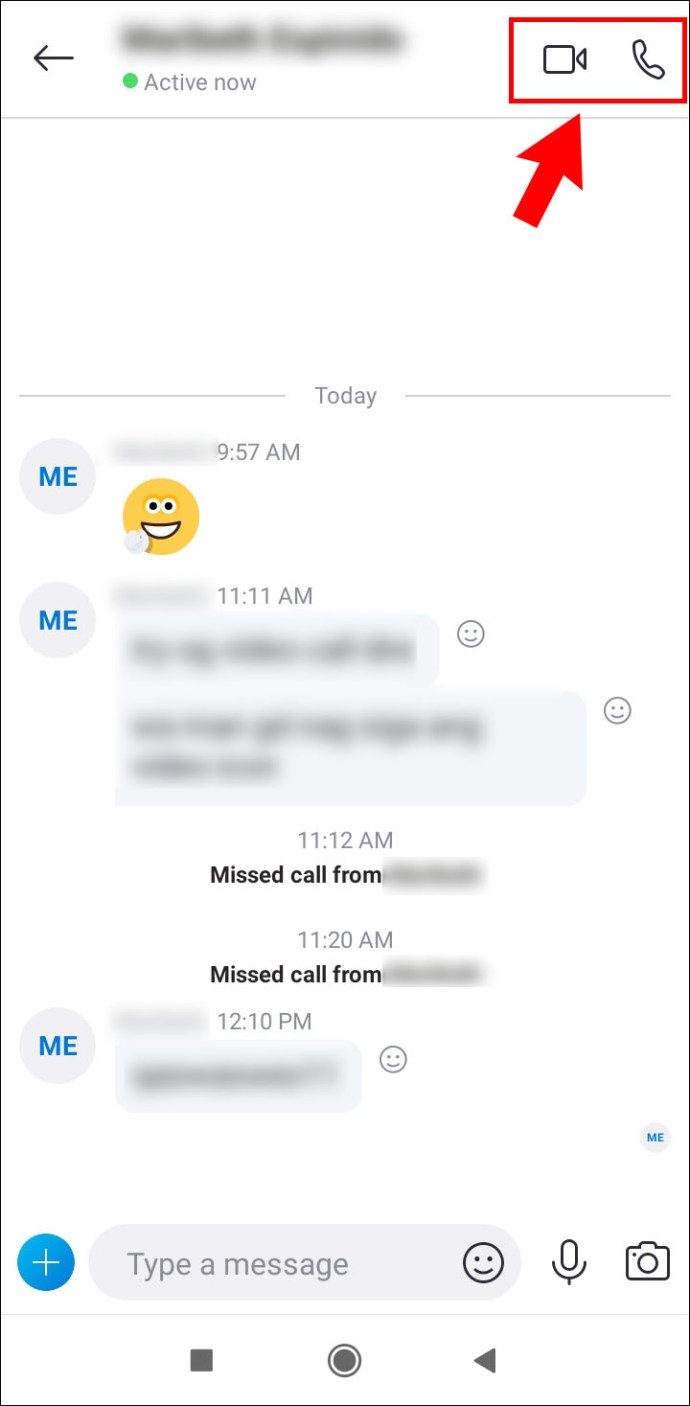
- Warten Sie, bis die Person den Anruf annimmt.
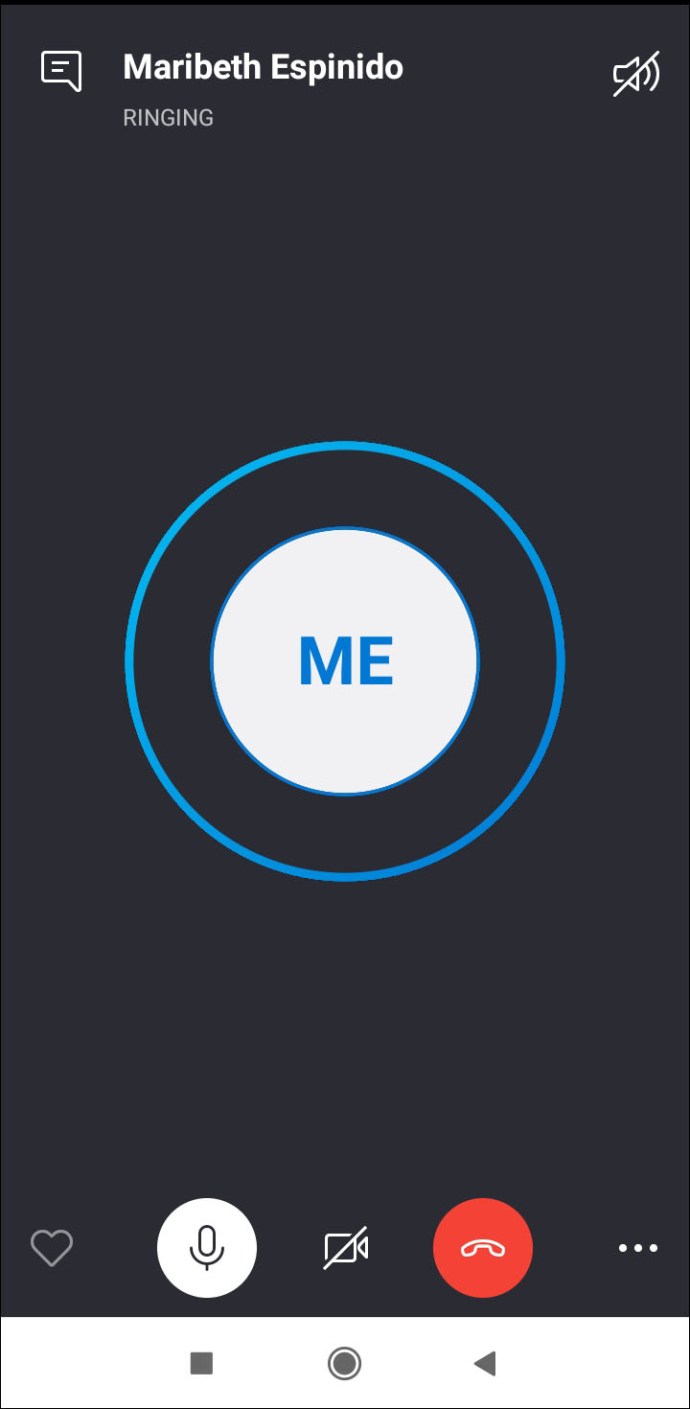
- Klicken Sie auf die drei horizontalen Punkte in der unteren rechten Ecke des Bildschirms.
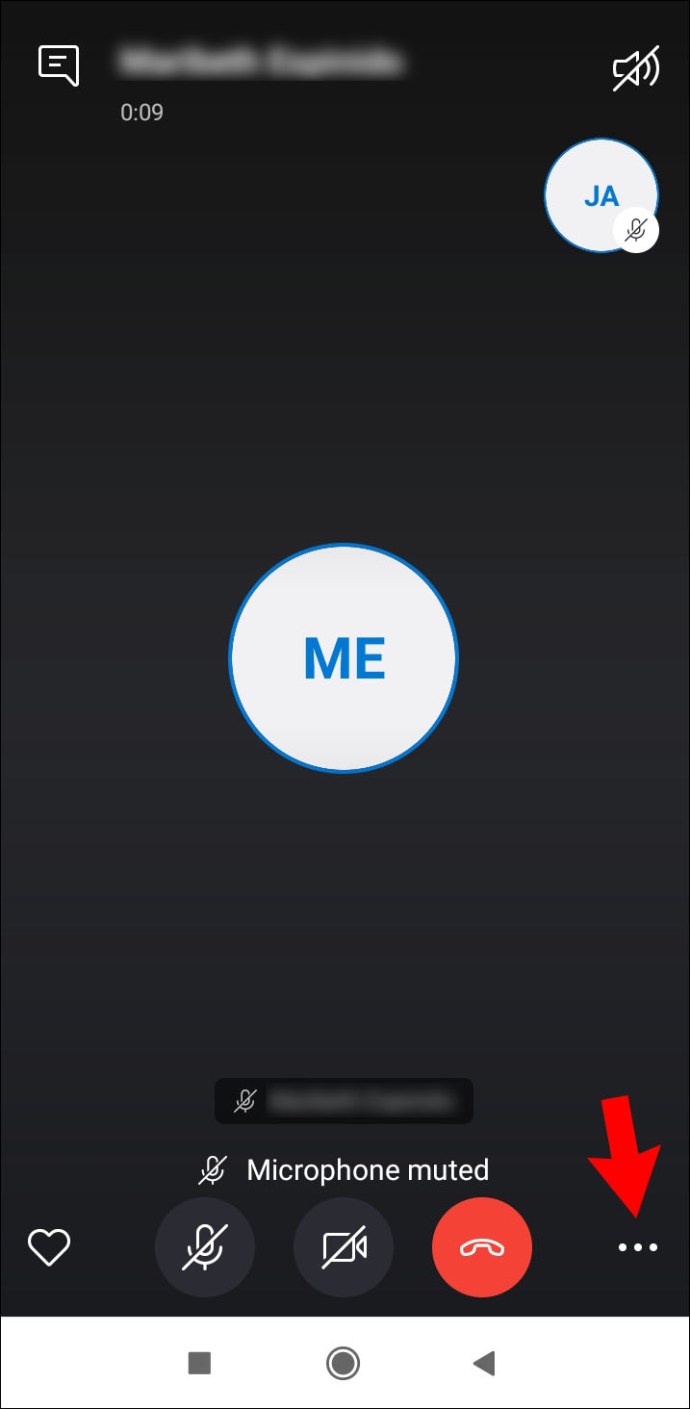
- Tippen Sie auf die Schaltfläche „Personen hinzufügen“.
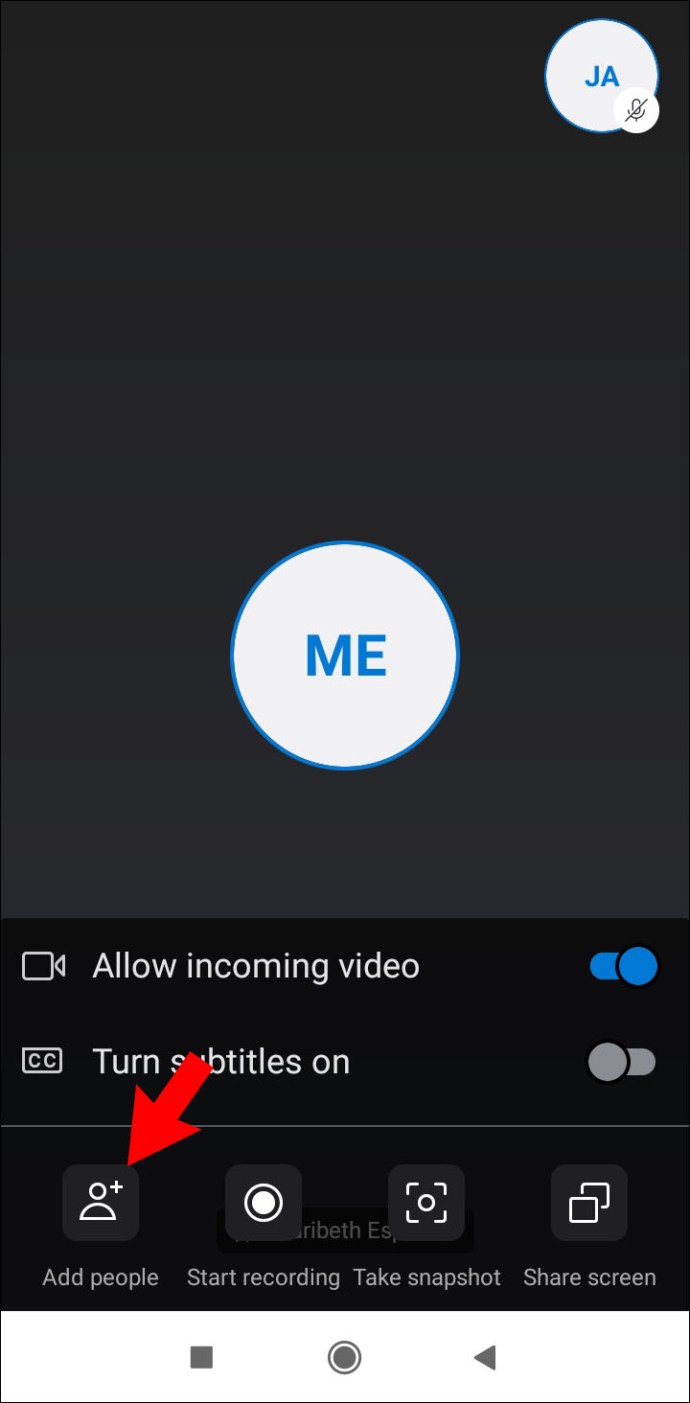
- Wählen Sie einen Kontakt aus der Liste aus, den Sie dem Anruf hinzufügen möchten. Wenn nicht in der Liste, suchen Sie nach dem Kontakt, indem Sie oben im Fenster auf die Zeile „Personen, Gruppen & Nachrichten“ tippen.
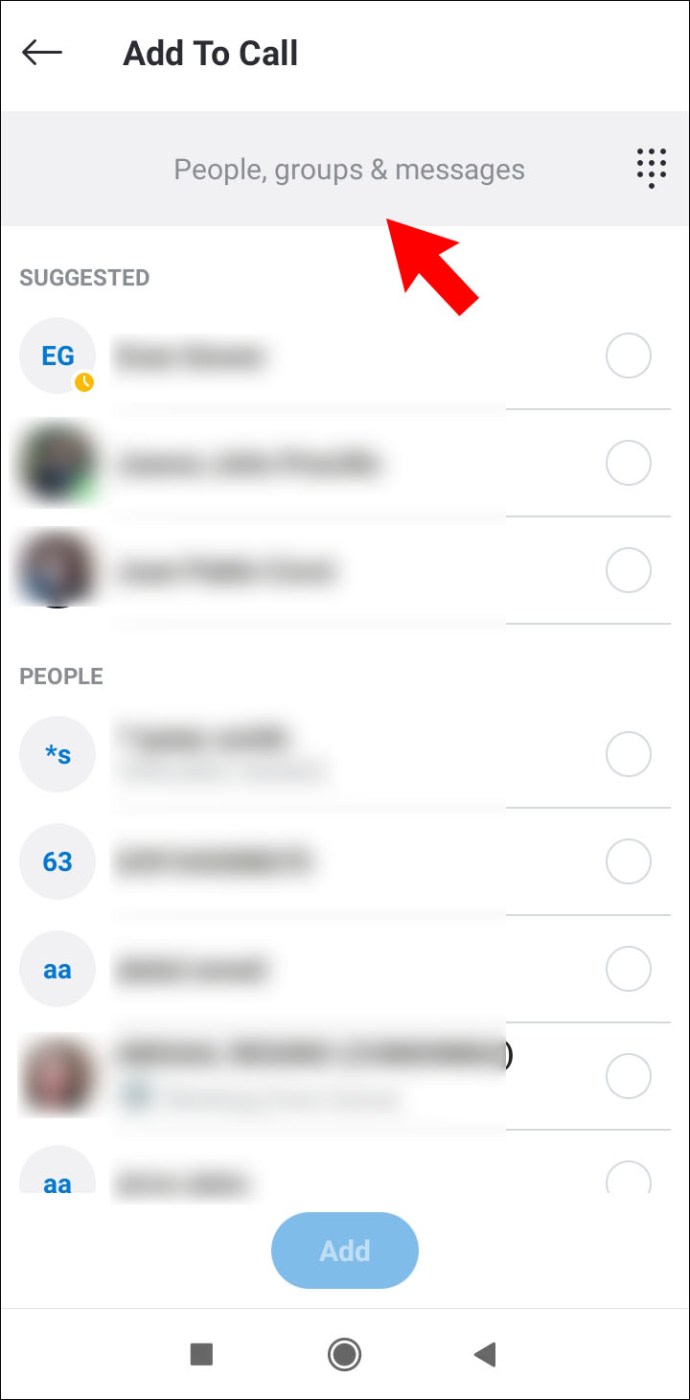
- Drücken Sie „Hinzufügen“, um den Vorgang abzuschließen.
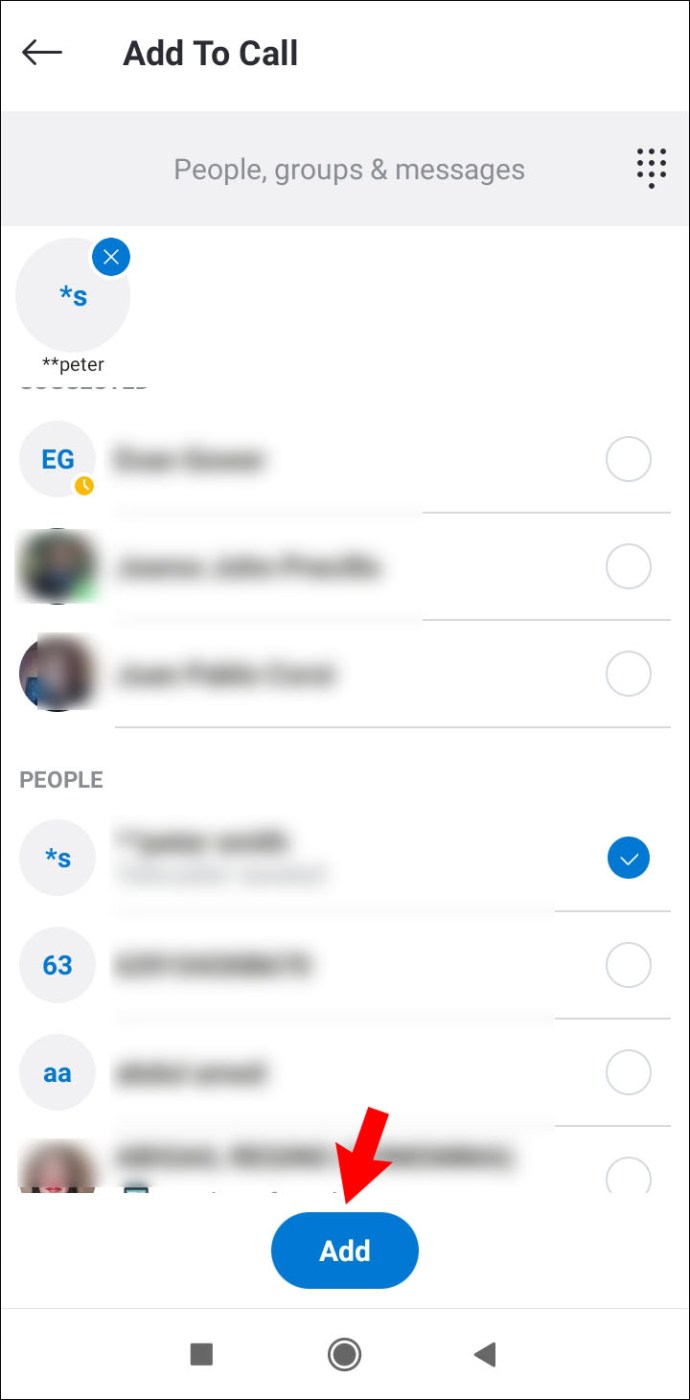
- Der dritte Kontakt erhält nun eine Benachrichtigung und nimmt an der Unterhaltung teil, sobald er die Einladung angenommen hat.
Spitze: Sie können einen Gruppenanruf in einer neuen Konversation starten, indem Sie auf das Stiftsymbol unten rechts im Fenster „Chat“ tippen und „Neuer Gruppenchat“ auswählen.
Hinzufügen einer Person zu einem Skype-Anruf auf iOS
Führen Sie die folgenden Schritte aus, um einem Skype-Anruf auf iOS-Geräten eine weitere Person hinzuzufügen:
- Starten Sie die Skype-App auf Ihrem iPhone oder iPad.
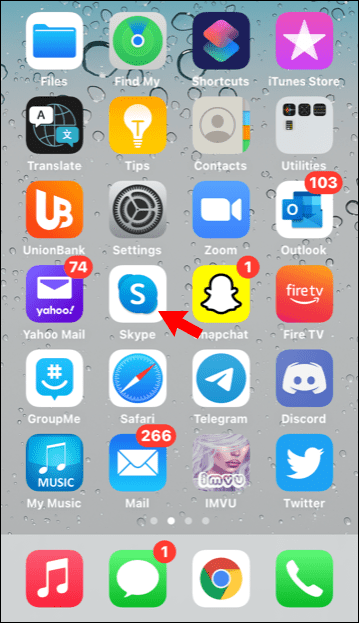
- Melden Sie sich bei Ihrem Skype-Konto an, wenn die App dies nicht automatisch tut. Geben Sie Ihren Skype-Namen, Ihre E-Mail-Adresse oder Ihr Telefon und Ihr Passwort ein.
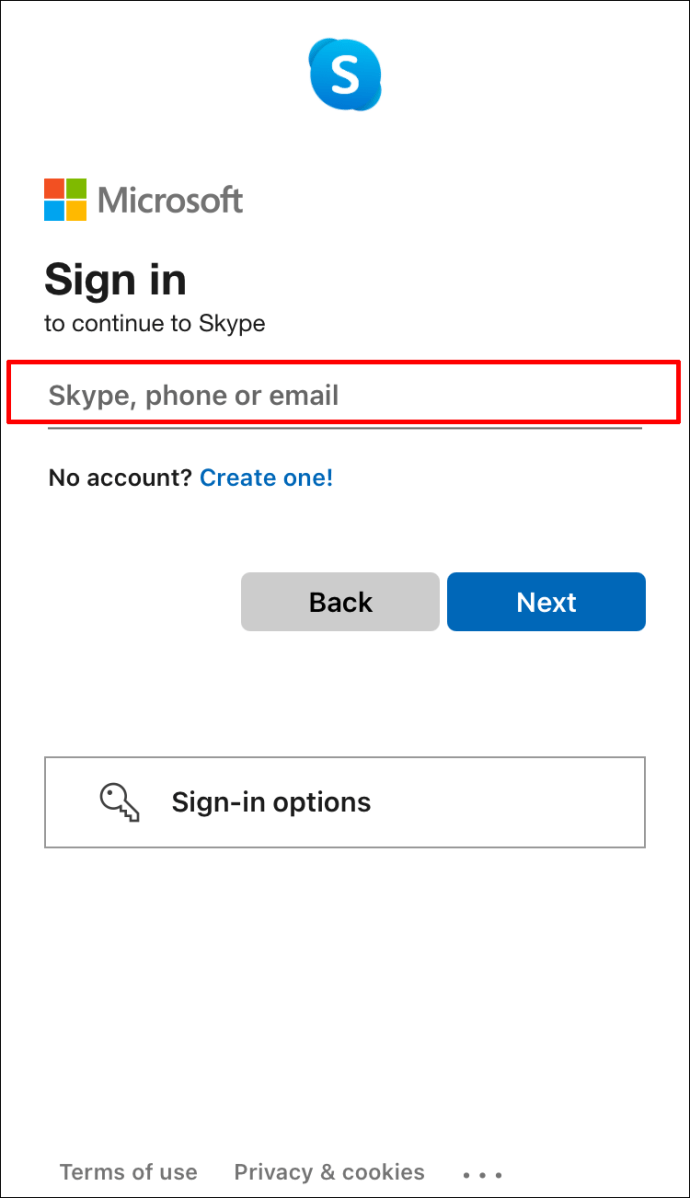
- Sie sehen eine Liste der letzten Skype-Chats. Tippen Sie auf diejenige, mit der Sie einen Anruf tätigen möchten. Wenn Sie den Namen Ihres Kontakts nicht in der Liste sehen, suchen Sie ihn unter „Kontakte“ oder tippen Sie auf das Stiftsymbol, um eine neue Konversation zu beginnen.
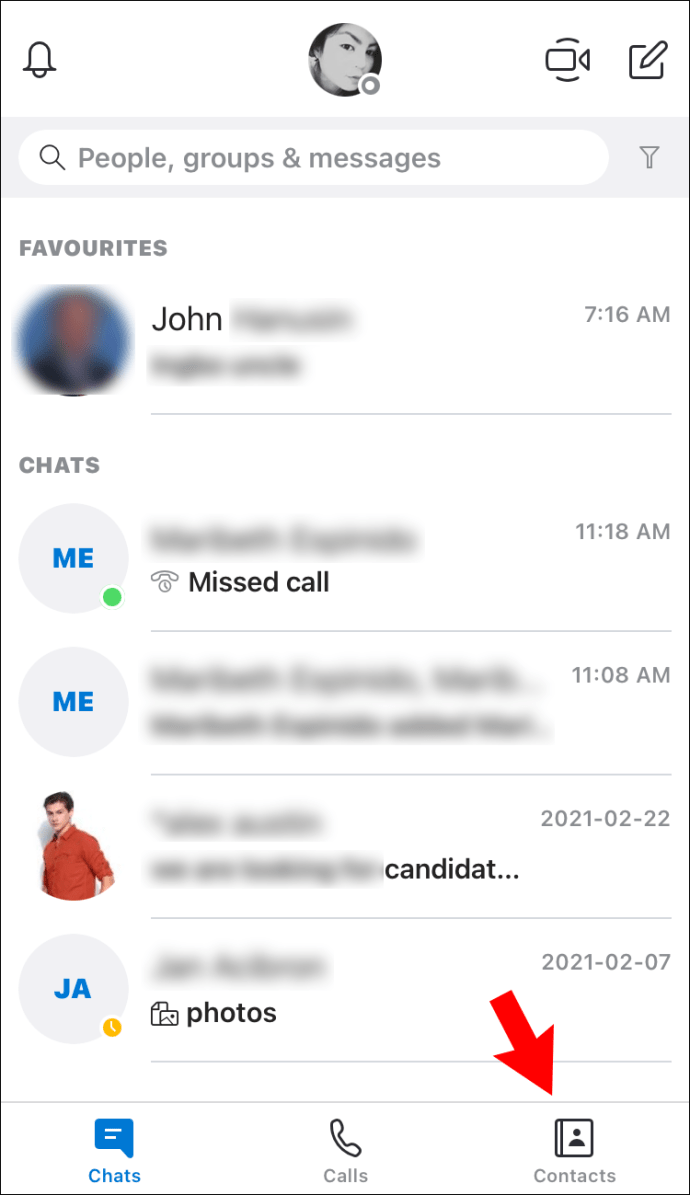
- Tippen Sie im Chat auf das Telefonsymbol, um einen Audioanruf zu starten, oder auf das Videokamerasymbol für einen Videoanruf.
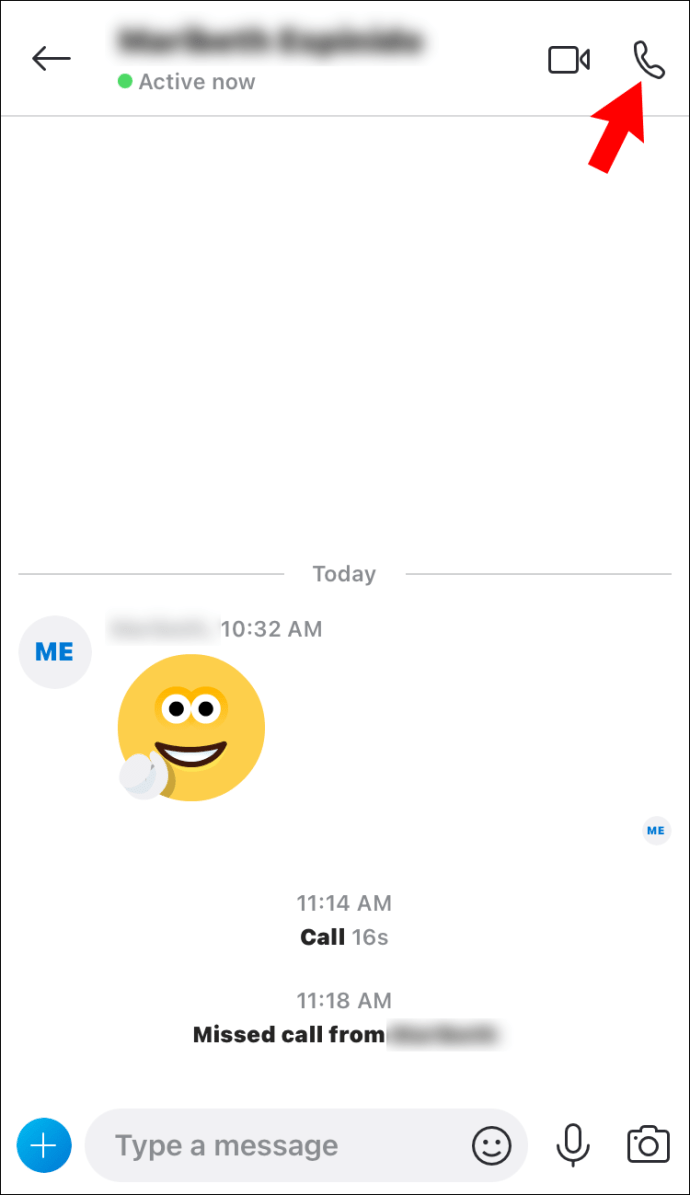
- Wenn die Person den Anruf annimmt, tippen Sie auf die drei Punkte am unteren Rand des Chat-Fensters.
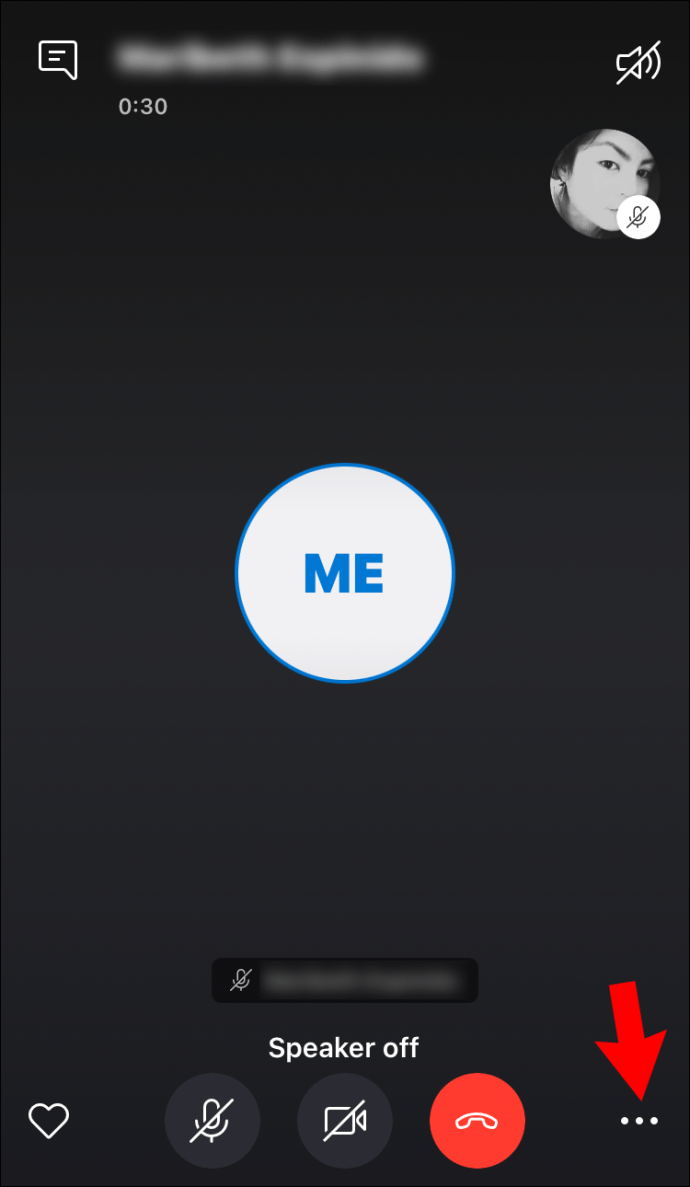
- Tippen Sie auf die Option „Personen hinzufügen“ und wählen Sie einen Kontakt aus, den Sie aus Ihrer Kontaktliste hinzufügen möchten.
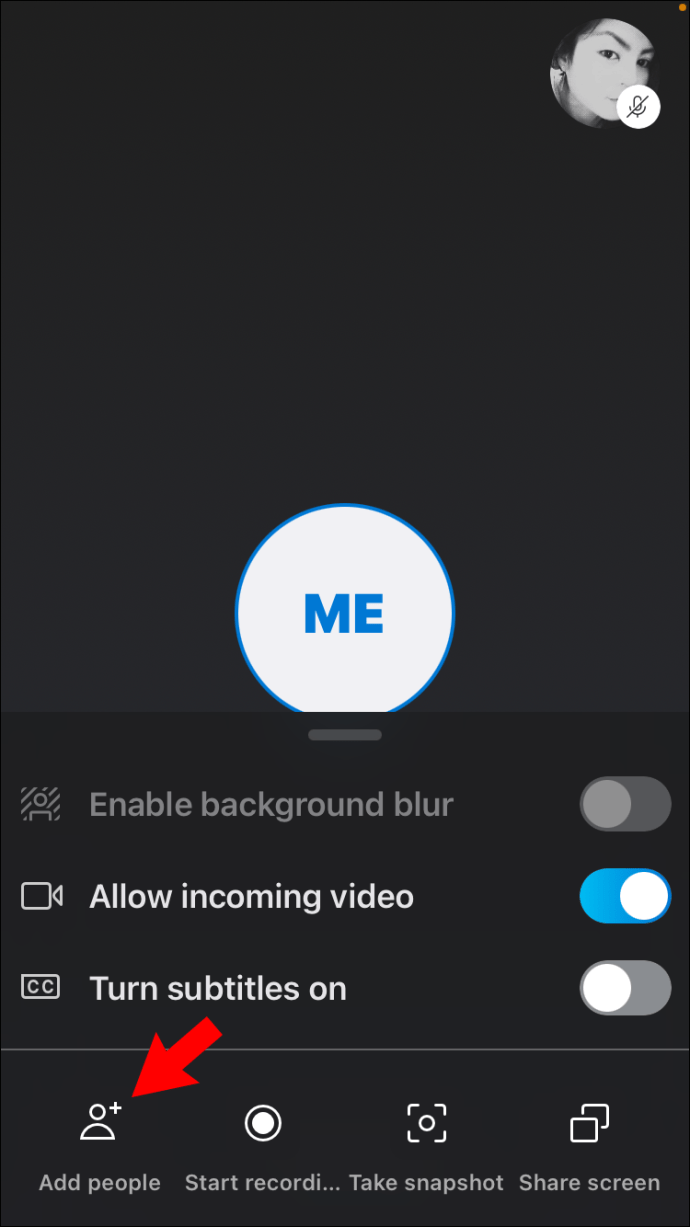
Der neu hinzugefügte Kontakt erhält eine Anrufbenachrichtigung und wird dem Chat hinzugefügt, sobald er die Einladung angenommen hat.
Spitze: Vielleicht finden Sie es praktisch, einen neuen Gruppenchat mit zwei Personen zu starten und dort einen Anruf zu planen. Tippen Sie dazu auf das Plus-Symbol oben im Fenster „Chats“ und wählen Sie „Neuer Gruppenchat“.
Häufig gestellte Fragen
Hier sind einige weitere Fragen zu Skype-Gruppenanrufen, die Sie möglicherweise hilfreich finden.
Wie viele Personen kann ich in einem Gruppenanruf haben?
Aufgrund der gestiegenen Nachfrage nach Videokonferenzplattformen hat Skype kürzlich die maximale Teilnehmerzahl von Gruppenanrufen von 50 auf 100 erhöht. Das bedeutet, dass Sie bis zu 99 Personen zu einem Gruppenanruf einladen können. Diese Funktion ist für alle auf allen Geräten kostenlos – Computer, Tablets und Mobiltelefone.
Kann ich meinem Skype-Anruf jederzeit Personen hinzufügen?
Ja, Sie können während des Anrufs jederzeit und auf jedem Gerät Personen (bis zu 99 von ihnen) zu einem Skype-Anruf hinzufügen. Außerdem läuft der Einladungslink, den Sie an Ihre Kontakte senden, nicht ab, und sie können auch jederzeit an dem Anruf teilnehmen.
Wie erstelle ich eine Telefonkonferenz?
Möchten Sie ein Geschäftstreffen mit Skype planen? Sie können dies tun, indem Sie eine Telefonkonferenz in Skype for Business starten. Bevor Sie dies tun, sollten Sie jedoch sicherstellen, dass der Status aller Kontakte auf "Verfügbar" gesetzt ist. Wenn alles gut aussieht, gehen Sie wie folgt vor:
1. Halten Sie die Strg-Taste gedrückt und wählen Sie die Kontakte aus der Skype for Business-Kontaktliste aus, die Sie dem Meeting hinzufügen möchten.
2. Klicken Sie mit der rechten Maustaste auf Ihre Kontaktauswahl und wählen Sie „Telefonkonferenz starten“.
3. Wählen Sie „Skype-Anruf“.
Wenn Sie weitere Personen zu dem Anruf einladen müssen, ziehen Sie deren Namen einfach aus der Kontaktliste in das Meeting oder führen Sie die folgenden Schritte aus:
1. Gehen Sie im Meeting-Fenster zum Bereich „Teilnehmer“.
2. Wählen Sie „Weitere Personen einladen“.
3. Klicken Sie auf die Namen, die Sie dem Meeting hinzufügen möchten.
4. Drücken Sie „OK“.
5. Die App ruft nun diesen Kontakt an und fügt ihn der Telefonkonferenz hinzu.
Starten Sie mühelos Skype-Gruppenanrufe
Gruppenanrufe sind zu einem wesentlichen Bestandteil des heutigen ständigen Lebensstils geworden. Ob Sie sich mit alten Freunden treffen, große Familiennachrichten teilen oder Geschäftstreffen abhalten möchten, Skype bietet Ihnen alles. Dank dieser Anleitung müssen Sie sich nicht mehr um die Organisation von Gruppenanrufen kümmern. Sie haben erfahren, wie Sie geräteübergreifend jemanden zu einem Skype-Anruf hinzufügen, und Sie können auch einen Skype for Business-Konferenzanruf starten.
Gab es Probleme beim Hinzufügen einer dritten Person zu einem Skype-Anruf? Bevorzugen Sie Video- oder Audio-Gruppenanrufe? Teilen Sie Ihre Erfahrungen in den Kommentaren unten.