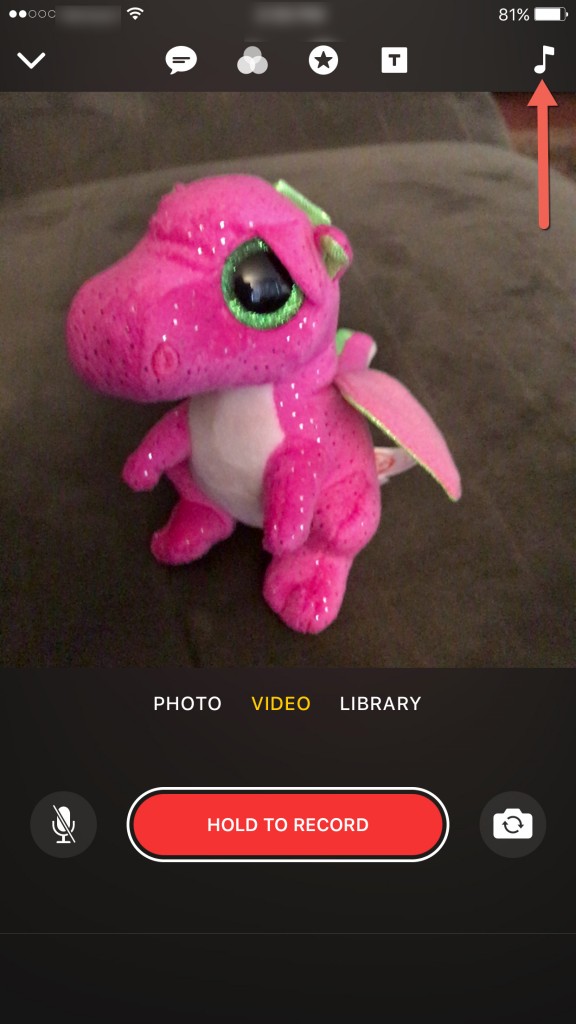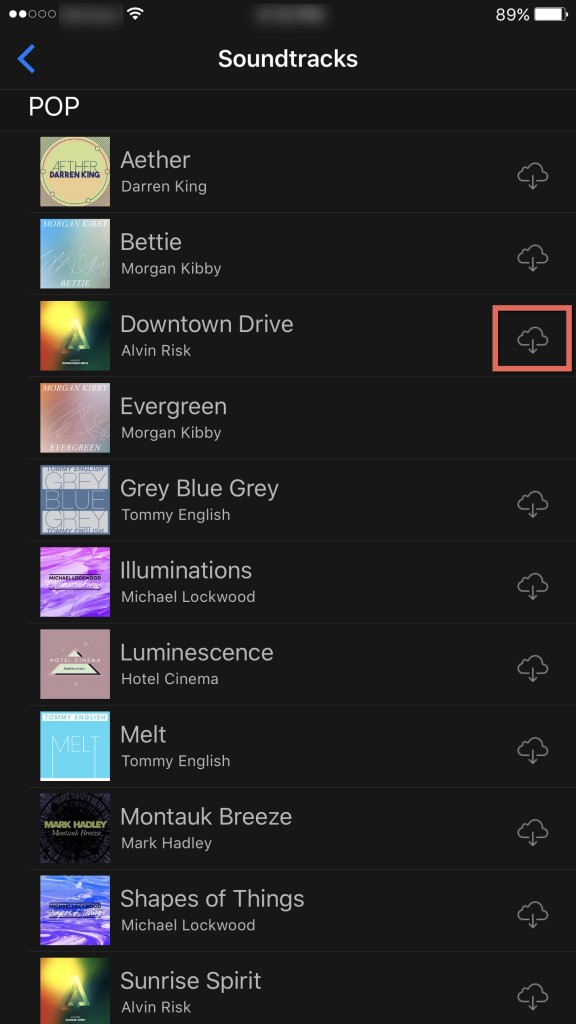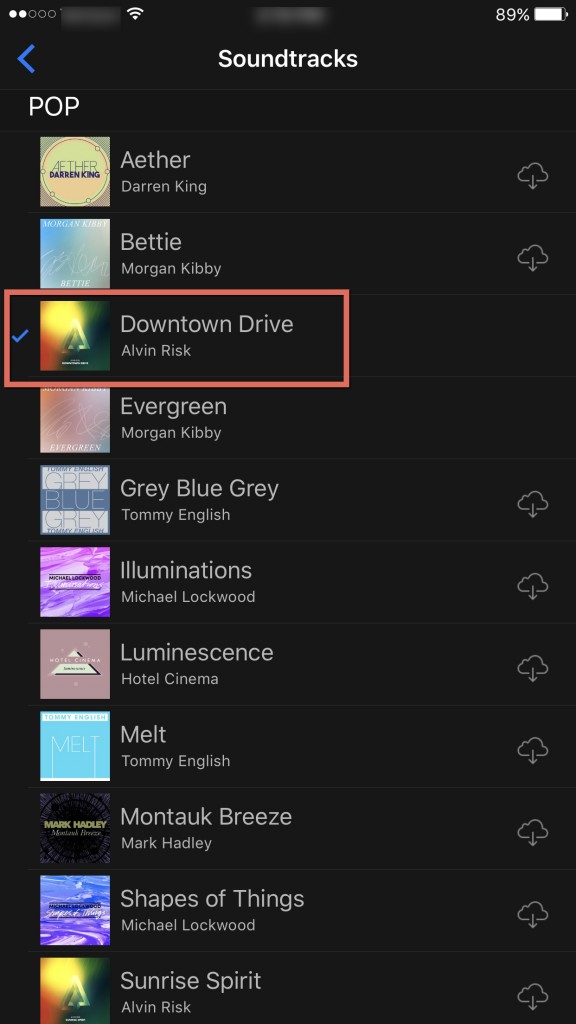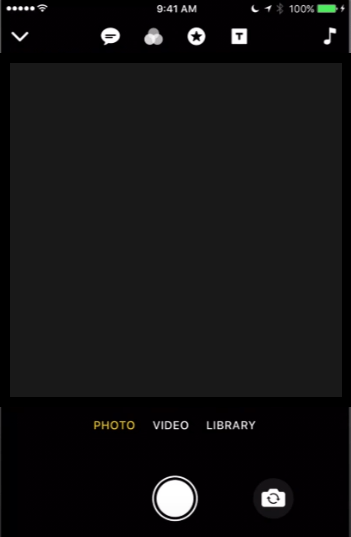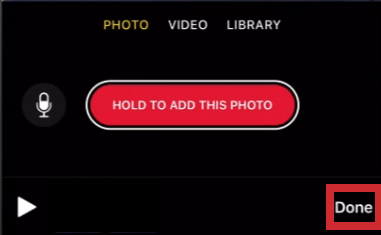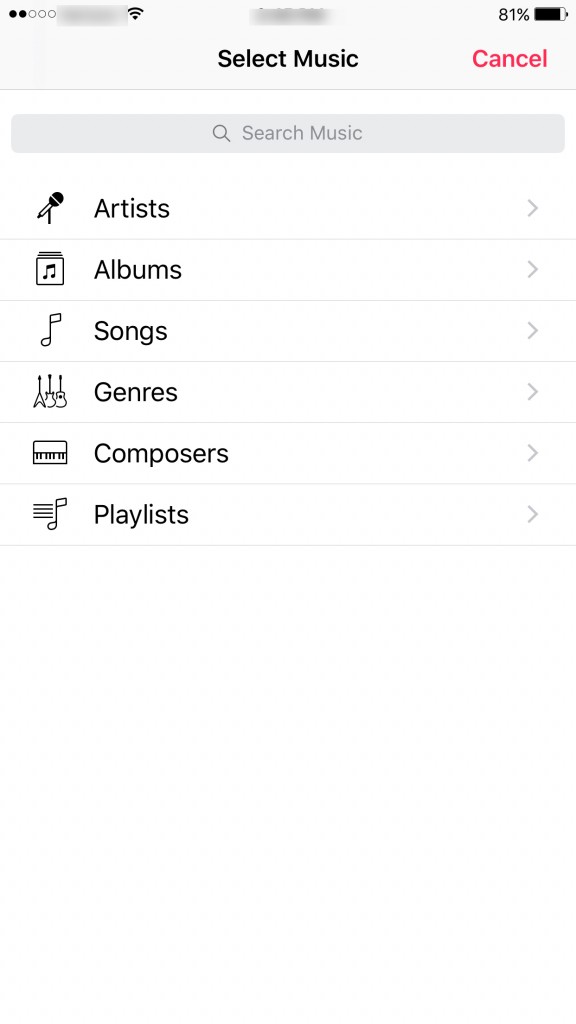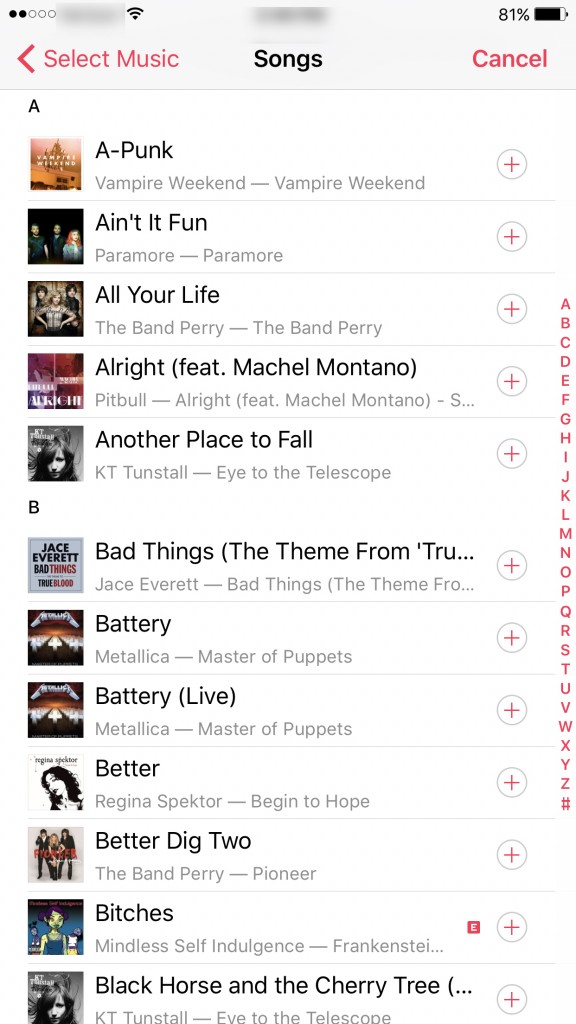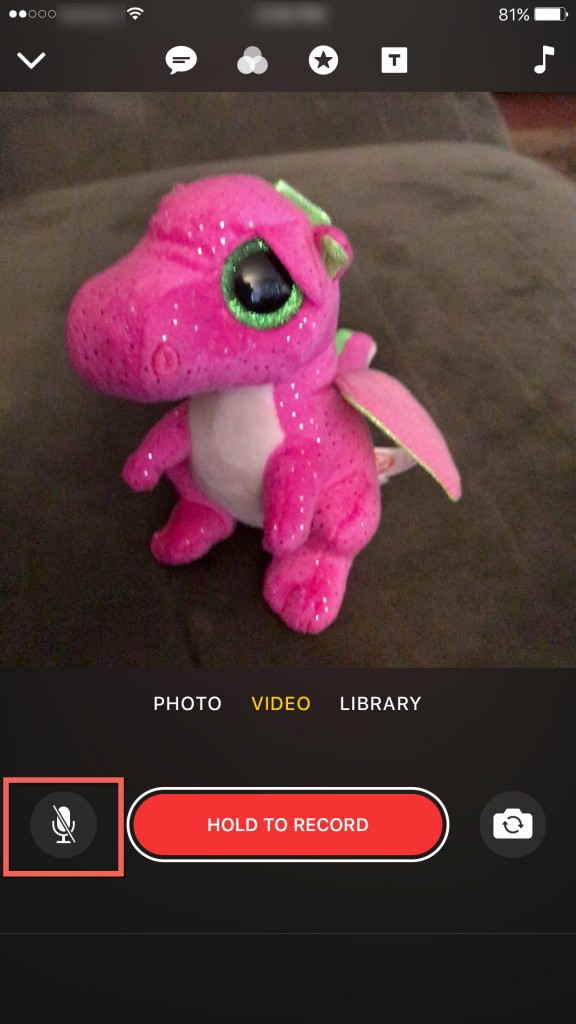So fügen Sie meinem Video mit Apple Clips Musik hinzu
Was die Erstellung von Inhalten angeht, sind Videos eine der besten Möglichkeiten, sich auszudrücken oder andere wissen zu lassen, was um Sie herum passiert. Wenn ein Bild mehr sagt als tausend Worte, dann stellen Sie sich vor, wie viel ein Video wert ist. Einer der wichtigsten Bestandteile jedes Videos, das für soziale Medien aufgenommen wurde, ist der Ton – das Hinzufügen von Musik zu Ihren Clips kann sie wirklich von anderen abheben.

Mit der neuesten Apple-Videoanwendung Apple Clips können Sie Ihren Videos Musik hinzufügen, wodurch Ihre Videos noch besser zur Geltung kommen. Sie können Ihr eigenes Video auch mit der Anwendung Apple Clips bearbeiten. Es ist tragbar und sehr benutzerfreundlich für die Foto- und Videobearbeitung.
Rot an, um zu erfahren, wie Sie mit Apple Clips Musik zu Ihrem Video hinzufügen können.
Hinzufügen von Standardmusik zu Videos mit Clips
Apple war schon immer auf dem neuesten Stand, wenn es darum geht, seinen Kunden die Möglichkeit zu geben, die ansprechendsten Inhalte von ihren Geräten aus zu erstellen.
Sie müssen Musik auswählen, die in der Apple Clips-Anwendung verfügbar ist, oder etwas aus Ihrer iTunes-Sammlung auswählen. So fügen Sie Ihrem Video Musik hinzu:
- Tippen Sie auf das "Musiknote" vom Aufnahmebildschirm von Apple Clips. Sie finden es in der oberen rechten Ecke der Anwendung.
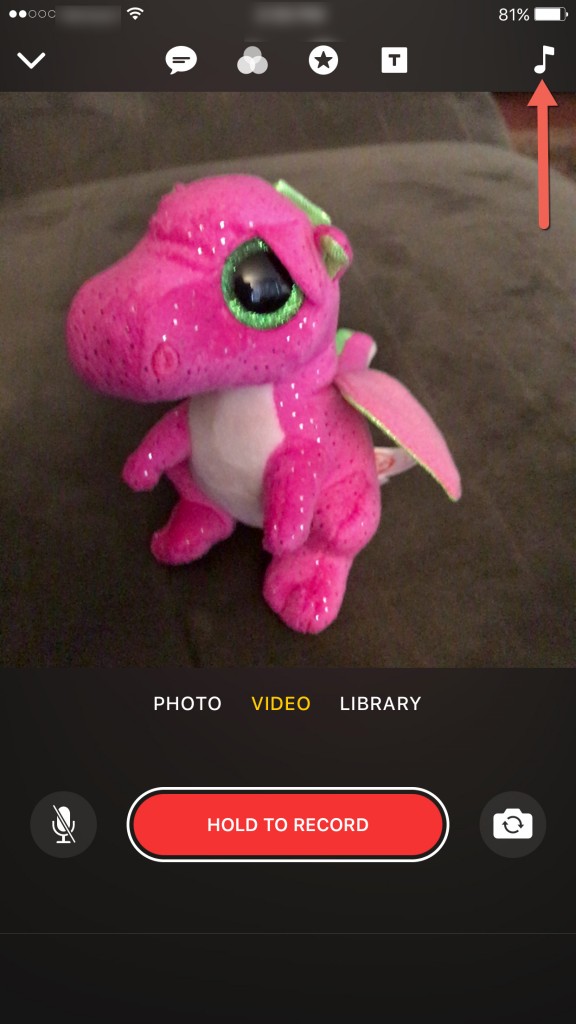
- Auf dem Musikbildschirm in Apple Clips gibt es drei Auswahlmöglichkeiten: Keine, Soundtracks und Meine Musik. Wenn Sie auf Soundtracks tippen, erhalten Sie die Musikauswahl, die die Apple Clips-App zu bieten hat. Wenn Sie einen der vorinstallierten Soundtracks verwenden möchten, tippen Sie auf „Wolke mit dem Pfeil nach unten“ um es auf Ihr iPhone herunterzuladen.
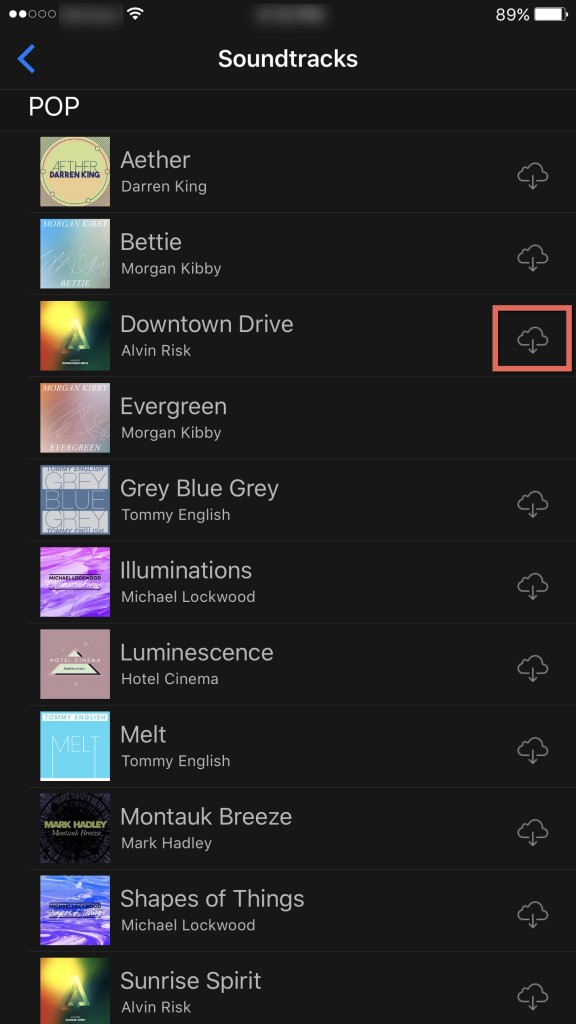
- Nachdem der Soundtrack heruntergeladen wurde, wird er mit einem blauen Häkchen markiert, um Sie darüber zu informieren, dass er heruntergeladen wurde.
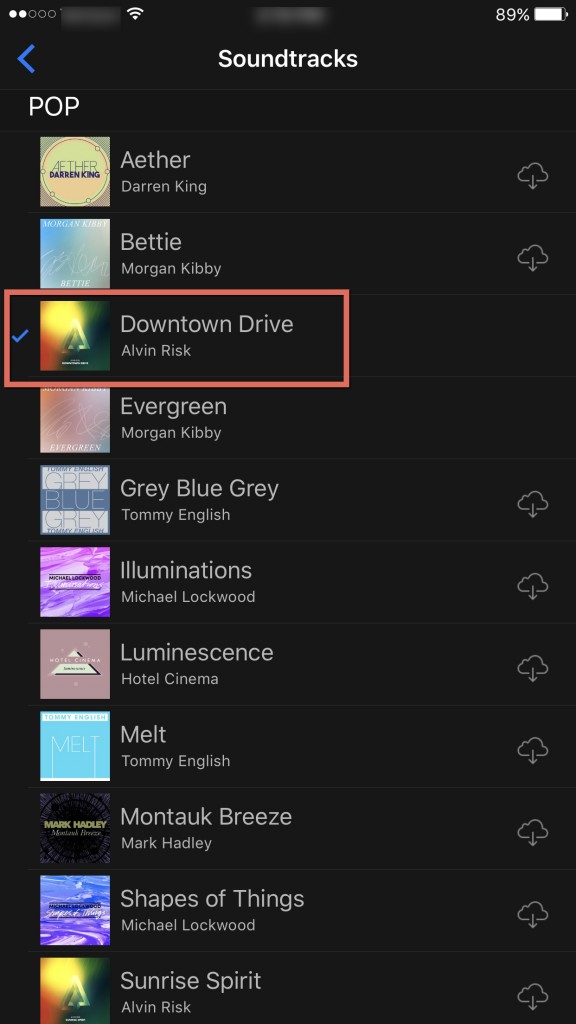
- Gehen Sie zurück zum Aufnahmebildschirm in Apple Clips. Nehmen Sie dann Ihren Videoclip wie gewohnt auf. Wenn Sie mit der Aufnahme fertig sind, drücken Sie die Wiedergabetaste, um Ihr Video mit der von Ihnen ausgewählten Musik zu überprüfen, und es wird Ihrer Aufnahme hinzugefügt, ohne dass Sie weitere Arbeit benötigen.
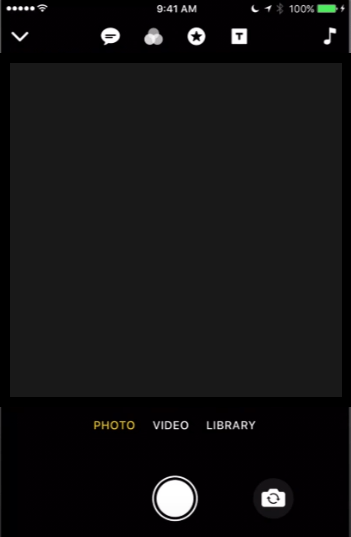
- Wenn Sie mit Ihrem Videoclip zufrieden sind, tippen Sie unten rechts auf Fertig, um das Video zu speichern.
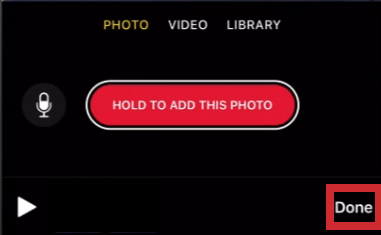
Hinzufügen von benutzerdefinierter Musik zu Videos mit Clips
Möchten Sie Musik aus Ihrer iTunes-Sammlung hinzufügen? Nun, das ist kein Problem. Stellen Sie jedoch zunächst sicher, dass es auf Ihr iPhone heruntergeladen und Ihrer iTunes-Mediathek hinzugefügt wurde. Andernfalls wird es nicht in Ihren iTunes-Auswahlen angezeigt. Nachdem Sie dies getan haben, folgen Sie einfach diesen Schritten:
- Tippen Sie auf dem Aufnahmebildschirm von Apple Clips in der oberen rechten Ecke der Anwendung auf die Musiknote.
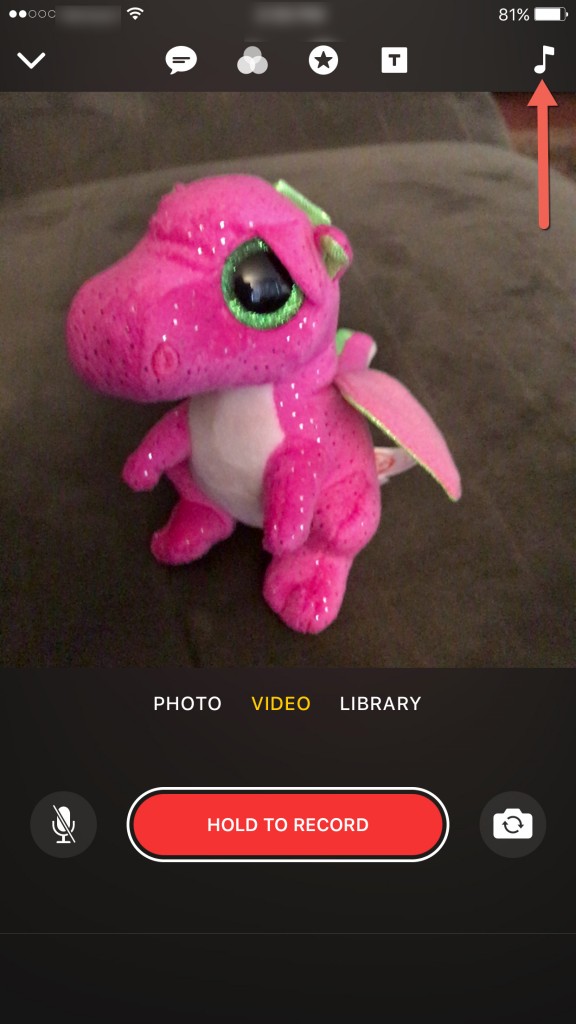
- Tippen Sie dann auf Meine Musik. Als nächstes wählen Sie nach Interpret, Album, Songs, Genres, Komponisten und Playlists.
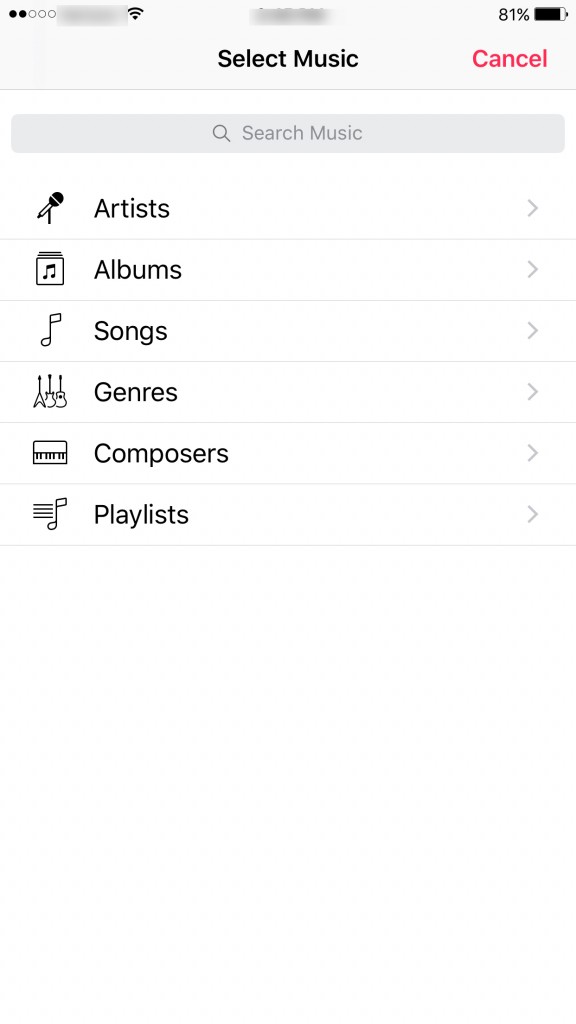
- Wählen Sie das Lied aus, das Sie verwenden möchten.
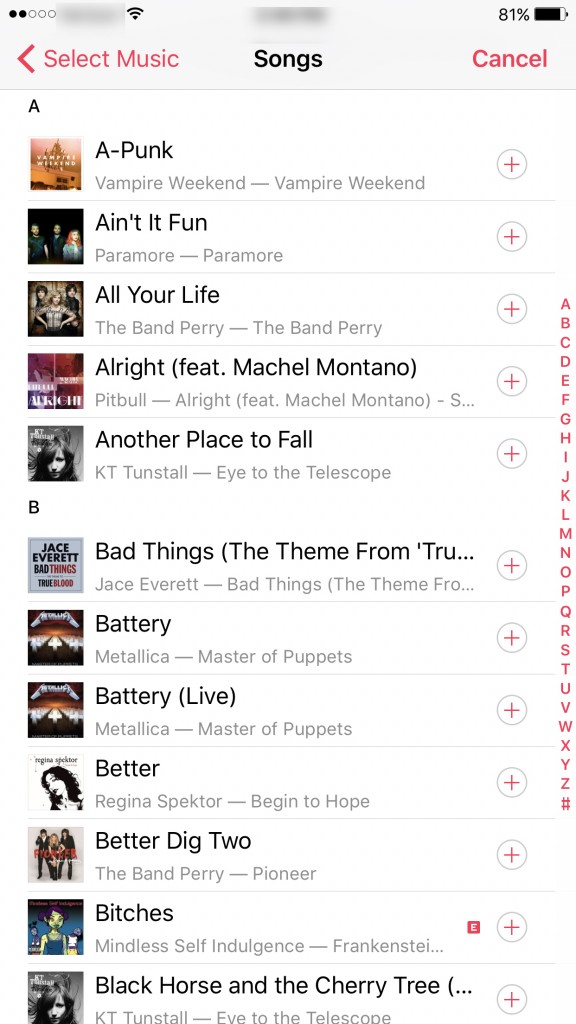
- Wenn Sie nur Ihre Musikauswahl in Ihrem Videoclip hören möchten, deaktivieren Sie das Mikrofon auf dem Aufnahmebildschirm.
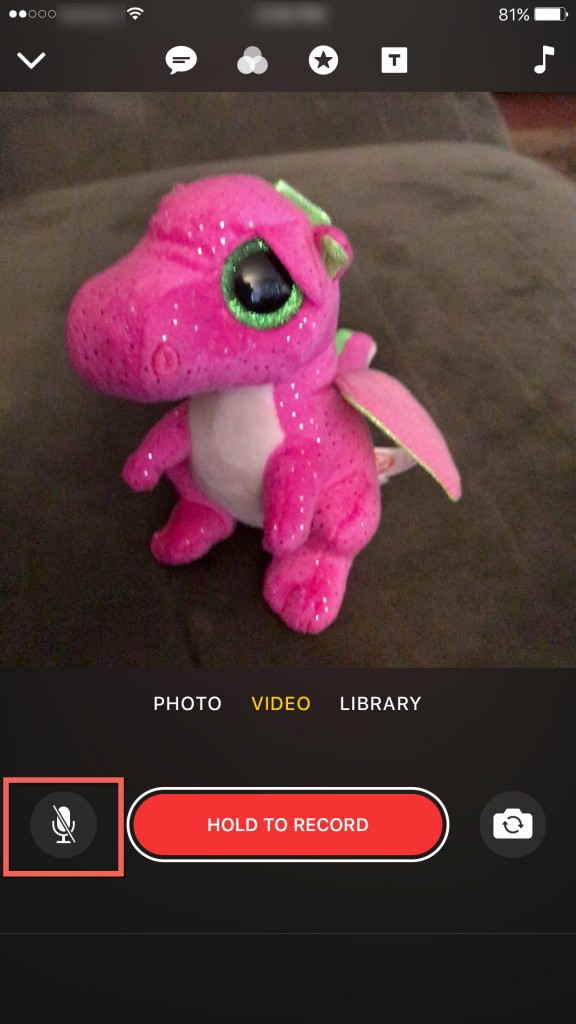
- Kehren Sie als Nächstes zum Aufnahmebildschirm in Apple Clips zurück und nehmen Sie Ihren Videoclip wie im vorherigen Abschnitt normal auf. Wenn der Vorgang abgeschlossen ist, drücken Sie die Wiedergabetaste, um Ihr Video zu überprüfen, und die von Ihnen ausgewählte Musik wurde Ihrer Aufnahme hinzugefügt.
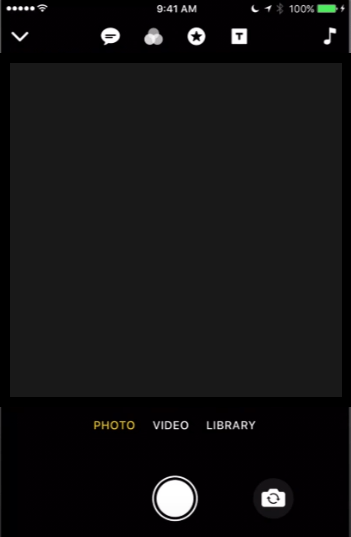
Einpacken
Das Hinzufügen von Musik zu Ihrem Video mit der Apple Clips-Anwendung ist sehr schnell, einfach und benutzerfreundlich. Verwenden Sie entweder die vorinstallierten Musikclips, die Ihnen von Apple angeboten werden, oder holen Sie sich einen Song aus Ihrer iTunes-Sammlung. Beleben Sie Ihre Apple Clips-Videos und haben Sie Spaß. Haben Sie Tipps, Tricks oder Fragen zum Hinzufügen von Musik zu Ihren Videos mit Apple Clips? Lass es uns im Kommentarbereich unten wissen!