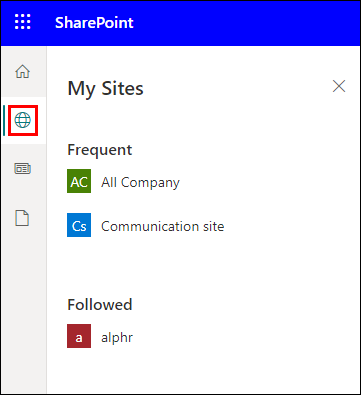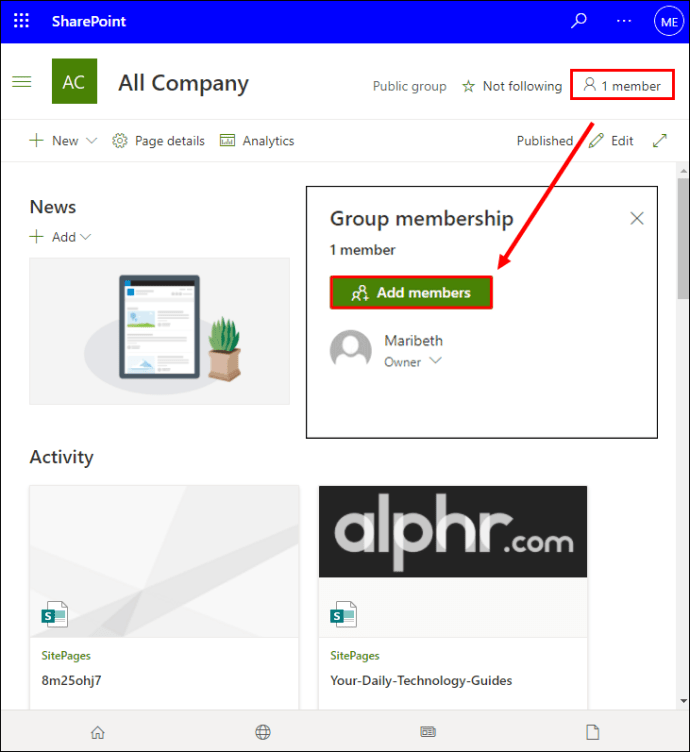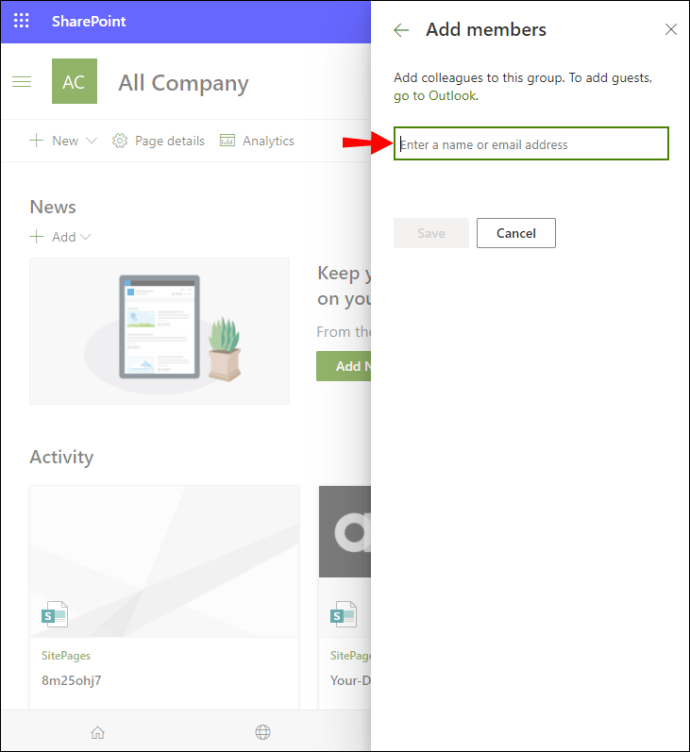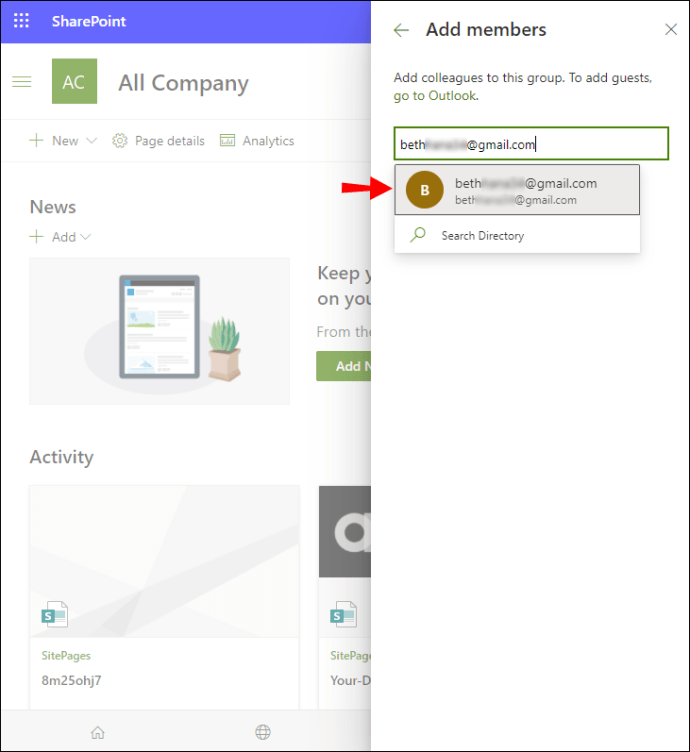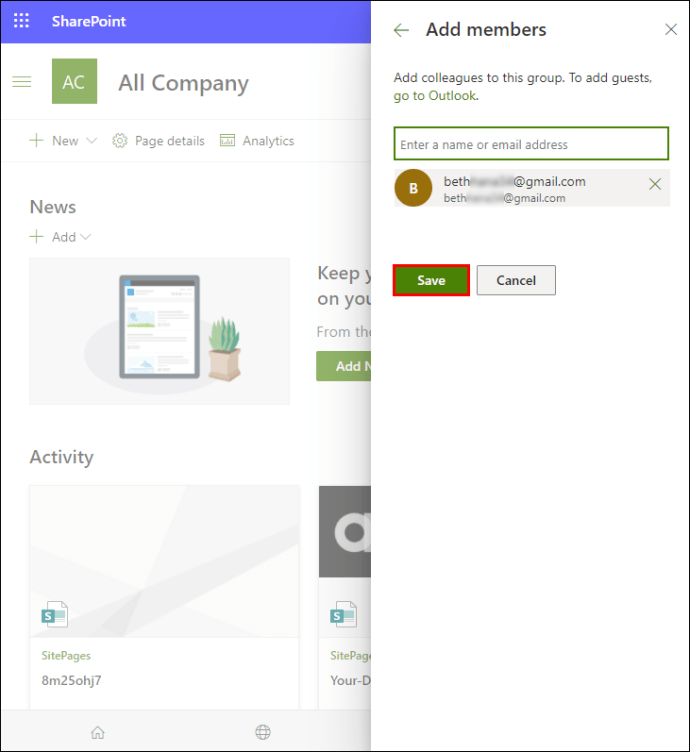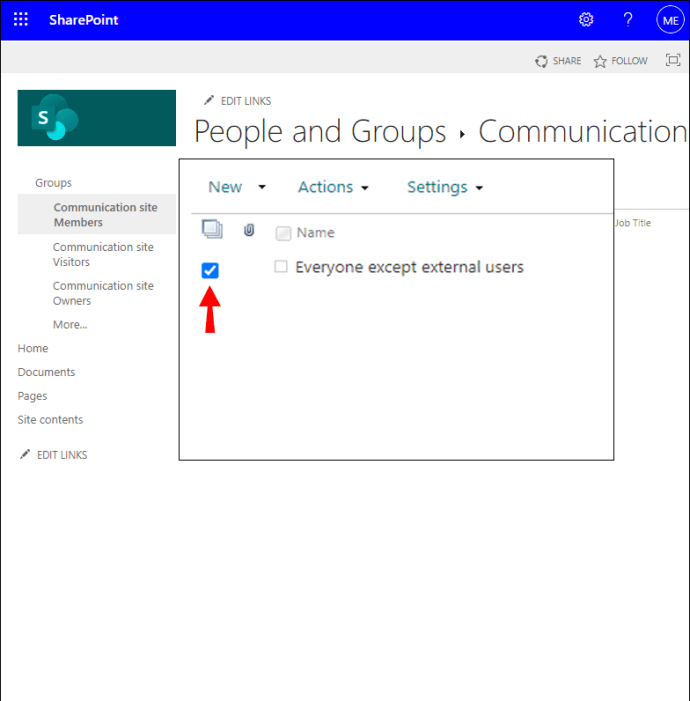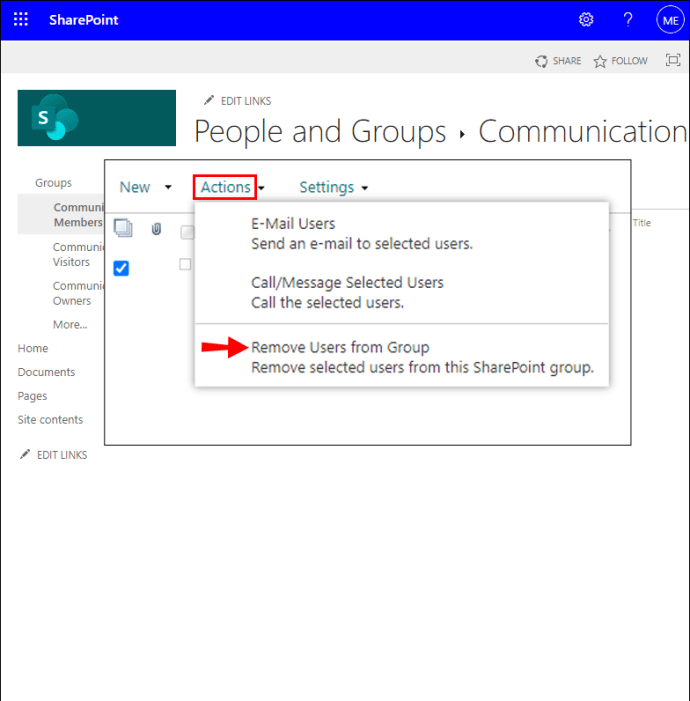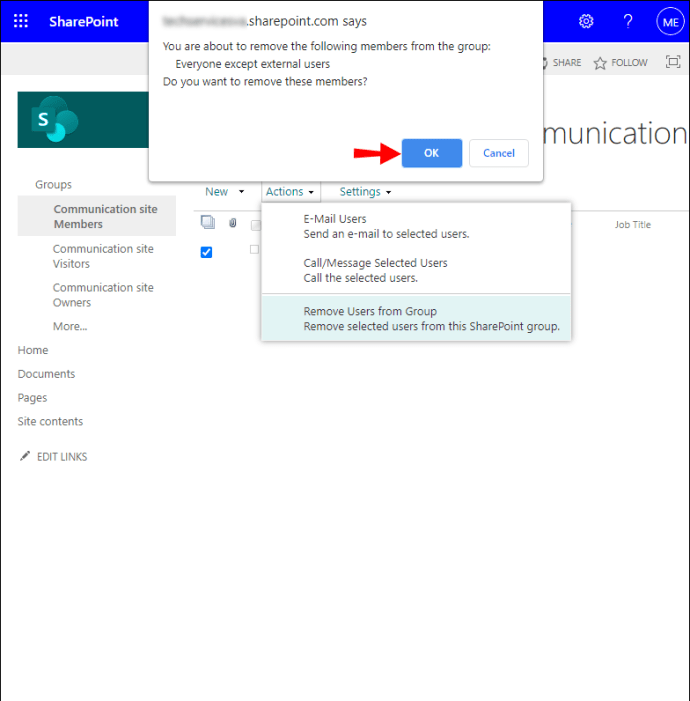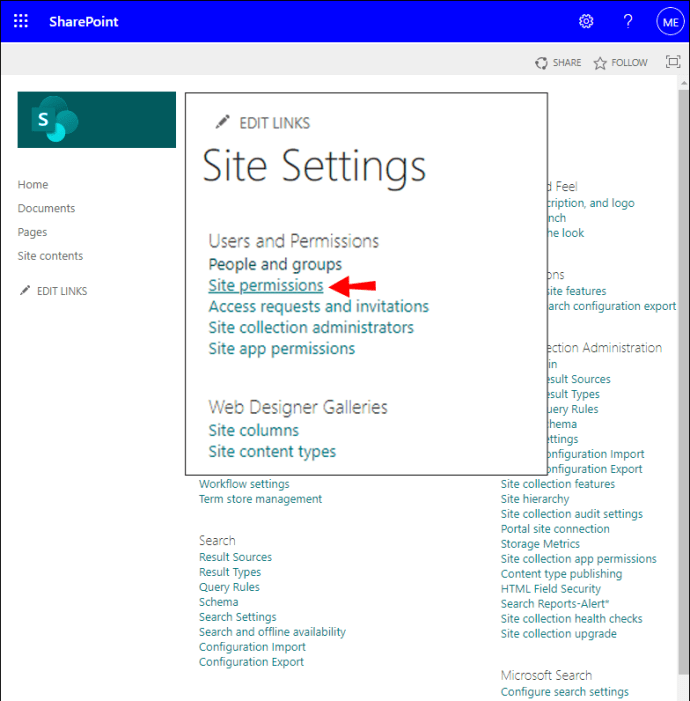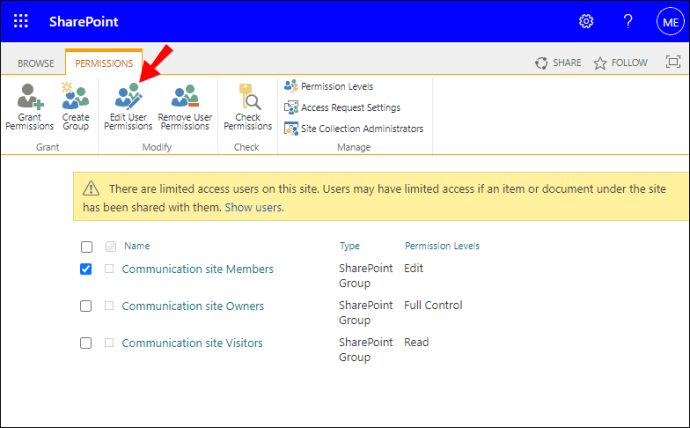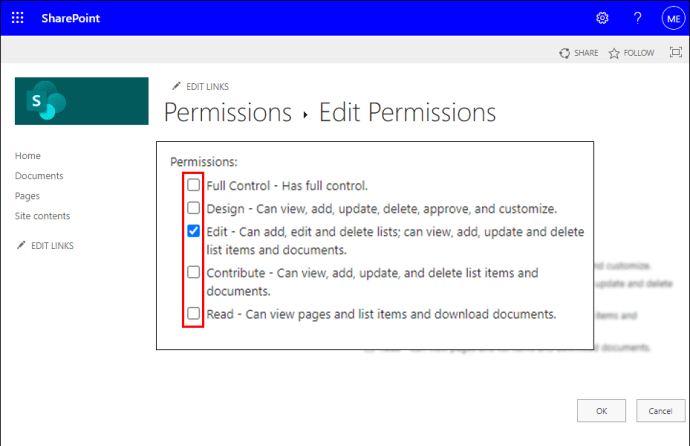So fügen Sie in SharePoint Mitglieder zu einer Gruppe hinzu
SharePoint Online ist eine beliebte kollaborative Plattform, die von über 200 Millionen Benutzern verwendet wird. Sein Zweck besteht im Wesentlichen darin, digitalisierte Dokumente zu verwalten. Das Feature der SharePoint-Gruppe bietet Administratoren eine Verknüpfung, um mehreren Benutzern dieselben Berechtigungsstufen für Inhalte und Websites zu erteilen. Wenn Sie wissen müssen, wie Sie Benutzer zu einer SharePoint-Gruppe hinzufügen, haben wir die Schritte in diesem Artikel beschrieben.
Wir besprechen auch, wie Sie externe Mitglieder zu einer Gruppe hinzufügen, wie Sie Probleme beheben können – sollten Sie Probleme beim Hinzufügen externer Mitglieder haben. Außerdem behandeln wir einige andere Tipps zur Gruppenverwaltung für die Verwendung von SharePoint Online über Windows und macOS.
Wie füge ich Gruppenmitglieder in SharePoint hinzu?
Für die folgenden Schritte sind Berechtigungen zum Erstellen und Verwalten von Gruppen erforderlich. So fügen Sie mit Windows 10 Mitglieder zu einer Gruppe hinzu:
- Starten Sie SharePoint Online und greifen Sie dann auf Ihr Projekt oder Ihre Website zu.
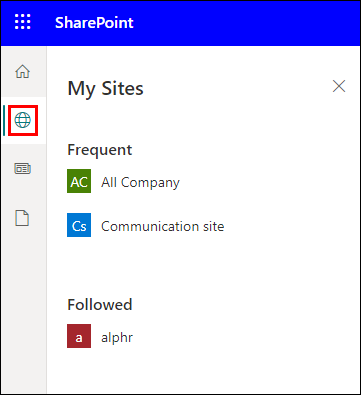
- Klicken Sie auf „Teilen“.
- Alternativ, wenn die Option "Mitglieder" sichtbar ist, wählen Sie sie und dann "Mitglieder hinzufügen".
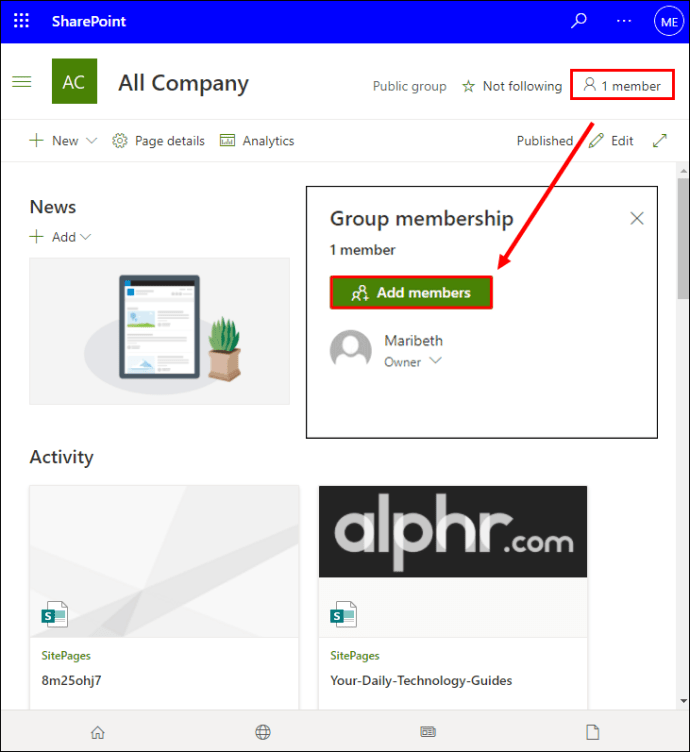
- Geben Sie die Namen oder E-Mail-Adressen der Benutzer, die Sie der Gruppe hinzufügen möchten, in das Textfeld "Namen, E-Mail-Adressen oder Alle eingeben" ein.
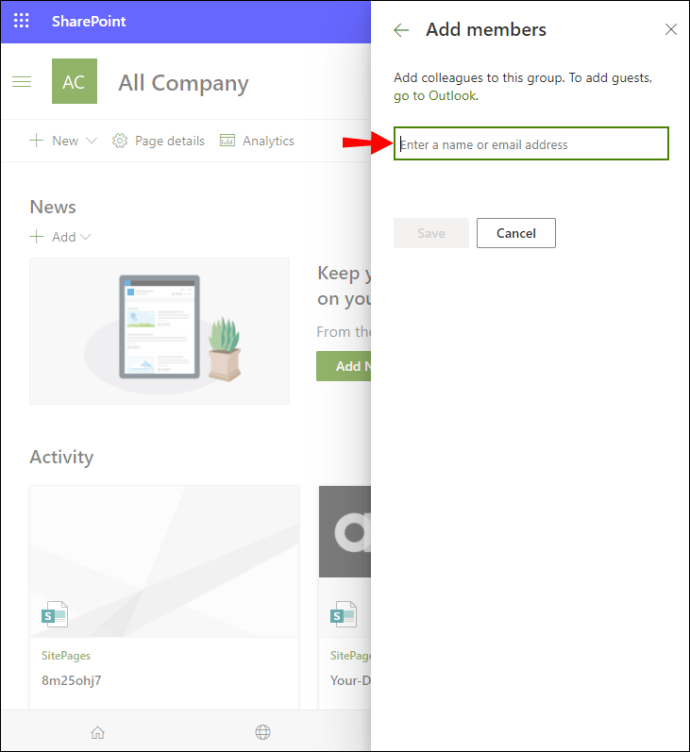
- Die Namen werden unten im Bestätigungsfeld angezeigt; Klicken Sie auf einen Benutzer, um ihn der Box hinzuzufügen.
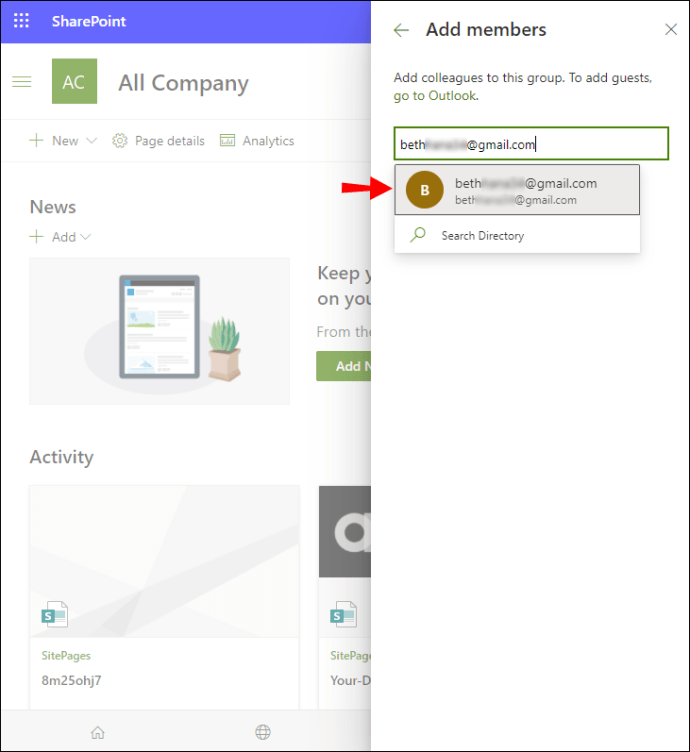
- Wiederholen Sie die Schritte 3 und 4, bis alle Benutzer, die Sie hinzufügen möchten, hinzugefügt wurden.
- Wenn Sie der Einladung eine Notiz hinzufügen möchten, wählen Sie „Dieser Einladung eine persönliche Nachricht hinzufügen“.
- Wählen Sie dann „Teilen“.
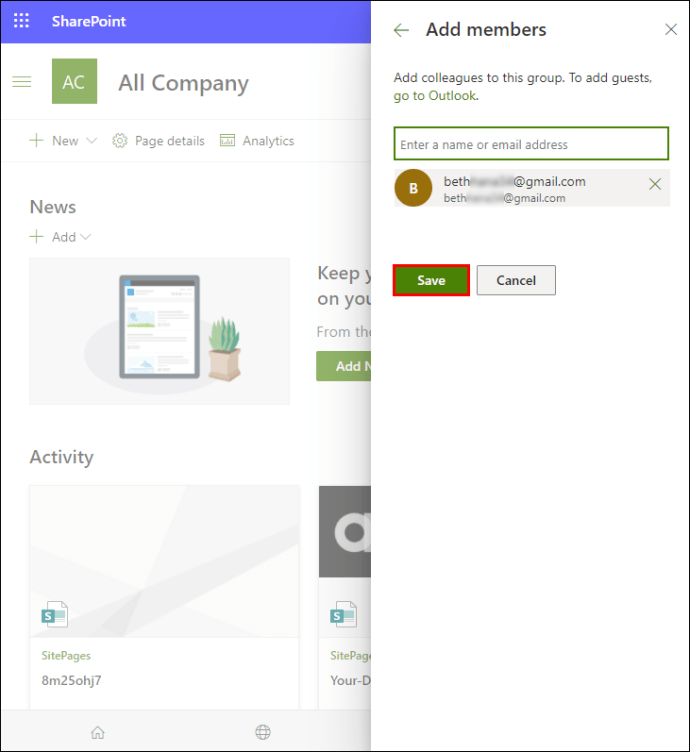
So fügen Sie mit macOS Mitglieder zu einer Gruppe hinzu:
- Starten Sie SharePoint Online und greifen Sie dann auf Ihr Projekt oder Ihre Website zu.
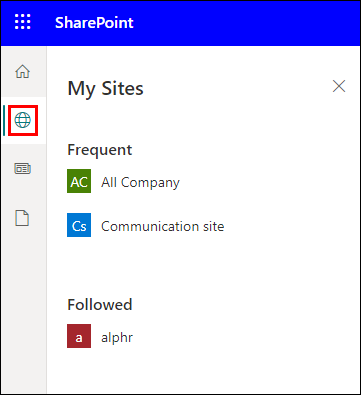
- Klicken Sie auf „Teilen“.
- Alternativ, wenn die Option "Mitglieder" sichtbar ist, wählen Sie sie und dann "Mitglieder hinzufügen".
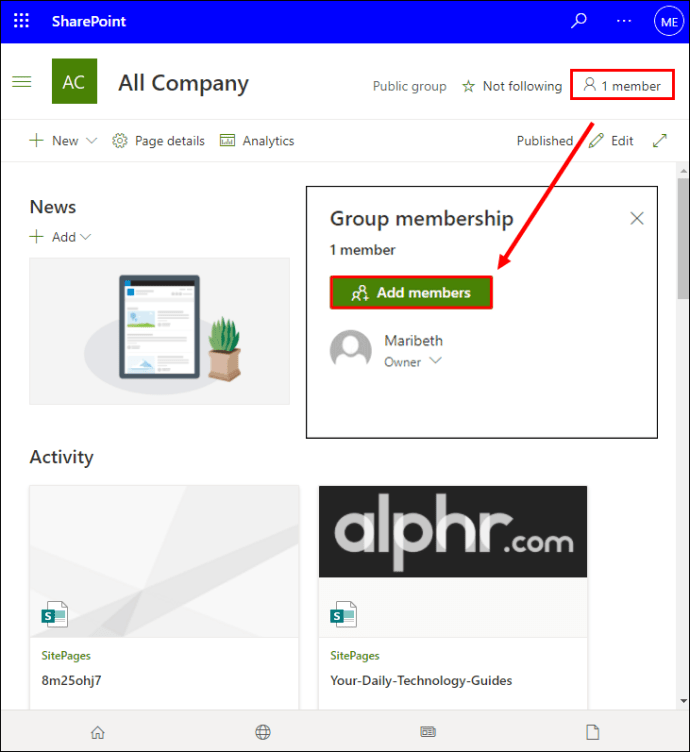
- Geben Sie die Namen oder E-Mail-Adressen der Benutzer, die Sie der Gruppe hinzufügen möchten, in das Textfeld „Namen, E-Mail-Adressen oder Alle eingeben“ ein.
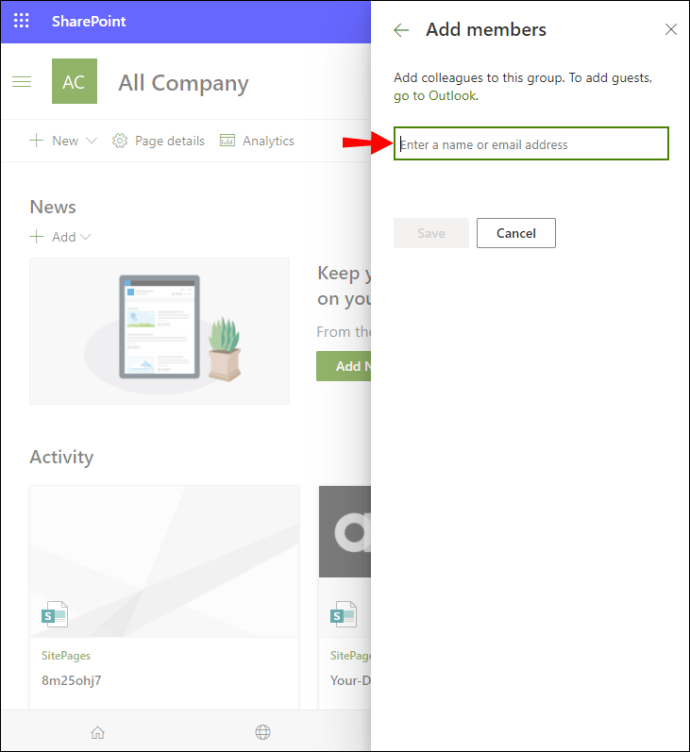
- Die Namen werden unten im Bestätigungsfeld angezeigt; Klicken Sie auf einen Benutzer, um ihn der Box hinzuzufügen.
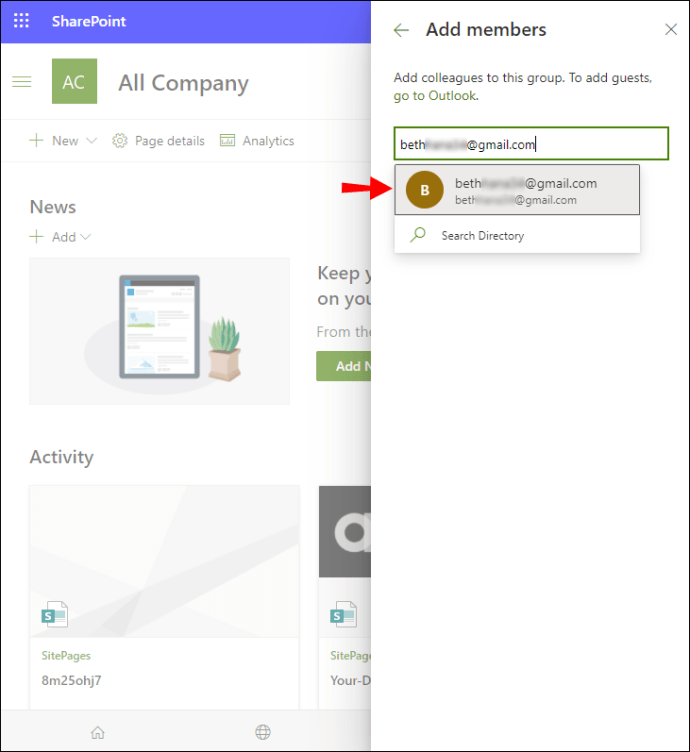
- Wiederholen Sie die Schritte 3 und 4, bis alle Benutzer, die Sie hinzufügen möchten, hinzugefügt wurden.
- Wenn Sie der Einladung eine Notiz hinzufügen möchten, wählen Sie „Dieser Einladung eine persönliche Nachricht hinzufügen“.
- Wählen Sie dann „Teilen“.
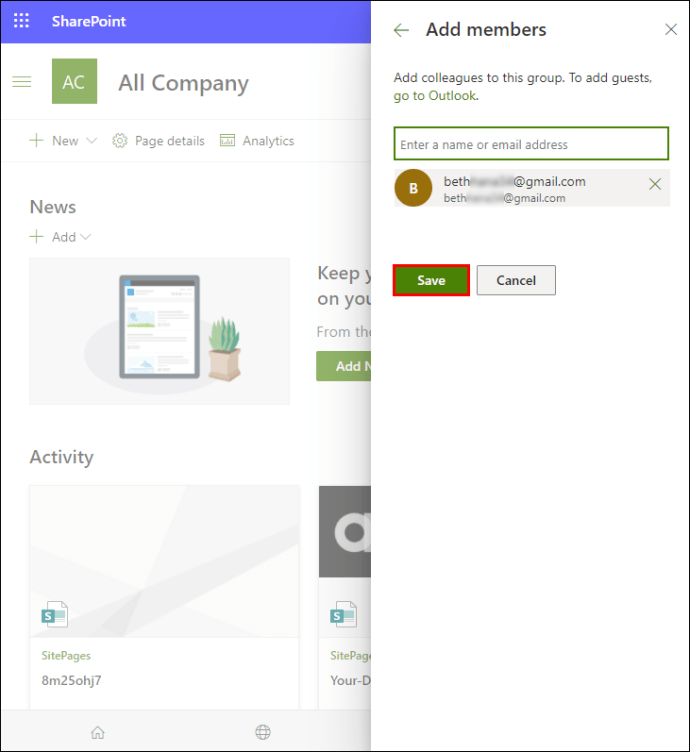
Wie entfernt man Gruppenmitglieder in SharePoint?
So entfernen Sie Gruppenmitglieder über Windows 10:
- Starten Sie SharePoint Online und greifen Sie dann auf Ihr Projekt oder Ihre Website zu.
- Wählen Sie „Einstellungen“ > „Site-Einstellungen“.

- Wählen Sie die Option "Site-Informationen", falls verfügbar, anstelle von "Site-Einstellungen".

- Klicken Sie auf "Alle Site-Einstellungen anzeigen".

- Wählen Sie unter "Benutzer und Berechtigungen" auf der Seite "Site-Einstellungen" die Option "Personen und Gruppen".
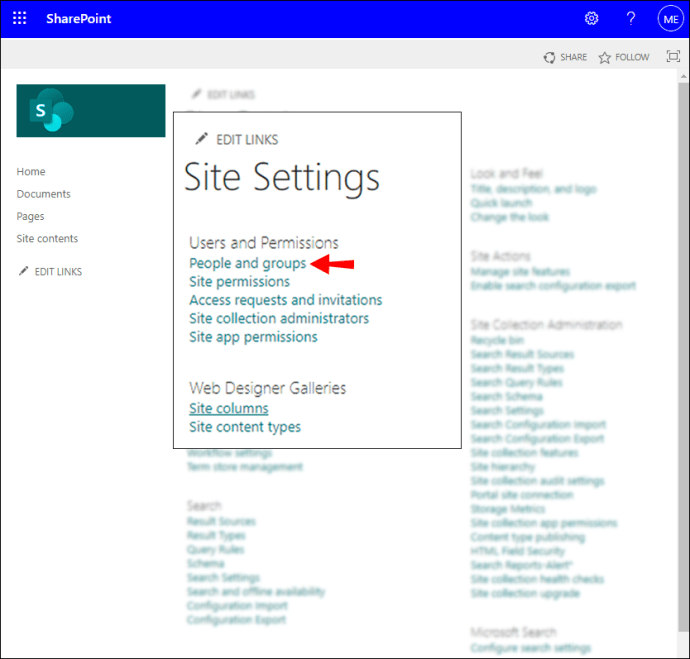
- Klicken Sie unter „Schnellstart“ auf den Gruppennamen, aus dem Sie die Benutzer entfernen möchten.
- Aktivieren Sie die Kontrollkästchen neben den Mitgliedern, die Sie entfernen möchten.
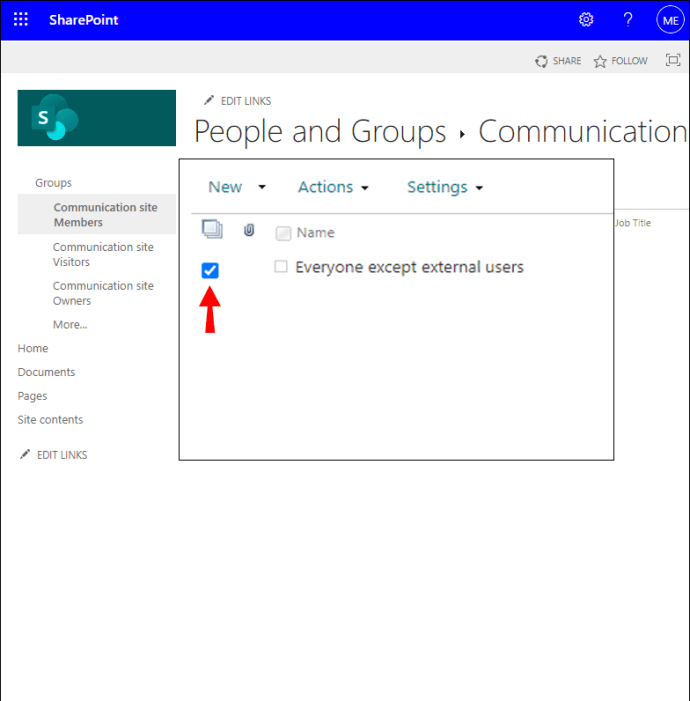
- Klicken Sie dann auf "Aktionen"> "Benutzer aus der Gruppe entfernen".
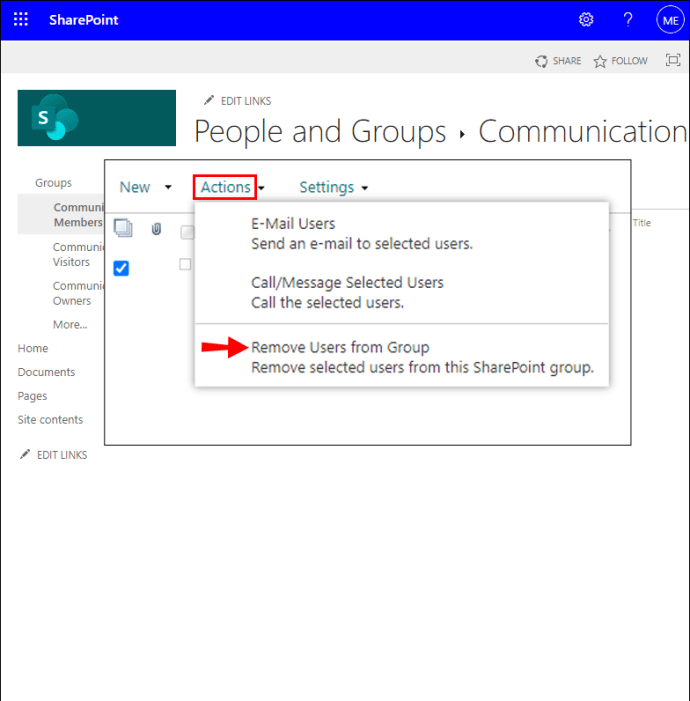
- Dann „OK“ zur Bestätigung.
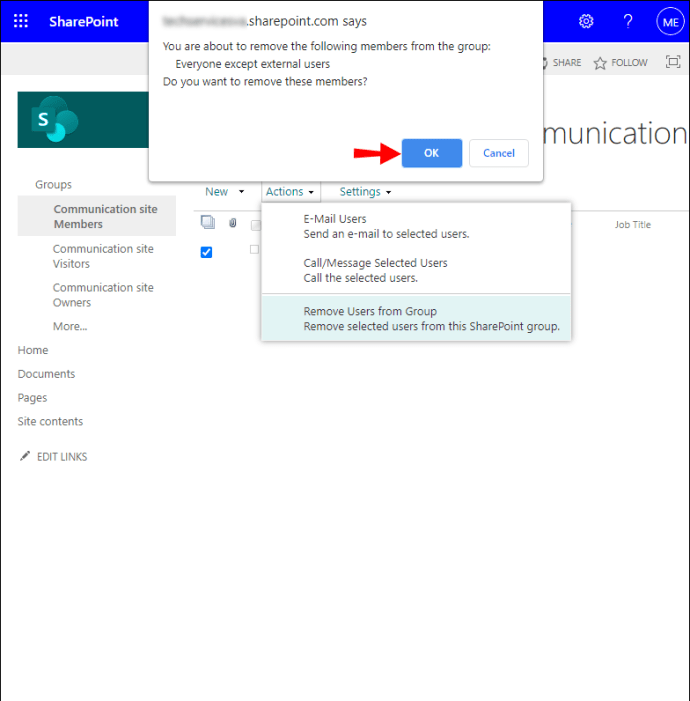
So entfernen Sie Gruppenmitglieder über macOS:
- Starten Sie SharePoint Online und greifen Sie dann auf Ihr Projekt oder Ihre Website zu.
- Wählen Sie „Einstellungen“ > „Site-Einstellungen“.

- Wählen Sie die Option "Site-Informationen", falls verfügbar, anstelle von "Site-Einstellungen".

- Klicken Sie auf "Alle Site-Einstellungen anzeigen".

- Wählen Sie unter "Benutzer und Berechtigungen" auf der Seite "Site-Einstellungen" die Option "Personen und Gruppen".
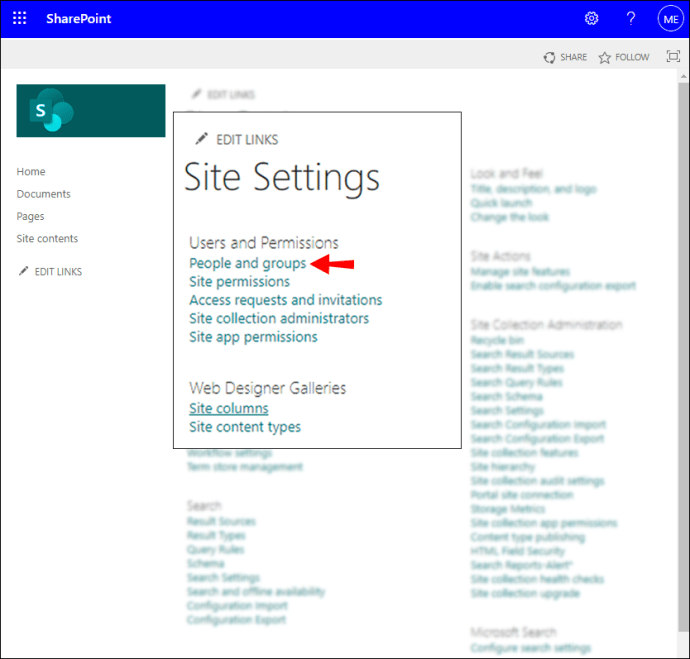
- Klicken Sie unter „Schnellstart“ auf den Gruppennamen, aus dem Sie die Benutzer entfernen möchten.
- Aktivieren Sie die Kontrollkästchen neben den Mitgliedern, die Sie entfernen möchten.
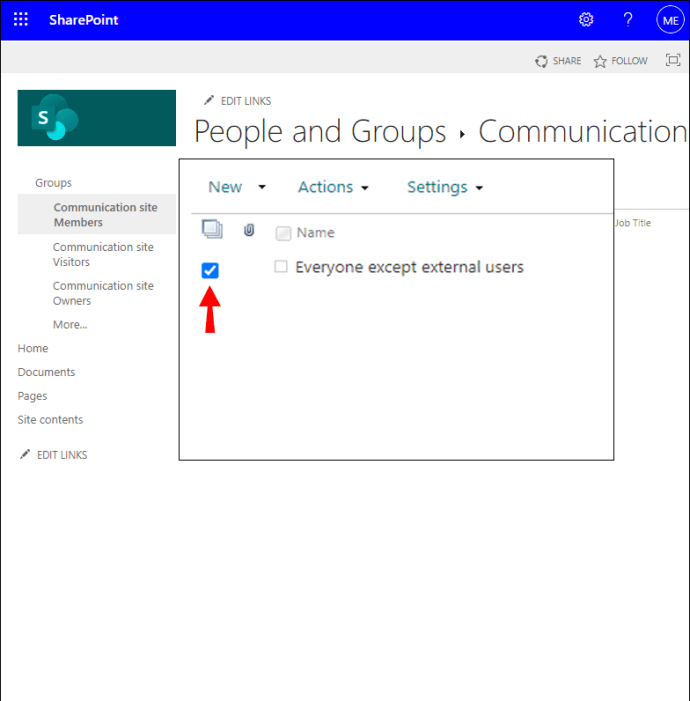
- Klicken Sie dann auf "Aktionen"> "Benutzer aus der Gruppe entfernen".
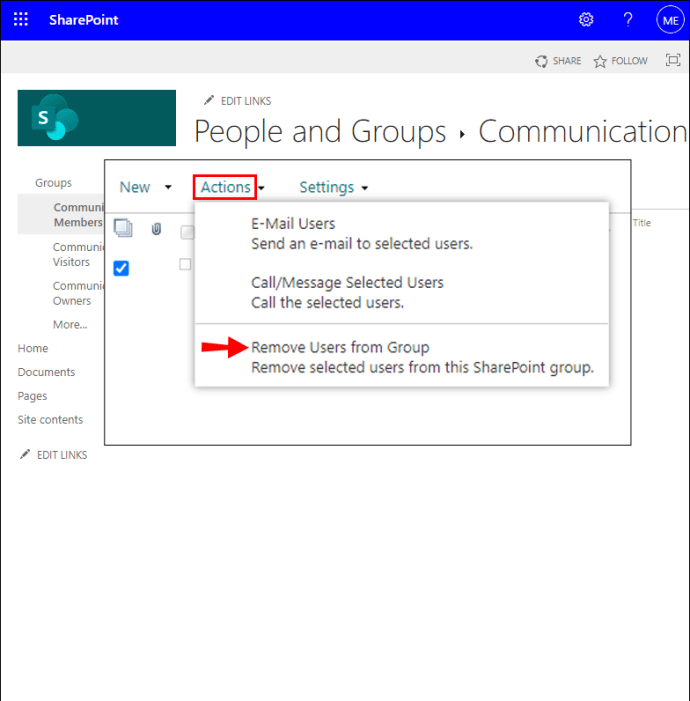
- Dann „OK“ zur Bestätigung.
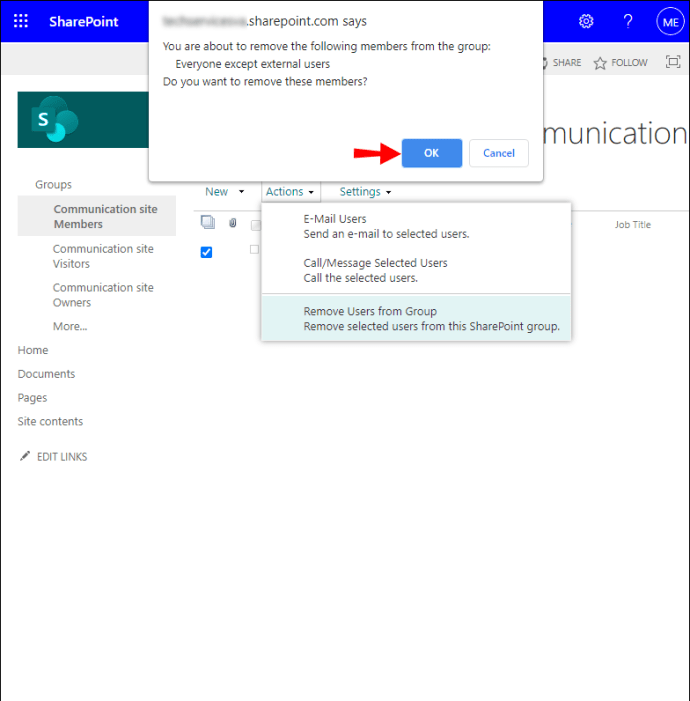
Wie ändere ich Gruppenberechtigungen in SharePoint?
So ändern Sie die Berechtigungen für eine Gruppe über Windows 10:
- Starten Sie SharePoint Online und greifen Sie dann auf Ihr Projekt oder Ihre Website zu.
- Wählen Sie „Einstellungen“ > „Site-Einstellungen“.

- Wählen Sie „Site-Informationen“, falls verfügbar, anstelle von „Site-Einstellungen“.

- Klicken Sie auf "Alle Site-Einstellungen anzeigen".

- Wählen Sie unter "Benutzer und Berechtigungen" auf der Seite "Site-Einstellungen" die Option "Site-Berechtigungen".
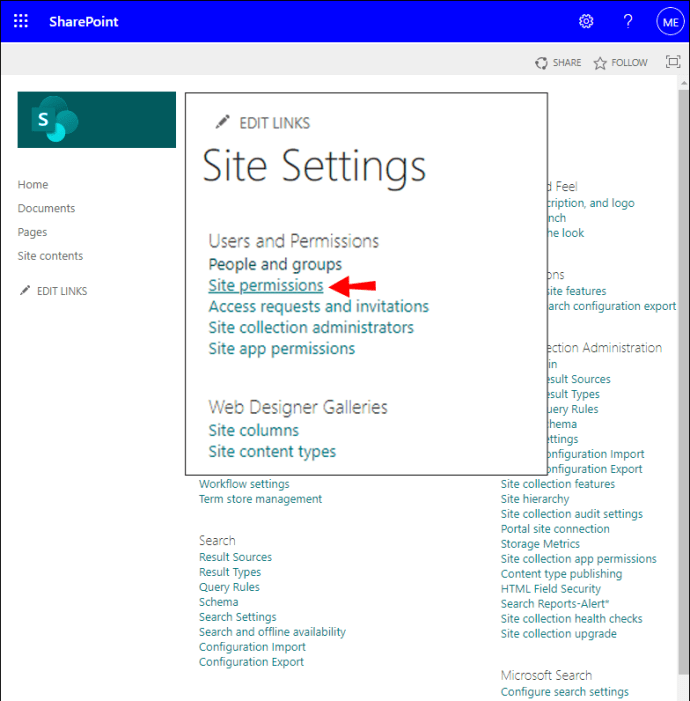
- Aktivieren Sie das Kontrollkästchen für die Gruppe, deren Berechtigung Sie ändern möchten.

- Wählen Sie auf der Registerkarte "Berechtigungen" die Option "Benutzerberechtigungen bearbeiten".
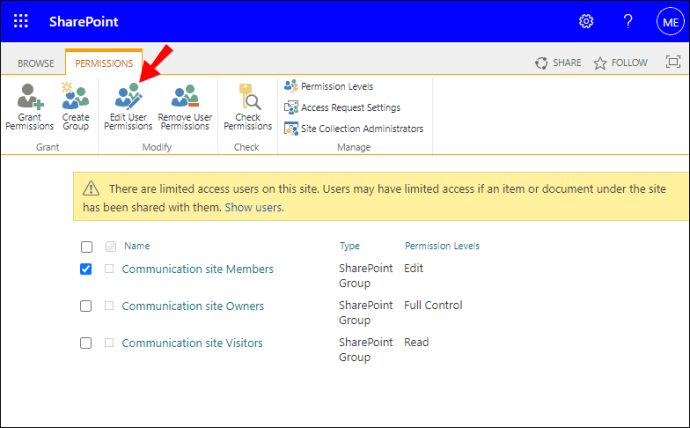
- Aktivieren Sie die erforderlichen Kontrollkästchen für die neue Berechtigungsstufe.
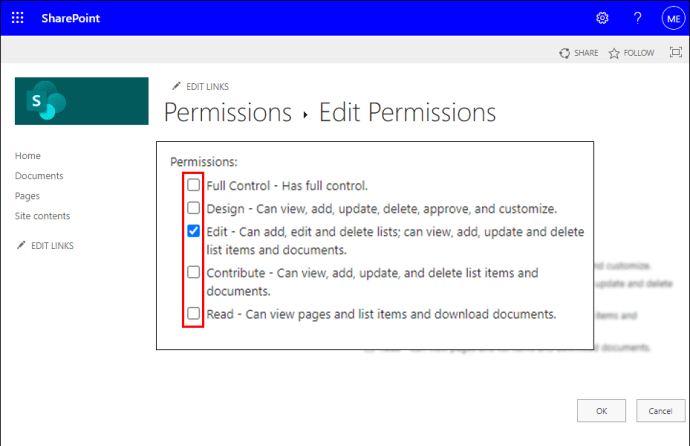
So ändern Sie die Berechtigungen für eine Gruppe über macOS:
- Starten Sie SharePoint Online und greifen Sie dann auf Ihr Projekt oder Ihre Website zu.
- Wählen Sie „Einstellungen“ > „Site-Einstellungen“.

- Wählen Sie „Site-Informationen“, falls verfügbar, anstelle von „Site-Einstellungen“.

- Klicken Sie auf "Alle Site-Einstellungen anzeigen".

- Wählen Sie unter "Benutzer und Berechtigungen" auf der Seite "Site-Einstellungen" die Option "Site-Berechtigungen".
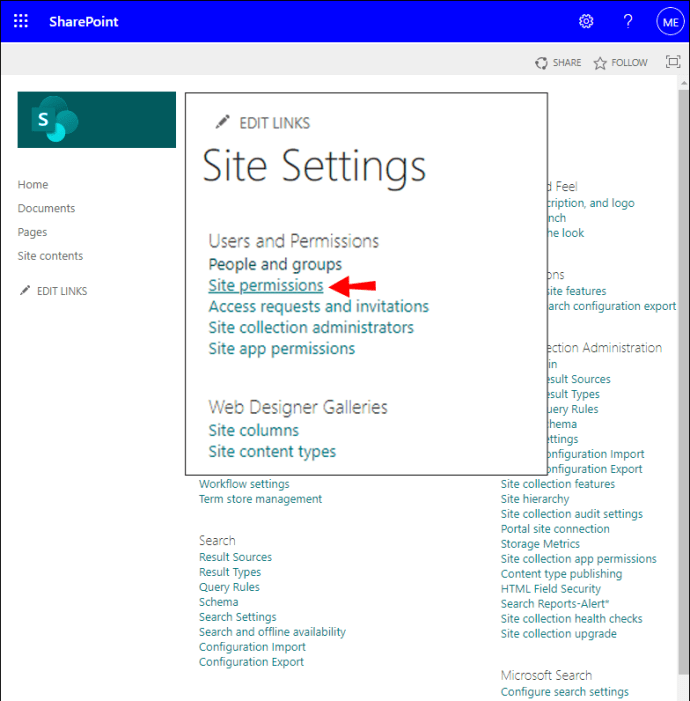
- Aktivieren Sie das Kontrollkästchen für die Gruppe, deren Berechtigung Sie ändern möchten.

- Wählen Sie auf der Registerkarte "Berechtigungen" die Option "Benutzerberechtigungen bearbeiten".
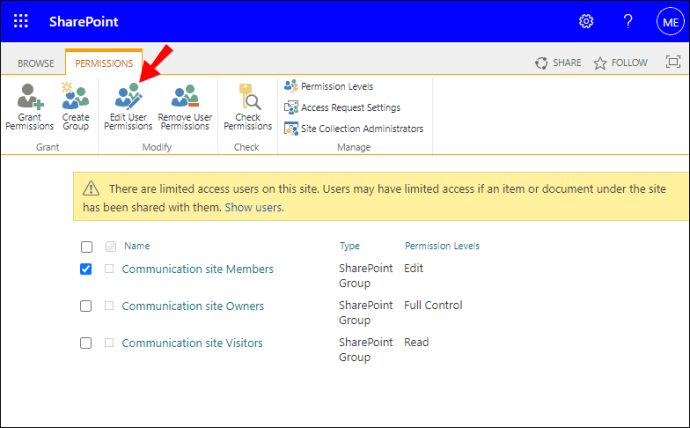
- Aktivieren Sie die erforderlichen Kontrollkästchen für die neue Berechtigungsstufe.
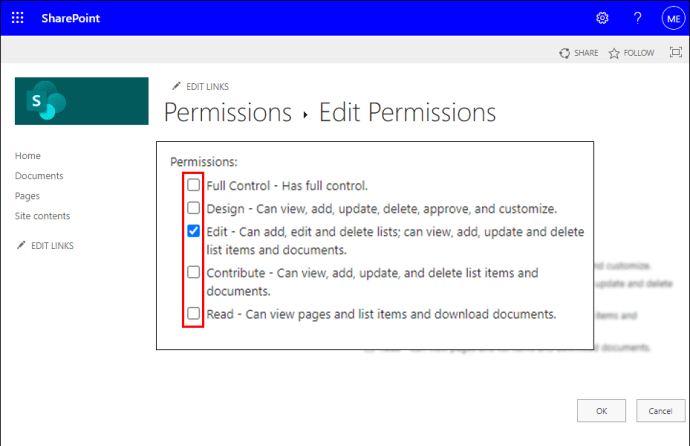
Zusätzliche FAQs
Wie erstelle ich eine Gruppe auf SharePoint?
So erstellen Sie eine SharePoint-Gruppe über den Desktop:
1. Starten Sie SharePoint Online und greifen Sie dann auf Ihr Projekt oder Ihre Website zu.
2. Wählen Sie „Einstellungen“ > „Site-Berechtigungen“.

3. Wählen Sie „Erweiterte Berechtigungseinstellungen“.

4. Wählen Sie auf der Registerkarte „Berechtigungen“ die Option „Gruppe erstellen“.

5. Geben Sie in den Textfeldern „Name“ und „Über mich“ den Namen und die Beschreibung für die SharePoint-Gruppe ein.

6. Geben Sie im Textfeld „Besitzer“ einen einzelnen Besitzer dieser Sicherheitsgruppe an.
7. Legen Sie im Abschnitt „Gruppeneinstellungen“ fest, wer die Mitgliedschaftsdetails der Gruppe anzeigen und bearbeiten kann.

8. Wählen Sie unter „Mitgliedschaftsanfragen“ die Einstellungen für Anfragen zum Verlassen oder Beitritt zur Gruppe; Sie können die E-Mail-Adresse für Anfragen angeben.
9. Wählen Sie im Abschnitt „Gruppenberechtigungen für diese Site erteilen“ eine Berechtigungsstufe aus.

10. Wählen Sie dann „Erstellen“.

Wie lösche ich eine SharePoint-Gruppe?
1. Starten Sie SharePoint Online und greifen Sie dann auf Ihr Projekt oder Ihre Website zu.
2. Wählen Sie das Zahnradsymbol "Einstellungen" und dann "Site-Einstellungen". Wählen Sie „Site-Informationen“, wenn „Site-Einstellungen“ nicht angezeigt wird.

3. Wählen Sie dann "Alle Site-Einstellungen anzeigen". Auf einigen Seiten müssen Sie möglicherweise "Site-Inhalte" > "Site-Einstellungen" auswählen.
4. Wählen Sie unter „Benutzer und Berechtigungen“ die Option „Personen und Gruppen“.
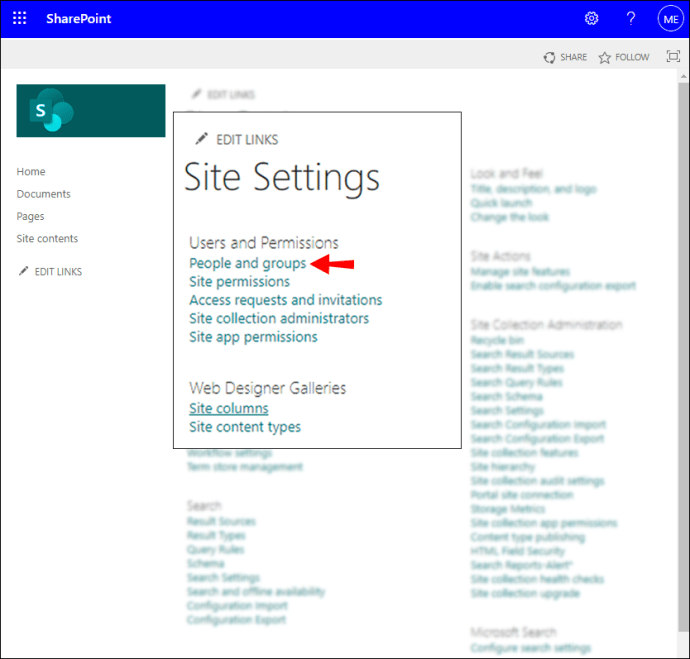
5. Wählen Sie nun den Namen der SharePoint-Gruppe aus, die Sie löschen möchten.

6. Wählen Sie „Einstellungen“ > „Gruppeneinstellungen“.

7. Scrollen Sie zum Ende der Seite, um „Löschen“ auszuwählen.

8. Dann „OK“ im Bestätigungsfenster.
Wie füge ich einer SharePoint-Gruppe externe Mitglieder hinzu?
1. Starten Sie SharePoint Online und greifen Sie dann auf Ihr Projekt oder Ihre Website zu.
2. Klicken Sie oben rechts auf die Schaltfläche „Teilen“.

3. Geben Sie im Popup-Fenster über die Standardregisterkarte „Personen einladen“ die Namen oder E-Mail-Adressen der Benutzer ein, die Sie der Gruppe hinzufügen möchten. Stellen Sie sicher, dass das Kontrollkästchen "E-Mail-Einladung senden" aktiviert ist.

4. Um sicherzustellen, dass Ihre externen Mitglieder keine vollständigen Berechtigungen haben, überprüfen Sie noch einmal, welche Gruppe und welche Berechtigungsstufen gewährt werden. Standardmäßig setzt SharePoint die Gruppe „Mitglieder“ mit „Beitragen“-Berechtigungen.

5. Wenn Sie fertig sind, klicken Sie auf die Schaltfläche „Teilen“.

Warum kann ich in SharePoint keine Mitglieder zu einer Gruppe hinzufügen?
Wenn Sie beim Hinzufügen externer Benutzer zu einer Gruppe Fehlermeldungen erhalten oder die Berechtigungen für den Benutzer nicht wie erwartet funktionieren, versuchen Sie Folgendes:
Versuchen Sie, Ihren Webbrowser-Cache zu löschen
Ein Browser-Cache, der fehlerhafte Daten speichert, könnte einen Konflikt mit SharePoint Online verursachen und Fehler verursachen. So leeren Sie den Webbrowser-Cache von Chrome:
1. Starten Sie Chrome und klicken Sie auf das dreipunktige Menüsymbol und dann auf „Einstellungen“.

2. Geben Sie „Cache“ in die Suchleiste ein.

3. Wählen Sie „Browserdaten löschen“.

4. Aktivieren Sie im Basis-Tab "Bilder und Dateien im Cache" und "Cookies und andere Websitedaten".

5. Wählen Sie anschließend die Schaltfläche „Daten löschen“.

Versuchen Sie, den Zugriff auf externe Inhaltstypen für alle/alle Benutzer zuzulassen
Gehen Sie wie folgt vor, um externen Inhaltstypen den Zugriff auf Jeder oder Alle Benutzer zu gewähren:
1. Starten Sie SharePoint Online und navigieren Sie zum „SharePoint Admin Center“.
2. Wählen Sie „sicherer Speicher“.
3. Klicken Sie auf „Zielanwendungs-ID“ und dann auf „Bearbeiten“.
4. Fügen Sie im Abschnitt „Mitglieder“ die Gruppe „Jeder“ hinzu und scrollen Sie dann auf der Seite nach unten, um auf „OK“ zu klicken.
5. Navigieren Sie zurück zum „SharePoint Admin Center“ und klicken Sie auf „bcs“.
6. Wählen Sie aus den „bcs“-Optionen „Manage BDC Models and External Content Types“.
· Stellen Sie sicher, dass „Ansicht“ auf „Externe Inhaltstypen“ eingestellt ist.
7. Klicken Sie auf das für externe Inhalte verwendete „BDC-Modell“ und dann auf „Berechtigungen für den Metadatenspeicher festlegen“.
8. Geben Sie im Dialogfeld "Berechtigungen für den Metadatenspeicher festlegen" für die Berechtigungen "Jeder" ein und klicken Sie dann auf "Hinzufügen".
9. Klicken Sie auf die Gruppe „Jeder“ aus den aufgelisteten bestehenden Konten für den „Metadatenspeicher“. Stellen Sie sicher, dass die Option "Ausführen" aktiviert ist.
10. Scrollen Sie im Dialogfeld nach unten, um Folgendes zu aktivieren:
· „Berechtigungen an alle BDC-Modelle weitergeben“
· „Externe Systeme und externe Inhaltstypen im BDC-Metadatenspeicher“
11. Klicken Sie nun auf „OK“.
Stellen Sie sicher, dass die externe Freigabe aktiviert ist
Die externe Freigabe wurde möglicherweise in SharePoint, Site und Office 365 deaktiviert. Versuchen Sie, sie erneut zu aktivieren, um das Problem zu beheben:
1. Starten Sie „Microsoft Online Administration Center“.
2. Klicken Sie unter „SharePoint Online“ auf den Link „Verwalten“.
3. Wählen Sie im linken Bereich des Fensters „Verwaltungscenter“ die Option „Websitesammlungen verwalten“.
4. Wählen Sie „Einstellungen“ über das „Verwaltungscenter-Dashboard“ und klicken Sie dann im Menü auf „Externe Benutzer verwalten“.
5. Klicken Sie auf die Schaltfläche „Zulassen“ und dann auf „Speichern“, um die Änderungen zu speichern.
Gleichzeitiges Gewähren von SharePoint-Gruppenberechtigungen
SharePoint-Gruppen bieten eine schnelle und effektive Möglichkeit, mehreren Personen den Zugriff auf Inhalte und Websites zu ermöglichen. Gruppenmitglieder können innerhalb oder außerhalb einer Organisation sein. SharePoint Online ist in die Microsoft Office Suite integriert und ist seit 2001 eine der bevorzugten kollaborativen Plattformen.
Nachdem wir Ihnen nun gezeigt haben, wie Sie Mitglieder zu SharePoint-Gruppen hinzufügen und einige grundlegende Tipps zur Gruppenverwaltung erhalten, möchten wir wissen, ob die Gruppenmitglieder ihre Berechtigungen wie erwartet verwenden konnten. Gab es Probleme – wenn ja, wie haben Sie diese gelöst? Teilen Sie uns Ihre Meinung zu SharePoint Online im Allgemeinen im Kommentarbereich unten mit.