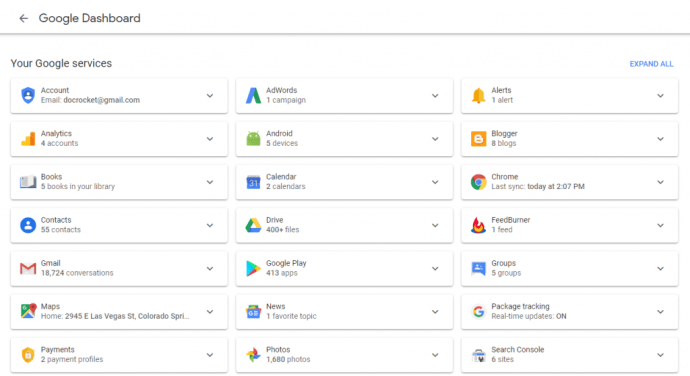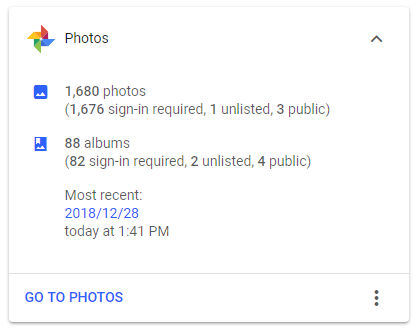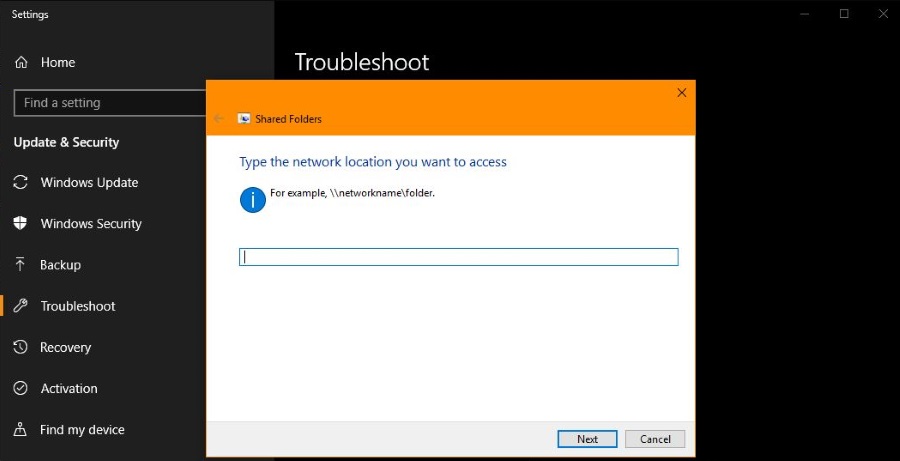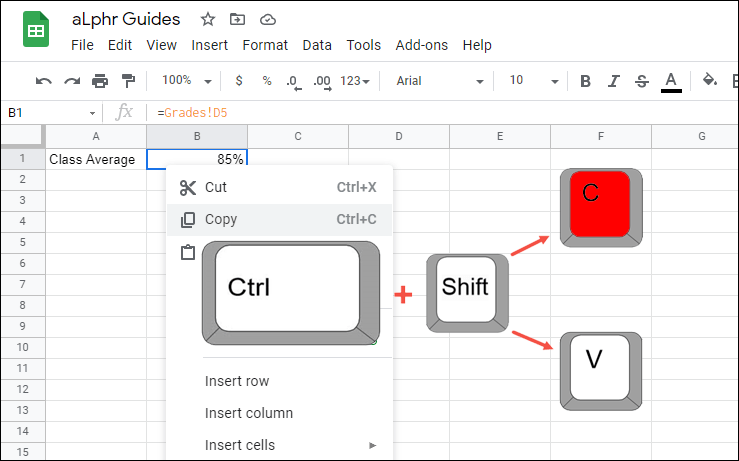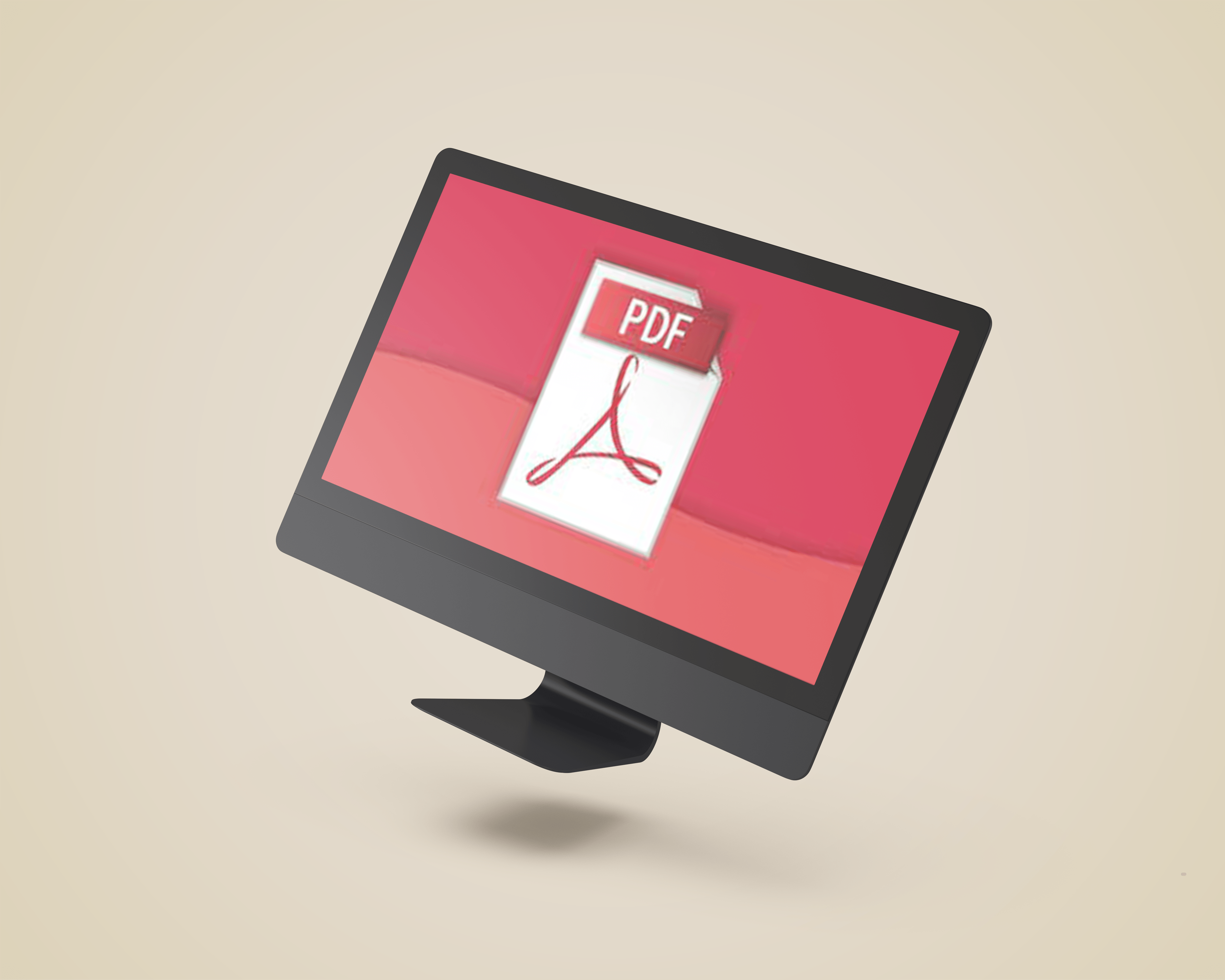So zählen Sie die Fotos in Google Fotos und anderen Fototricks
Eines der leistungsstärksten kostenlosen Tools in der gesamten Online-Welt ist die Google-Suite von Online-Apps. Von Docs bis Drive sind diese kostenlosen Apps zuverlässige, cloudbasierte Lösungen, auf die jeder mit einem Computer, Tablet oder Smartphone und einer Internetverbindung zugreifen kann. Selbst unter dieser Suite sticht Google Fotos als hervorragende Lösung hervor. Mit der Möglichkeit, Dutzende, Hunderte oder Tausende von Bildern zu verwalten, ist Googles „Fotos“ eine hervorragende Möglichkeit, Ihre persönlichen und geschäftlichen Fotosammlungen zu speichern und zu organisieren.
Mit Digitalkameras und Smartphones überall haben die meisten von uns Tausende von Bildern oder sogar mehr, weit mehr, als selbst unsere Telefone problemlos aufnehmen können. Es macht einfach Sinn, unsere Fotos in die Cloud zu stellen – aber was ist, wenn Sie herausfinden möchten, wie viele Fotos Sie haben? Eine häufige Frage, die wir erhalten, ist, ob es eine Möglichkeit gibt, Fotos in Google Fotos zu zählen. Die Antwort ist ja, das gibt es – aber es ist nicht dort, wo Sie es erwarten würden.
Fotos in Google Fotos zählen
Sie können in Ihrem Google Dashboard sehen, wie viele Bilder Sie in Google Fotos gespeichert haben.
- Navigieren Sie auf Ihrem Computer zu Ihrem Google Dashboard und melden Sie sich an.
- Scrollen Sie nach unten, bis Sie Google Fotos sehen. Klick es an.
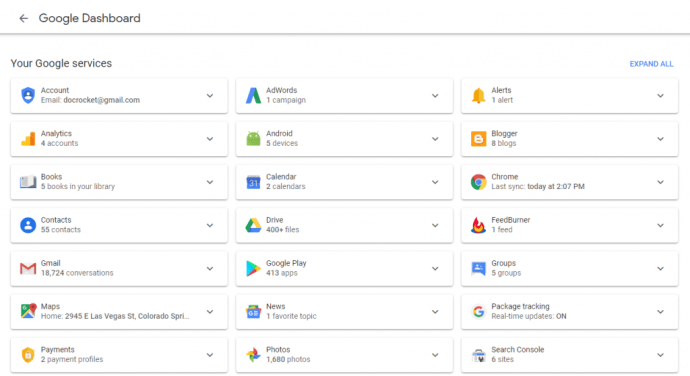
- Sie sollten eine Albumanzahl und eine Fotoanzahl sehen. So viele Fotos haben Sie in Google Fotos.
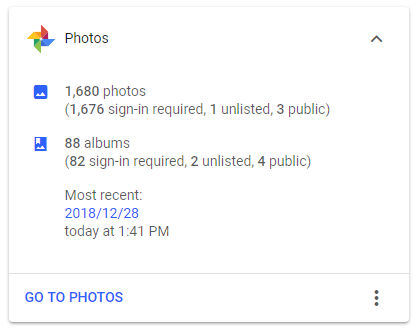
Laut den Google FAQ kann diese Zahl irreführend sein, da sie auch Bilder in Google Hangouts und anderen Orten zählen kann. Es kann Ihnen zwar eine ungefähre Vorstellung davon geben, wie viele Bilder Sie haben, es kann jedoch nicht genau übereinstimmen, wenn Sie andere Google-Produkte verwenden. Dennoch gibt es Ihnen eine allgemeine Vorstellung davon, wie viele Bilder Sie der Google Cloud anvertraut haben.
Für genauere Zahlen können Sie auf die Google Fotos-Website gehen und in der linken Menüleiste auf "Alben" klicken. Hier können Sie die Anzahl der Fotos unter jedem Album addieren, um eine genauere Zählung zu erhalten. Es ist nicht einfacher, aber es ist ein bisschen genauer als die erste Option. Sie können dies auch über die Google Fotos-App tun.
Es gibt noch mehr nette Tricks, die Sie in Google Fotos verwenden können, und hier sind einige davon.

Google Fotos-Tricks, die Sie kennen sollten
Animationen erstellen
Sie können Ihre Bilder in Google Fotos verwenden, um GIFs oder Animationen zu erstellen. Wählen Sie in Google Fotos Assistent und Animation und dann 2 bis 50 Bilder aus. Fotos werden sie zu einer kurzen animierten Szene zusammenfügen. Wenn Sie damit zufrieden sind, wählen Sie Erstellen, um es abzuschließen. Sie können dann nach Belieben veröffentlichen oder teilen.
Fotos scannen
Meine Eltern haben vor kurzem die Fotos ihrer 60 Jahre mit einem Standardscanner digitalisiert. Hätten sie von Google Photoscan gewusst, wäre ihr Leben vielleicht einfacher geworden. Ich habe nicht das Herz, es ihnen zu sagen, aber ich werde es Ihnen sagen. Google Photoscan ist sowohl für iOS als auch für Android verfügbar und ist eine clevere App, die jeden Aspekt Ihrer Telefonkamera nutzt, um die bestmögliche Aufnahme zu machen.

Sparen Sie Platz mit Einstellungen
Standardmäßig lädt Google Fotos Bilder im Originalformat hoch, was sehr groß sein kann. Wenn Sie ein modernes Telefon verwenden, das Bilder mit mehr als 16 Megapixeln aufnimmt, möchten Sie möglicherweise die Dateigröße reduzieren, um etwas Speicherplatz zu sparen. Gehen Sie zu Einstellungen und wählen Sie Speicher wiederherstellen. Auf diese Weise haben Sie die Möglichkeit, große Bilder auf eine Größe von 16 MP zu konvertieren und Bilder mit niedrigerer Auflösung auf 16 MP hochzuskalieren. Der andere Vorteil der kleineren Größe besteht darin, dass Google Ihnen unbegrenzten Speicherplatz für diese Fotos zur Verfügung stellt. Wenn Sie Tausende von Bildern haben, kann das enorme Einsparungen bedeuten.
Grundlegende Änderungen vornehmen
Wenn Sie ein Bild geringfügig bearbeiten möchten und keine Bildbearbeitungssoftware haben, können Sie ein paar grundlegende Anpassungen in Google Fotos vornehmen. Sie können die Farbe mit Filtern ändern, Blendung und Pop reduzieren und auch einige Beleuchtungsoptionen optimieren. Öffnen Sie ein Bild und wählen Sie Bearbeiten. Ändern Sie die Farbe mit Farbfiltern oder nehmen Sie andere Änderungen mit den Grundeinstellungen vor.
Sehen Sie sich eine Diashow an
Wenn Sie mehrere Aufnahmen hintereinander gemacht haben, können Sie sie alle in einer Diashow ansehen. Google Fotos zeigt jedes Bild nacheinander für einige Sekunden an, bevor es automatisch zum nächsten wechselt. Öffnen Sie ein Bild in der App, wählen Sie das Menü und dann Diashow. Es wählt alle Bilder innerhalb des Albums aus und zeigt sie einzeln an.
Sichern Sie verschiedene Bildordner von einem Android-Telefon
Standardmäßig können Bilder, die im Kameraordner auf einem Android-Telefon gespeichert sind, so eingestellt werden, dass sie mithilfe von Sync in Google Fotos gesichert werden. Sie können auch andere zu sichernde Ordner angeben. Wenn Sie also WhatsApp-Bilder oder Snapchat-Fotos sichern möchten, können Sie dies tun.
Wählen Sie in Google Fotos Einstellungen und dann Sichern & synchronisieren. Wählen Sie Geräteordner sichern und aktivieren Sie die Sicherung anderer Ordner.
Bilder mit Freunden teilen
Sie können Bilder natürlich auf die übliche Weise über den Bilddialog oder durch Anheften an eine SMS teilen, aber Sie können dies auch über Google Fotos tun. Öffnen Sie ein beliebiges Bild des Albums in Google Fotos und Sie haben die Option zum Teilen. Wählen Sie Ihre Plattform oder Ihren Empfänger aus und gehen Sie von dort aus.
Sichern Sie Ihre Fotosammlung auf Ihrem lokalen Laufwerk

Es ist ganz einfach, jedes Foto, das Sie in Ihrem Fotos-Konto aufnehmen, zu sichern, aber was ist, wenn Sie sicherstellen möchten, dass Sie eine lokale Kopie auf Ihrem Desktop-Computer haben? Auch das lässt sich ganz einfach einrichten. Hier ist wie:
- Melden Sie sich bei Ihrem Google Drive-Konto an.
- Klicken Sie auf Einstellungen (das Zahnradsymbol) und wählen Sie Einstellungen.
- Scrollen Sie nach unten zu „Google Fotos-Ordner erstellen“ und wählen Sie die Option zum automatischen Ablegen Ihrer Fotos in einen Drive-Ordner.
- Installieren Sie die Google Backup and Sync-App auf Ihrem Desktop-Computer.
- Konfigurieren Sie Backup and Sync, um den Google Fotos-Ordner mit Ihrem Desktop zu synchronisieren.
Mehr braucht es nicht! Beachten Sie, dass Photos zwar eine unendliche Anzahl von Fotos für Sie speichern wird, wenn Sie die normalen hochauflösenden Versionen (16 Megabyte groß, nicht die riesigen Dateien, die die besten Kameras routinemäßig produzieren können) beibehalten und sie in Ihrem Drive-Ordner sichern wird Ihr Speicherkontingent verwenden. Und natürlich nimmt die Synchronisierung mit Ihrem Desktop Platz auf Ihrem lokalen Speicher ein.
Bringen Sie Google Fotos bei, wer Ihre Freunde sind
Dies ist eine leistungsstarke und gruselige Funktion, abhängig von Ihrem Standpunkt. Möchten Sie Fotos bitten, alle Ihre Bilder durchzugehen und jedes Bild von Alice, Onkel George oder Oma Janet anzuzeigen? Sie können – aber zuerst müssen Sie Photos beibringen, wer all diese Menschen sind. Glücklicherweise ist dies sehr einfach.
- Öffnen Sie die Fotos-Website oder -App.
- Tippen oder klicken Sie in der Suchleiste.
- Es erscheint eine Reihe runder Bilder von Personen – alle Gesichter, die Photos von Ihren vorhandenen Fotos abstrahiert hat.
- Tippen oder klicken Sie auf ein Bild. Eine Galerie aller Fotos mit dieser Person wird angezeigt.
- Tippen oder klicken Sie auf „Namen hinzufügen“ und geben Sie ihren Namen ein.
Fotos weiß jetzt, wer diese Person ist, und Sie können alle ihre Fotos abrufen, indem Sie einfach ihren Namen in das Suchfeld eingeben.
Kopieren Sie Bearbeitungen von einem Foto zum anderen und fügen Sie sie ein
Sie können Google Fotos verwenden, um Ihre Fotos zu bearbeiten, beispielsweise die Farbbalance, Sättigung usw. anzupassen. Haben Sie eine ganze Reihe von Fotos, die Sie verbessern müssen? Nun, es ist sehr einfach, sie in großen Mengen zu bearbeiten, solange Sie für jedes Bild die gleichen Einstellungen wünschen. Wenn Sie beispielsweise hundert Fotos vom See haben und die Blausättigung der Fotos erhöhen möchten, um sie stärker hervortreten zu lassen, können Sie dies ganz einfach sehr schnell tun.
- Öffnen Sie eines der Fotos, die Sie massenhaft bearbeiten möchten.
- Nehmen Sie die gewünschten Änderungen vor.
- Drücken Sie Strg-C (Kopieren).
- Wechseln Sie zum nächsten Bild.
- Drücken Sie Strg-V.
- Wiederholen Sie 4 und 5 für alle Fotos im Set.
Verschieben Sie Fotos schnell in das Archiv, um sie aus Ihrer Diashow zu entfernen
Vielleicht haben Sie einige, ähm, „sensible“ Bilder in Ihrer Fotosammlung. Sie wollen sie nicht loswerden, und Sie möchten nicht etwas Offensichtliches tun, wie ein Album mit dem Titel „Totally Not Naked Pictures of Real Live Men and Women“ zu erstellen, aber Sie möchten auch in der Lage sein, sie zu übergeben Ihr Telefon an Ihre Mutter, um ihr ein Bild zu zeigen und nicht in Panik zu geraten, wenn sie anfängt zu wischen. Es gibt eine einfache Lösung – das Foto archivieren. Dadurch bleibt das Foto für die Suche verfügbar, wird jedoch von Ihrem Hauptbildschirm entfernt. (Achten Sie darauf, dass das Foto mit dem Namen der Person gekennzeichnet ist, damit Sie es später bei einer Suche sicher finden können.)
Sie können in jedem Bild zum Überlaufmenü navigieren und bei Bedarf "Archiv" auswählen, aber es ist viel einfacher, den Hotkey zu verwenden: Umschalt-A.