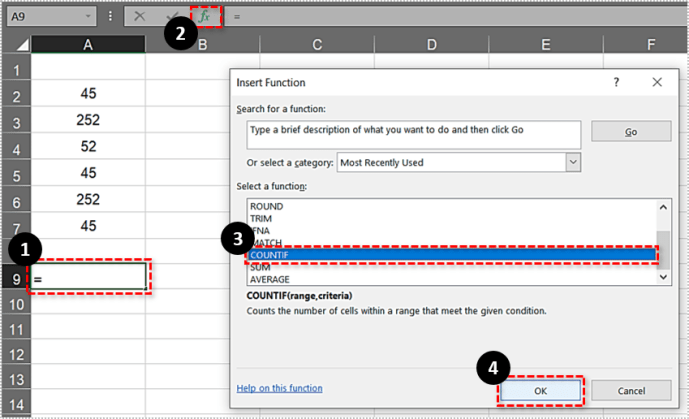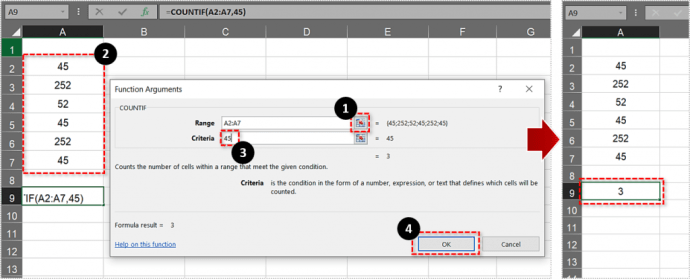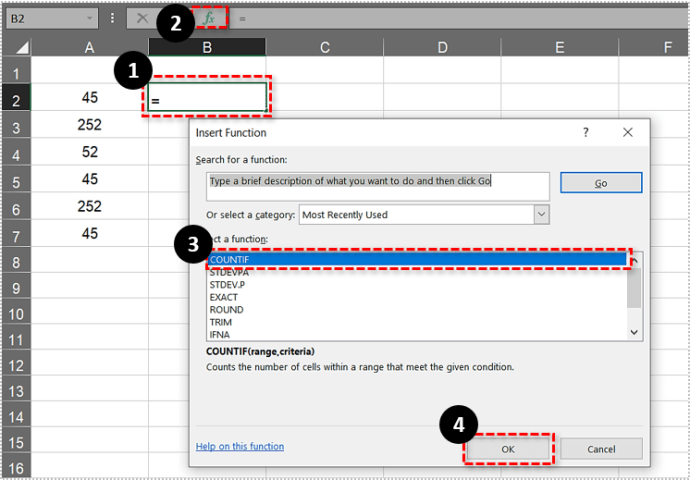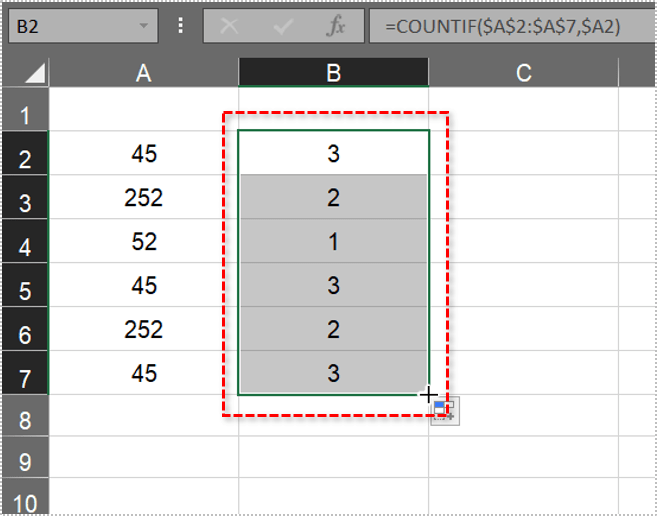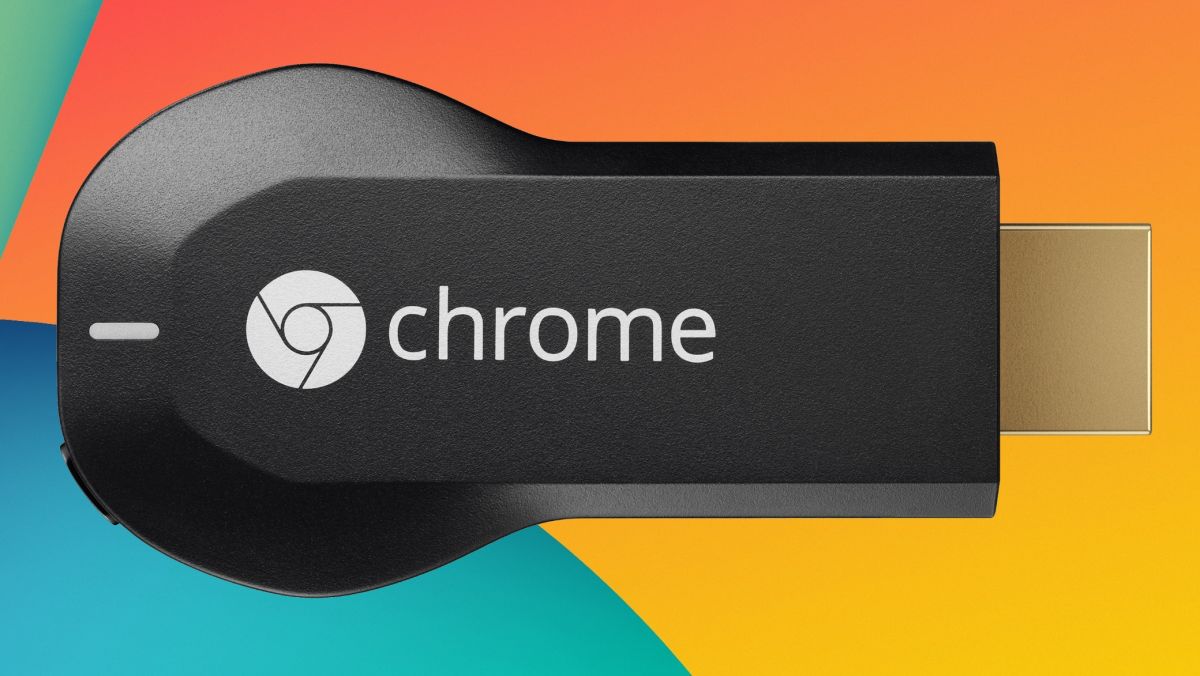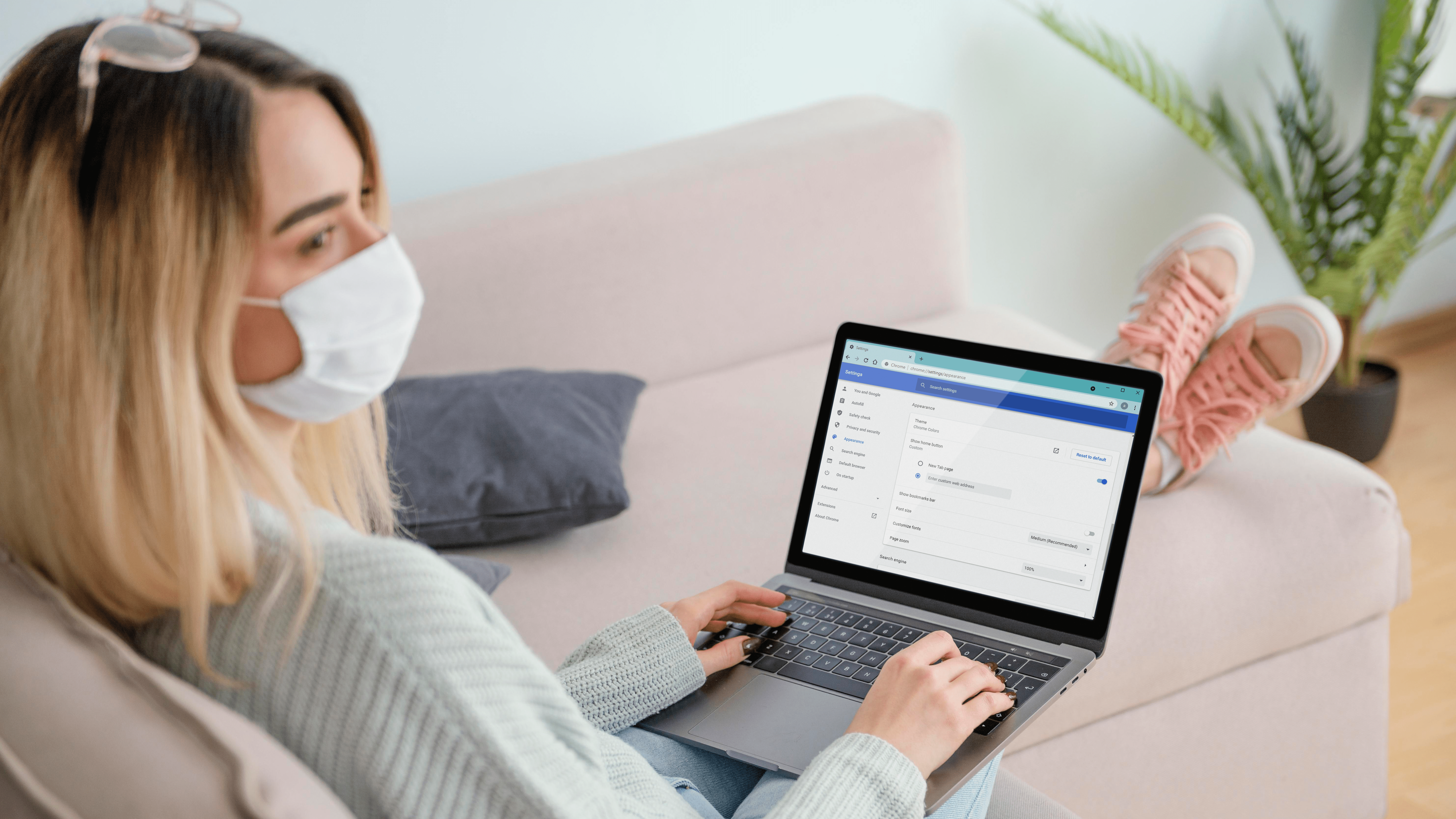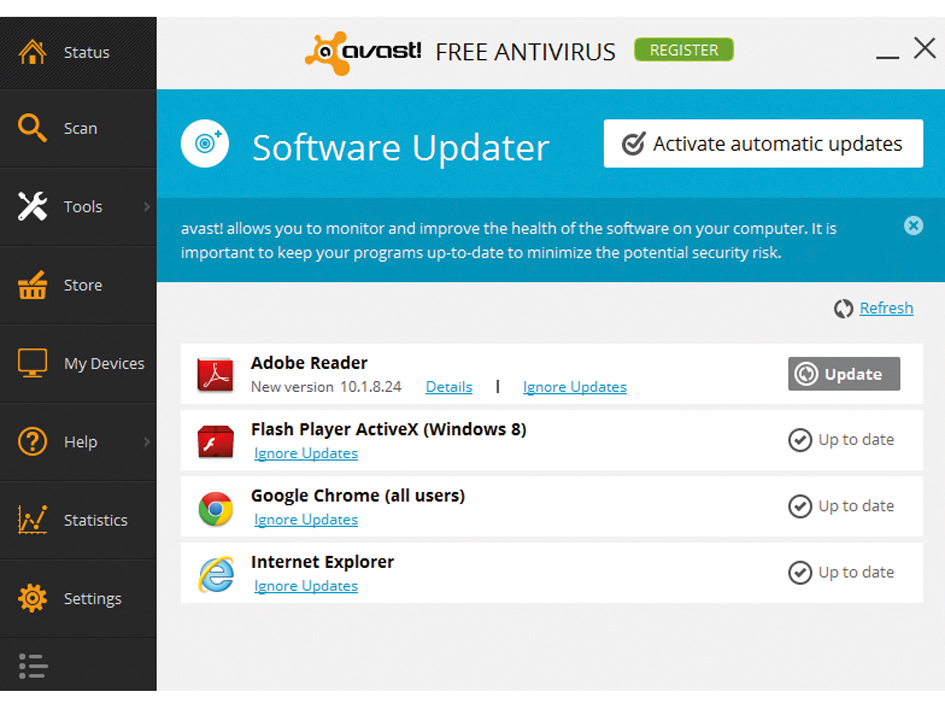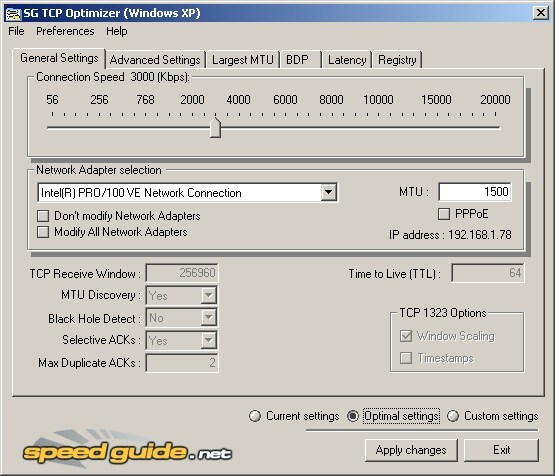So zählen Sie Duplikate in Excel-Tabellen
Tabellenkalkulationen sind eine der leistungsstärksten und benutzerfreundlichsten Methoden zum Organisieren, Anzeigen und Bearbeiten aller Arten von Daten. Eine der häufigsten Aufgaben, die Menschen mit Tabellenkalkulationen wie Microsoft Excel ausführen, ist die Analyse von Datensätzen. Eine Kalkulationstabelle kann häufig duplizierte Daten enthalten, d. h. eine Zeile oder Zelle, die eine andere Zeile oder Zelle dupliziert. Manchmal möchten wir diese Duplikate entfernen und haben einen Artikel zum Entfernen von Duplikaten in Excel erstellt, um zu erfahren, wie das geht. Manchmal möchten wir die Daten jedoch nicht ändern, möchten aber beispielsweise wissen, wie oft ein bestimmter Wert in unserem Datensatz dupliziert wird. In diesem Artikel erfahren Sie, wie Sie Duplikate in Excel-Tabellen auf verschiedene Weise zählen können.
Die ZÄHLENWENN-Funktion
ZÄHLENWENN ist zweifellos eine der leistungsstärksten und bequemsten statistischen Funktionen von Excel. ZÄHLENWENN funktioniert, indem es die Gesamtzahl der Zellen innerhalb eines ausgewählten Bereichs ermittelt, die einem bestimmten Kriterium entsprechen. Sie können beispielsweise ZÄHLENWENN fragen, wie viele Zellen in Spalte D den Ausdruck „Excel ist groovy“ enthalten. Die Syntax für diese Excel-Funktion lautet: =COUNTIF (Bereich, Kriterien). Der Bereich sind die Zellen, in denen Sie nach den Kriterien suchen möchten, Kriterien ist das, was die Funktion zählen soll. Wie verwenden wir also COUNTIF, um doppelte Werte zu zählen?
Geben Sie zunächst einige Dummy-Daten in eine leere Excel-Tabelle ein. Tragen Sie in die Zellen A2:A7 die Werte ’45’,’252’’52’’45’,’252’ und’45’ ein. Dann sollte Ihre Tabelle mit der direkt unten gezeigten übereinstimmen.

Nehmen wir nun an, Sie müssen herausfinden, wie viele Zellen den doppelten Wert 45 enthalten. Die ZÄHLENWENN-Funktion wird Ihnen das im Handumdrehen sagen!
- Wählen Sie Zelle A9 aus und drücken Sie dann die fx knopf.
- Auswählen ZÄHLENWENN und drücke OK um das direkt darunter angezeigte Fenster zu öffnen. (Wenn Sie mit Excel-Formeln vertraut sind, können Sie die Formel einfach direkt in die Zelle eingeben, ohne die Dialogfelder zu verwenden)
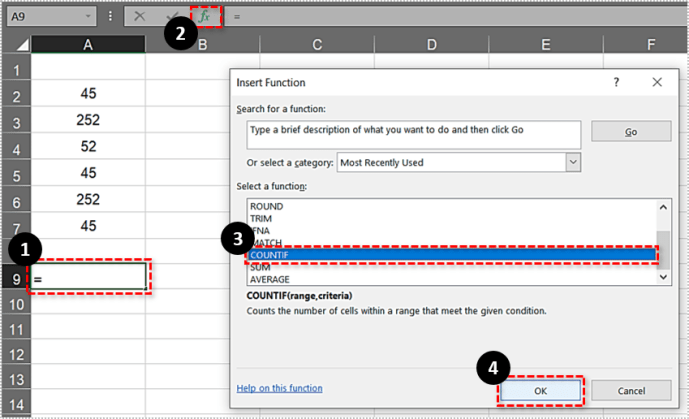
- Drücke den Bereich und wählen Sie den Zellbereich A2:A7 aus.
- Geben Sie als Nächstes ein 45 in dem Kriterien Textfeld und drücken Sie OK das Fenster zu schließen.
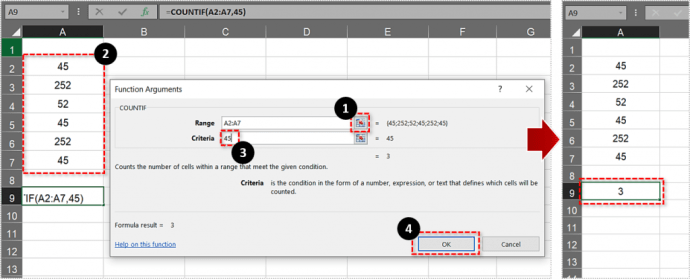
A9 gibt nun das Formelergebnis 3 zurück. Somit gibt es drei Zellen innerhalb des ausgewählten Bereichs, die den Wert 45 enthalten.
Die Funktion funktioniert ähnlich für Text. Geben Sie beispielsweise in den Zellen A11:14 „Birne“, „Apfel“, „Apfel“ und „Orange“ ein. Dann sollte die Tabelle eine kurze Liste von Früchten enthalten, wie direkt unten gezeigt.

- Wählen Sie aus, um die . hinzuzufügen ZÄHLENWENN Funktion in Zelle A16.
- Drücken Sie die fx Taste, wählen ZÄHLENWENN und klicke OK.

Wenn du jetzt drückst OK, A16 sollte den Wert 2 zurückgeben. Es gibt also zwei Zellen, die Apfelduplikate enthalten. Beachten Sie, dass Zellen innerhalb des ausgewählten Bereichs keine Leerzeichen enthalten dürfen. Wenn dies der Fall ist, zählt Excel sie nicht als Duplikate (es sei denn, die eingegebenen Kriterien enthalten auch genau die gleichen Leerzeichen). In diesem Tech Junkie-Leitfaden erfahren Sie, wie Sie leere Räume aus Excel-Tabellenzellen entfernen.

Mehrere doppelte Werte zählen
Was aber, wenn Sie die Gesamtzahl der Duplikate für zwei, drei oder mehr Werte ermitteln müssen? Beispielsweise müssen Sie möglicherweise herausfinden, wie oft drei Wertesätze innerhalb eines Zellbereichs dupliziert werden. In diesem Fall können Sie die Funktion ZÄHLENWENN erweitern, sodass sie mehrere Kriterien enthält.
- Wählen Sie A9 in Ihrer Excel-Tabelle aus.
- Dann klick in die fx Leiste, um die ursprüngliche Funktion zu bearbeiten. Hinzufügen +ZÄHLENWENN(A2:A7.252) zur Funktion und drücken Sie Eintreten.

Die vollständige Funktion wird dann effektiv =COUNTIF(A2:A7,45)+COUNTIF(A2:A7,252), wie im Schnappschuss direkt unten gezeigt. A9 gibt dann den Wert 5 zurück. Als solche hat die Funktion sowohl die 45 als auch die 252 Duplikate innerhalb unseres Zellbereichs summiert, was 5 ergibt.

Die Funktion kann auch Werte in Zellbereichen über mehrere Excel-Tabellen hinweg zählen. Dazu müssen die erforderlichen Zellbereiche geändert werden, sodass sie einen Blattverweis enthalten, z. B. Sheet2! Oder Sheet3!, im Zellbezug. Um beispielsweise einen Zellbereich in Blatt 3 einzuschließen, würde die Funktion etwa so aussehen: =ZÄHLENWENN(A2:A7,45)+ZÄHLENWENN(Blatt3!C3:C8,252).
Alle doppelten Werte innerhalb einer Spalte oder Zeile zählen
Einige Excel-Benutzer müssen möglicherweise alle doppelten Werte oder Elemente in einer Tabellenkalkulationsspalte zählen. Sie können dies auch mit der Funktion ZÄHLENWENN tun. Die Funktion erfordert jedoch einen absoluten Zellbezug für die gesamte Spalte, in der Sie alle Duplikate zählen müssen.
- Zelle anklicken B2 in Ihrer eigenen Excel-Tabelle.
- Drücke den fx -Taste und wählen Sie zum Öffnen des ZÄHLENWENN Fenster "Funktionsargumente".
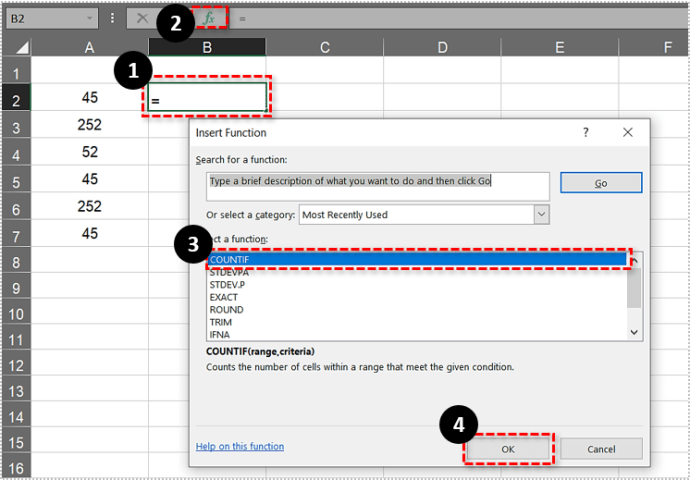
- Eintreten $ 2 $: $ 7 $ in dem Bereich Kasten.
- Eingang $A2 in dem Kriterien Kästchen und drücke OK um die Funktion zur Tabelle hinzuzufügen.
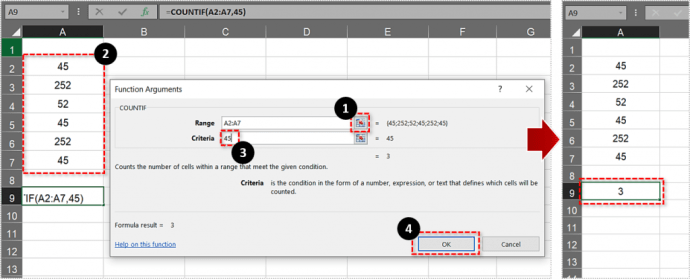
- Zelle B2 gibt den Wert zurück 3 Wie nachfolgend dargestellt.
- Jetzt müssen Sie die Funktion in alle darunter liegenden Zellen nach unten kopieren B7. Auswählen B2 Klicken Sie dann mit der linken Maustaste auf die rechte untere Ecke und ziehen Sie sie nach unten zu B7.
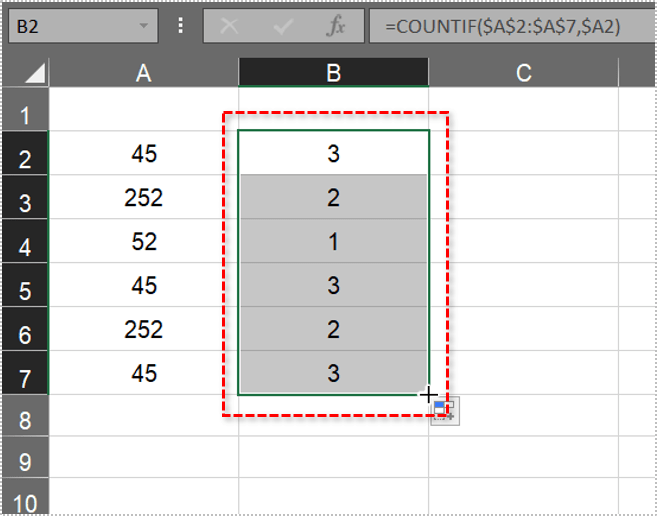
Dadurch wird die Funktion in alle anderen Zellen kopiert, wie direkt unten gezeigt.
Spalte B in der obigen Aufnahme zählt nun effektiv alle Werte im Bereich A2:A7. Es hebt hervor, dass 45 dreimal und 252 zweimal innerhalb des ausgewählten Bereichs dupliziert werden. Jetzt können Sie alle wiederholten Werte in Tabellenspalten oder -zeilen schnell finden, indem Sie absolute Zellbezüge in die ZÄHLENWENN-Funktion einschließen.
Jetzt können Sie mit ZÄHLENWENN beliebig viele doppelte Werte oder Elemente in Ihren Excel-Tabellen zählen. Öffnen Sie diese YouTube-Seite, um die Funktion ZÄHLENWENN in Aktion zu sehen.
Kennen Sie weitere coole Excel-Tipps und -Techniken? Teilen Sie sie unten mit uns!