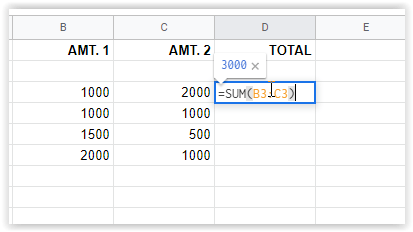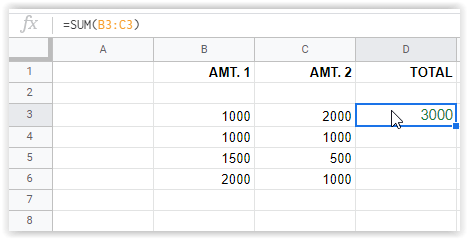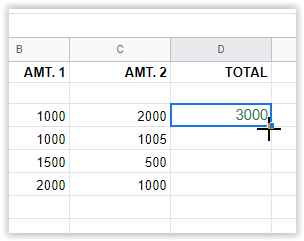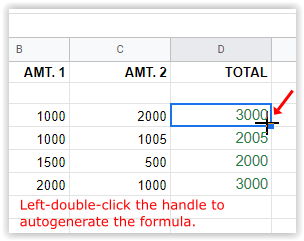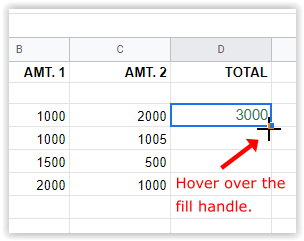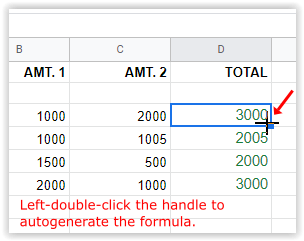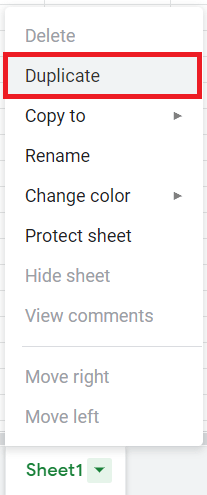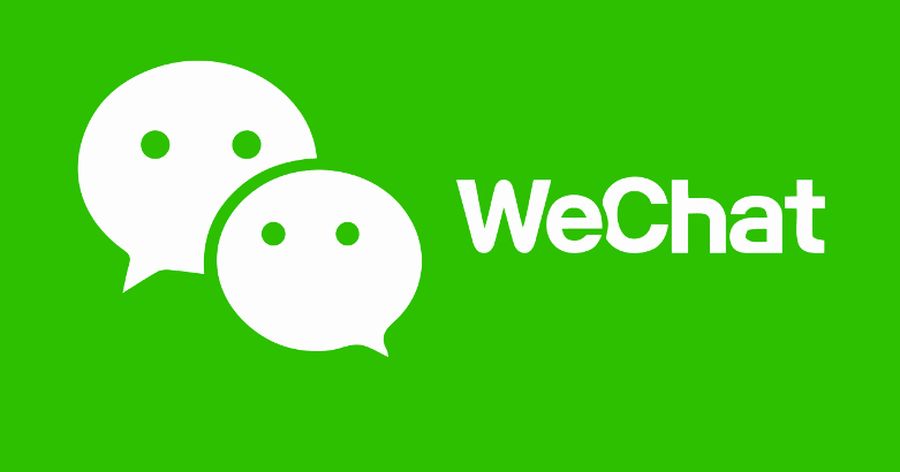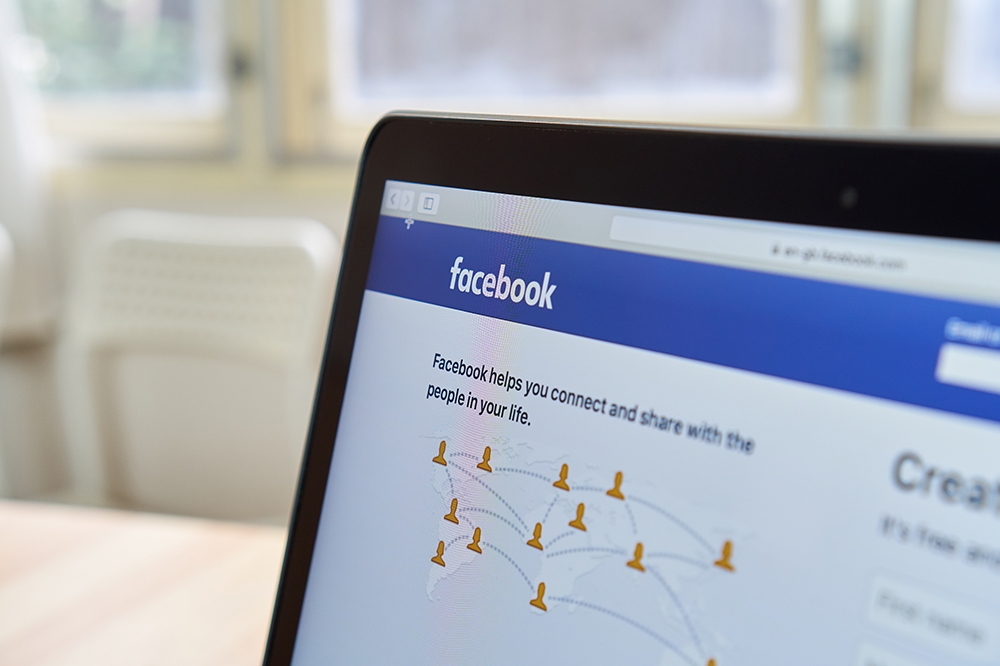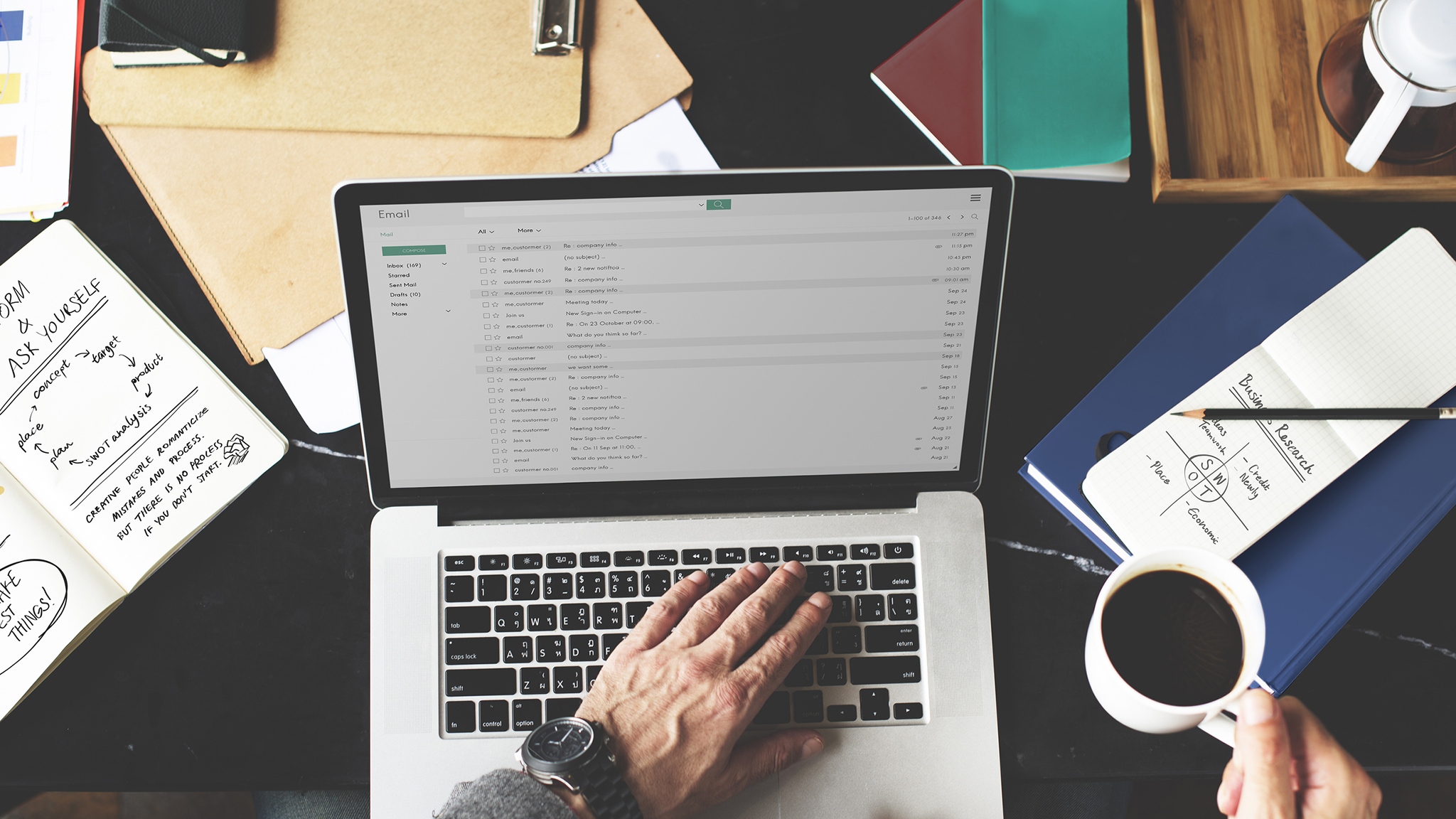So kopieren Sie eine Formel in eine Spalte in Google Sheets
Sie können Google Tabellen für alles verwenden, von der Haushaltsplanung bis zur Verwaltung eines Unternehmens. Mit Google Tabellen werden auch Konten, Fakturierung und Fakturierung schnell erledigt. Eine Möglichkeit, wie es hilft, sind Formeln, und das ist das Thema des heutigen Tutorials. In diesem Artikel erfahren Sie, wie Sie eine Formel in Google Tabellen in eine ganze Spalte kopieren, um Zeit und Frustration zu sparen.

Hilfe zu Google Tabellen-Formeln
Formeln sind die Mathematik hinter der Tabellenkalkulation. Mit bestimmten Ausdrücken teilen Sie dem Blatt mit, was mit den Daten zu tun ist, die Sie in bestimmte Zellen eingeben, um das gewünschte Ergebnis zu erzielen. Die Aufgabe kann so einfach sein wie das Hinzufügen von zwei Zellen, um eine Summe zu erstellen und die Mittelwerte über Tausende von verschiedenen Zellen zu vergleichen. Unabhängig von Größe und Umfang der Berechnung bleibt die Kernformel in der Regel dieselbe.
So verwenden Sie Formeln in Google Tabellen
Formeln sind relativ einfach, auch wenn Sie kein Mathematikfreak sind. Google Tabellen verwendet logische Ausdrücke, um Ergebnisse abhängig von den von Ihnen eingegebenen Kriterien zu liefern. Sie können die Formel in der tatsächlichen Zelle sehen, die diese Formel enthält, oder in der Formelleiste oben auf dem Blatt (gekennzeichnet durch FX). So geben Sie eine Formel in Google-Tabellen ein.
- Doppelklicken Sie auf die Zelle, in der Sie Ihre Formel haben möchten, und geben Sie dann ein “=” ohne Anführungszeichen, gefolgt von der Formel.
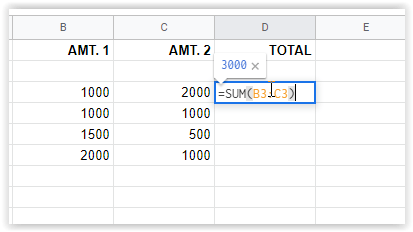
- Drücken Sie Eintreten Formel speichern oder auf eine andere Zelle klicken. Die Ergebnisse werden in der Zelle angezeigt, während die Formel in der angezeigt wird "fx" Kasten oben.
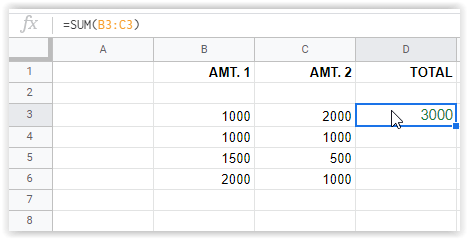
Im obigen Bildbeispiel wird die in Zelle D3 eingegebene Formel im Feld „fx“ oben angezeigt, während der Wert in der Zelle angezeigt wird. Das obige Beispiel fügt die Zellen B3 und C3 hinzu und bildet eine Summe. Es ist eine einfache Formel, aber es gibt Ihnen eine Vorstellung davon, wie sie funktionieren.
Formeln können zu komplizierten, fortgeschrittenen Anweisungen werden, die Funktionen wie Sortieren, Hervorheben bestimmter Zellen anhand bestimmter Kriterien, Kombinieren verschiedener Mathematik für bestimmte Zellenkombinationen und vieles mehr bieten.
Kopieren Sie eine Formel in eine ganze Spalte in Google Sheets
Um Berechnungen in Google Tabellen in eine ganze Spalte zu kopieren, haben Sie je nach Formel einige Möglichkeiten. Sie werden das besser verstehen, wenn Sie zu Option 3 gelangen. Die einfachste Methode besteht darin, den Füllpunkt zu ergreifen und zu Ihrer letzten Zelle zu gleiten. Längere Blätter funktionieren jedoch am besten, indem Sie einfach auf den Griff doppelklicken. Sie können auch die oberste Zelle verwenden, um einen Formelreplikationsprozess zu initiieren, der über die gesamte Spalte verläuft. Hier sind die Details zu allen drei Optionen.
Option 1: Ziehen der obersten Zelle, um Formeln zu replizieren
- Markieren Sie die erste Zelle in Ihrer Spalte, die die Formel enthält, und wählen Sie dann den Ausfüllpunkt (kleines blaues Kästchen) im unteren rechten Bereich der Zelle aus. Der Cursor verwandelt sich bei richtiger Positionierung in ein Fadenkreuz.
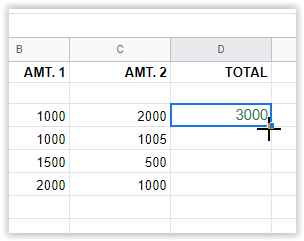
- Ziehen Sie das Fadenkreuz nach unten in die letzte gewünschte Zelle, die die angegebene Formel verwendet. Google Tabellen füllt automatisch die richtige Formel für jede Zeile aus.
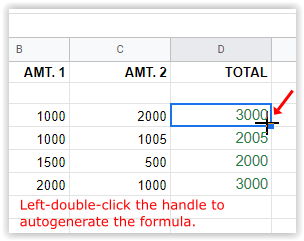
Der obige Prozess verwendet die Formel von Zeile 3 [=SUMME(B3+C3)], um alle anderen ausgewählten Zeilen in der Spalte [=SUMME(B4+C4)], [=SUMME(B5+C5)], etc.
Notiz: Option #1 wird eingefügt “0” in einer Zeile, in der keine Daten vorhanden sind. Sie müssen den Inhalt dieser Zelle löschen, wenn sie leer sein soll.
Option 2: Doppelklicken Sie auf die oberste Zelle, um die Formel in der Spalte nach unten zu replizieren
- Wählen Sie die erste Zelle in der Spalte aus, die die Formel enthält, und bewegen Sie dann den Mauszeiger über den Ausfüllpunkt in der unteren rechten Ecke. KLICKEN SIE NOCH NICHT.
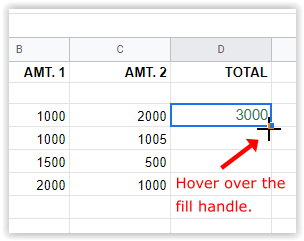
- Doppelklicken Sie mit der linken Maustaste, während Sie sich auf dem Füllziehpunkt befinden. Bei diesem Vorgang wird die Formel automatisch bis zur letzten gefüllten Zelle in der Spalte generiert.
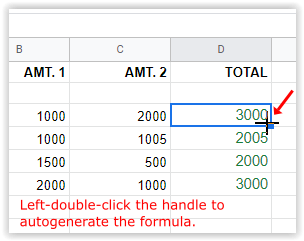
Notiz: Option 2 stoppt das Einfügen von Formeln, wenn eine leere Zeile in der Spalte erreicht wird. Kopieren Sie die erste Zelle, fügen Sie sie in die nächste gefüllte Zelle der Spalte ein und wiederholen Sie die obigen Schritte.
Option 3: Verwenden Sie eine Array-Formel, um Berechnungen entlang der Spalte zu replizieren
Die letzte Methode, um eine Formel in einer Spalte in Google Tabellen zu duplizieren, besteht darin, die Funktion "ArrayFormula" zu verwenden. Achten Sie darauf, die richtigen Bereiche in die Formel einzugeben.
Beispiele für Google ARRAYFORMULA-Bereiche zum Replizieren von Formeln in einer Spalte
=ArrayFormel(B3:B6+C3:C6)
Das obige Beispiel verwendet die "Zusatz" Formel (B3+C3), fügt jedoch einen Bereich hinzu, der bis zu den Zellen B6 und C6 reicht. Google Tabellen verwendet (B3+C3) und repliziert es in der Spalte (B4+C4), (B5+C5) und (B6+C6).
=ARRAYFORMULA(IF(ISBLANK(B3:B+C3:C),"",IF(B3:B+C3:C=0,"",(B3:B+C3:C))))
Das obige Beispiel berechnet die gleichen Summen wie die vorherige Formel, außer dass die „0“ in Zellen ohne Zeichen ersetzt wird, sodass sie leer erscheint. Die IST LEER Teil ignoriert leere Zellen und die darin eingefügten Zeichen “” sind das, was Google Sheets in die leeren Zellen einfügt, die als nichts gesetzt sind.

Notiz: Option 3 füllt die Formel basierend auf Ihrem angegebenen Bereich automatisch in jeder Zelle der Spalte aus. Wenn im Bereich leere Zellen vorhanden sind, wird „0“ in die Zelle eingefügt, es sei denn, Sie fügen die Formeln „ISBLANK“ und „=0“ wie oben gezeigt hinzu.
Alle Zellen werden unlöschbar es sei denn, Sie löschen die Array-Formel in der oberen Zelle und wählen eine andere Methode. Wenn Sie versuchen, einer Zelle innerhalb des Arrays eine Zahl hinzuzufügen, zeigt die Formelzelle „#REF!“ an. und alle Zellen darunter werden leer, mit Ausnahme derjenigen, die Sie geändert haben. Löschen ändert nichts an den Zellen innerhalb des Arrays.
Kopieren eines Google-Blatts zum Anwenden neuer Formeln
In einem Blatt können viele Daten enthalten sein. Hier erfahren Sie, wie Sie eines kopieren, um neue Formeln zu testen, ohne sich Sorgen machen zu müssen.
- Öffnen Sie zunächst das Blatt, das Sie duplizieren möchten.
- Klicken Sie dann mit der rechten Maustaste und wählen Sie Duplikat.
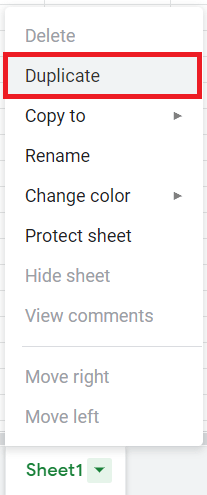
- Ein neues Blatt wird mit dem Namen Ihrer Datei erstellt mit Kopie von vor.
- Verwenden Sie dieses Blatt, um neue Formeln mit realen Daten usw. zu testen. Stellen Sie sicher, dass Sie mehrere Kopien aller wichtigen Daten haben.
Abschließend sind die in Google Tabellen verwendeten Methoden zum Replizieren von Formeln in einer Spalte nicht so kompliziert, solange Sie die verwendeten Formelzeichenfolgen/Argumente verstehen. Egal, welche Option am besten zu Ihnen passt, testen Sie sie zuerst in einem kleinen Blatt und kopieren Sie sie dann. Es ist auch am besten, einen zweiten Test mit einer echten Kopie Ihres Originalblatts durchzuführen, bevor Sie die Formeln offiziell implementieren, hauptsächlich weil Sie viele Daten haben, die sich zum Schlechteren ändern könnten.