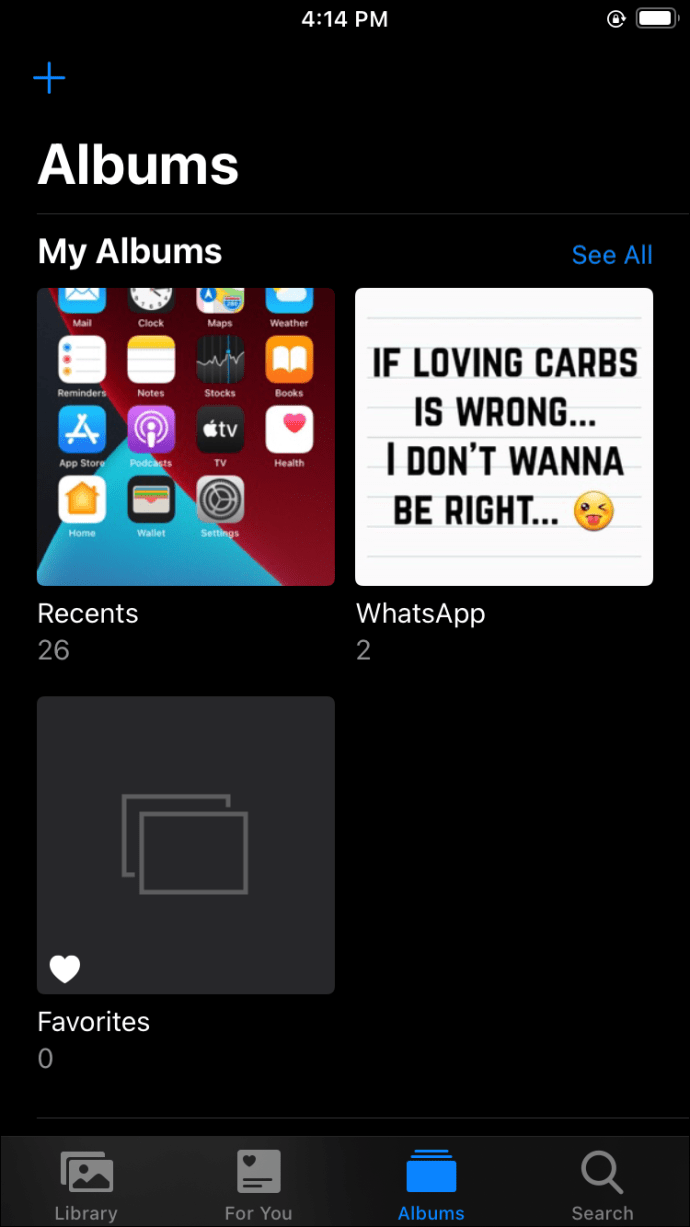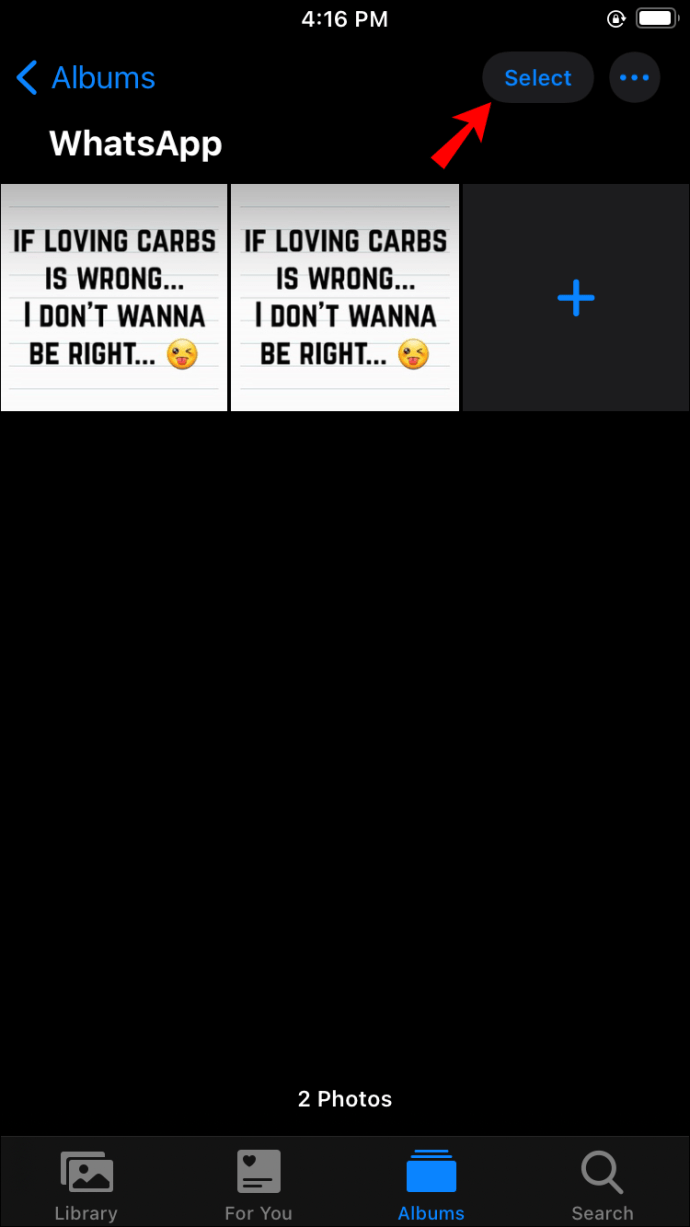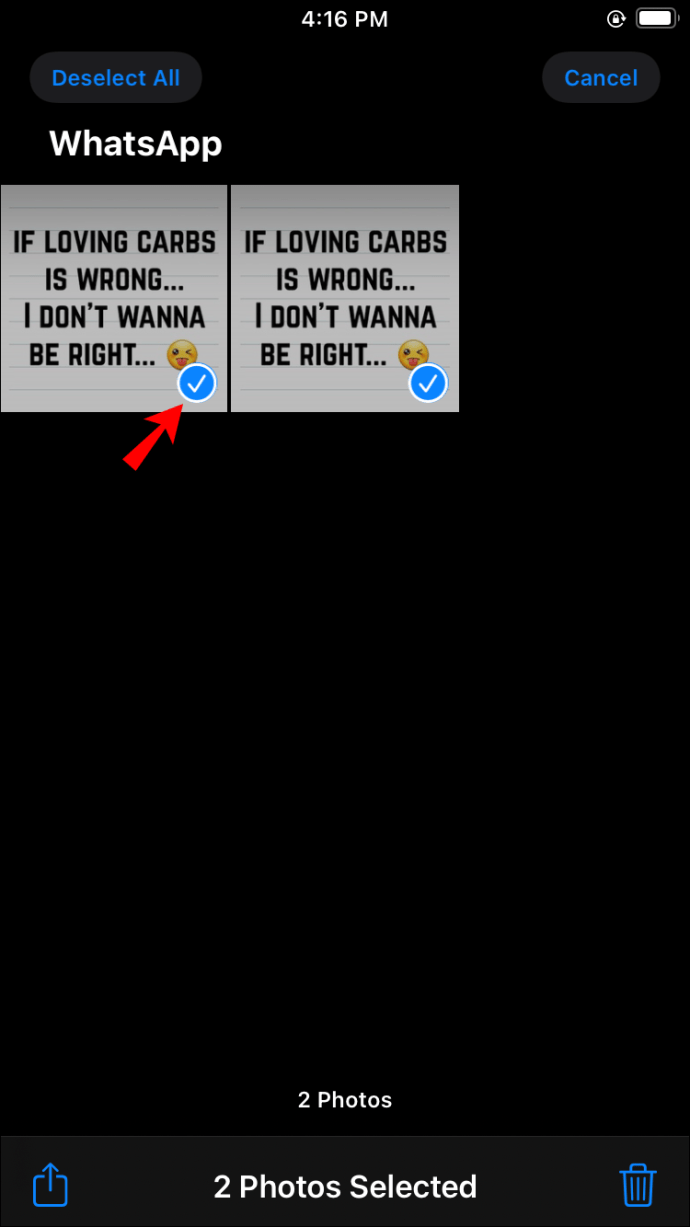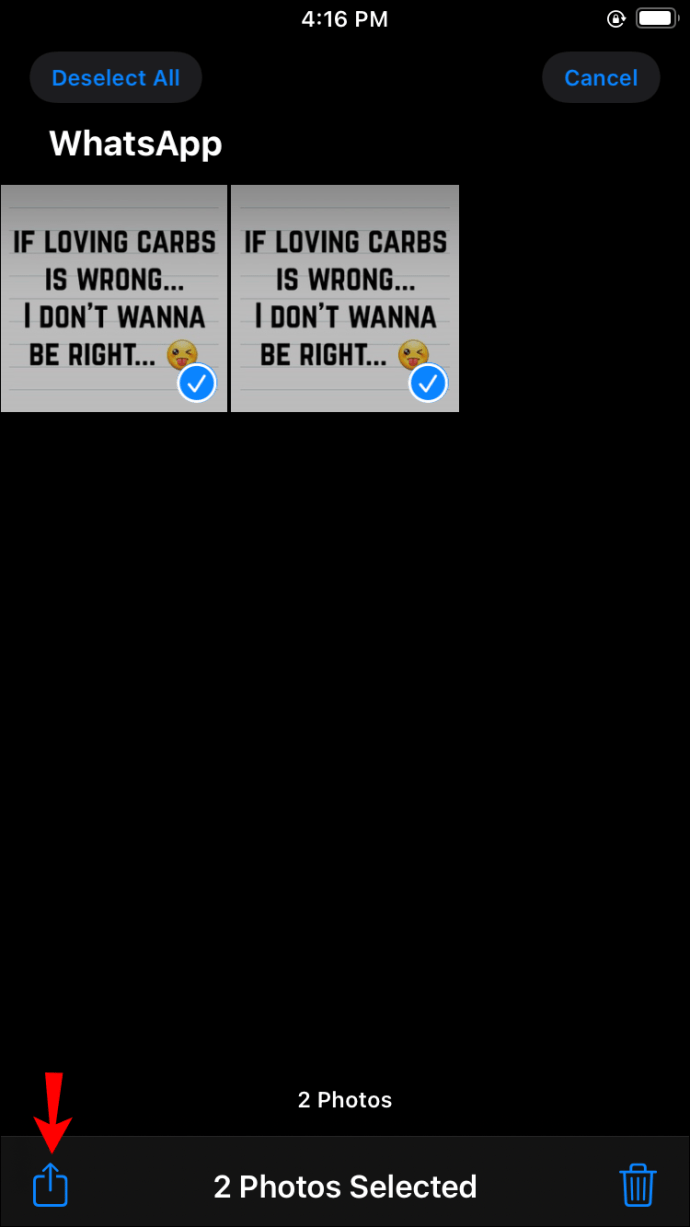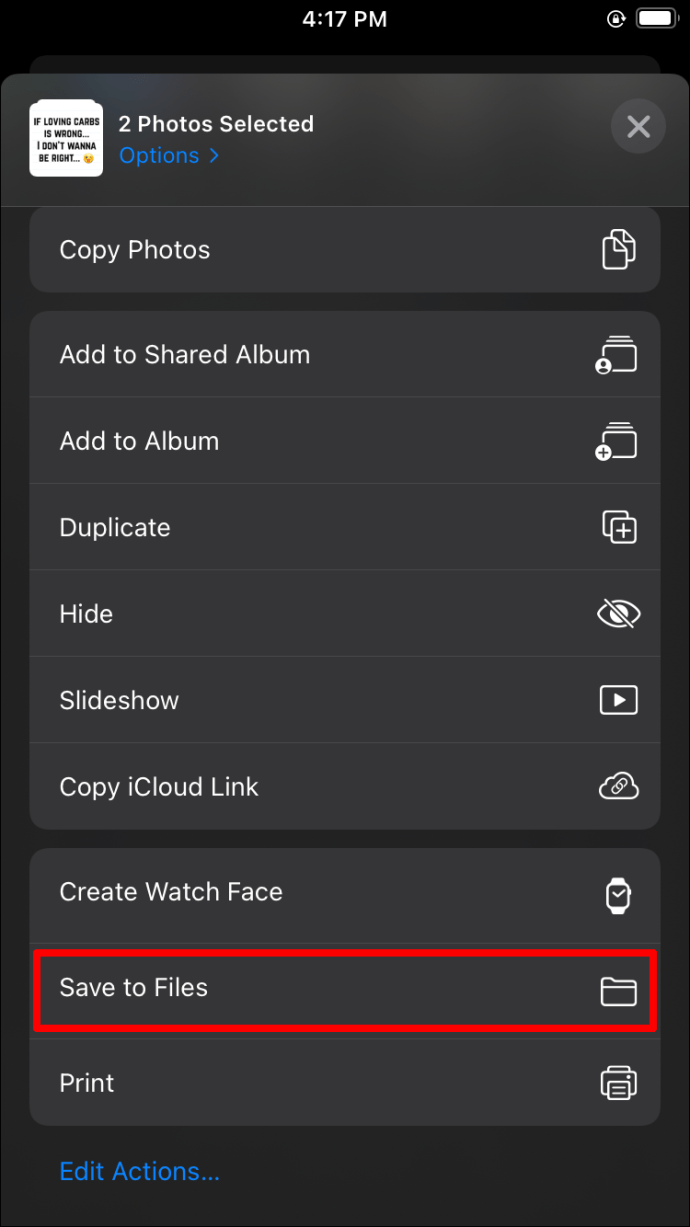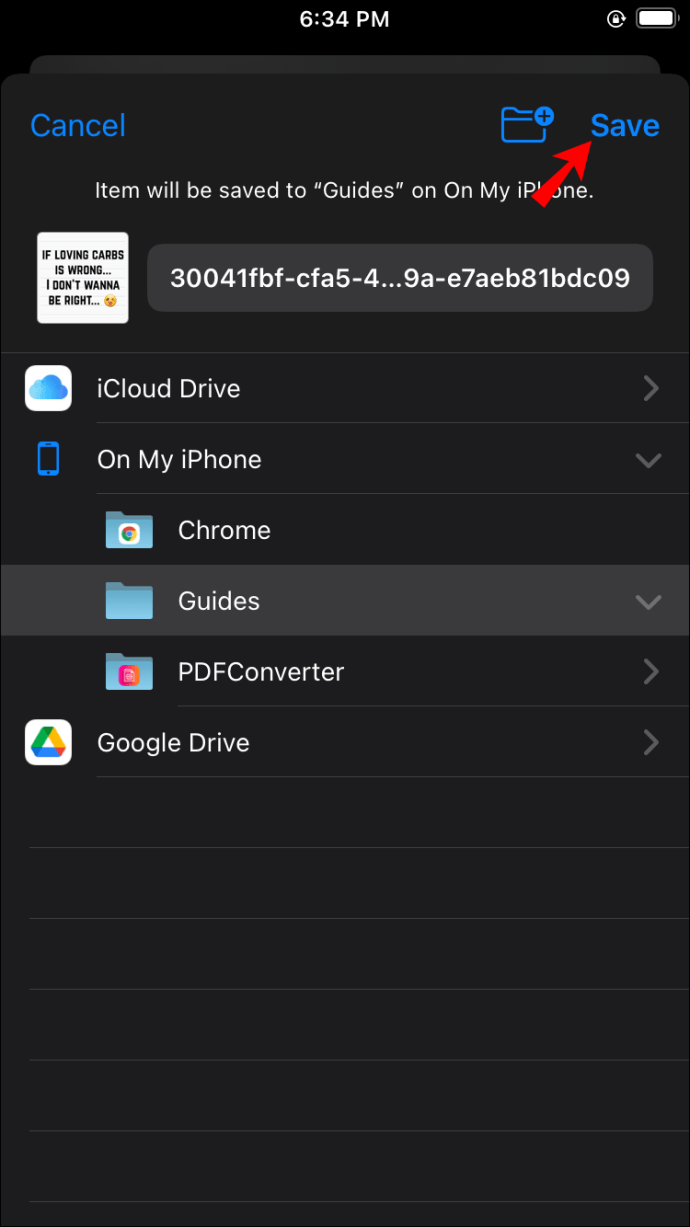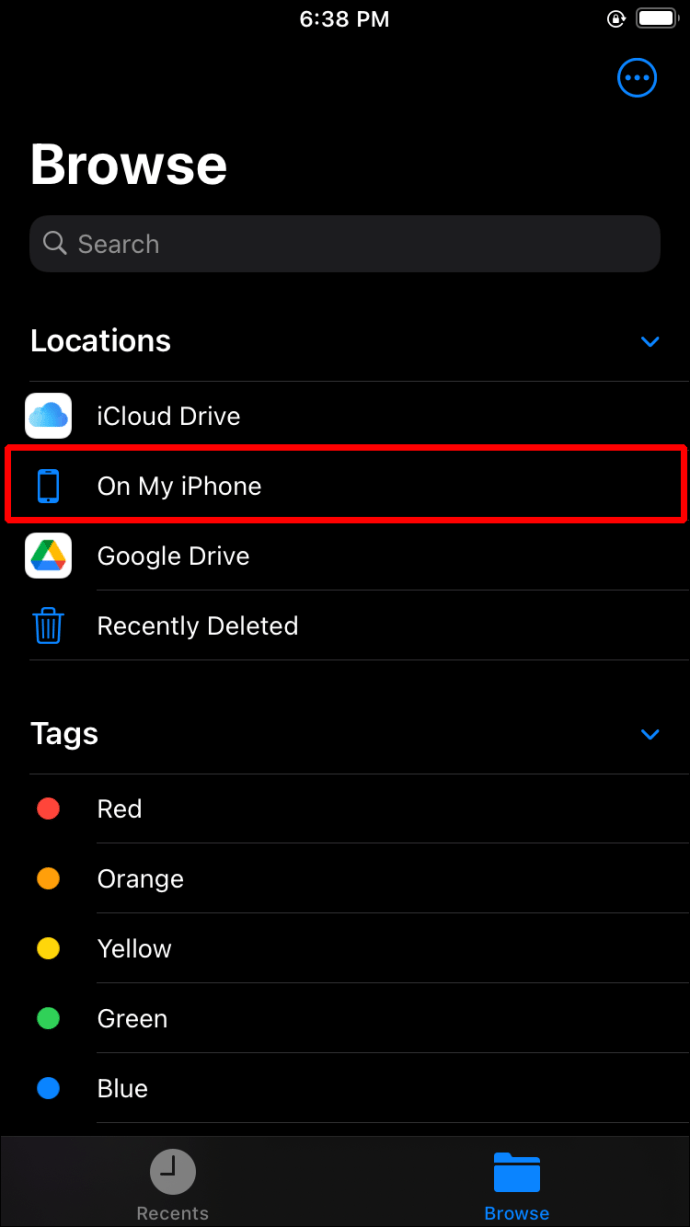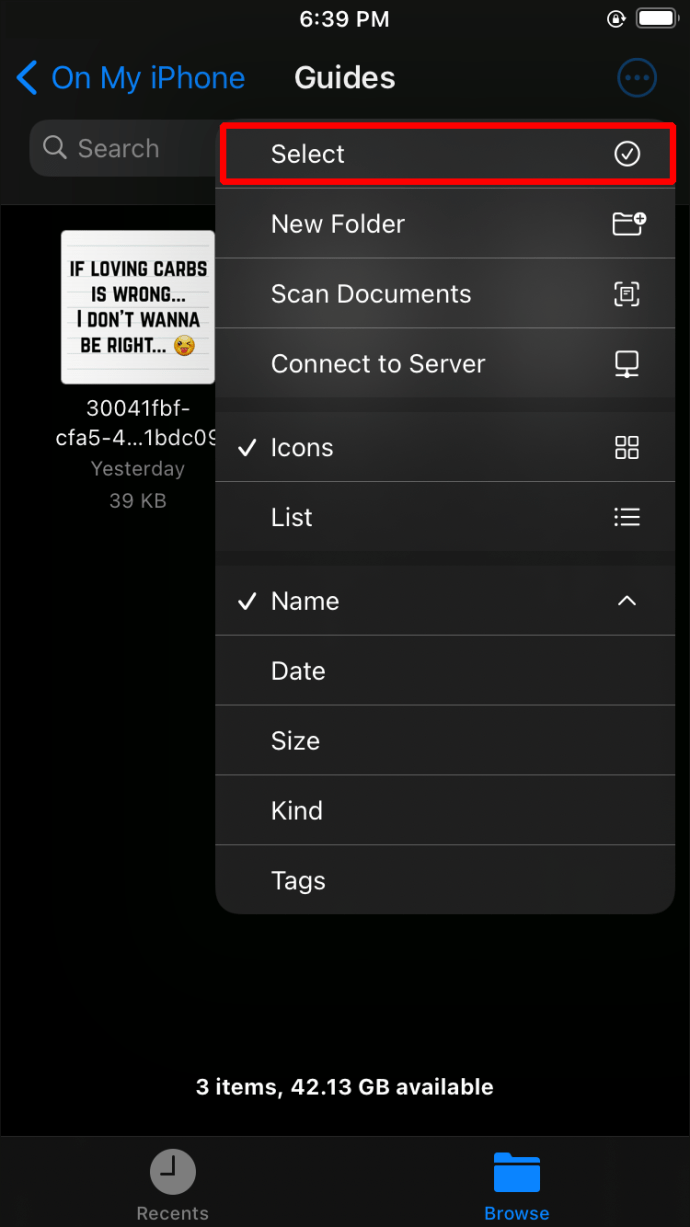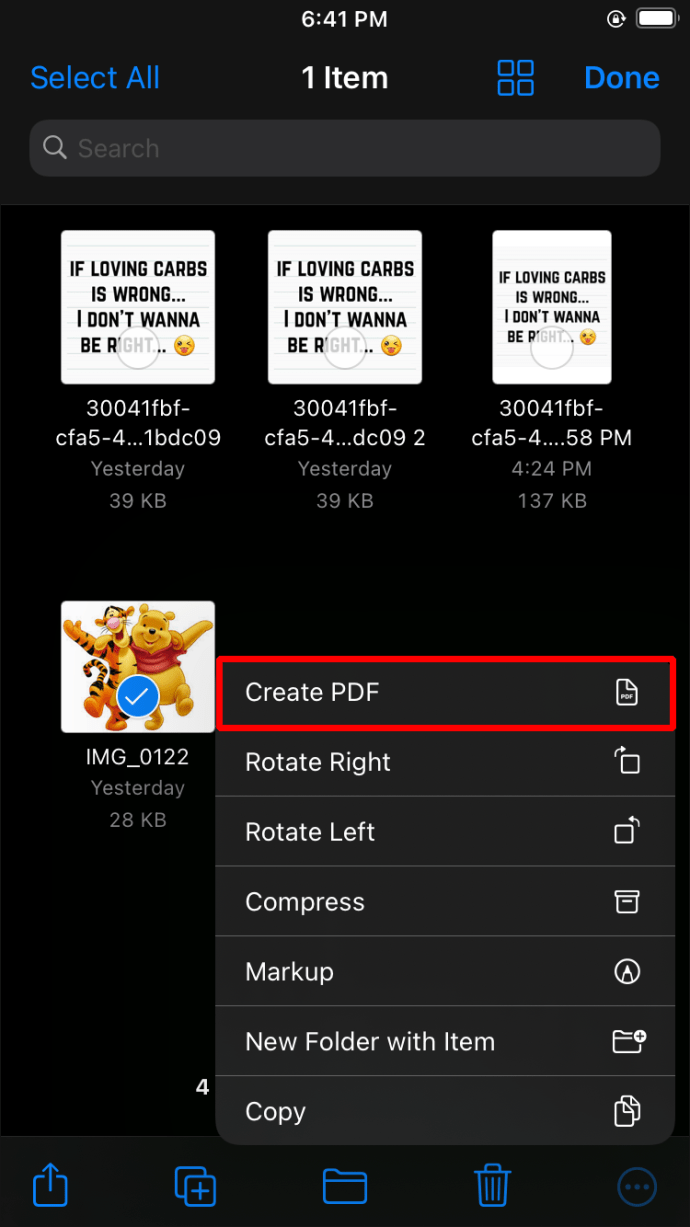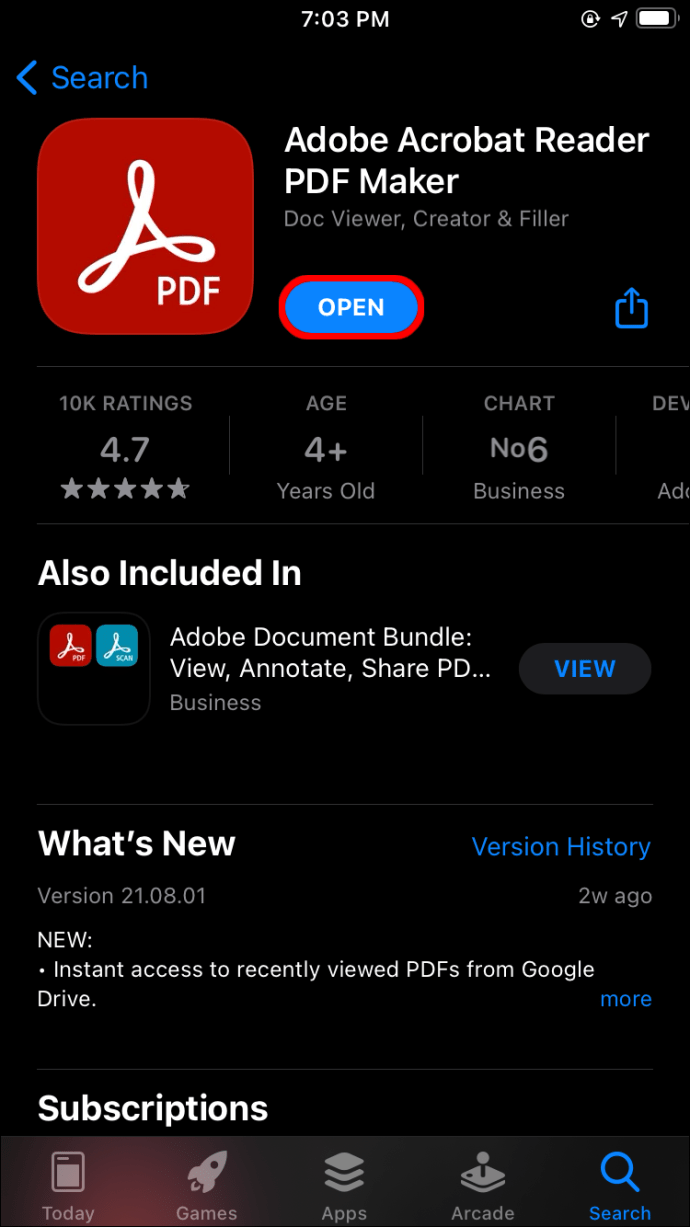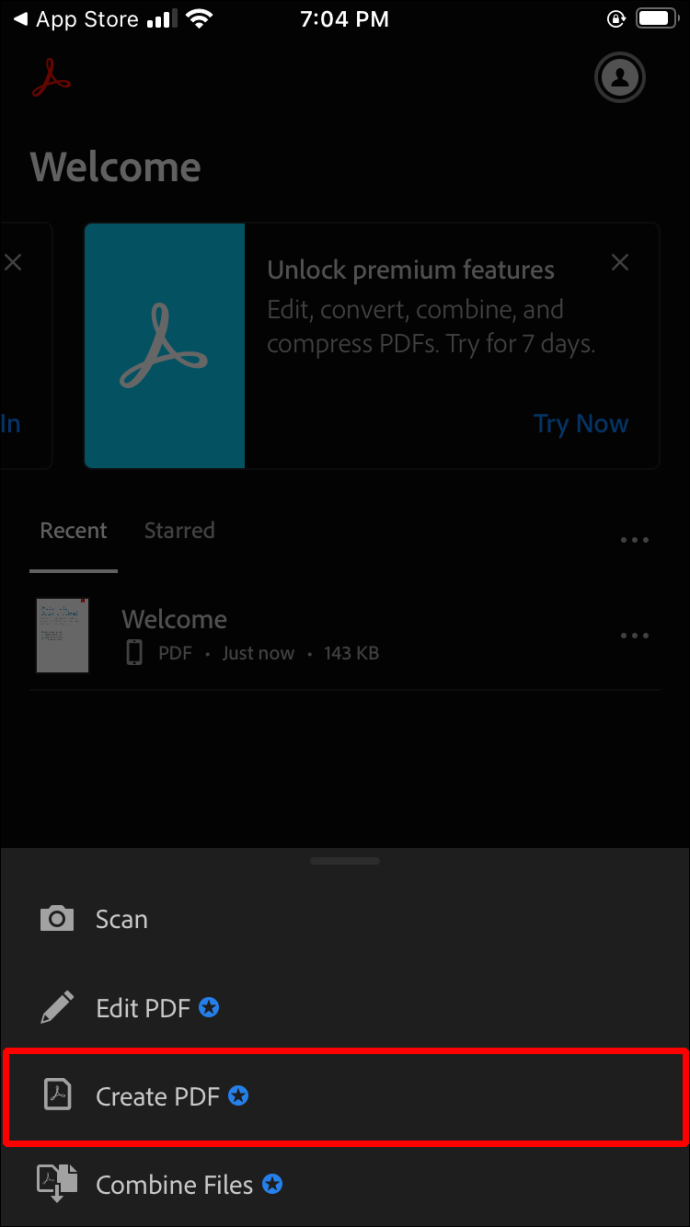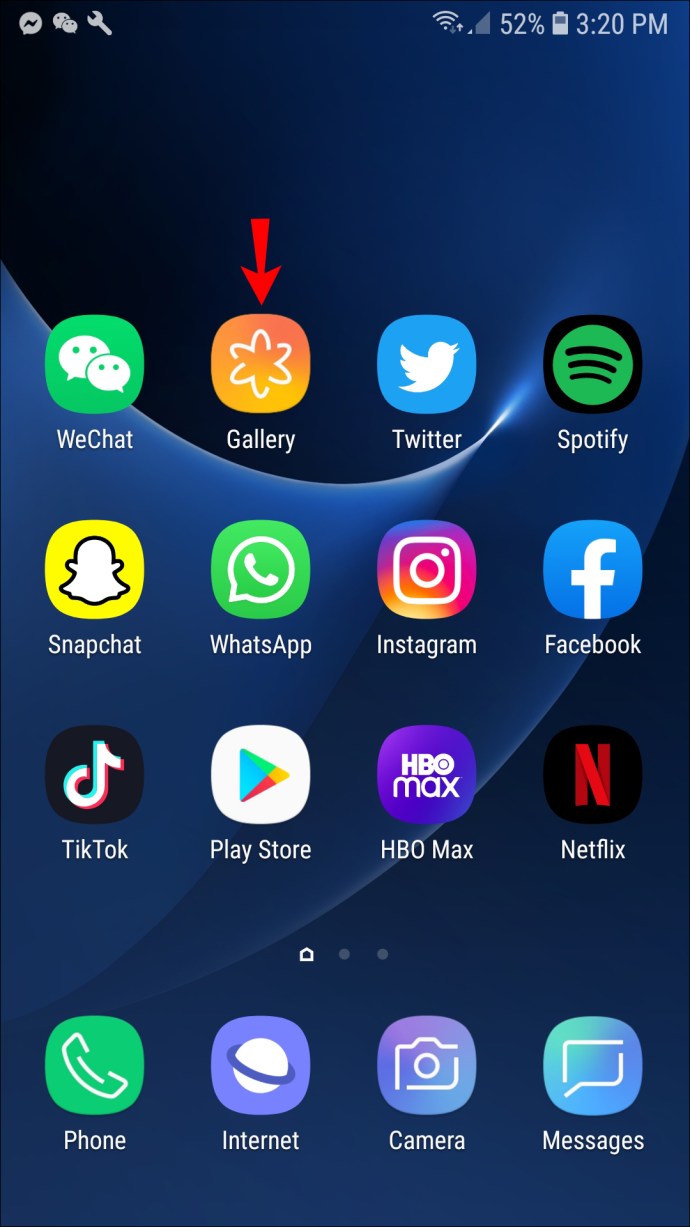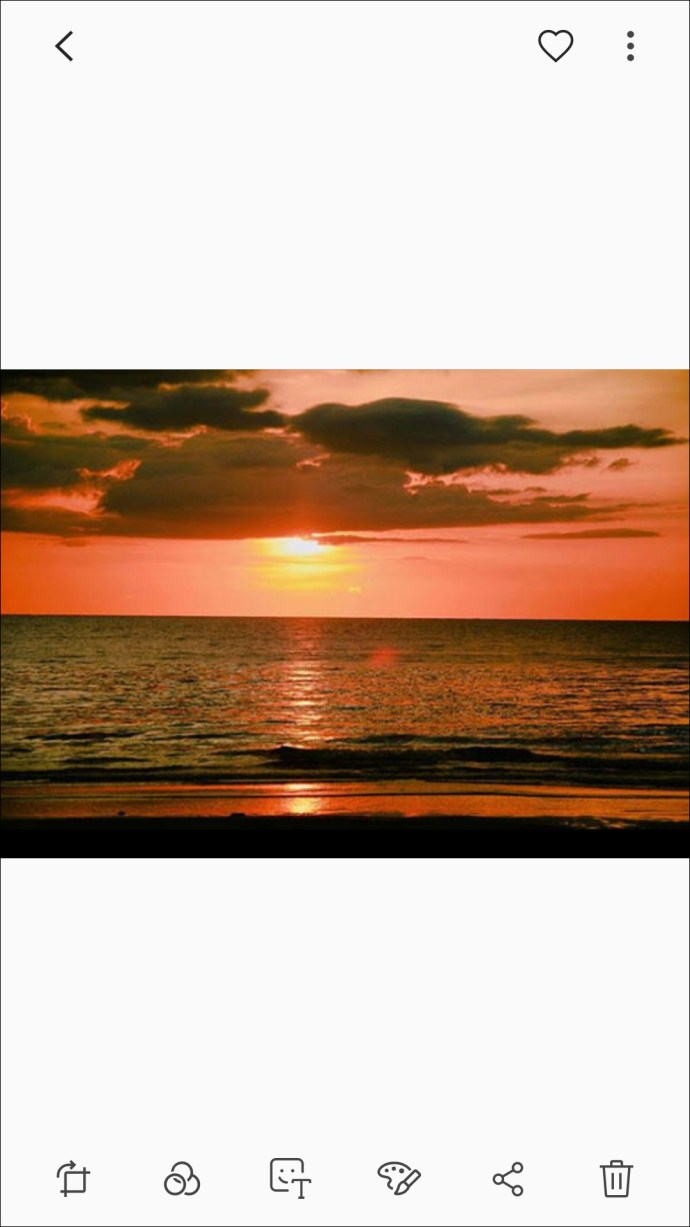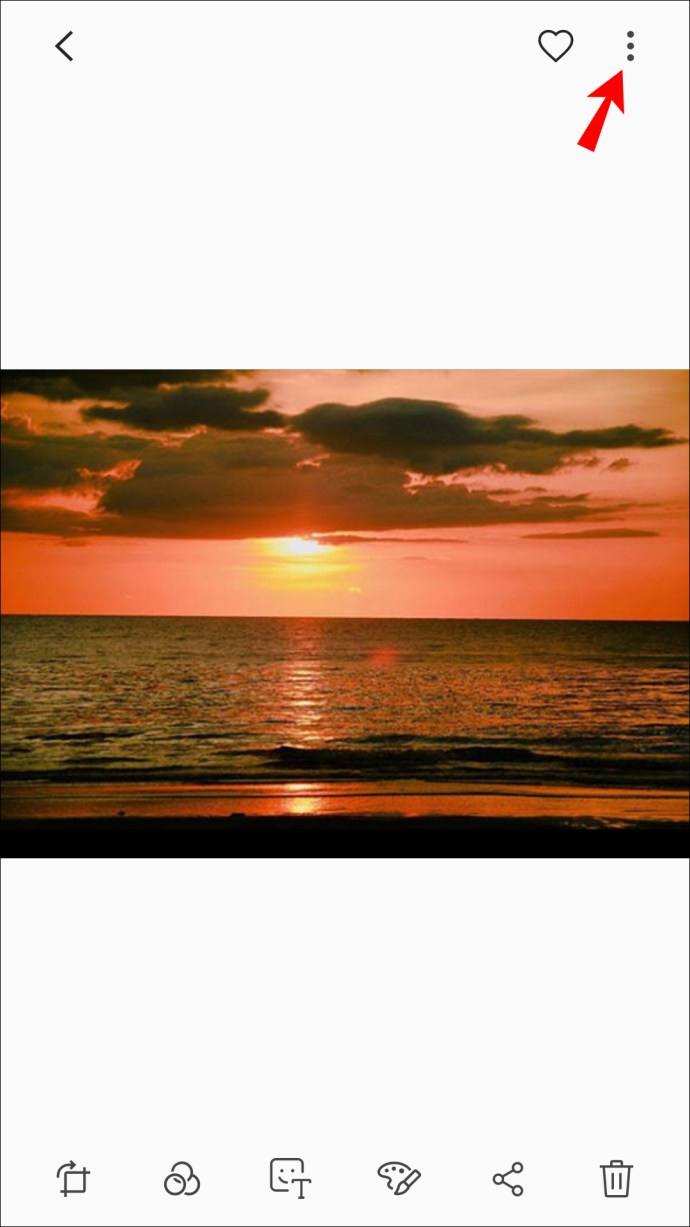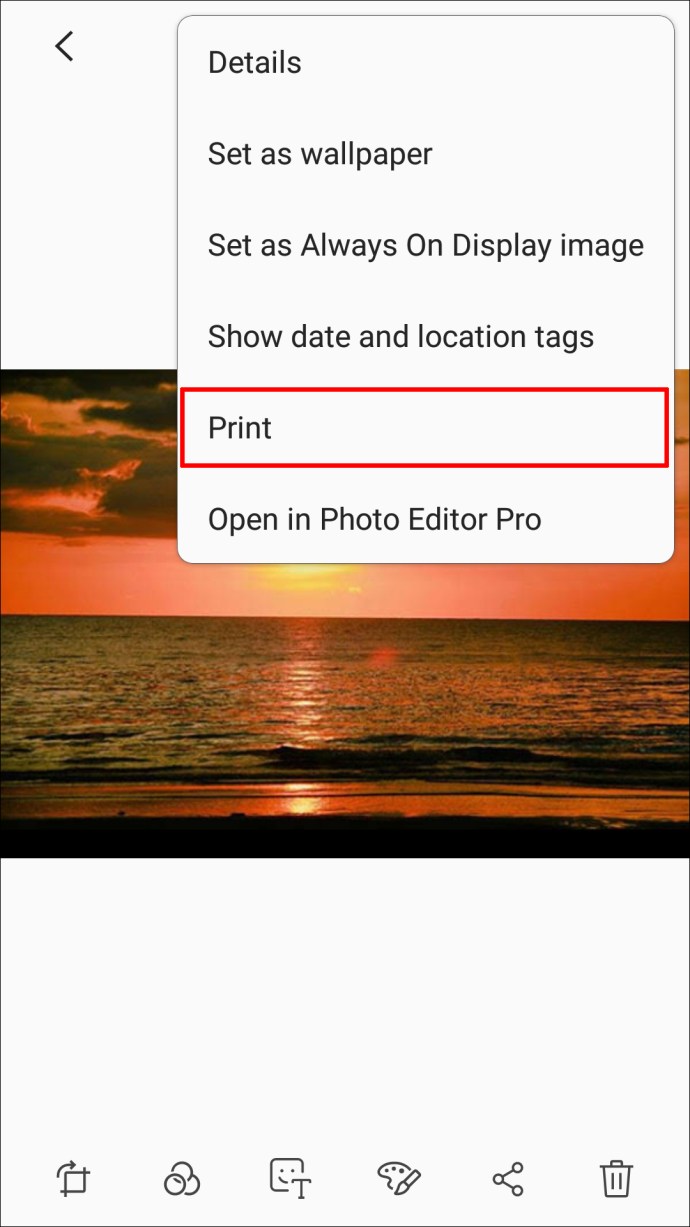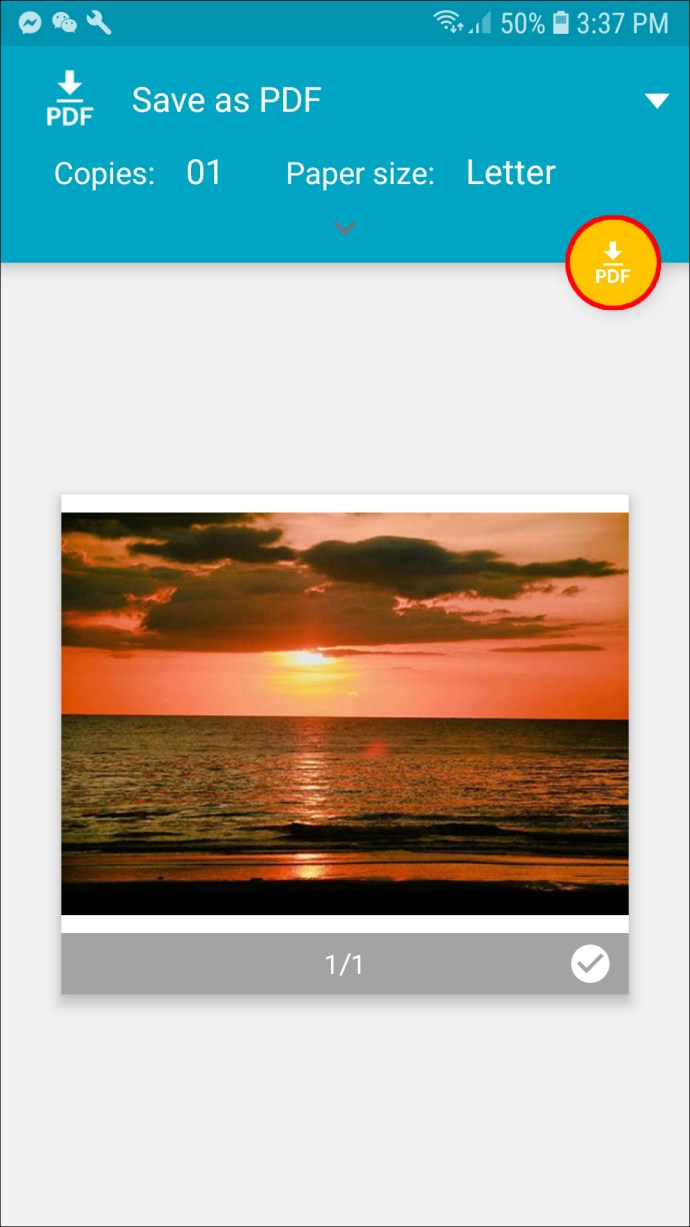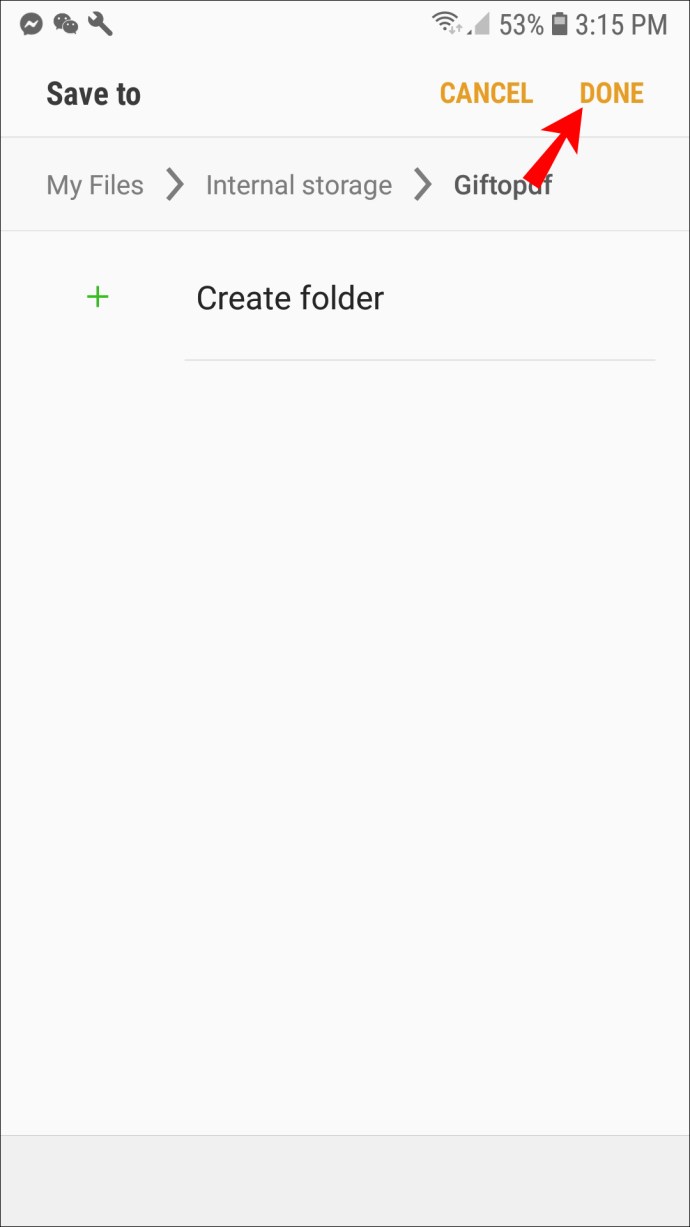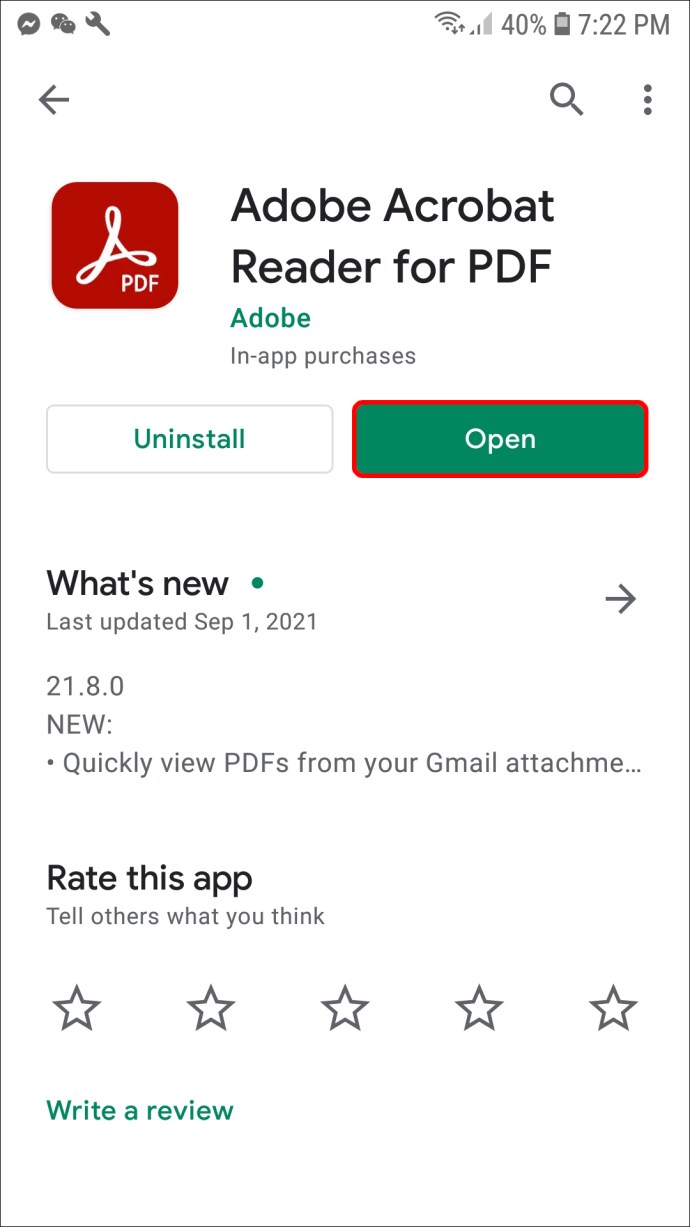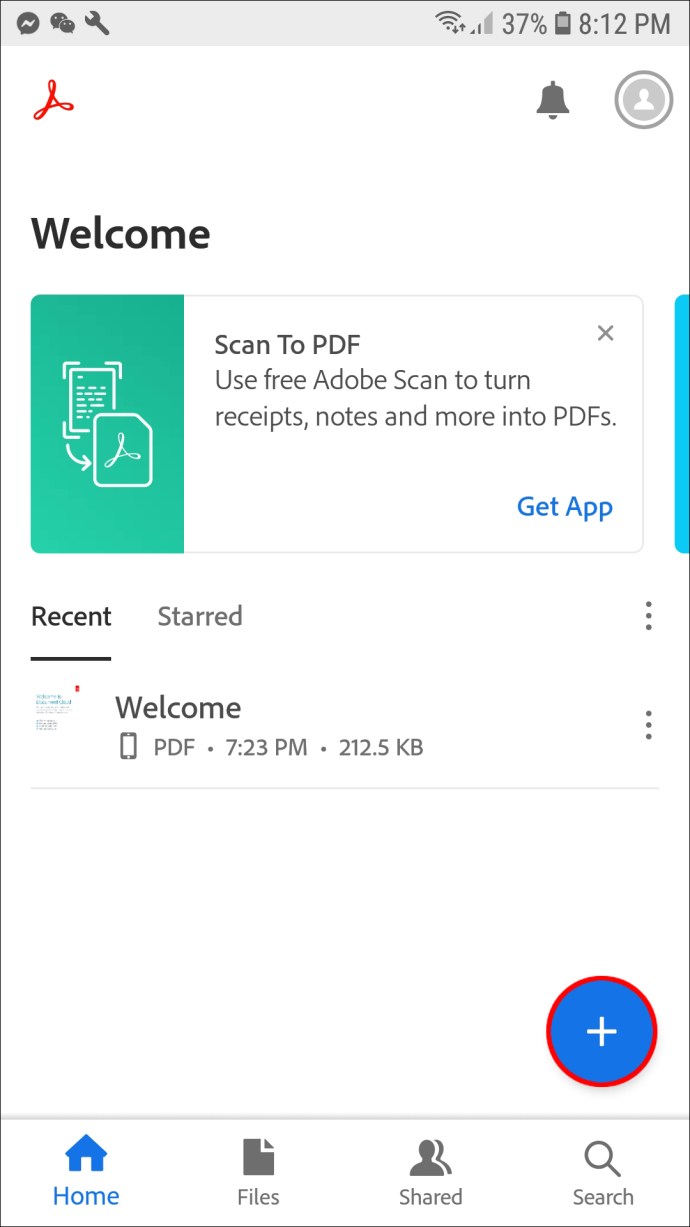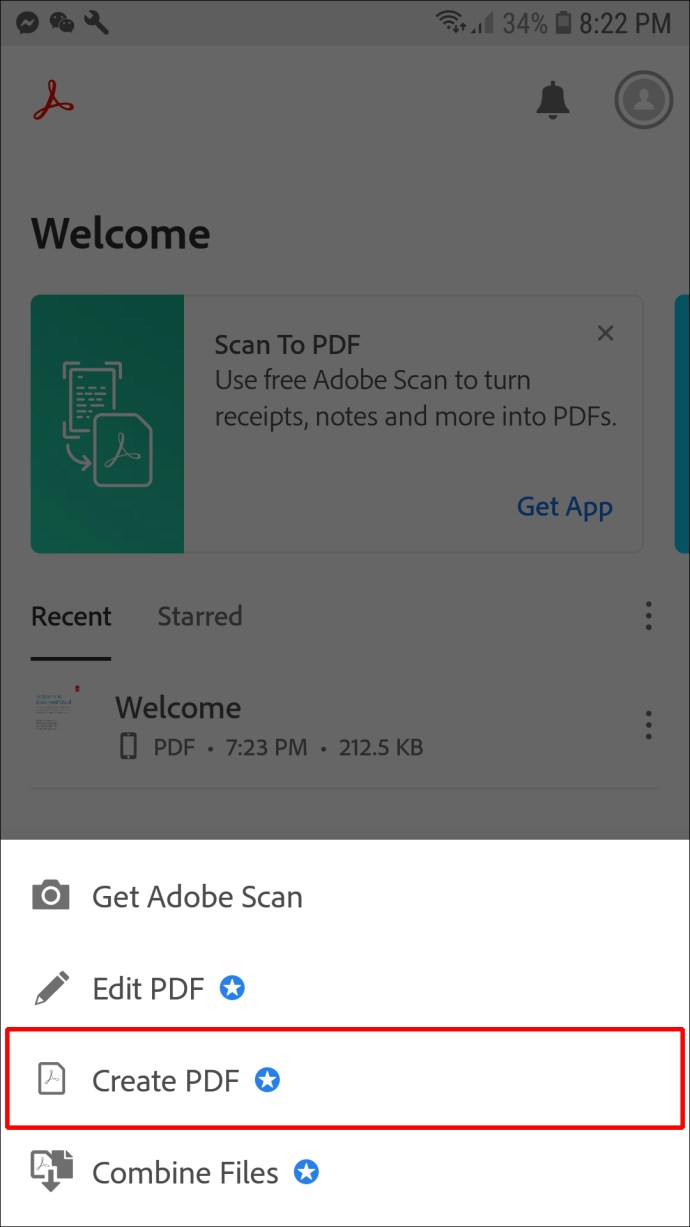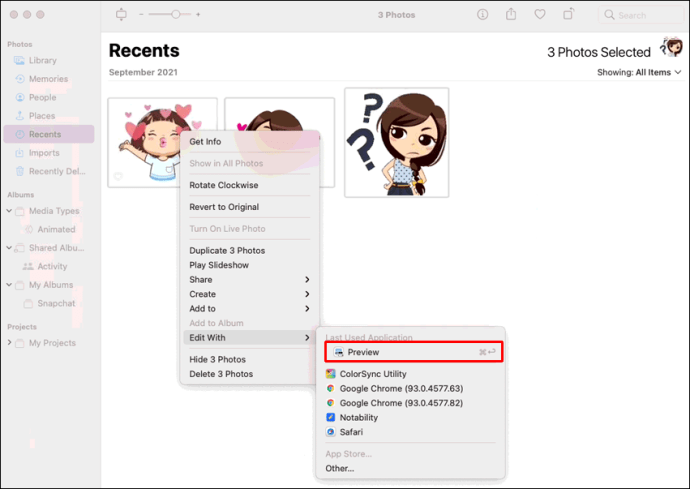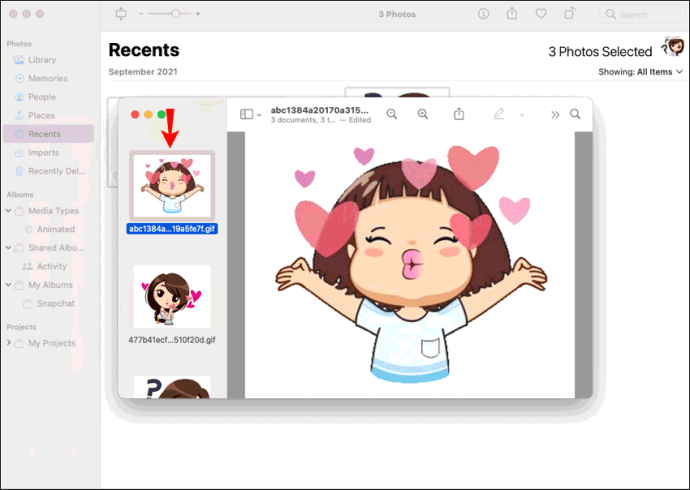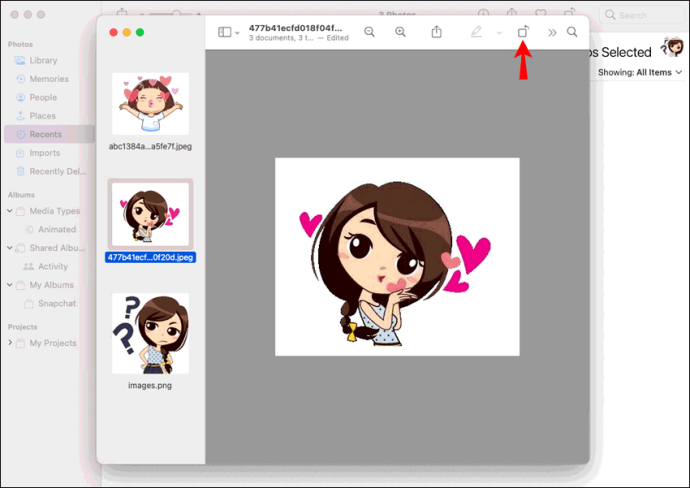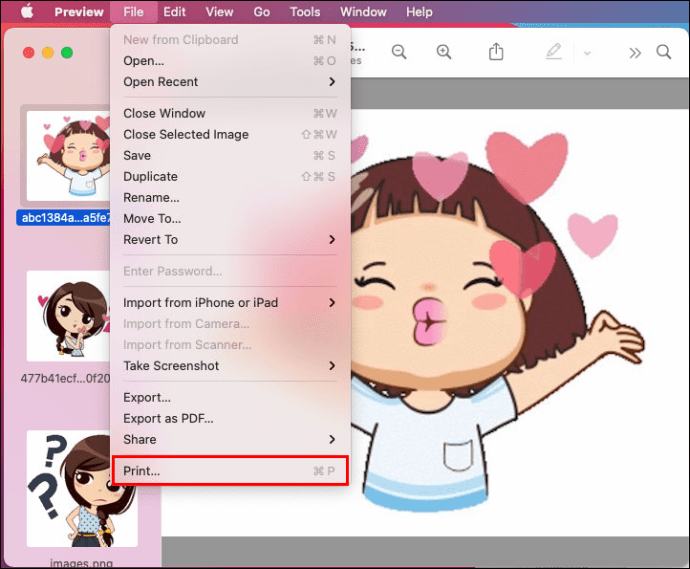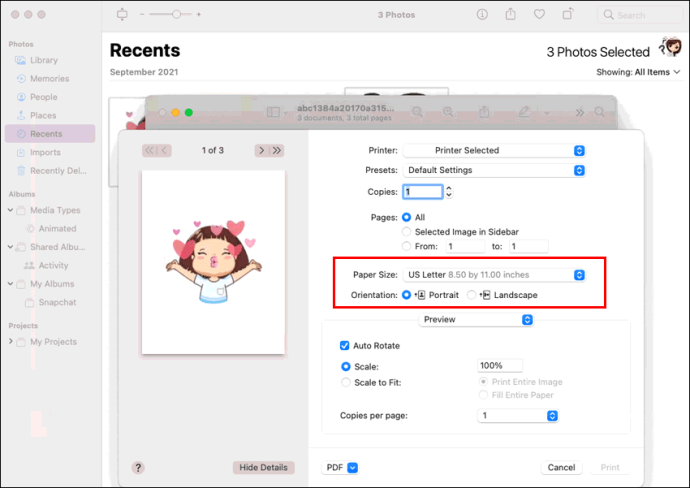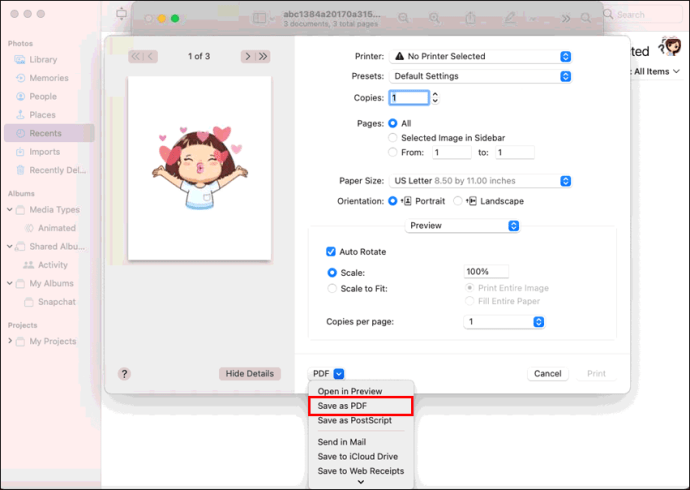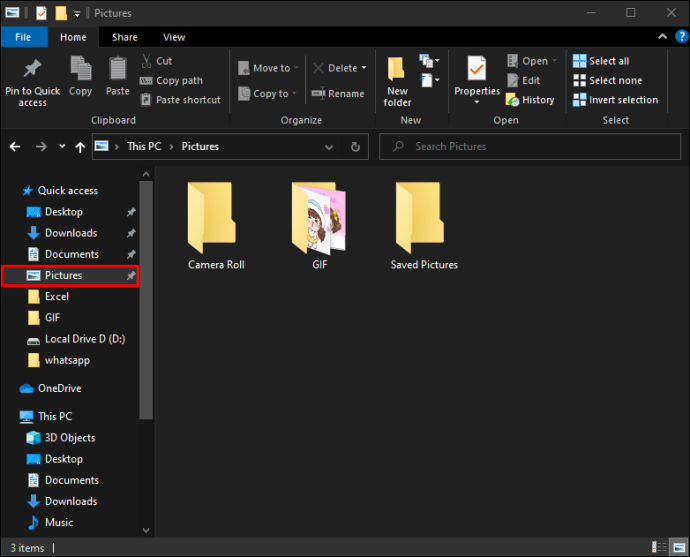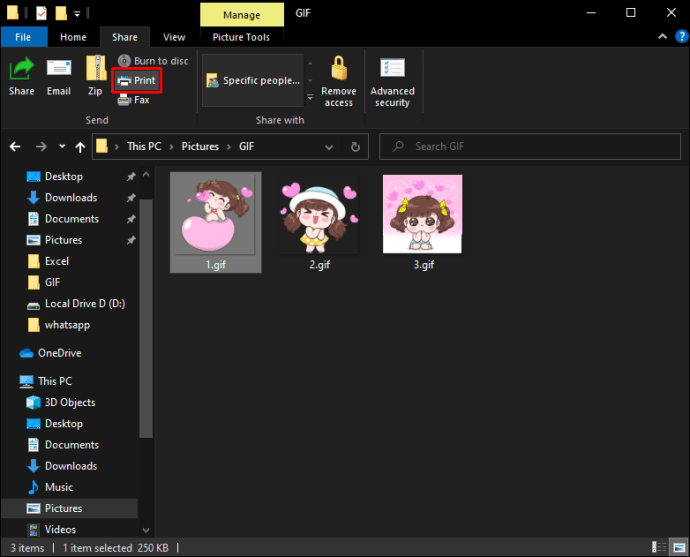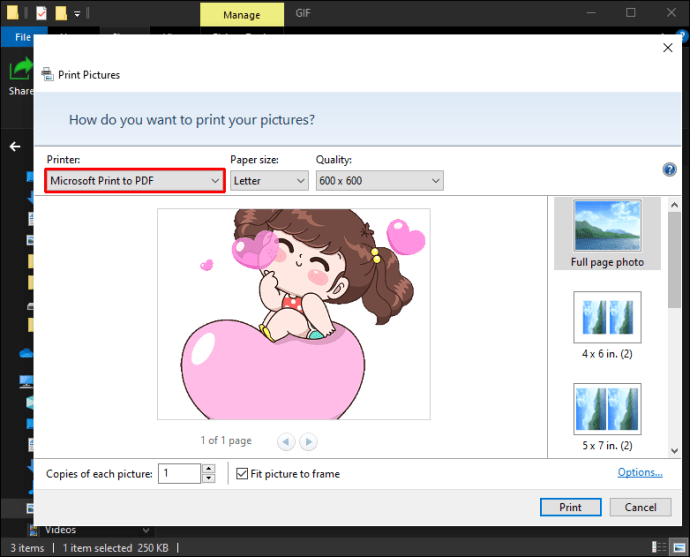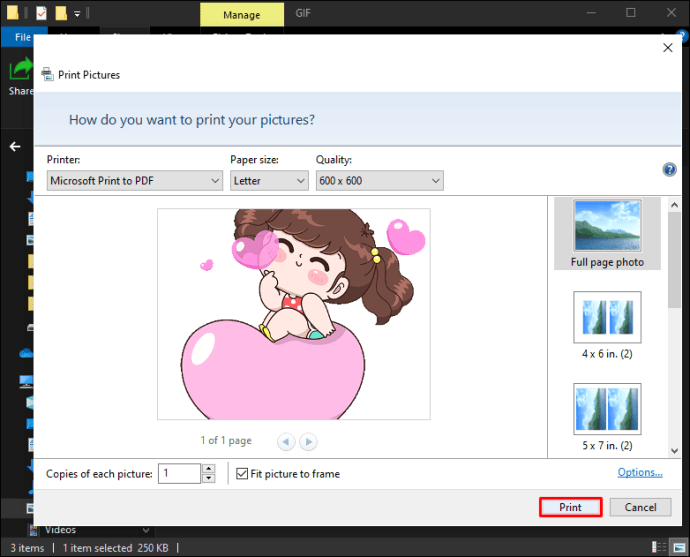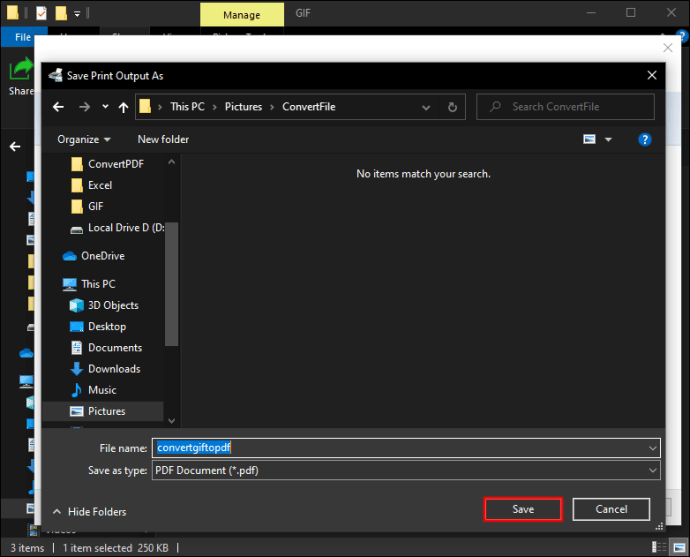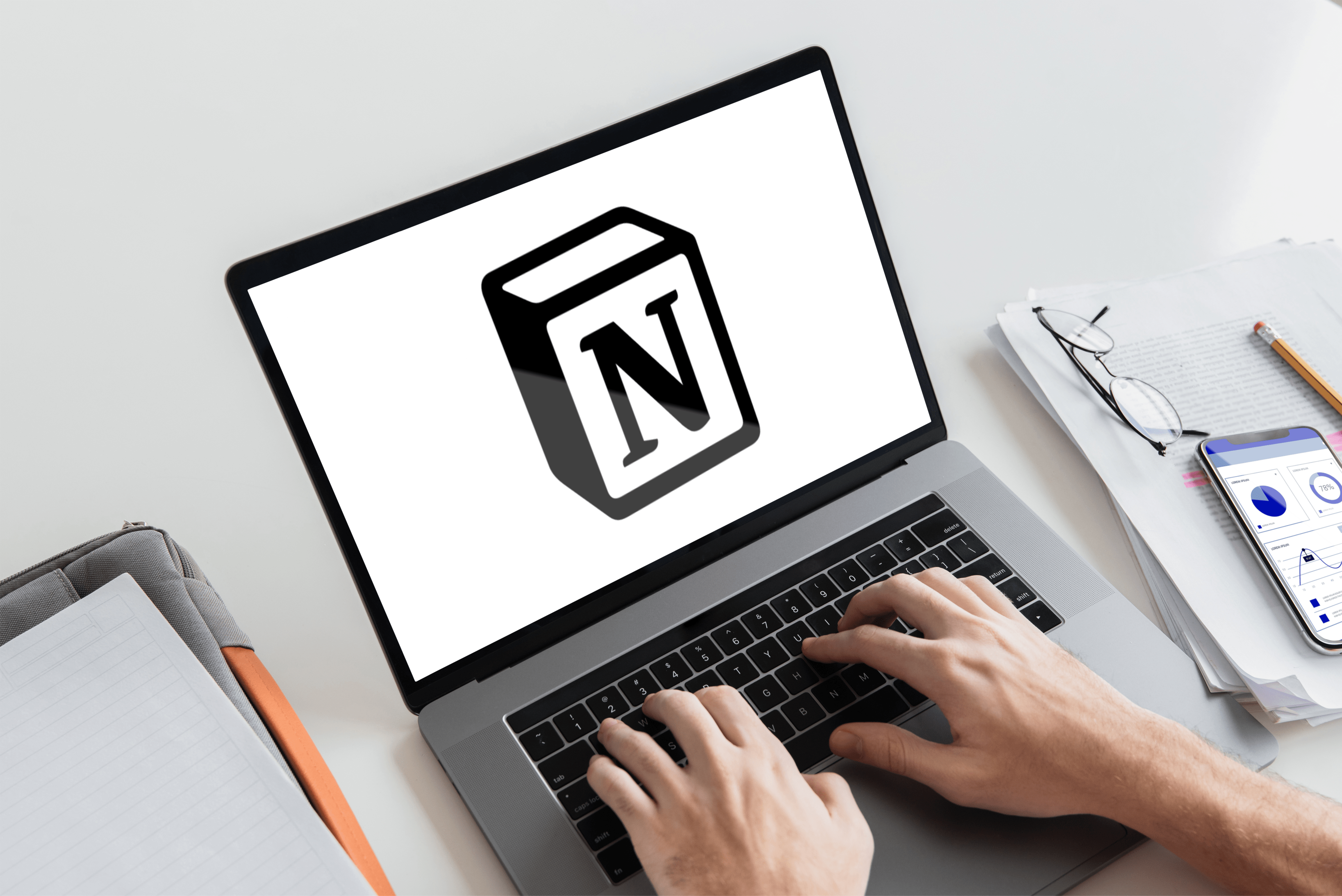So konvertieren Sie Fotos in ein PDF-Dateiformat
Das Konvertieren von Fotos in PDF ist aus zwei Gründen von Vorteil. Erstens können Sie Bilder in ein besser lesbares Format konvertieren. Zweitens können Sie ein PDF komprimieren, ohne die Qualität der Originaldatei zu verlieren. Glücklicherweise ist es ein relativ einfacher Prozess.

In diesem Artikel geben wir Schritt-für-Schritt-Anleitungen zum Konvertieren von Fotos in PDF auf verschiedenen Geräten.
So konvertieren Sie JPG-, GIF- oder PNG-Fotos auf einem iPhone in ein PDF
Die auf Ihrem iPhone gespeicherten Bilder weisen oft unterschiedliche Dateitypen auf. Zum Beispiel HEIC, PNG, JPG oder GIF. Vielleicht haben Sie ein Bild, das Sie als Dokument an einen Kollegen senden möchten, oder Sie haben ein Dokument, das Sie lieber als Bild senden möchten. In jedem Fall gehen Sie so vor, um JPGs und PNGs auf einem iPhone in PDF zu konvertieren:
- Entsperren Sie Ihr iPhone und navigieren Sie zu „Alben“.
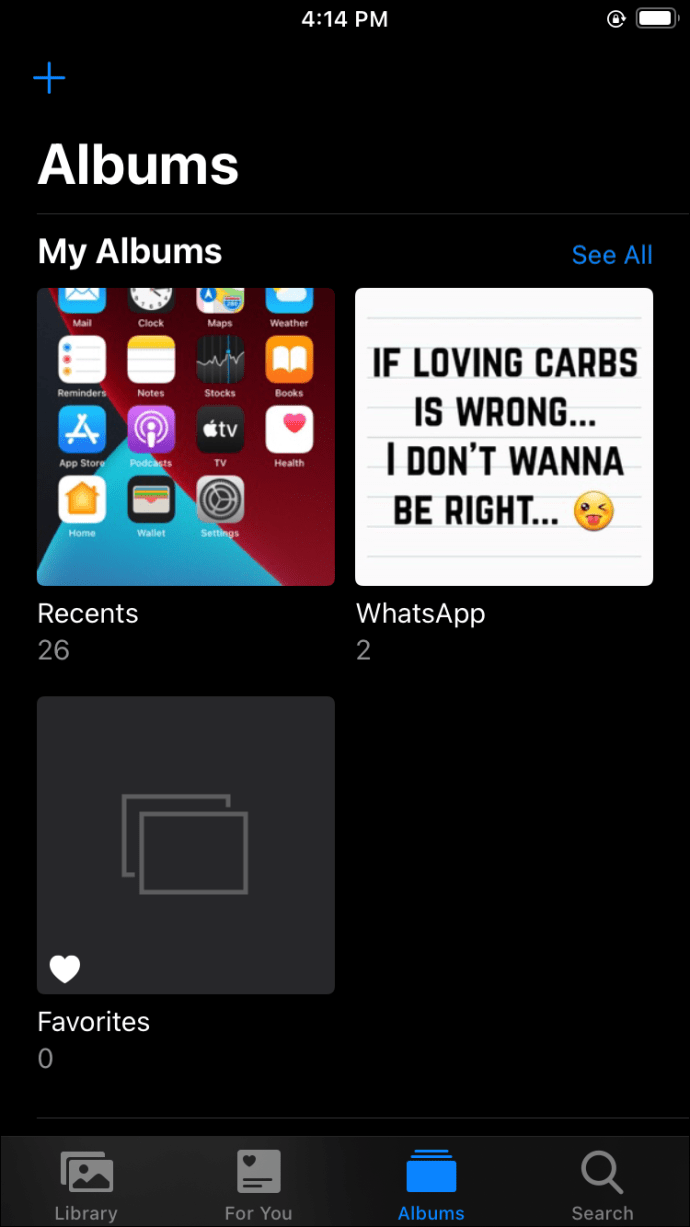
- Tippen Sie als Nächstes auf „Auswählen“ in der oberen rechten Ecke des Bildschirms.
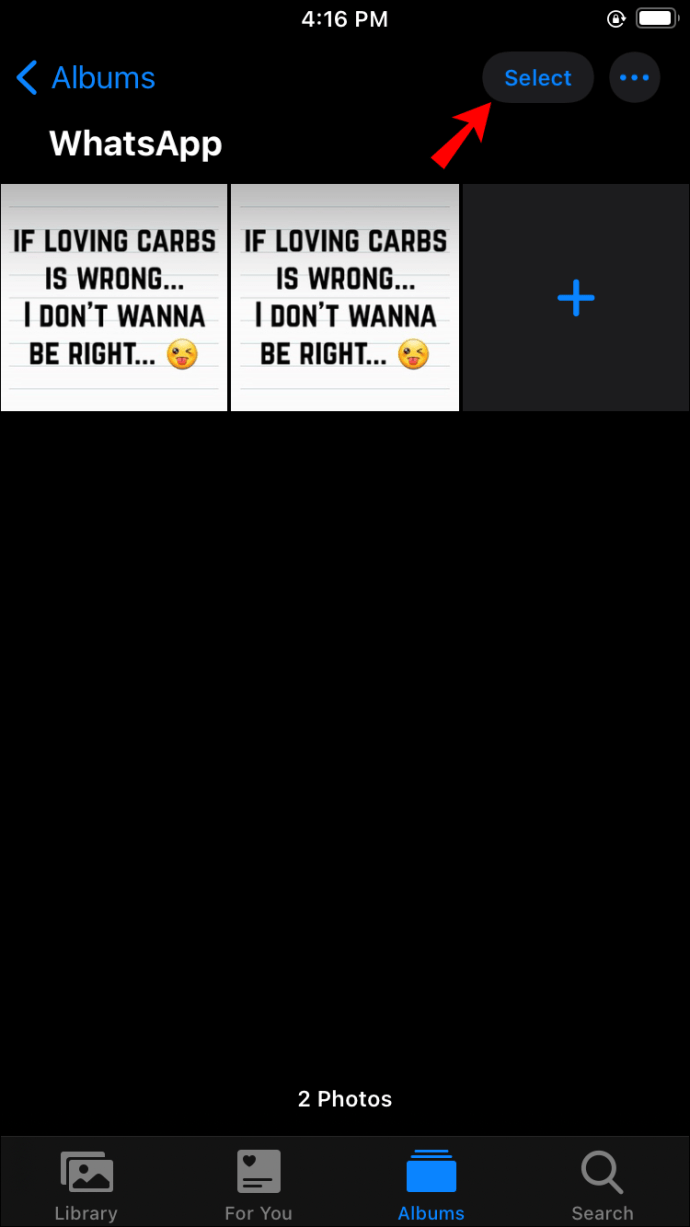
- Tippen Sie auf und wählen Sie die Bilder aus, die Sie konvertieren möchten. Die von Ihnen ausgewählten Fotos werden mit einem kleinen blauen Häkchen rechts unten in jedem Bild angezeigt.
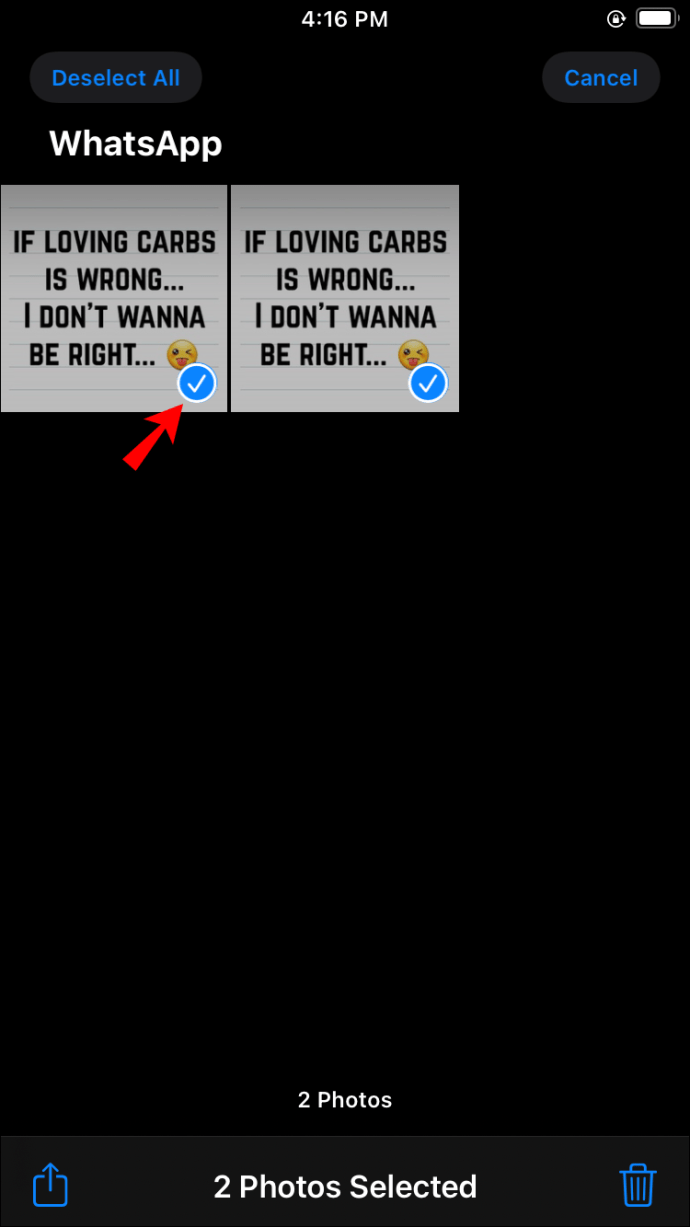
- Nachdem Sie das Bild oder die Bilder ausgewählt haben, die Sie konvertieren möchten, klicken Sie auf „Teilen“ (das rechteckige Feld mit einem nach oben weisenden Pfeil).
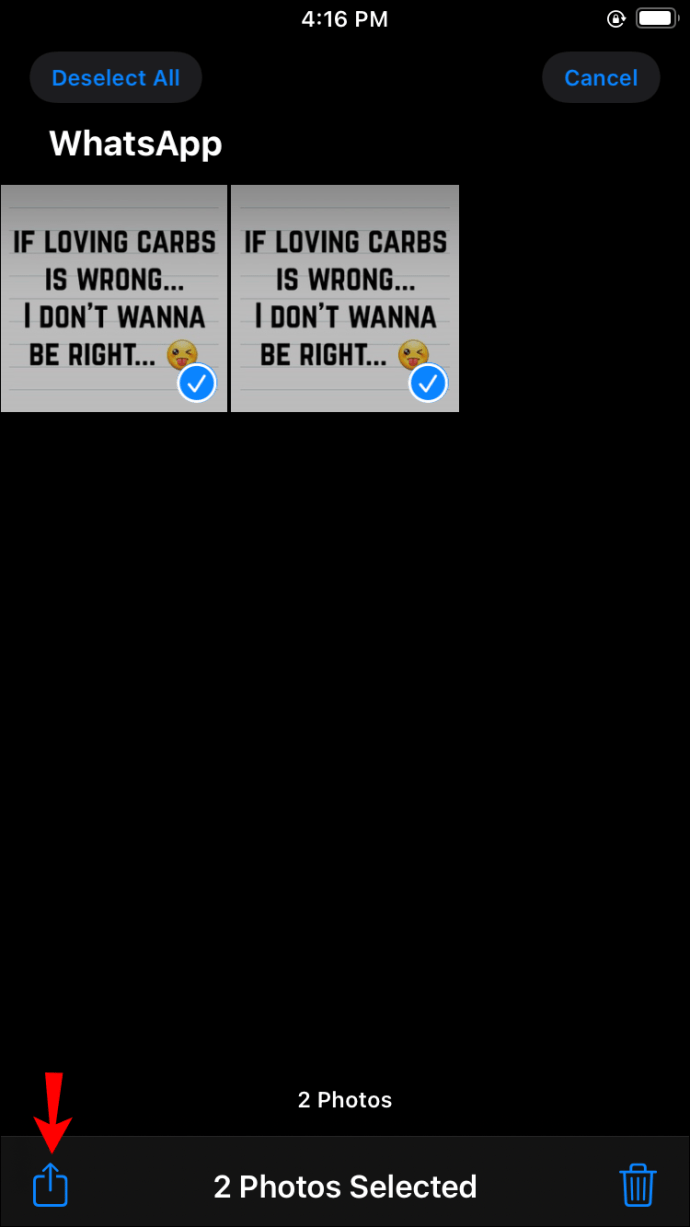
- Wählen Sie im angezeigten Menü "In Dateien speichern". Ein Menü zum Speichern des Standorts wird angezeigt. Tippen Sie von hier aus auf "Auf meinem iPhone".
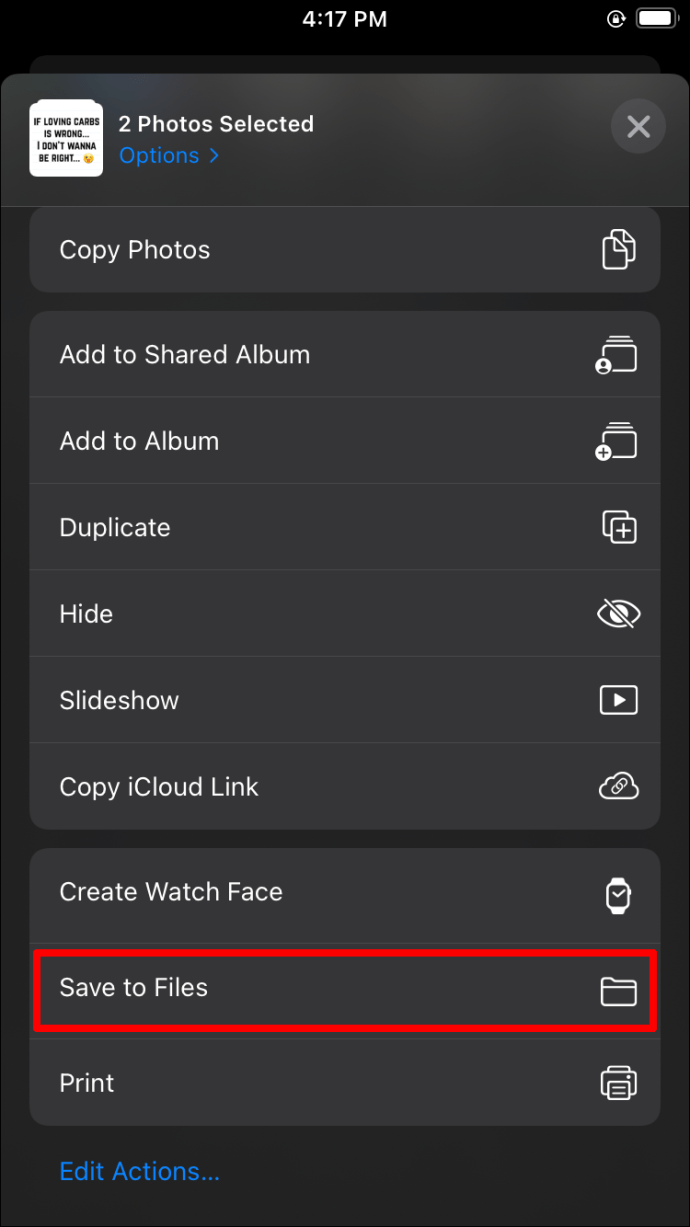
- Nachdem die Liste aller Ihrer Ordner heruntergeklappt ist, wählen Sie den Ordner aus, in dem Sie diese Dateien speichern möchten. Drücken Sie auf „Speichern“ in der oberen rechten Ecke des Bildschirms.
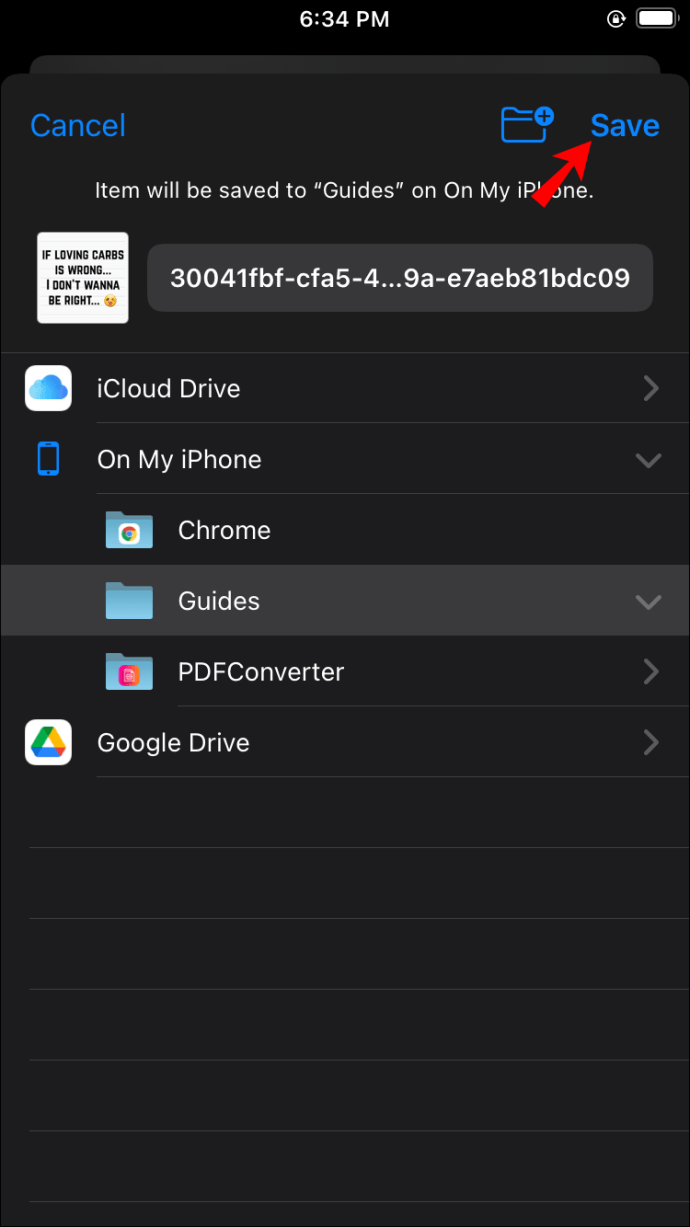
- Navigieren Sie zurück zu Ihrem Startbildschirm und greifen Sie auf Ihre „Dateien“-App zu. Suchen Sie am unteren Rand des sich öffnenden Bildschirms nach „Durchsuchen“ und klicken Sie darauf. Scrollen Sie zu „Standorte“ und wählen Sie dann „Auf meinem iPhone“.
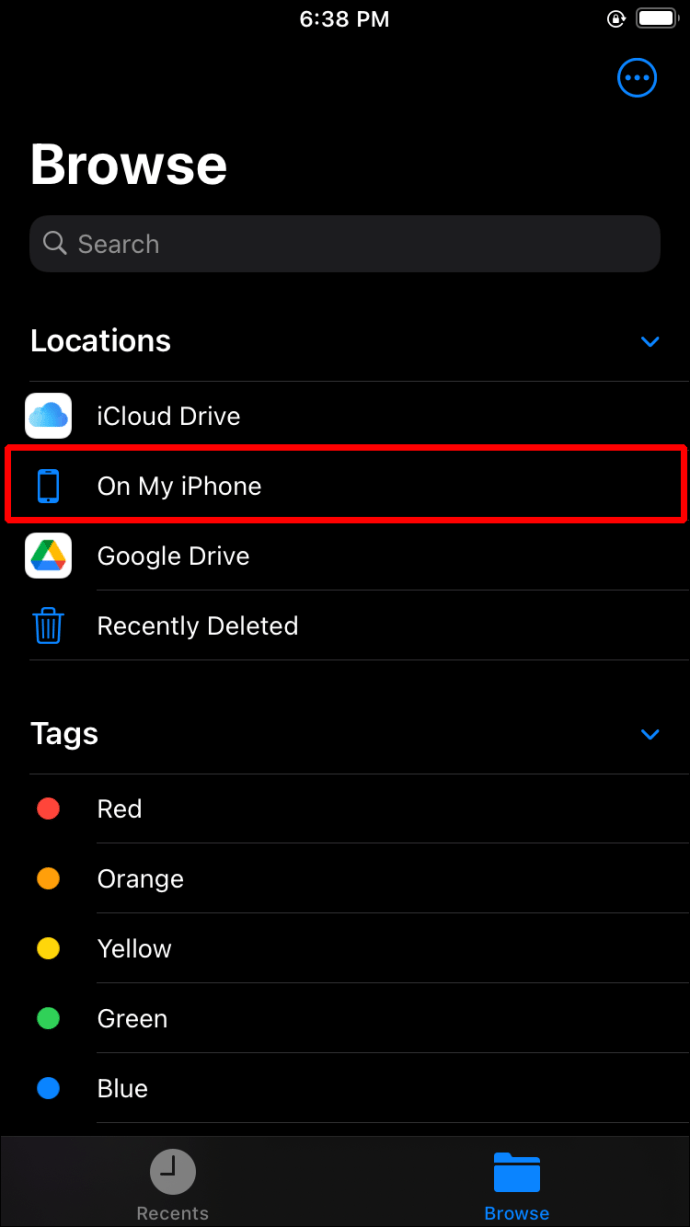
- Wählen Sie auf dem sich öffnenden Bildschirm den Ordner aus, in dem Sie die Dateien gespeichert haben. Tippen Sie anschließend oben rechts auf dem Bildschirm auf „Auswählen“ und wählen Sie dann die Bilder aus.
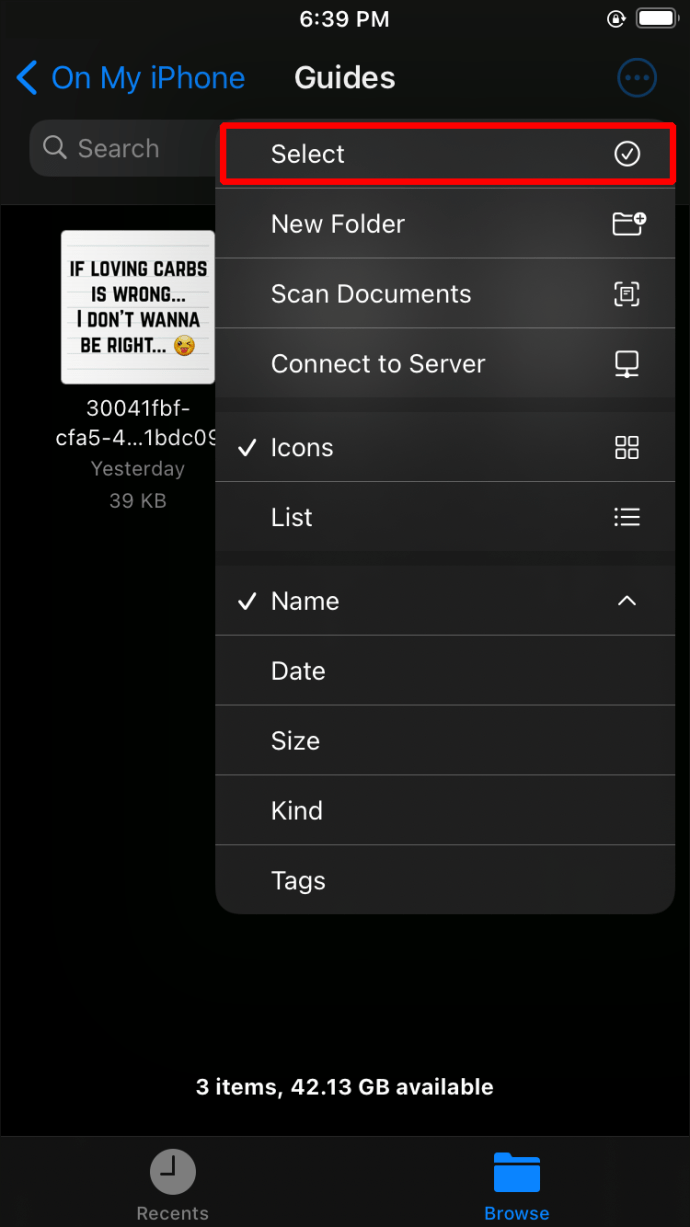
- Tippen Sie auf das Symbol unten rechts auf dem Telefon, das drei Punkte in einem Kreis zeigt. Ein Menü wird geöffnet. Wählen Sie „PDF erstellen“. Ihr iPhone speichert diese Bilder als PDF.
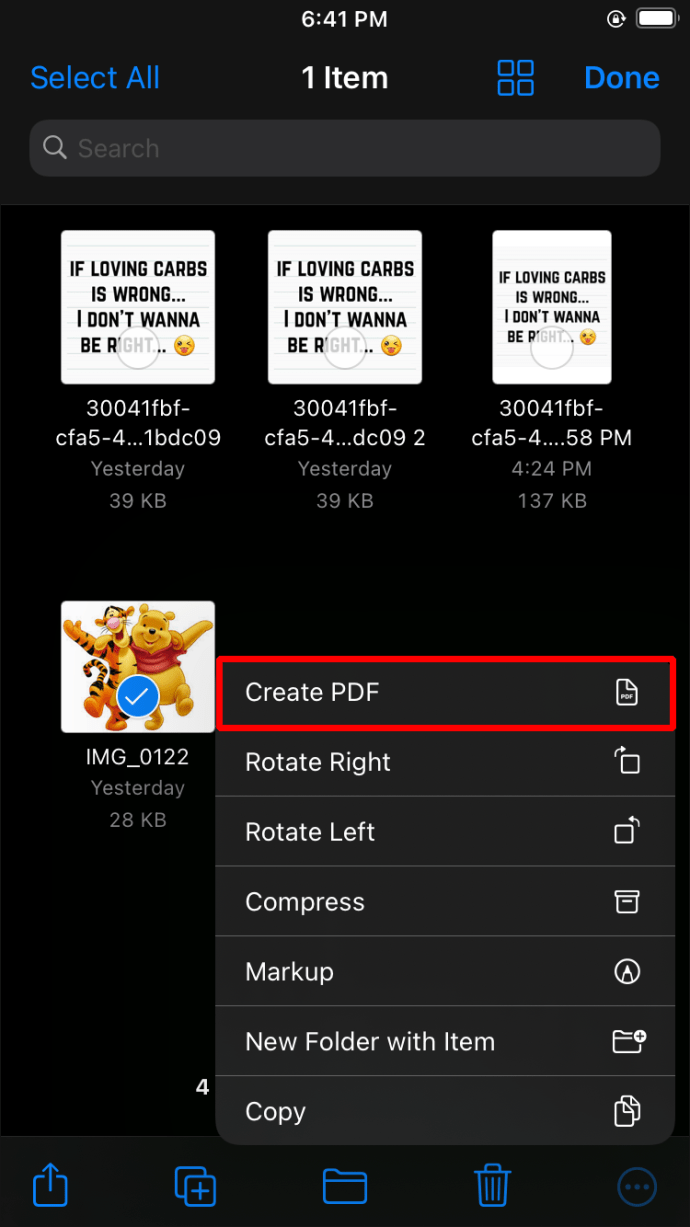
Denken Sie daran, dass Ihr iPhone diese im Dokument entsprechend dem Dateinamen positioniert, wenn Sie auf diese Weise mehr als ein Bild zu einem PDF zusammenstellen. Wenn Sie die Fotos in einer bestimmten Reihenfolge haben möchten, benennen Sie sie zuerst um.
Konvertieren eines GIFs
Nicht auf allen Geräten können Sie ein GIF mit nativen (vorinstallierten) Apps in ein PDF konvertieren. Eine bewährte App, die Sie dafür verwenden können, ist der kostenlose Adobe Acrobat Reader. Laden Sie diese App auf Ihr iPhone herunter und befolgen Sie diese Schritte, um Ihr GIF in PDF zu konvertieren:
- Navigieren Sie auf Ihrem Telefon zur Adobe Reader-App.
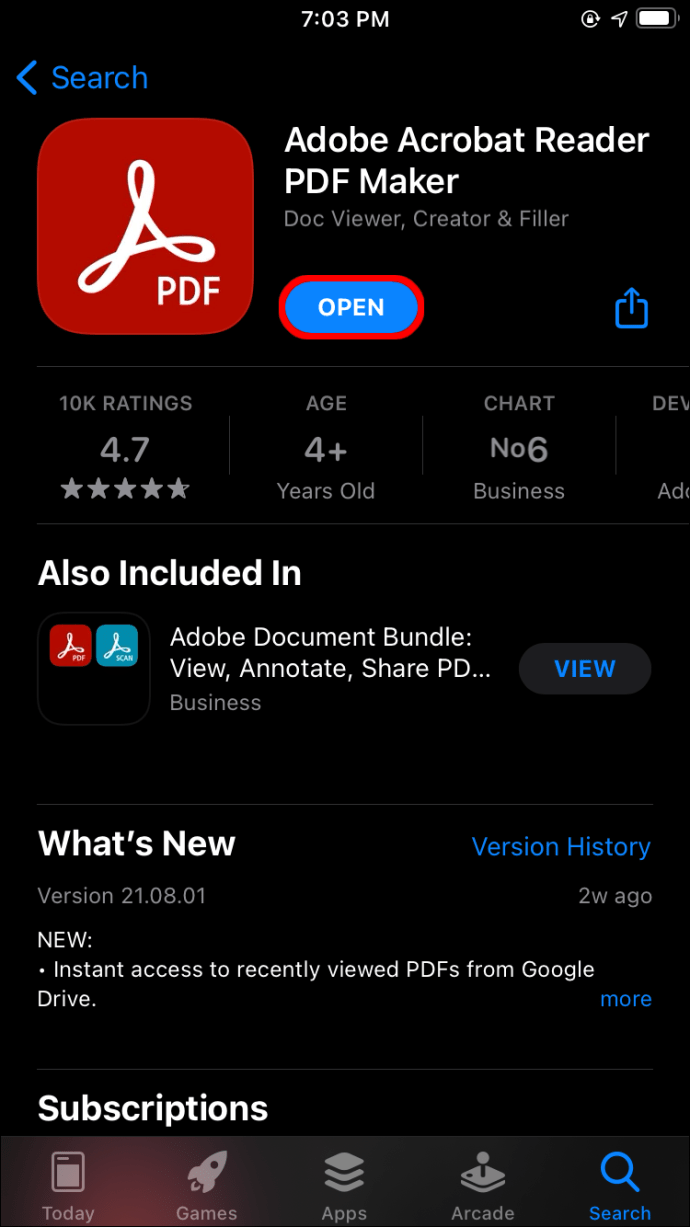
- Wählen Sie im Menü "Extras" die Option "PDF erstellen".
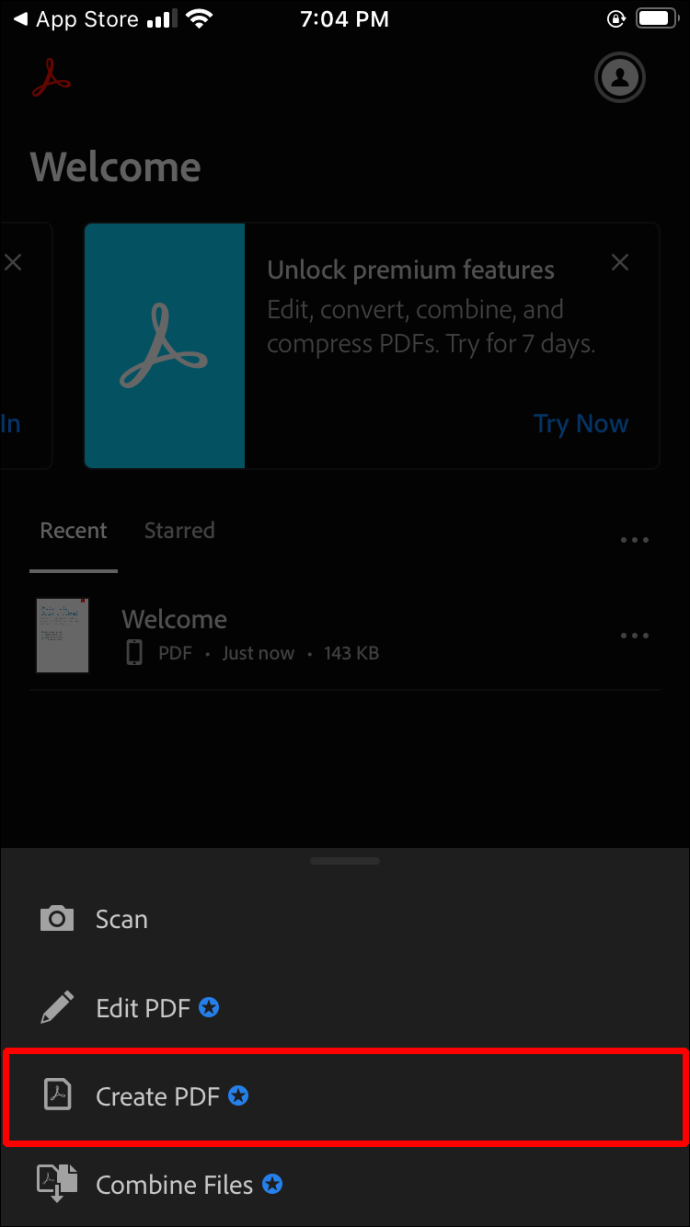
- Wählen Sie das GIF aus, das Sie in PDF konvertieren möchten.
- Tippen Sie auf "Erstellen".
- Folgen Sie den Anweisungen, um Ihr PDF zu speichern.
So konvertieren Sie JPG-, GIF- oder PNG-Fotos in ein PDF auf einem Android-Gerät
Das Konvertieren von JPG oder PNG auf einem Android-Gerät ist weniger komplex als die Methode, die für ein iPhone benötigt wird. So gehen Sie vor:
- Öffnen Sie Ihr Android-Gerät und navigieren Sie zu Ihrer „Galerie“.
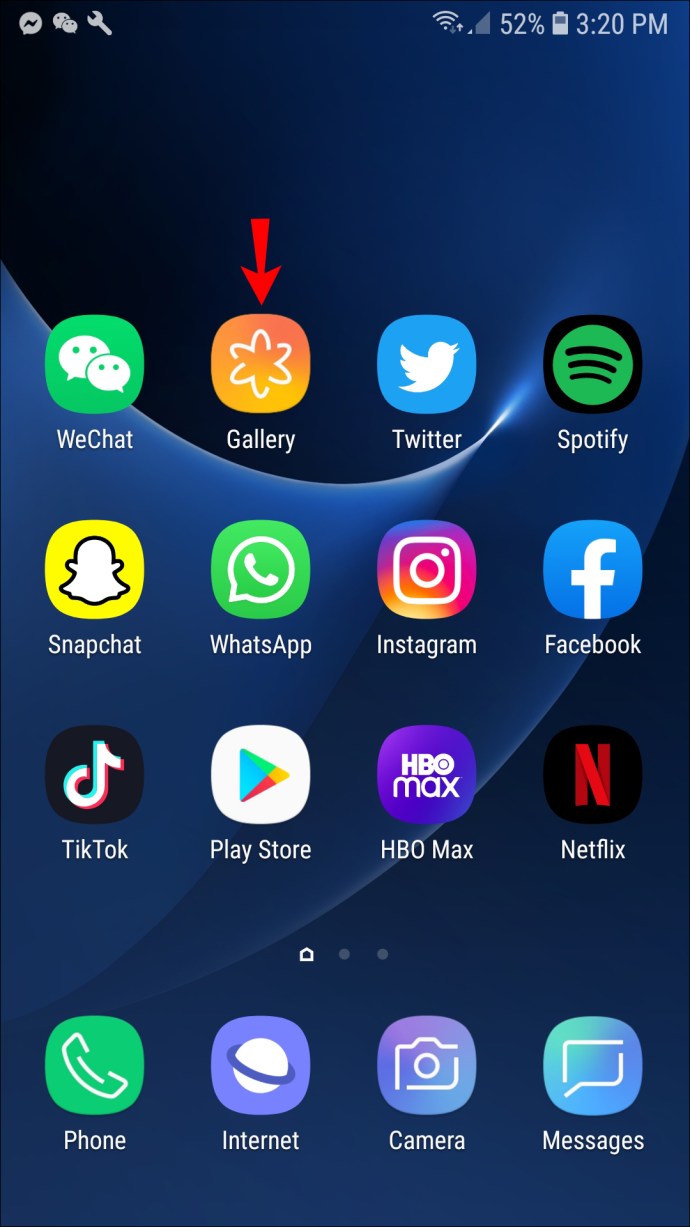
- Suchen Sie das Bild, das Sie in PDF konvertieren möchten, und tippen Sie darauf, um es zu öffnen.
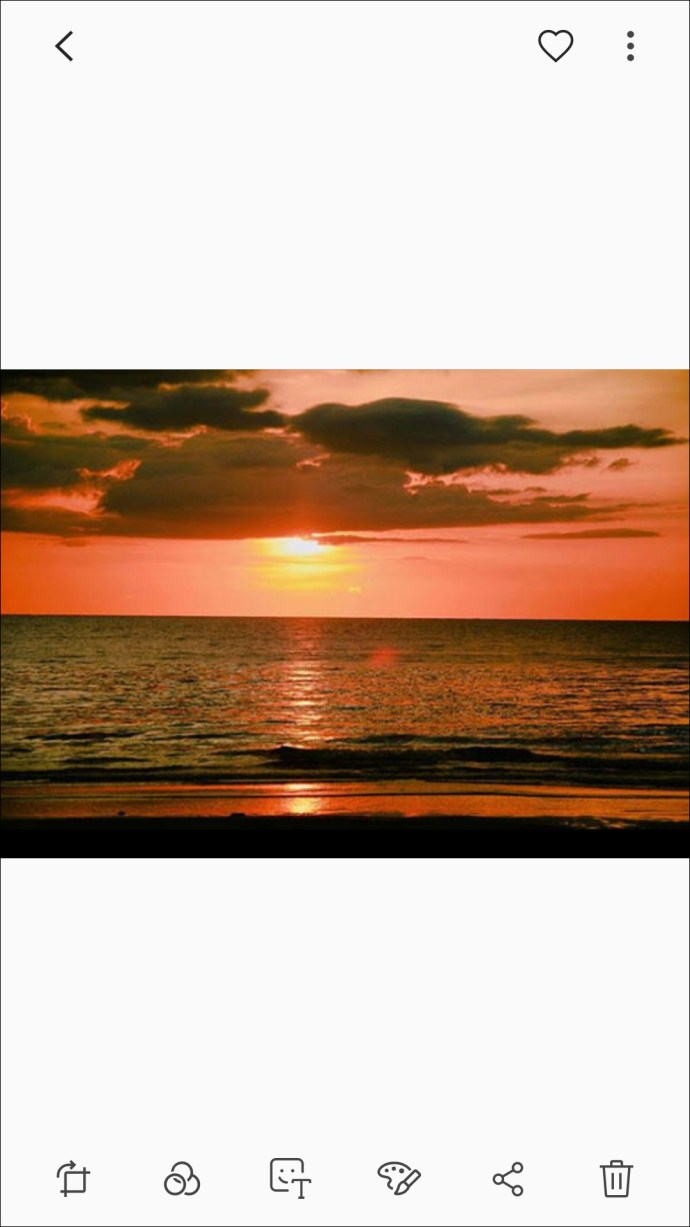
- Klicken Sie auf das Symbol mit den drei vertikalen Punkten oben rechts auf dem Bildschirm.
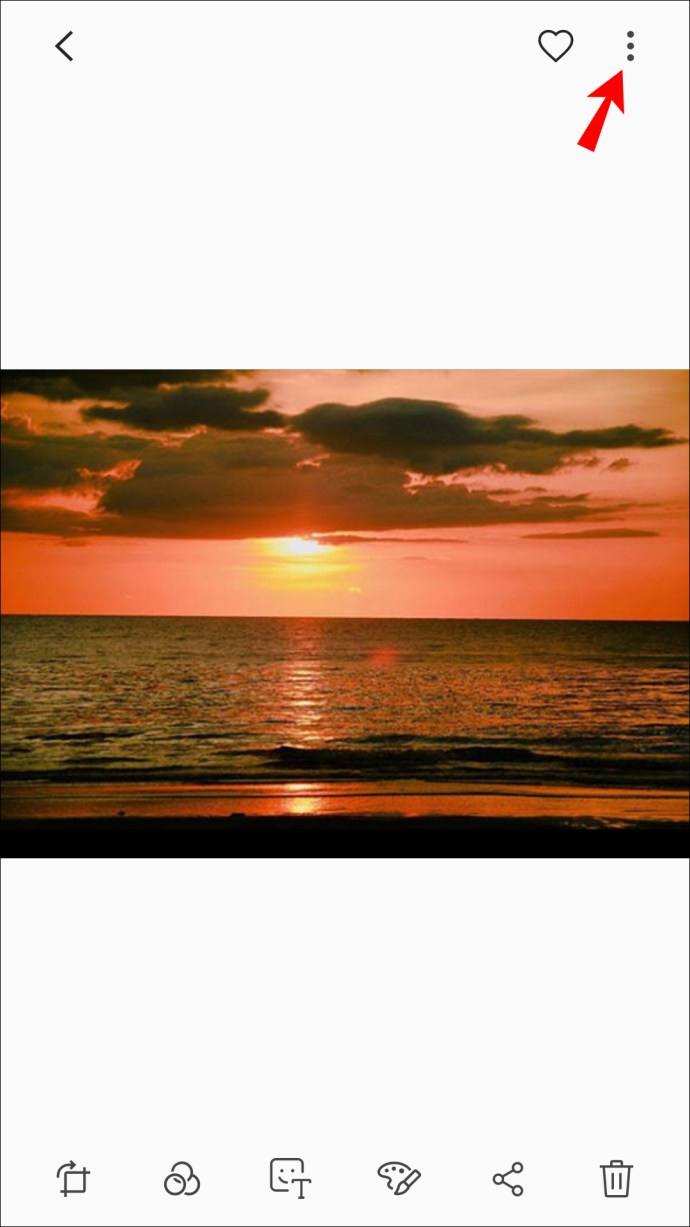
- Wählen Sie aus dem Dropdown-Menü "Drucken". Ganz oben auf dem Bildschirm sehen Sie eine Leiste mit einem Druckernamen und einem dunkelgrauen Pfeil daneben. Tippen Sie auf diesen Pfeil.
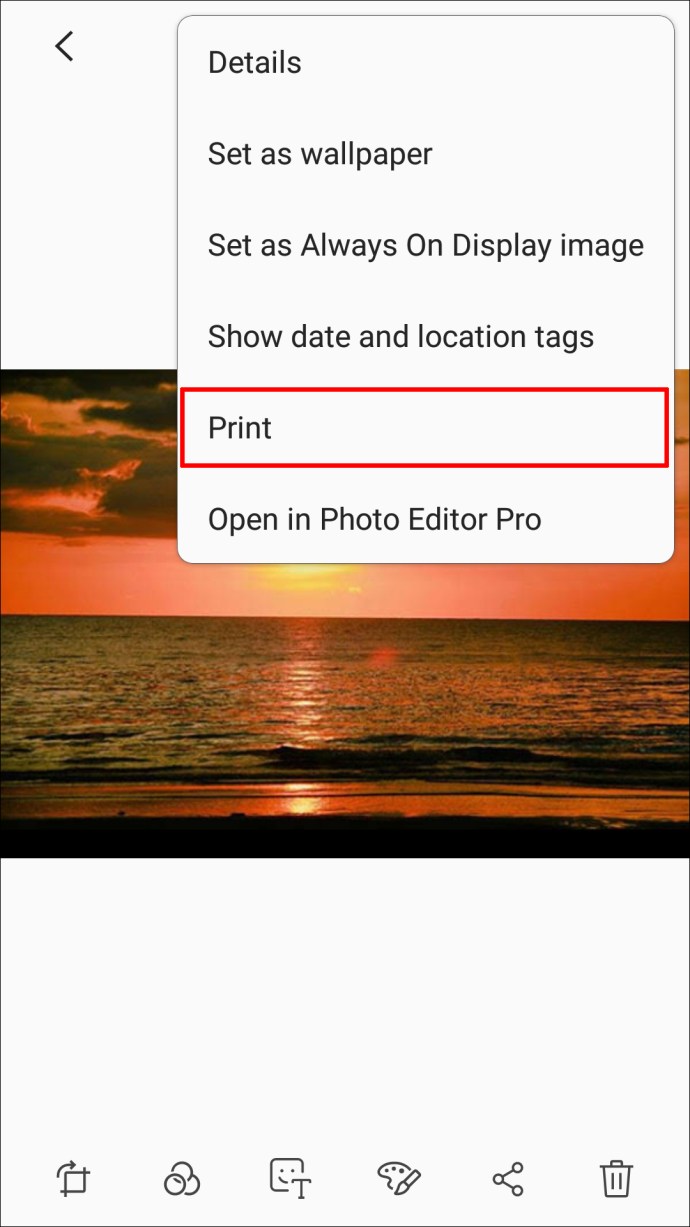
- Ein Menü mit verschiedenen verfügbaren Druckern wird angezeigt. Wählen Sie „Als PDF speichern“. Es öffnet sich eine Bildvorschau. Ein gelbes Symbol „PDF herunterladen“ wird angezeigt. Klicken Sie auf dieses Symbol.
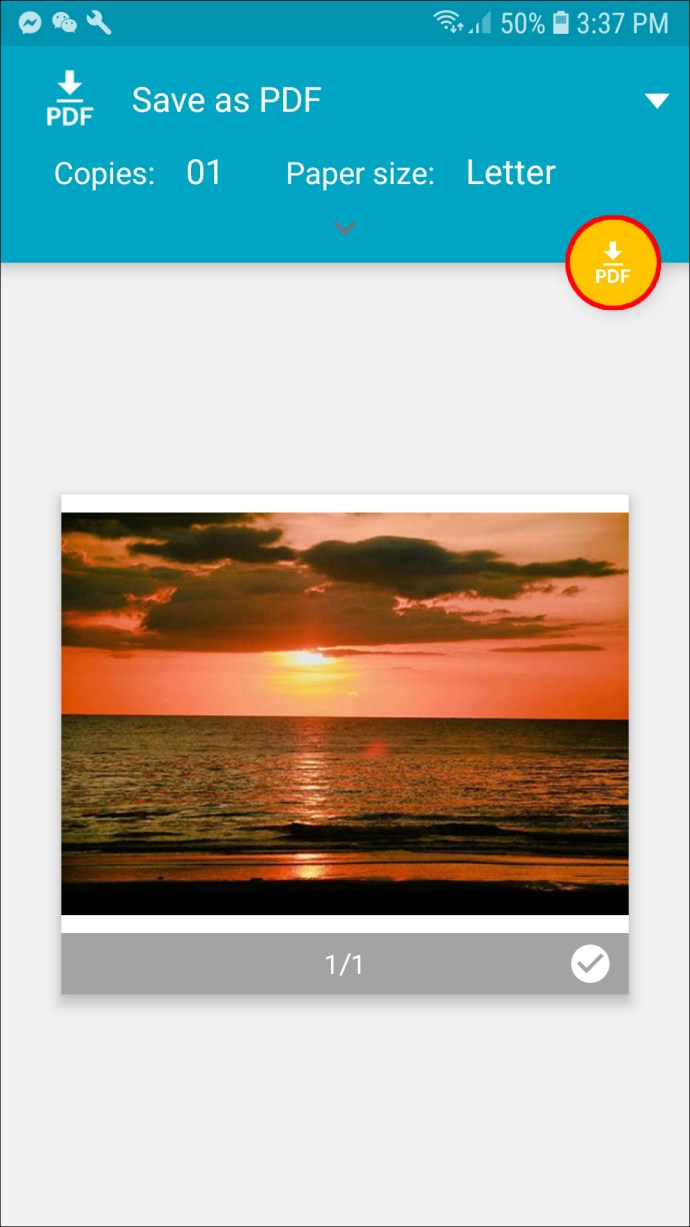
- Wählen Sie aus, wo Sie das PDF speichern möchten, und tippen Sie dann unten auf dem Bildschirm auf „Fertig“.
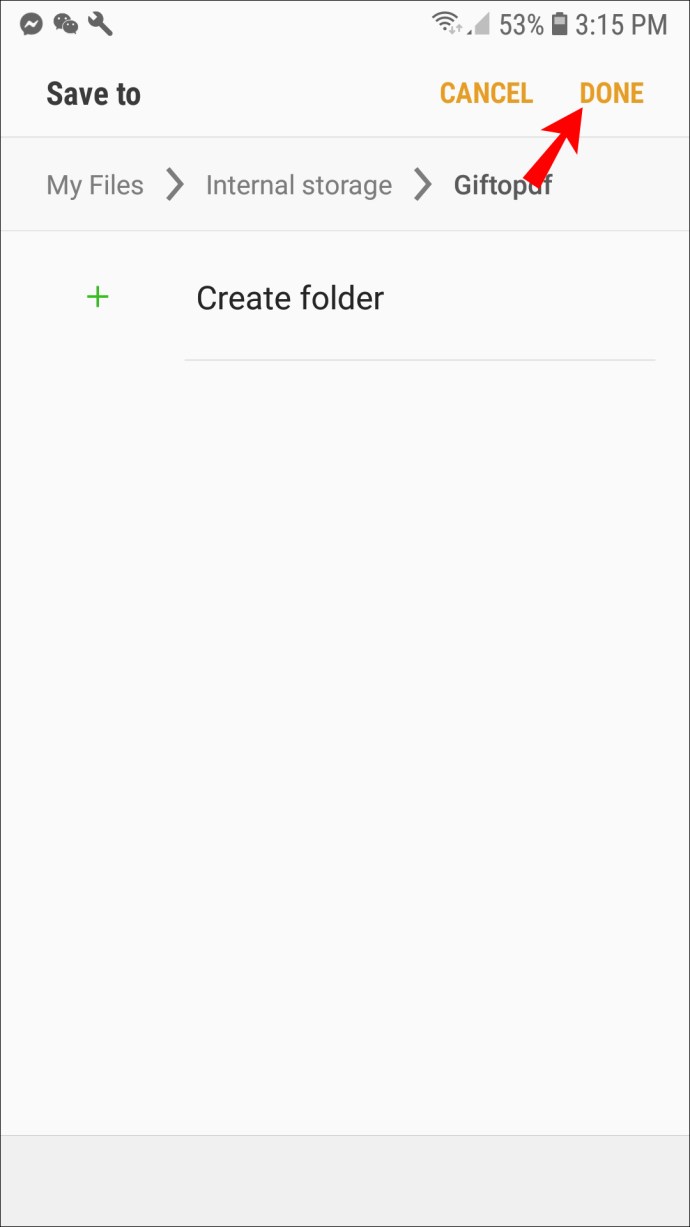
Konvertieren eines GIFs
Während Android es Ihnen ermöglicht, PNG- und JPG-Dateien auf diese Weise zu konvertieren, wird ein GIF nicht unterstützt. Um diese Dateien in PDF zu konvertieren, benötigen Sie eine App. Wir empfehlen Ihnen, die App Adobe Acrobat Reader auszuprobieren, die Sie kostenlos im Google Play Store herunterladen können. Diese Schritte zeigen Ihnen, wie Sie mit dieser App GIFs in PDF konvertieren:
- Starten Sie Ihre Adobe Acrobat Reader-App auf Ihrem Android-Gerät.
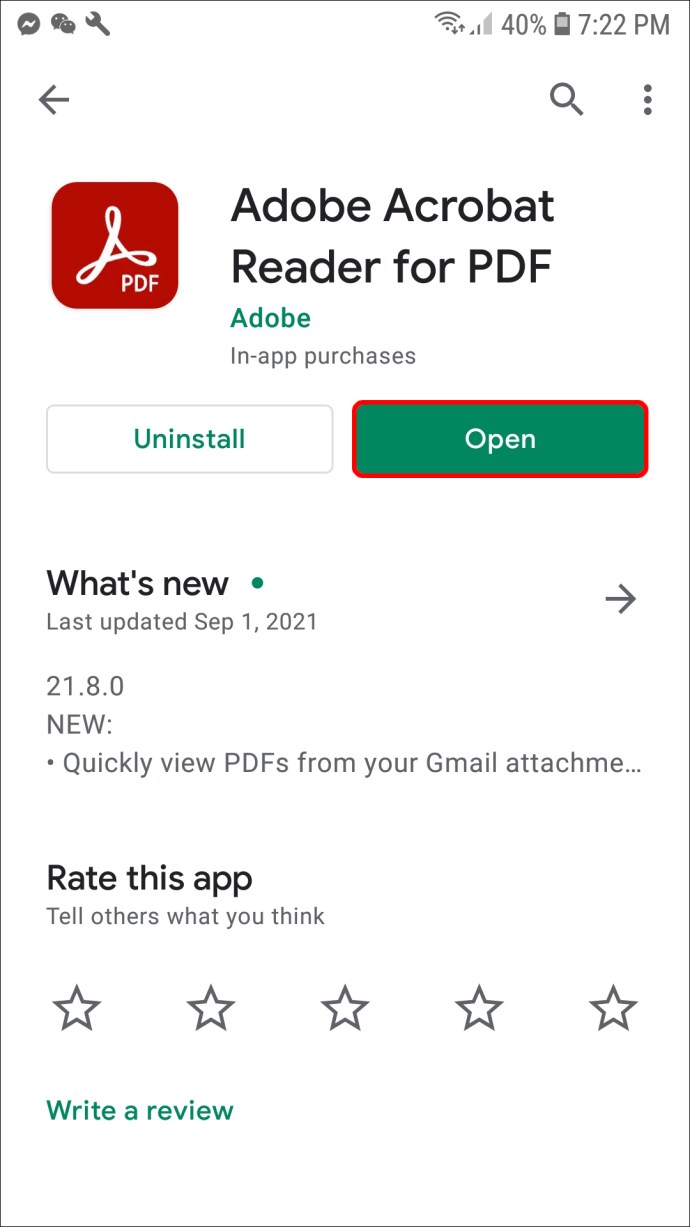
- Suchen Sie auf dem Startbildschirm das Symbol, das als großer blauer Kreis mit einem weißen Pluszeichen angezeigt wird. Tippen Sie auf dieses Symbol.
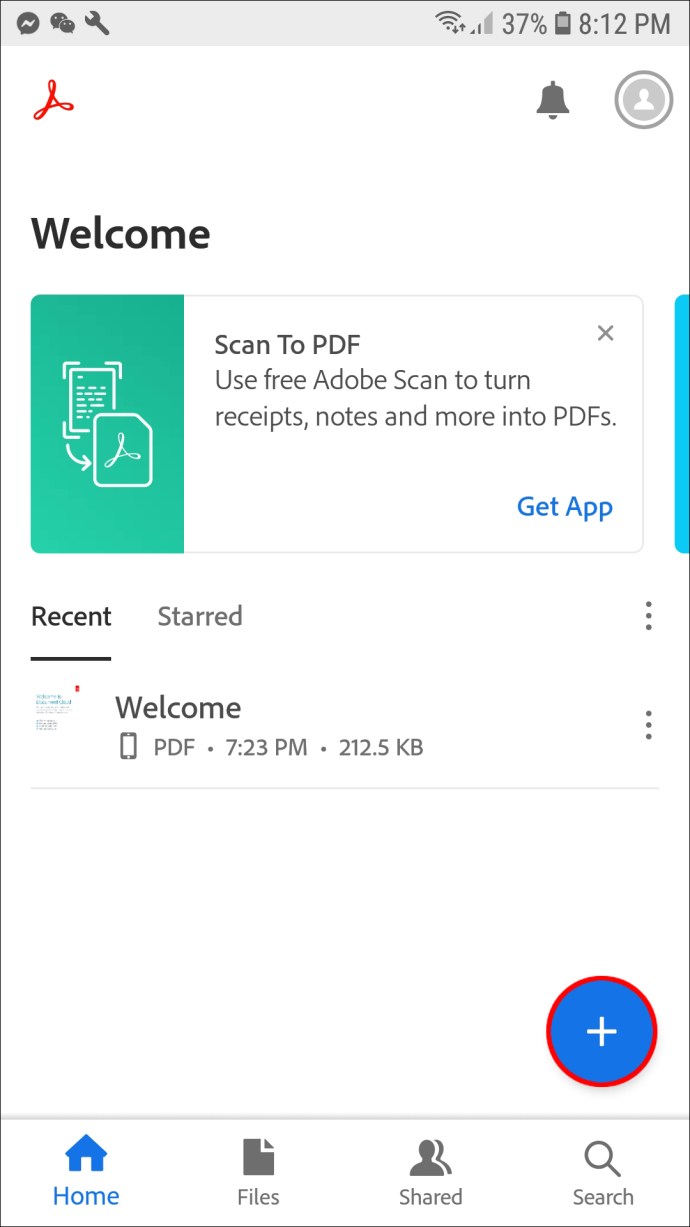
- Wählen Sie im angezeigten Menü "PDF erstellen".
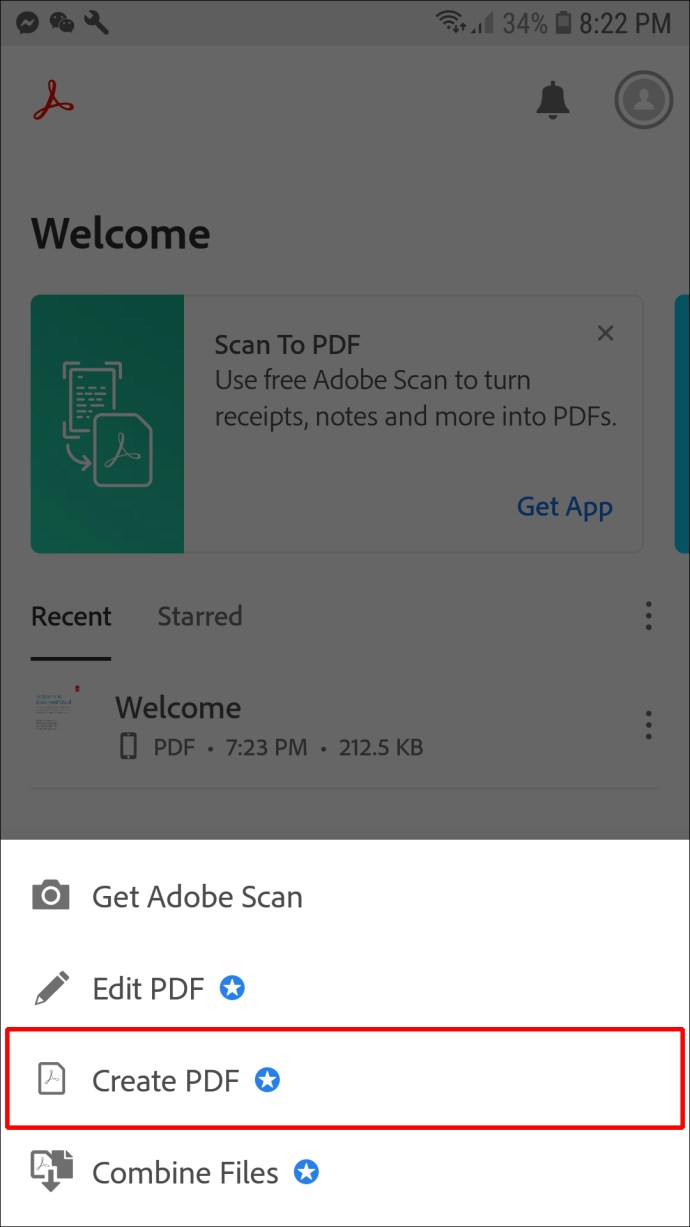
- Wählen Sie „Datei auswählen“ und dann das GIF, das Sie in PDF konvertieren möchten.
- Tippen Sie auf „Erstellen“.
- Speichern Sie Ihr PDF, indem Sie den Anweisungen folgen.
So konvertieren Sie JPG-, GIF- oder PNG-Fotos in ein PDF auf einem Mac
Im Gegensatz zu Mobilgeräten kann Ihr Mac eine größere Vielfalt von Dateien in PDF konvertieren, einschließlich PNG, GIF, TIFF und JPG. Befolgen Sie die nachstehenden Anweisungen, um Ihre Fotos auf Ihrem Mac in PDF zu konvertieren:
- Öffnen Sie den Ordner auf Ihrem Mac, der die Bilder enthält, die Sie in PDF konvertieren möchten. Wählen Sie sie aus und klicken Sie mit der rechten Maustaste. Wählen Sie im Menü „Öffnen mit“ und dann „Mac-Vorschau“ aus den Optionen.
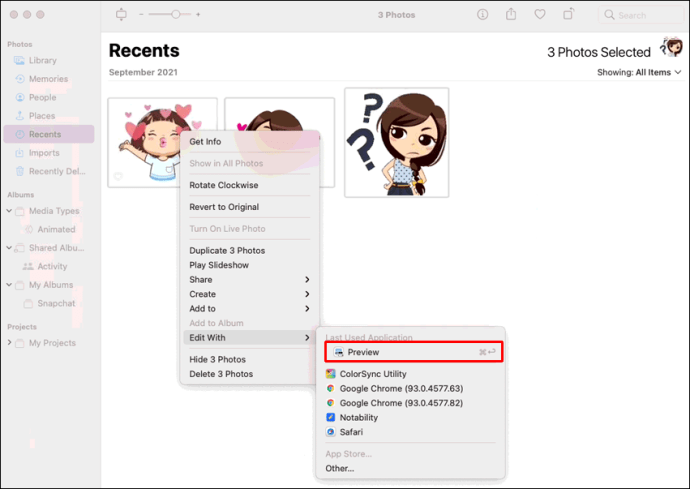
- Die Mac-Vorschau-App wird dann gestartet. Auf der linken Seite sehen Sie Miniaturansichten der Bilder, die Sie zum Konvertieren ausgewählt haben. Ziehen Sie sie per Drag & Drop in die Reihenfolge, in der sie bei der Konvertierung in PDF platziert werden sollen.
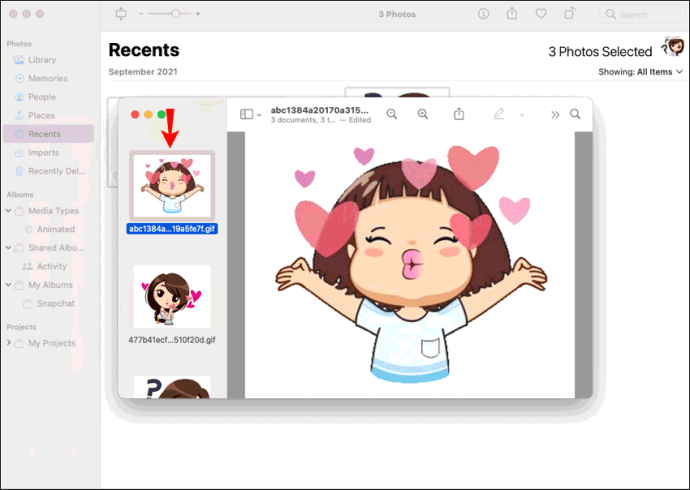
- Um die Bilder richtig auszurichten, klicken Sie auf die Miniaturansicht im Panel. Wählen Sie dann oben auf dem Bildschirm das Symbol „Drehen“ (ein Rechteck mit einem gebogenen Pfeil darüber).
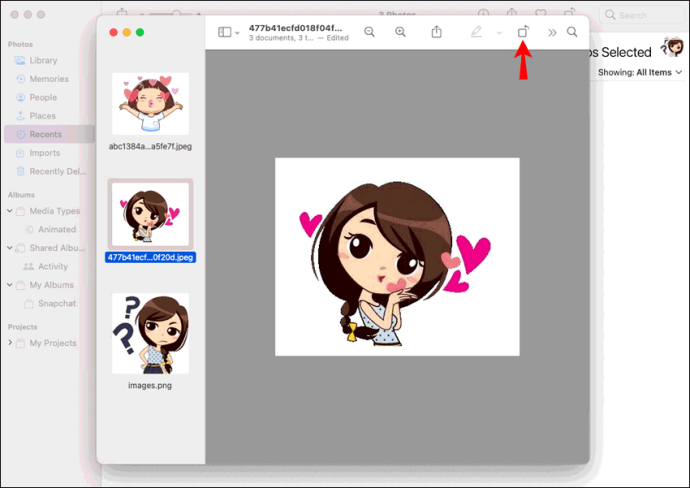
- Gehen Sie als Nächstes zu „Datei“ oben links auf dem Bildschirm und drücken Sie darauf. Wählen Sie im Menü "Drucken".
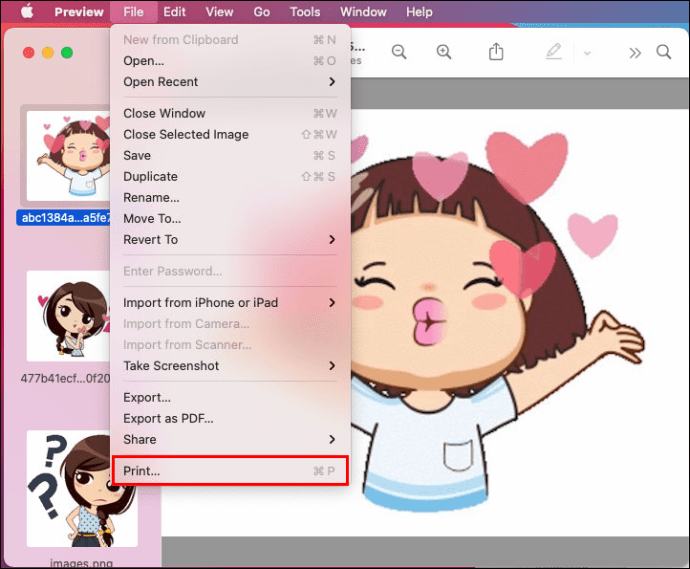
- Richten Sie das Dokument auf die gewünschte Größe und das gewünschte Layout ein, bevor Sie unten links auf dem Bildschirm zur Schaltfläche mit dem Dropdown-Pfeil navigieren.
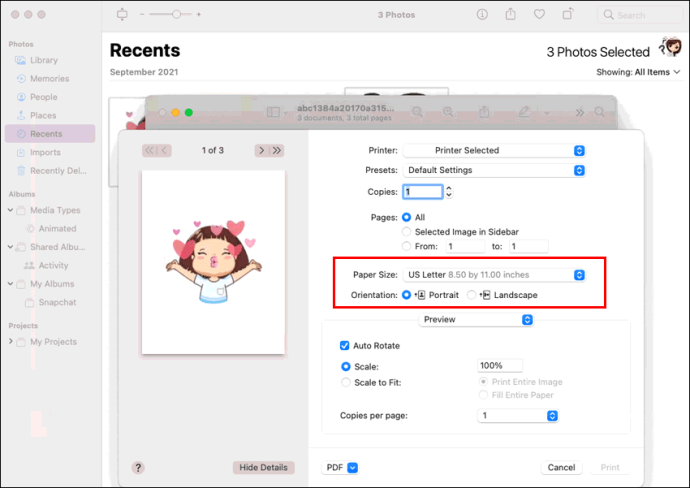
- Klicken Sie auf diese Schaltfläche und wählen Sie „Als PDF speichern“. Befolgen Sie die Anweisungen, um Ihre PDF-Datei an einem Ort Ihrer Wahl zu speichern.
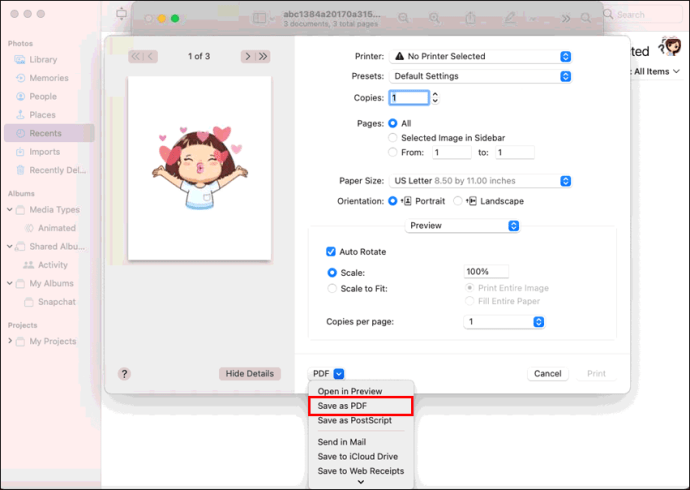
So konvertieren Sie JPG-, GIF- oder PNG-Fotos in ein PDF unter Windows 10
Windows 10 ähnelt insofern einem Mac, als Sie verschiedene Bilddateien, einschließlich GIFs, in PDF konvertieren können. Wenn Sie wissen möchten, wie, gehen Sie folgendermaßen vor:
- Öffnen Sie auf Ihrem Windows 10-Computer den Ordner mit dem Foto oder GIF, das Sie in PDF konvertieren möchten, in der nativen Windows-App namens „Bilder“.
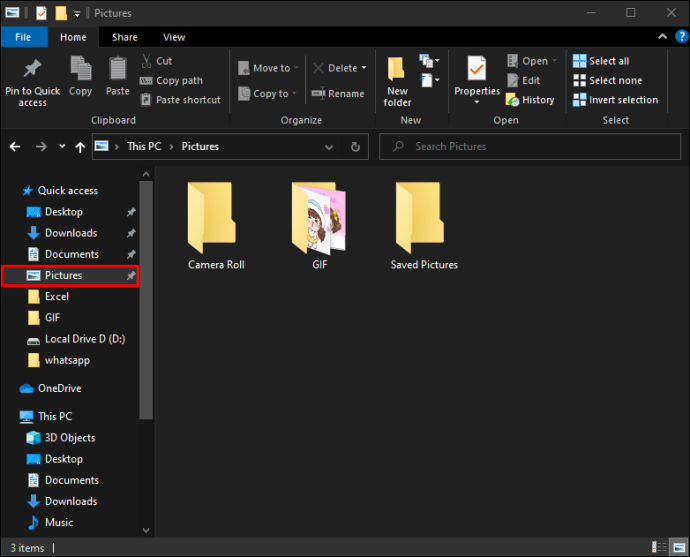
- Sobald das Foto oder GIF geöffnet ist, suchen Sie das Symbol „Drucken“ in der oberen rechten Ecke des Bildschirms und klicken Sie darauf.
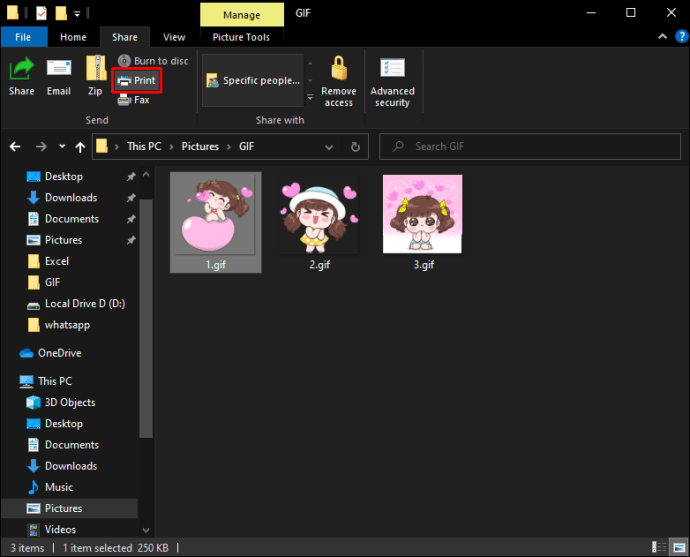
- Auf der linken Seite des sich öffnenden Fensters sehen Sie ein Feld, in dem Sie den Drucker oben auswählen können. Klicken Sie auf dieses Dropdown-Feld und wählen Sie „Microsoft Print to PDF“.
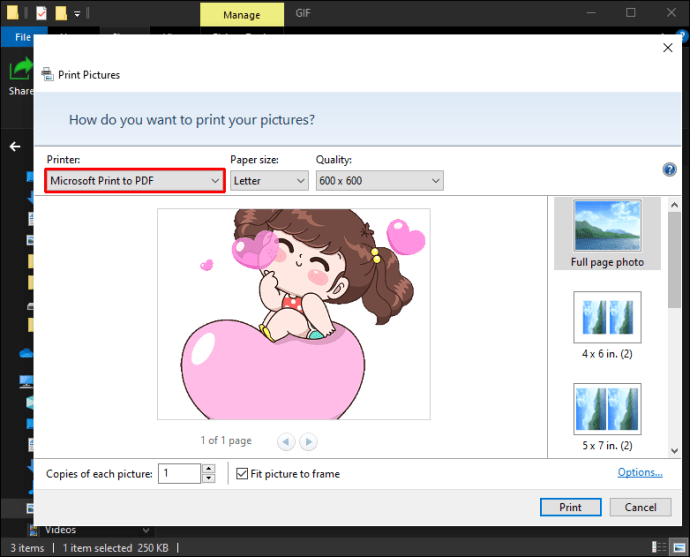
- Drücken Sie nun auf „Drucken“.
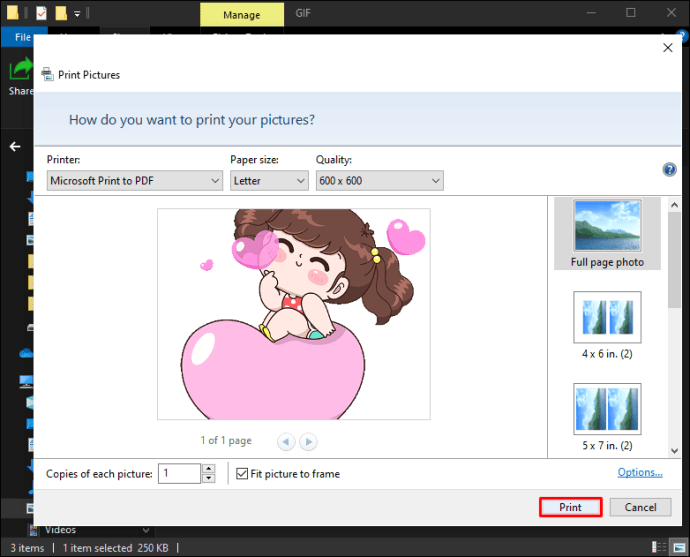
- Geben Sie den Namen ein, den Sie dieses neue PDF nennen möchten, und wählen Sie den Ort aus, an dem Sie es speichern möchten, bevor Sie auf "Speichern" klicken.
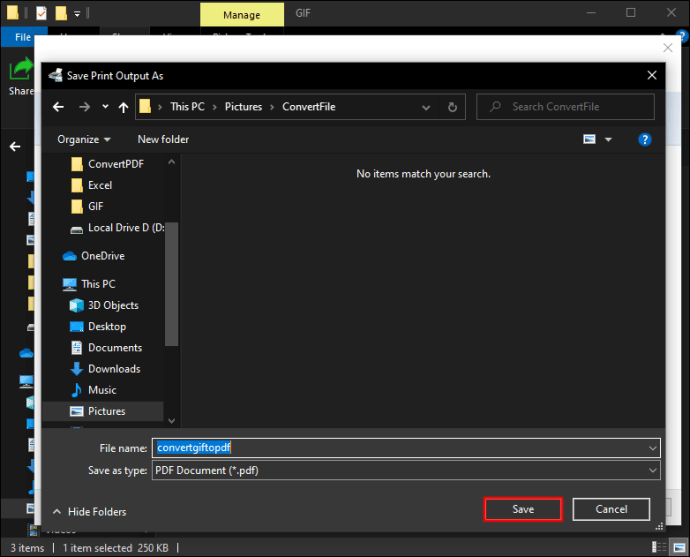
Umbau abgeschlossen!
Das Konvertieren Ihrer Bilddateien in PDF-Dokumente ist relativ einfach, wenn Sie wissen, wie. Wenn Sie die Schritte in dieser Anleitung befolgen, konvertieren Sie Ihre Bilder wie ein Profi.
Haben Sie schon einmal ein Bild in ein PDF konvertiert? Haben Sie eine ähnliche Methode wie in diesem Handbuch beschrieben verwendet? Lassen Sie es uns im Kommentarbereich unten wissen.