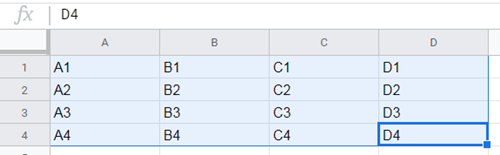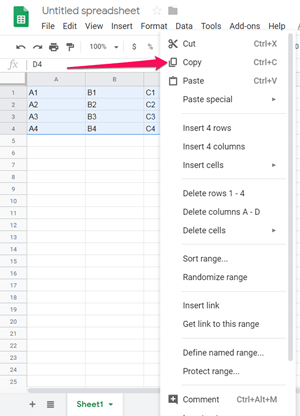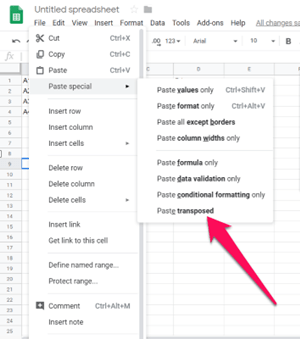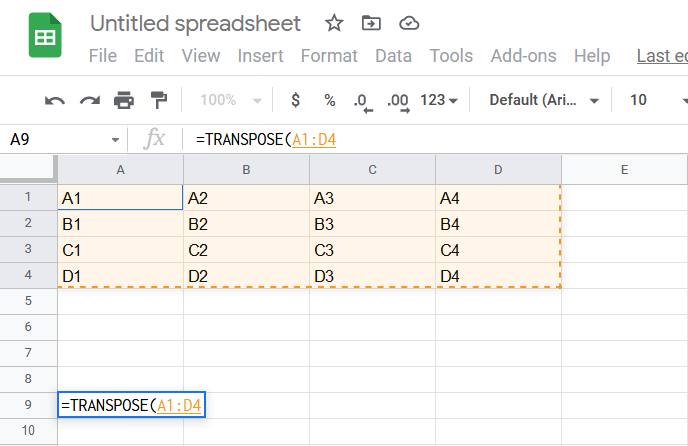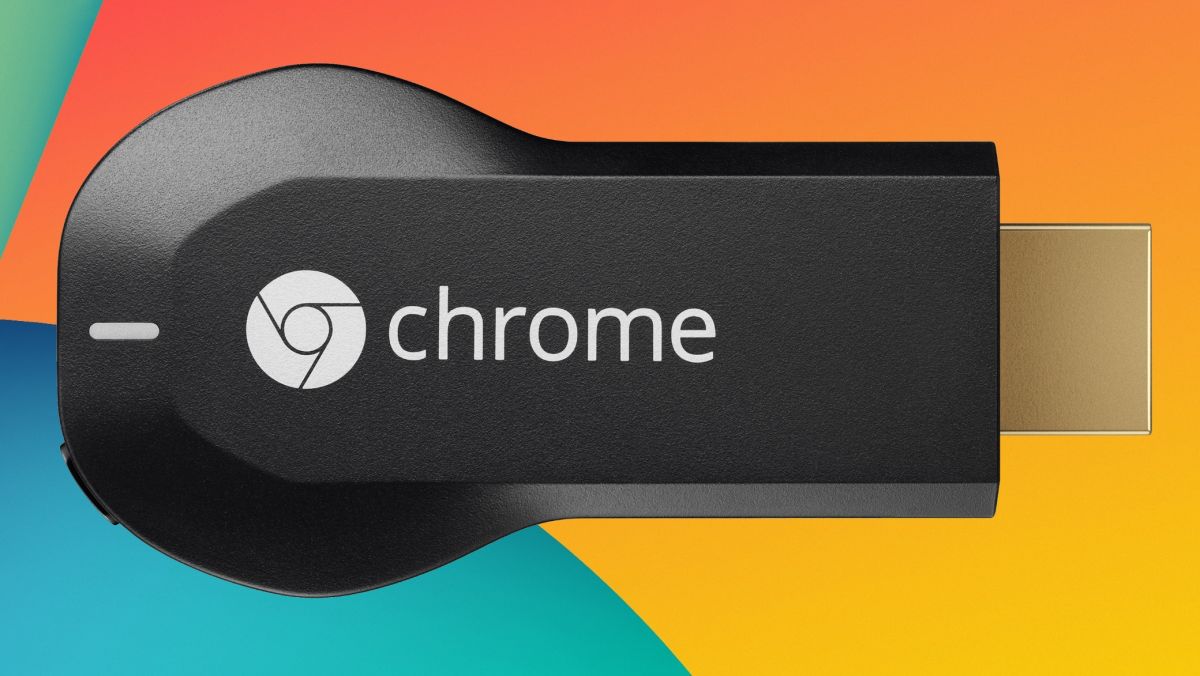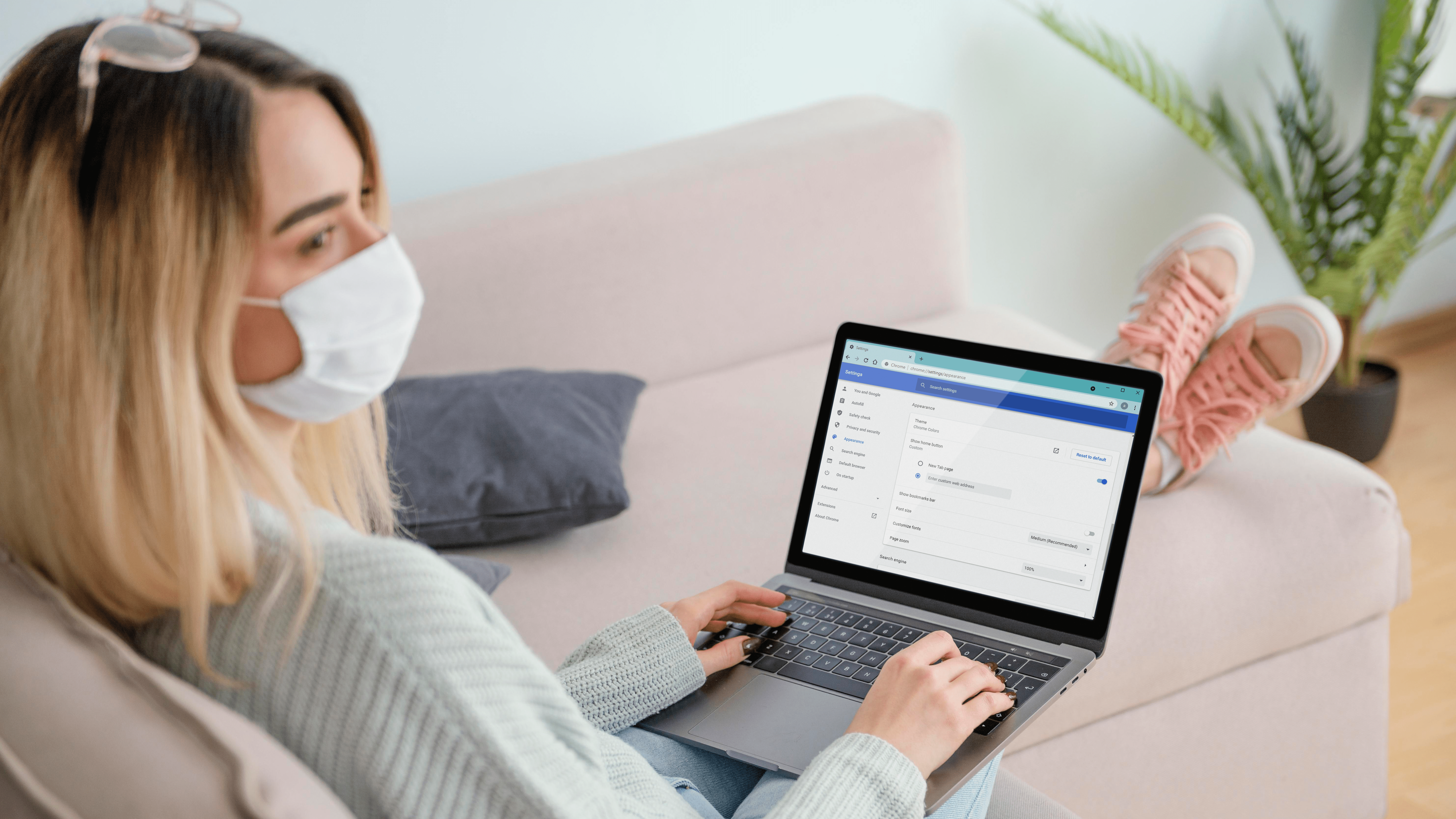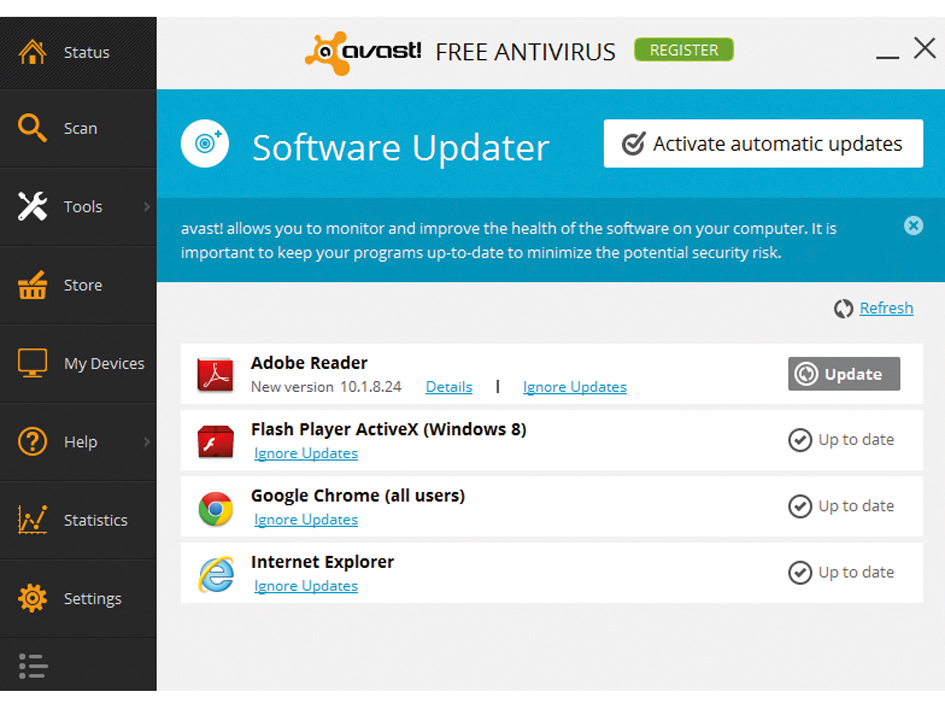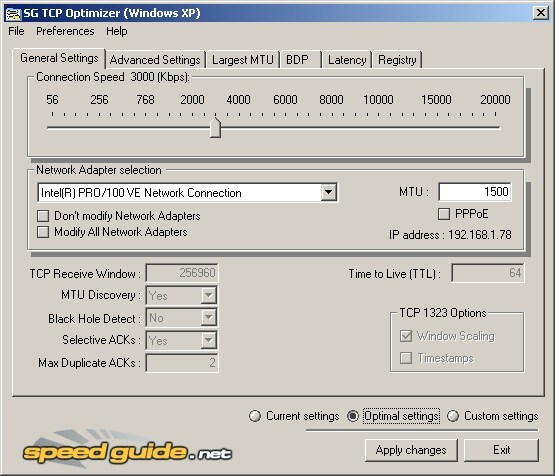So konvertieren Sie Zeilen in Spalten in Google Tabellen
Google Spreadsheets ist ein äußerst nützliches Online-Tool, mit dem Sie in wenigen Minuten Tabellen erstellen und mit Daten füllen können. Auch Google hat dieses kostenlose Online-Tool mit nützlichen Features und Funktionen ausgestattet, mit denen Sie Ihre eingegebenen Daten einfach korrigieren können. Sie müssen keine Zeit damit verschwenden, Dinge manuell zu ändern.

Dieser Artikel konzentriert sich auf eine bestimmte Funktion, die die Dinge so viel einfacher macht. Wenn Sie sich fragen, wie Sie Zeilen in Google Spreadsheets in Spalten konvertieren oder umgekehrt, ist dieses Tutorial genau das Richtige für Sie.
Dinge einrichten
Bevor wir beginnen, müssen Sie eine Tabelle mit Daten in Google Spreadsheets haben. Wenn Sie dies bereits getan haben, fahren Sie mit dem nächsten Abschnitt in diesem Artikel fort.
Öffnen Sie also einfach Google Spreadsheets, indem Sie hier klicken. Von dort haben Sie zwei Möglichkeiten. Sie können entweder Google-Tabellen für den persönlichen Gebrauch erstellen, indem Sie auf Persönlich klicken, oder Sie wählen Geschäftlich aus, um mehr Kontrolle und zusätzliche Sicherheit zu erhalten.
Wählen Sie eine Option und melden Sie sich an. Auf Ihrem Bildschirm erscheint dann ein leeres Tabellenkalkulationsformular.
Lassen Sie uns eine einfache Tabelle erstellen, die wir später für eine Demonstration verwenden können. Da wir für diese Demonstration keine so große Tabelle benötigen, machen wir unsere Tabelle 4×4 und füllen sie mit Daten, die wir leicht lesen können.

Wie Sie sehen, haben wir unsere leeren Felder nach ihrer Position in der Tabelle benannt (Tabellenzeile + Tabellenspalte).
Wenn Sie Ihren Tisch fertig haben, können wir mit dem Tutorial selbst fortfahren.
Konvertieren von Zeilen in Spalten
Mal sehen, was wir hier versuchen. Wenn wir Zeilen in Spalten umwandeln möchten, sollte unser Endergebnis wie in der Tabelle auf dem Bild unten aussehen.

Wie Sie sehen, haben wir A1, B1, C1, D1 an der Stelle, an der wir zuvor A1, A2, A3 und A4 hatten und umgekehrt. Dies wurde auf die gesamte Tabelle angewendet.
Dieser Vorgang wird als Transponieren bezeichnet und erfordert nur wenige Klicks. Hier ist der schnellste Weg, wie Sie es tun können.
- Wählen Sie die gesamte Tabelle aus – klicken Sie einfach mit der linken Maustaste, halten Sie die Maustaste gedrückt und ziehen Sie den Mauszeiger über die gesamte Tabelle. Sie können auch die Umschalt- und Pfeiltasten verwenden, um die Zellen mit Ihrer Tastatur auszuwählen. Die Farbe der Tabelle sollte sich ändern und Ihnen signalisieren, dass Sie ihre Teile ausgewählt haben.
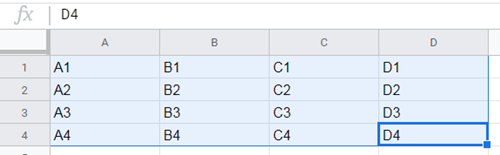
- Klicken Sie mit der rechten Maustaste auf die Tabelle.
- Wählen Sie Kopieren.
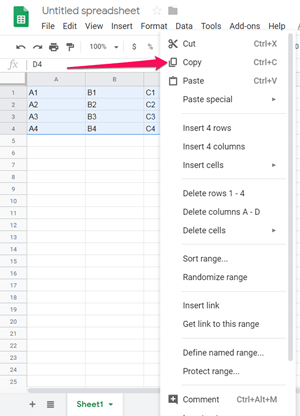
- Positionieren Sie Ihre Maus auf das leere Feld, von dem aus Ihre neue (geänderte) Tabelle beginnen soll – Sie können den Startpunkt dieser Tabelle (A1) auswählen oder irgendwo unten klicken. Wir werden auf das leere A9-Feld klicken und die Tabelle dort umwandeln, nur damit Sie das Ergebnis einfacher mit dem Original vergleichen können.
- Nachdem Sie das Feld ausgewählt haben, klicken Sie mit der rechten Maustaste darauf und wählen Sie Inhalte einfügen.
- Wählen Sie im Dropdown-Menü Transponiert einfügen aus.
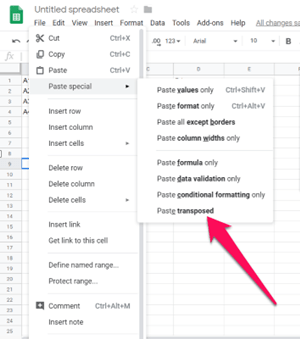
Nachdem Sie auf Transponiert einfügen geklickt haben, erscheint Ihre Tabelle mit in Spalten umgewandelten Zeilen. Wenn Sie also dem Tutorial gefolgt sind, indem Sie eine Tabelle aus unserem Beispiel erstellt haben, sollten Sie das folgende Ergebnis erhalten.
 Und das ist alles – Sie haben Ihre Starttabelle erfolgreich umgesetzt. Sie können es jetzt an seinem ursprünglichen Speicherort einfügen oder woanders verwenden.
Und das ist alles – Sie haben Ihre Starttabelle erfolgreich umgesetzt. Sie können es jetzt an seinem ursprünglichen Speicherort einfügen oder woanders verwenden.
Es gibt eine andere Möglichkeit, die Zeilen Ihrer Tabelle in Spalten umzuwandeln. Diese zweite Methode hat etwas mehr Arbeit, aber sobald Sie den Dreh raus haben, wird sie sich als einfacher und schneller als die erste Methode erweisen.
Konvertieren von Zeilen in Spalten mithilfe von Funktionen
Genau wie Microsoft Excel können Sie in Google Spreadsheets integrierte Funktionen verwenden. Diese Funktionen führen Codes aus, die Ihre Tabelle beliebig verändern. Wenn Sie viele Daten transponieren müssen, ist die Verwendung von Funktionen möglicherweise bequemer als das Einfügen.
Die eingebaute Funktion, die Sie hier benötigen, heißt Transpose. So können Sie Zeilen in Google Spreadsheets in Spalten umwandeln.
- Doppelklicken Sie auf das Feld, in dem Sie Ihre neue Tabelle beginnen möchten.
- Geben Sie „=“ ein und fügen Sie „TRANSPOSE“ hinzu.
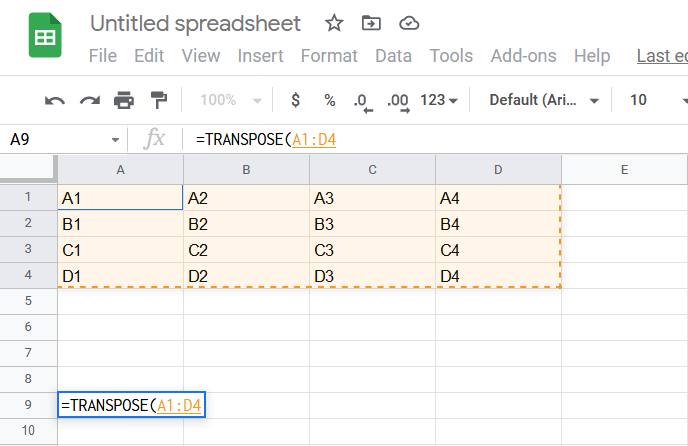
- Danach zeigt Ihnen Google Spreadsheets, wie diese Funktion verwendet werden sollte und wie sie aussehen sollte.
- Geben Sie den Bereich der Felder ein, die Sie transponieren möchten (oder wählen Sie sie mit der Maus aus), und trennen Sie sie durch „:“.
- Drücke Enter.
In diesem Fall sollten Sie die folgende Syntax in das leere Feld eingeben: = TRANSPOSIEREN(A1:D1).
Nachdem Sie die Eingabetaste gedrückt haben, sehen Sie, dass nur eine Zeile kopiert und transponiert wurde. Dies liegt daran, dass die TRANSPOSE-Funktion nur ein Argument (A1:D1) akzeptiert, Sie müssen also für jede Zeile separat dasselbe tun.

Zeilen zu Spalten, Spalten zu Zeilen
In diesem Tutorial wurden die beiden einfachsten Methoden behandelt, mit denen Sie Zeilen in Google Spreadsheets in Spalten umwandeln können. Welche Methode Sie verwenden, liegt ganz bei Ihnen.
Hatten Sie jemals Schwierigkeiten beim Konvertieren von Zeilen in Spalten? Möchten Sie dem Tutorial noch etwas hinzufügen? Hinterlasse gerne unten einen Kommentar!