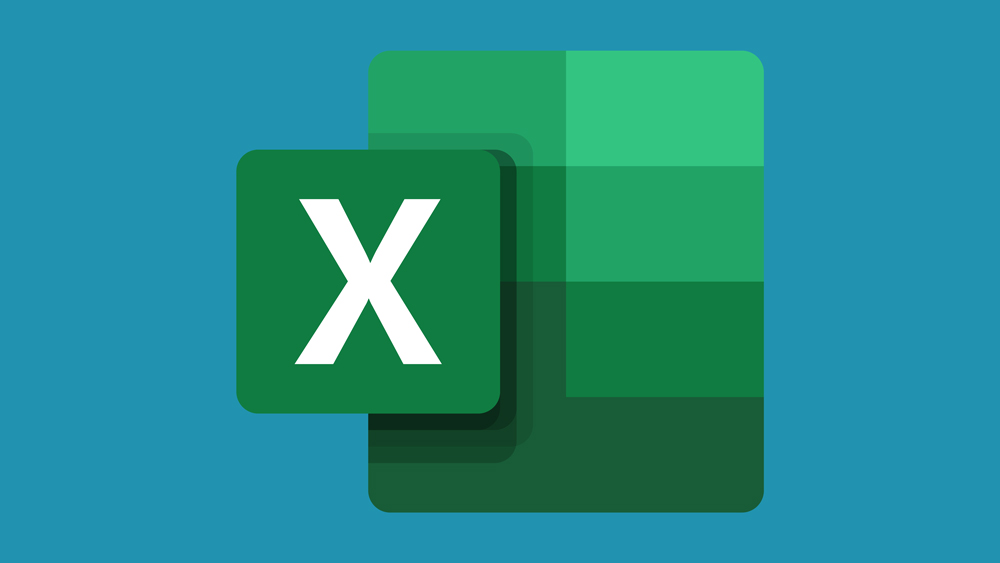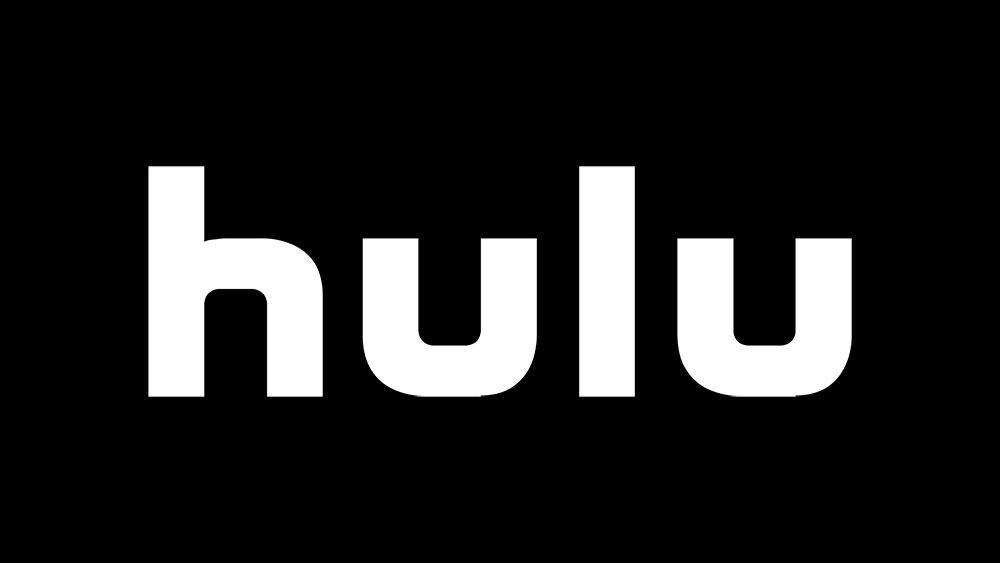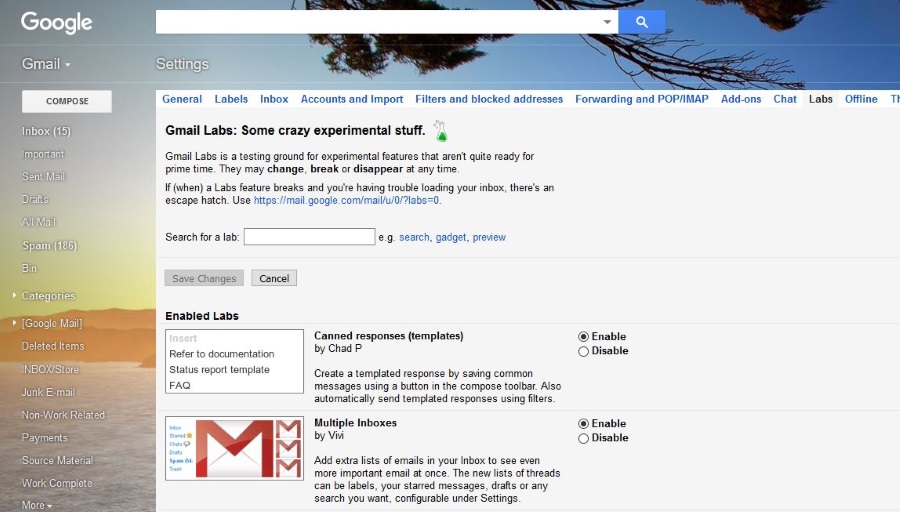So konvertieren Sie ein Live-Foto mit einem benutzerdefinierten Schlüsselfoto in ein Standbild [Oktober 2019]
Ich würde sagen, ungefähr 98 Prozent der Live-Fotos, die ich gemacht habe, waren nicht beabsichtigt. Manchmal hatte ich vor, eine zu nehmen Bild, natürlich, aber als ich herausfand, dass ich stattdessen aus Versehen ein Live-Foto gemacht hatte … nun, ich war weniger als glücklich. Sie können Live Photo für ein gespeichertes Bild jederzeit deaktivieren, erhalten jedoch möglicherweise nicht genau den gewünschten Rahmen in Ihrem neuen Standbild.
![So konvertieren Sie ein Live-Foto mit einem benutzerdefinierten Schlüsselfoto in ein Standbild [Oktober 2019]](http://uploads.industrials.pro/wp-content/uploads/internet/958/ty9pl8e8un.jpg)
Glücklicherweise gibt es eine Möglichkeit, Ihr eigenes „Schlüsselfoto“ für ein Live-Foto festzulegen, was bedeutet, dass Sie genau den gewünschten Rahmen erhalten, wenn Sie das Live-Foto in ein Standardbild konvertieren. So funktioniert das.
Konvertieren Sie ein Live-Foto in ein Standbild
Schritt 1
Öffnen Sie die Fotos-App auf Ihrem Telefon und suchen Sie dann das Live-Foto, mit dem Sie arbeiten möchten. Eine schnelle Möglichkeit, dies zu tun, ist die Auswahl Alben Scrollen Sie in der Navigation am unteren Bildschirmrand nach unten und wählen Sie dann Live-Fotos um eine Liste aller Live Photos auf Ihrem Gerät zu erhalten.

Schritt 2
Sobald Sie das Live-Foto gefunden haben, das Sie konvertieren möchten, tippen Sie darauf, um es zu öffnen, und wählen Sie Bearbeiten aus der oberen rechten Ecke des Bildschirms.

Schritt 3
Wenn der Bearbeitungsmodus gestartet wird, sehen Sie unten einige verschiedene Bearbeitungsoptionen. Tippen Sie auf diejenige, die wie eine kleine Sonne aussieht und dem Live-Foto-Symbol oben auf dem Bildschirm entspricht.
Dadurch wird ein Schieberegler der verschiedenen Bilder, aus denen das Live-Foto besteht, nach oben gezogen. Tippen und ziehen Sie den Schieberegler, um den Rahmen auszuwählen, den Sie speichern möchten, wenn Sie Ihr Live-Foto in ein Standbild konvertieren. Sobald Sie den Schieberegler an eine neue Stelle ziehen, sehen Sie einen grauen Punkt, der den Standard-Keyframe anzeigt.

Schritt 4
Sobald Ihr gewünschter Rahmen ausgewählt ist, tippen Sie auf Schlüsselfoto erstellen.
Schritt 5
Tippen Sie abschließend auf das Live Schaltfläche oben auf dem Bildschirm. Dadurch wird die Live-Foto-Funktion für Ihr Bild deaktiviert und die Datei mit dem genauen Rahmen gespeichert, den Sie in Schritt 3 ausgewählt haben.

Und das ist es! Ihr Live-Foto ist jetzt ein normales Foto Ihres gewünschten Rahmens.
Nehmen Live-Fotos mehr Speicher in Anspruch?
Technisch ja, aber im Großen und Ganzen nicht wirklich. Hier eine kurze Erklärung:
Als Live Photos zum ersten Mal in iOS 9 veröffentlicht wurden, nahmen sie deutlich mehr Platz ein als ein Standardfoto – etwa doppelt so viel Speicherplatz. Was sinnvoll ist, da es sich im Wesentlichen um Mini-Videos handelt. Wenn Ihr iPhone über begrenzten Speicherplatz verfügt und Sie nicht viel (oder keinen) iCloud-Speicher haben, wäre dies ein großes Problem, und Live-Fotos wären die Mühe wahrscheinlich nicht wert.
Apple (das die Funktion nicht ganz vernichten wollte) wechselte jedoch von JPEG-Fotos zu einem neuen Dateiformat namens HEIF. HEIF ist großartig, um die Bildqualität zu erhalten und gleichzeitig nur minimalen Speicherplatz zu beanspruchen, und ist nützlich für normale Fotos und Bildfolgen. Mit anderen Worten, es ist eine nahezu perfekte Lösung für das Speicherdilemma von Live Photos.
Wenn Sie also ein Gerät mit iOS 11 oder höher verwenden, können Sie Live Photos eingeschaltet lassen, ohne sich um den Speicher kümmern zu müssen. Live Photos beanspruchen technisch gesehen noch mehr Speicher, aber der Gesamtspeicherbedarf von Fotos wurde so stark reduziert, dass dies meist unbedeutend ist. Wenn die Speicherkapazität Ihres Geräts nicht erschöpft ist, müssen Sie Live Photos nicht deaktivieren.
So deaktivieren Sie Live-Fotos
Auch wenn wir gerade erklärt haben, warum Sie Live Photos nicht deaktivieren müssen, gibt es vielleicht diejenigen unter Ihnen, die die Funktion einfach nicht mögen, fast keinen Speicherplatz mehr haben oder auf einem Gerät laufen iOS 10 oder früher und haben nicht den Luxus der HEIF-Speicherverbesserungen.
Wenn Sie das sind, können Sie die Live-Fotos-Funktion wie folgt deaktivieren.
Gehen Sie zuerst in die Einstellungen App, scrollen Sie nach unten zu Kamera, Zapfhahn Einstellungen beibehalten, und vergewissern Sie sich, dass der Schalter um Live-Foto befindet sich in der Position „Ein“.

Dadurch wird sichergestellt, dass Live-Fotos deaktiviert bleiben, sobald Sie sie deaktivieren. Andernfalls wird sie jedes Mal wieder eingeschaltet, wenn Sie Ihre Kamera öffnen, was sehr schnell frustrierend wird.
Öffnen Sie als Nächstes Ihre Kamera-App. Oben auf dem Bildschirm sehen Sie das bekannte gelbe Sonnensymbol, das Live-Fotos darstellt. Wenn es gelb ist, bedeutet das, dass es eingeschaltet ist. Wenn es grau ist, bedeutet das, dass es ausgeschaltet ist. Tippen Sie einfach darauf, um es grau zu schalten:

Und du bist fertig! Ab jetzt keine Live-Fotos mehr (es sei denn, Sie tippen erneut auf das Live-Fotos-Symbol).
Schlussgedanken
Das Tolle an der iOS-Fotos-App ist, dass Ihre Bearbeitungen nicht destruktiv sind. Das bedeutet, dass Sie, wenn Sie Ihre Meinung ändern und die Live-Foto-Version Ihres Bildes zurückhaben möchten, einfach zum Foto zurückkehren und auf tippen Bearbeiten, und tippen Sie dann auf aus oben auf dem Bildschirm, um Live Photo wieder einzuschalten.
Sie verlieren keine Daten, indem Sie das Bild auf einen einzelnen Frame reduzieren. Und danach können Sie sicher sein, dass Ihre Großtante Edna den Teil des Live-Fotos nicht sehen wird, in dem Sie Ihr Telefon fallen gelassen und beim Herunterfallen etwas Obszönes geschrien haben. Natürlich ist mir so etwas noch nie passiert.