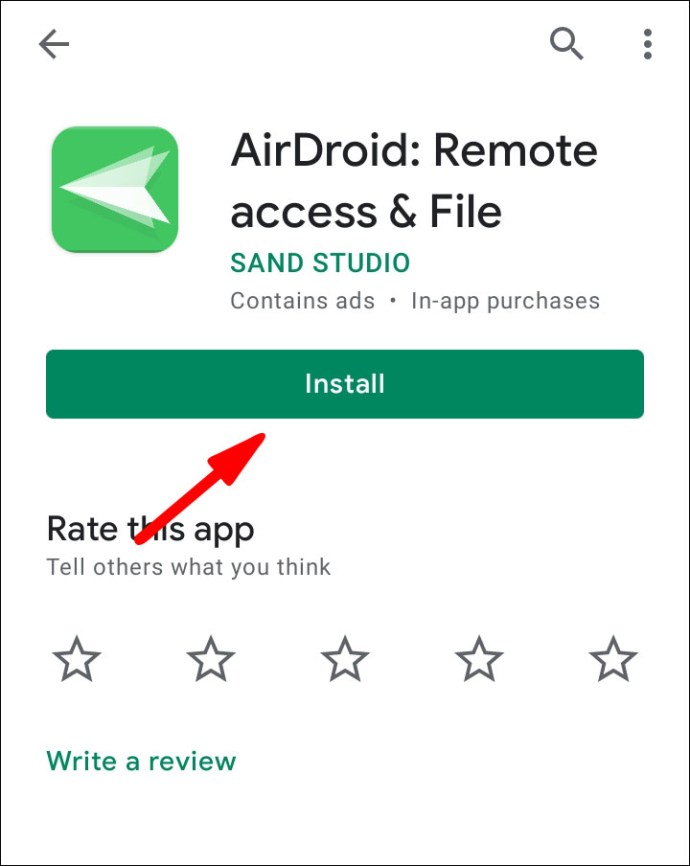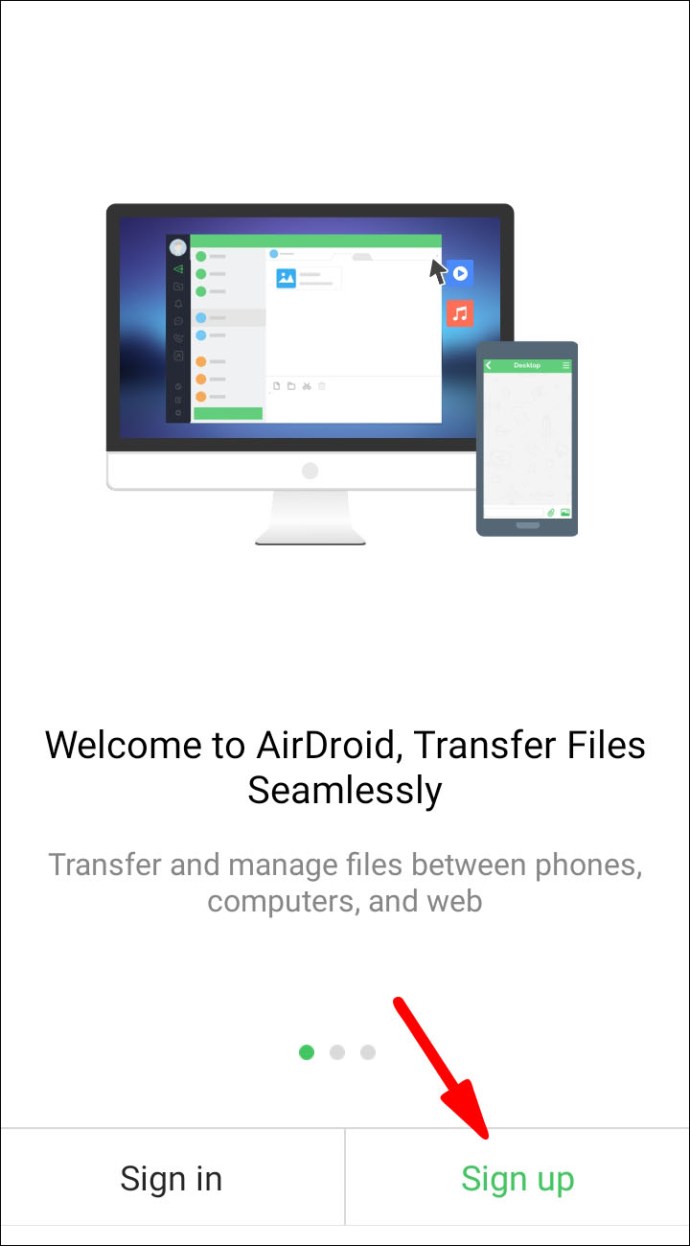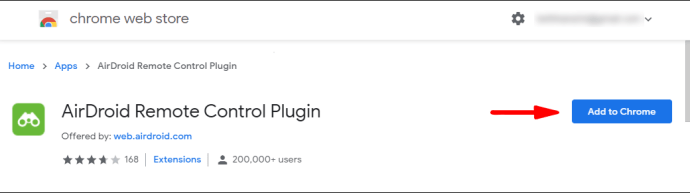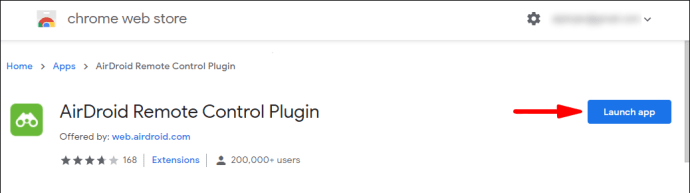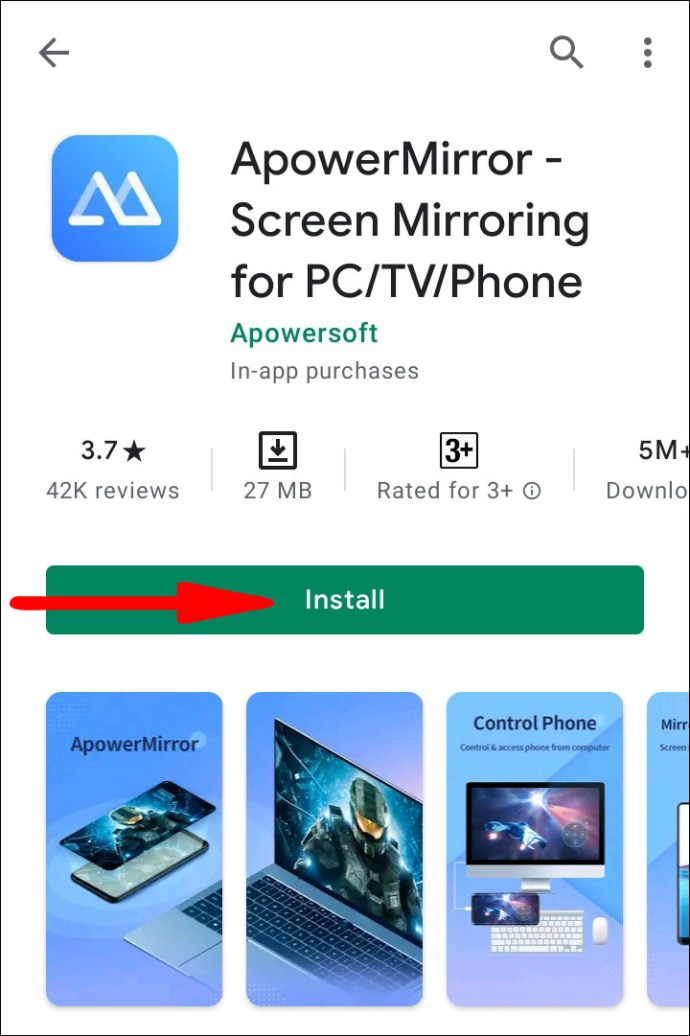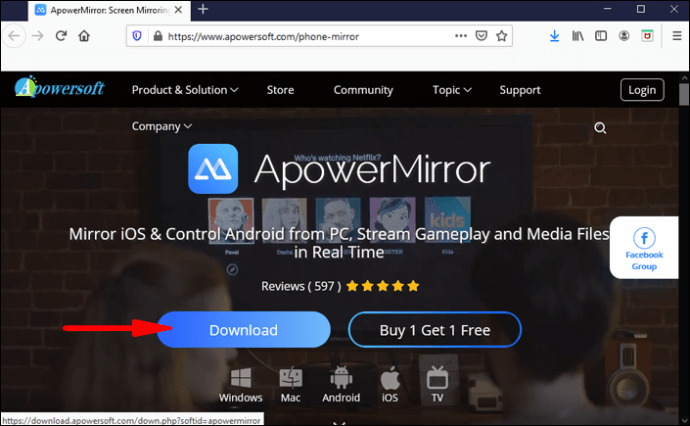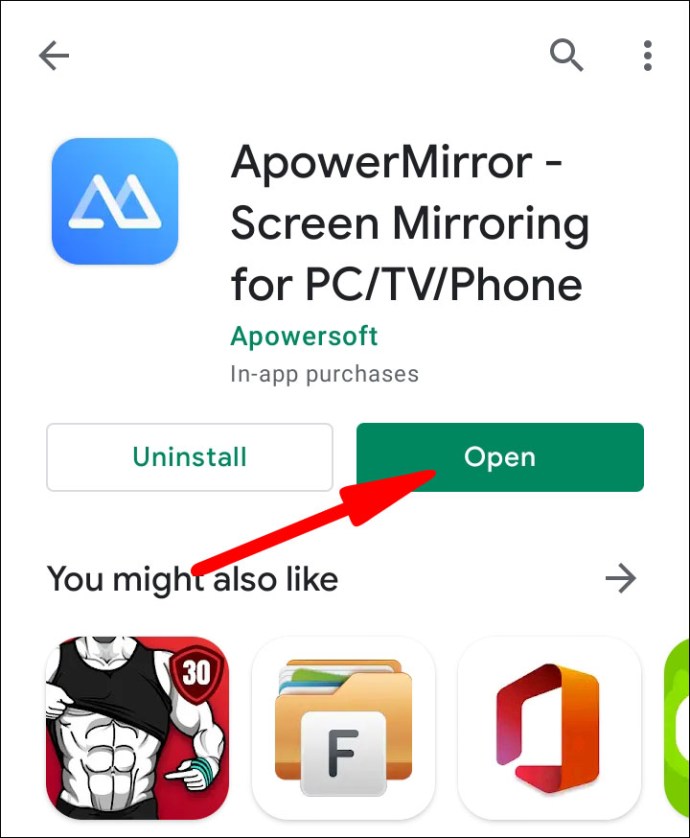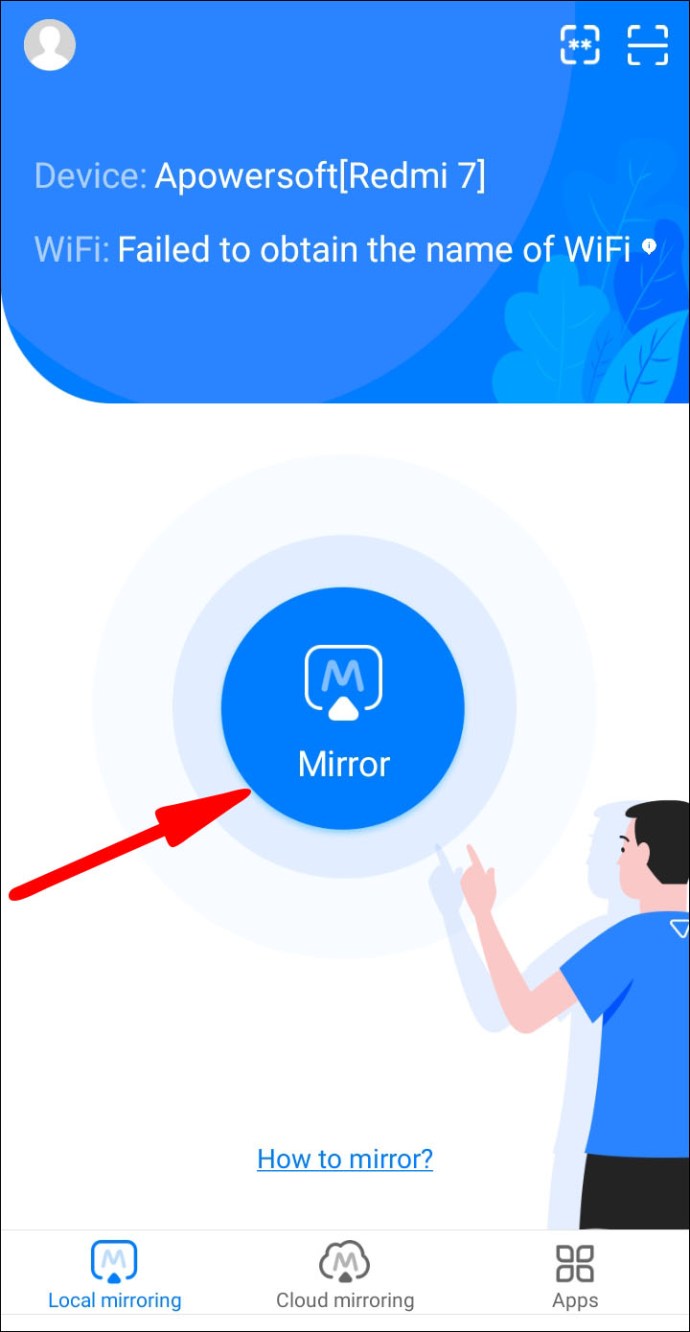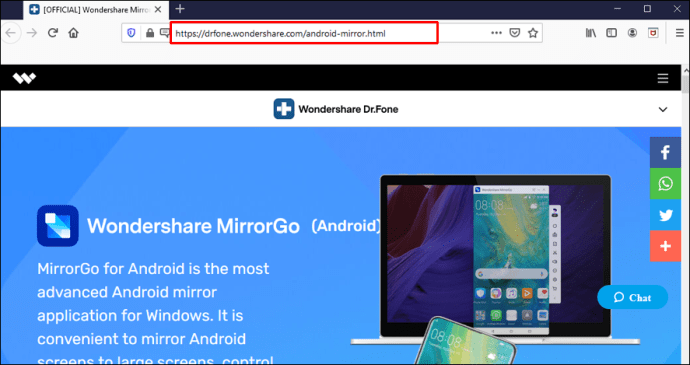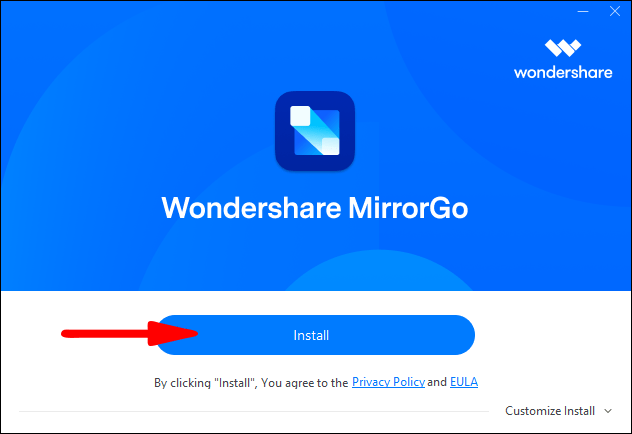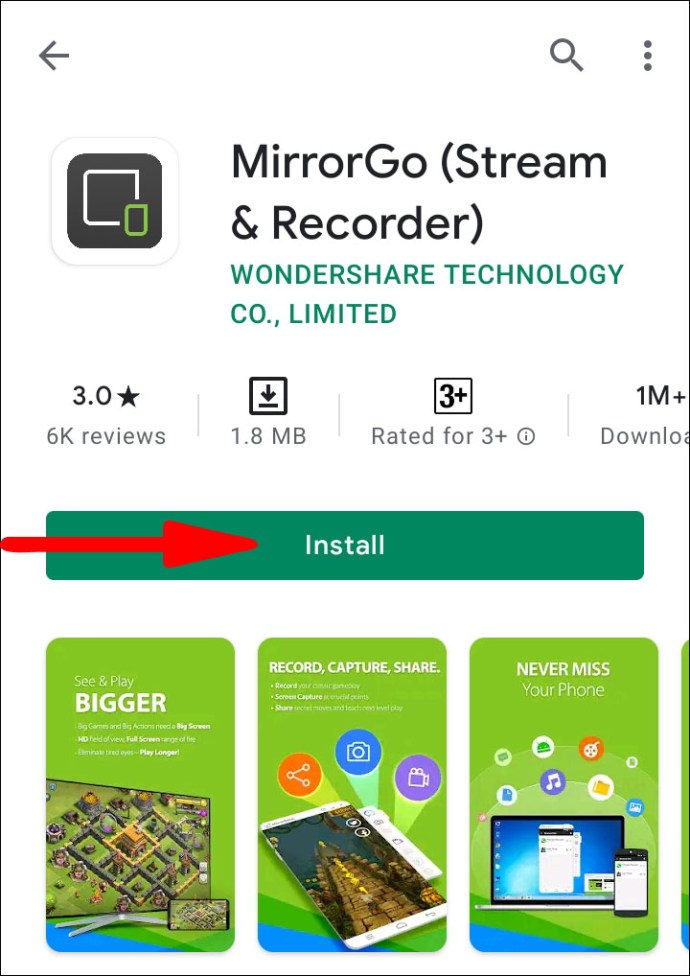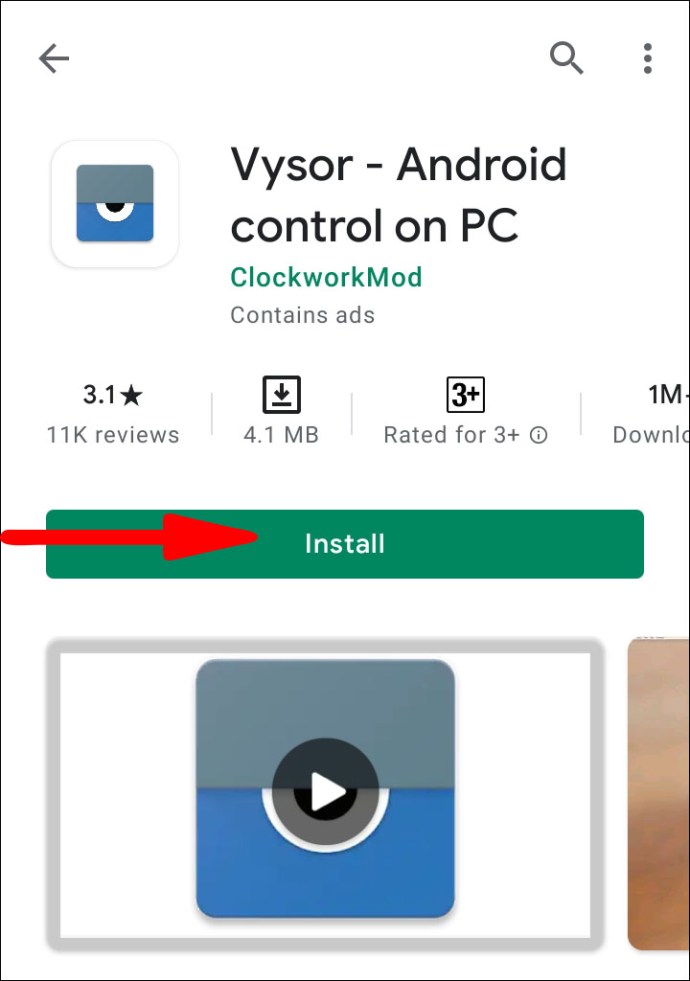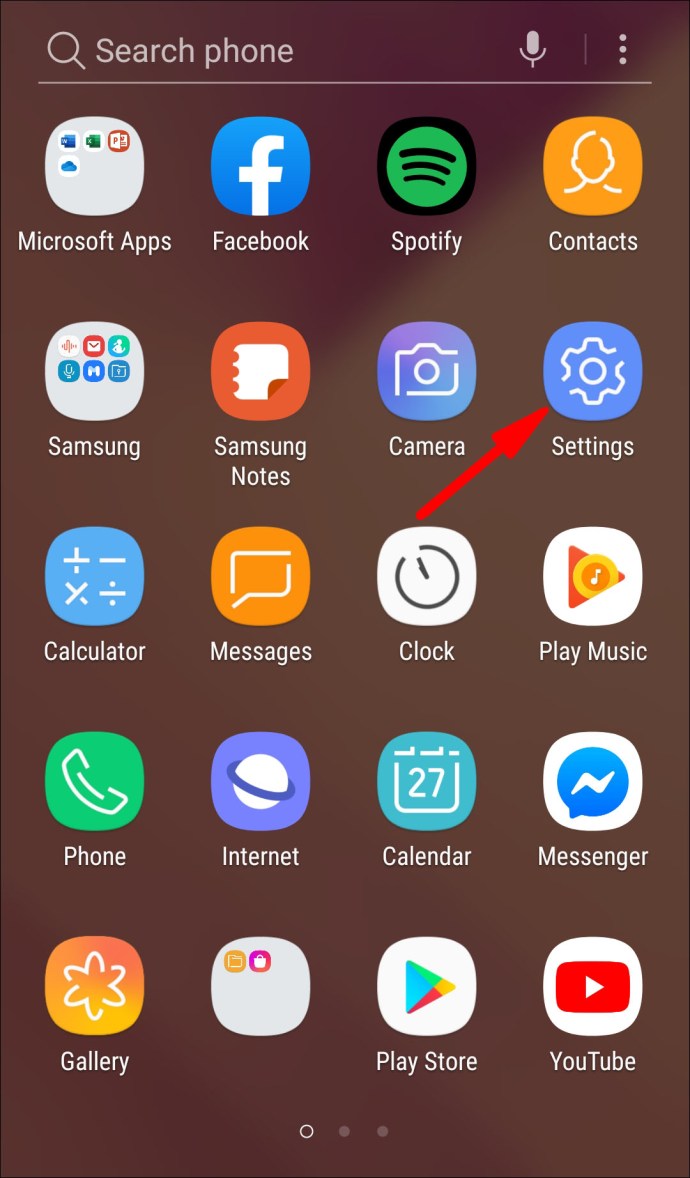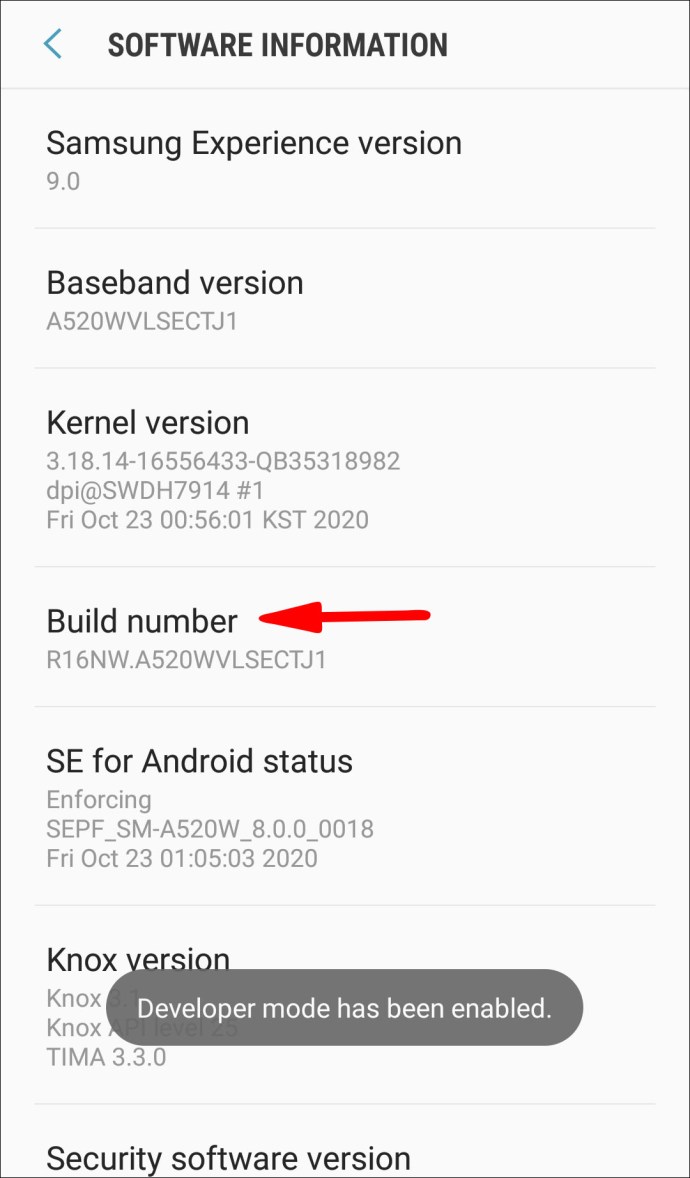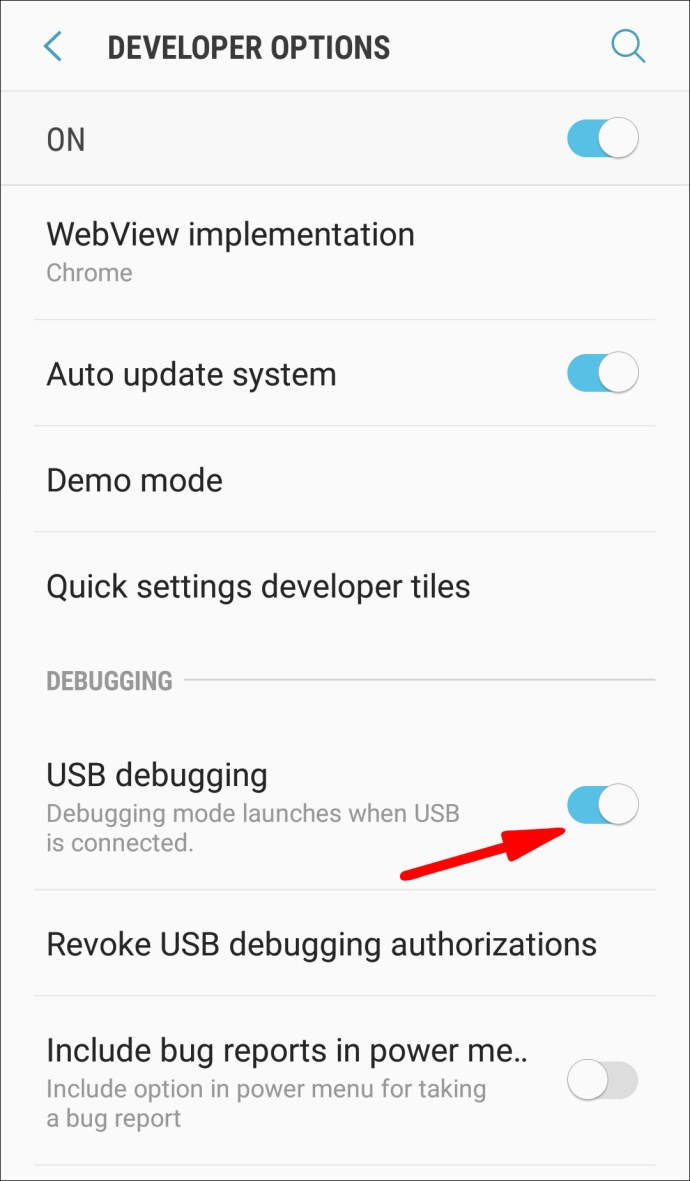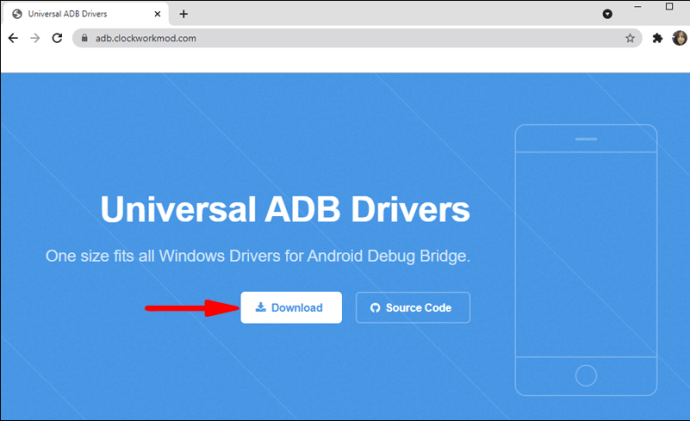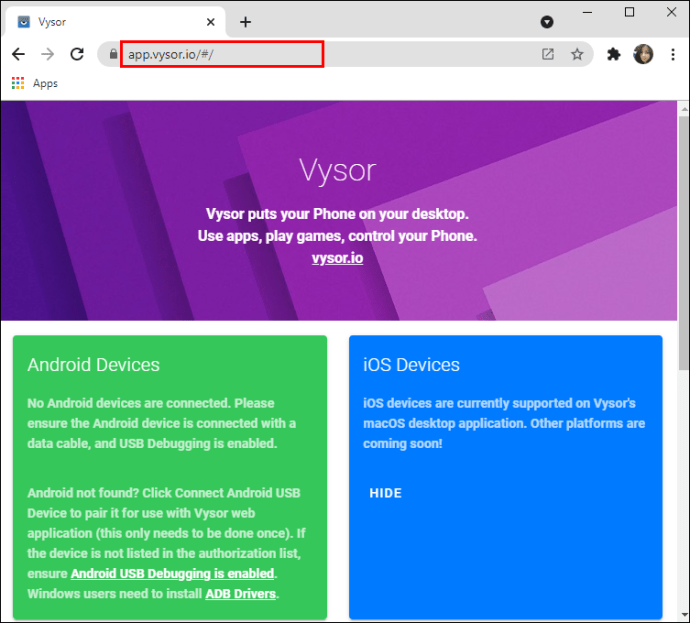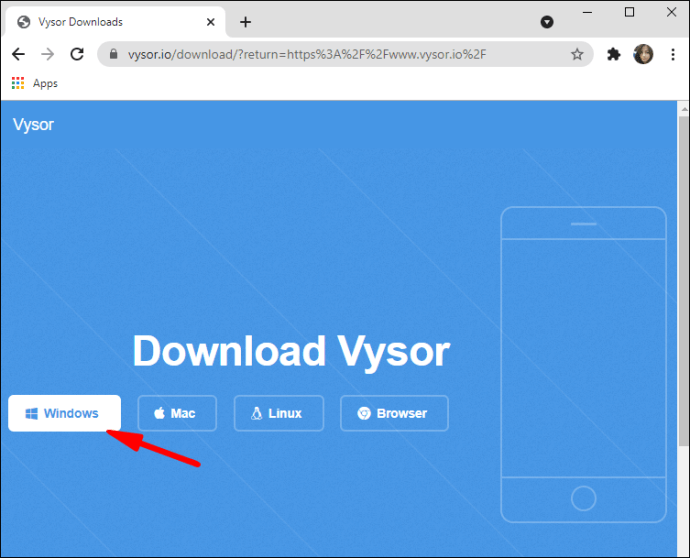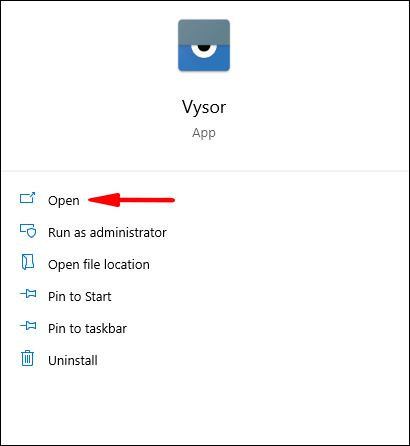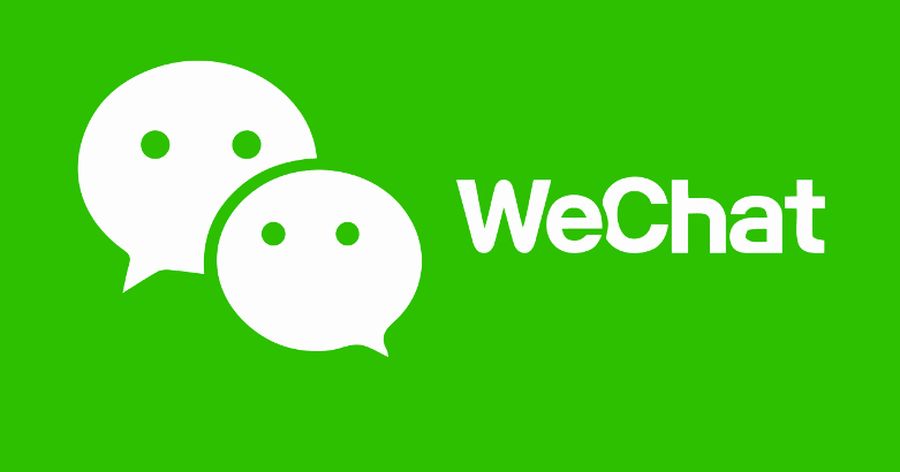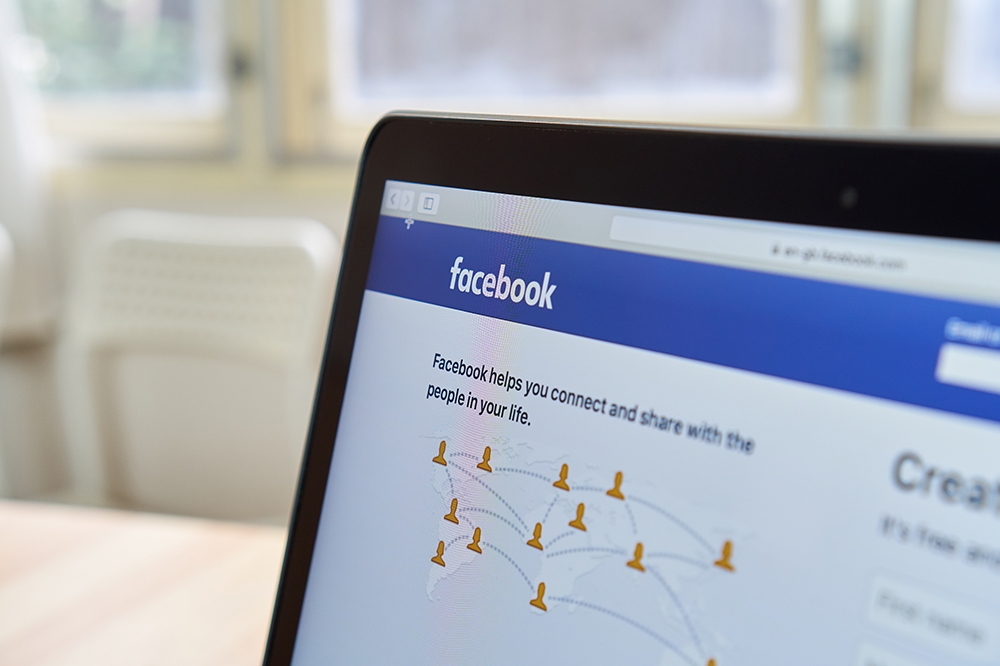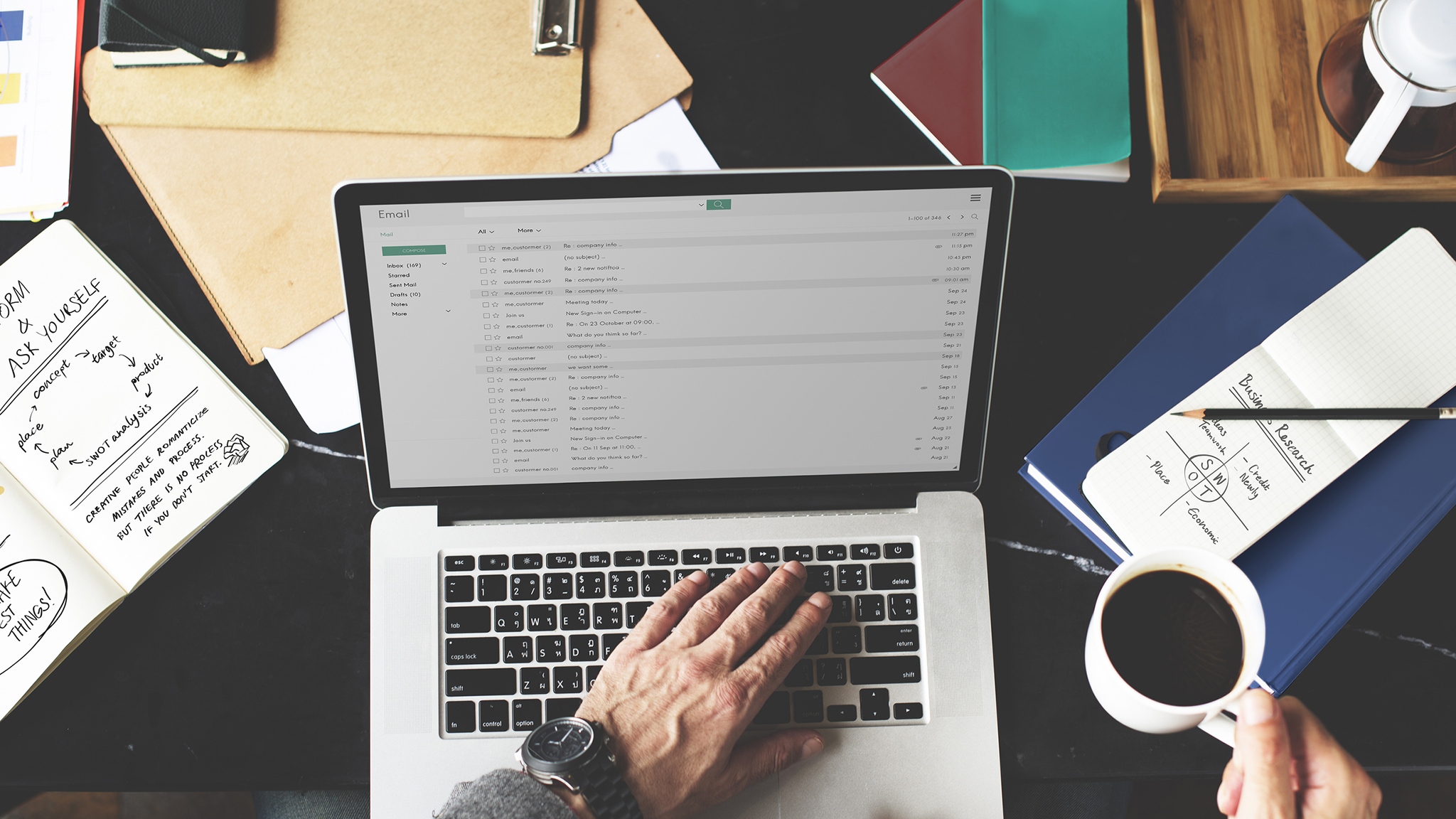So steuern Sie ein Android-Gerät von einem Windows 10-PC aus
Das Jonglieren zwischen Smartphone und Computer während der Arbeit an einer wichtigen Aufgabe kann eine ermüdende Tätigkeit sein. Suchen Sie nach Möglichkeiten, Ihr Telefon über einen PC zu steuern und sich die Mühe zu ersparen, ständig auf zwei Bildschirme zu schauen? Dann sind Sie bei uns genau richtig.

In diesem Handbuch stellen wir Ihnen die fünf bequemsten Apps zur Steuerung Ihres Android-Geräts von Windows 10 zur Verfügung. Egal, ob Sie Ihr Telefon drahtlos oder mit einem Kabel steuern möchten, wir haben alles für Sie.
Wie verwende ich AirDroid in Chrome, um ein Android-Gerät zu steuern?
AirDroid ist eine der beliebtesten Fernsteuerungs-Apps für Android- und iOS-Geräte. Neben dem Herunterladen der AirDroid-App auf Ihren Computer können Sie auch ein Chrome-Plugin installieren, um Ihr Android-Gerät drahtlos zu steuern.
Auf diese Weise können Sie über Ihren Chrome-Desktopbrowser mehrere Vorgänge auf Ihrem Telefon ausführen. Sie müssen lediglich Ihr Mobilgerät und Ihre Chrome-Erweiterung mit demselben Konto verbinden.
Hier sind die detaillierten Anweisungen zur Fernsteuerung Ihres Android-Geräts mit AirDroid in Chrome:
- Verbinden Sie Ihr Telefon und Ihren Computer mit demselben Netzwerk.
- Installieren Sie die AirDroid-App von Google Play auf Ihrem Android-Gerät.
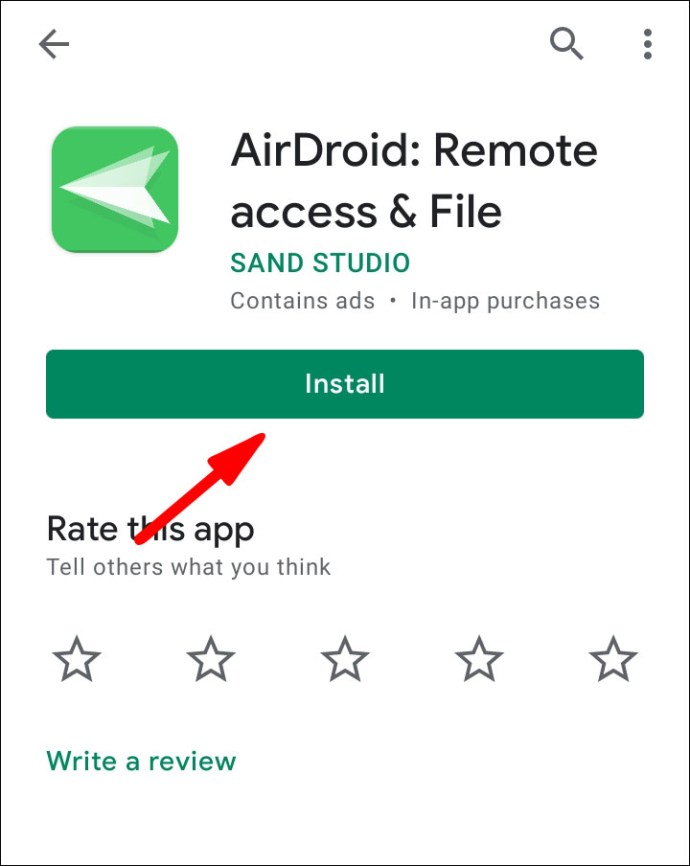
- Melde dich in deinem Konto an. Wenn Sie noch kein Konto haben, tippen Sie auf „Anmelden“ und folgen Sie den Anweisungen.
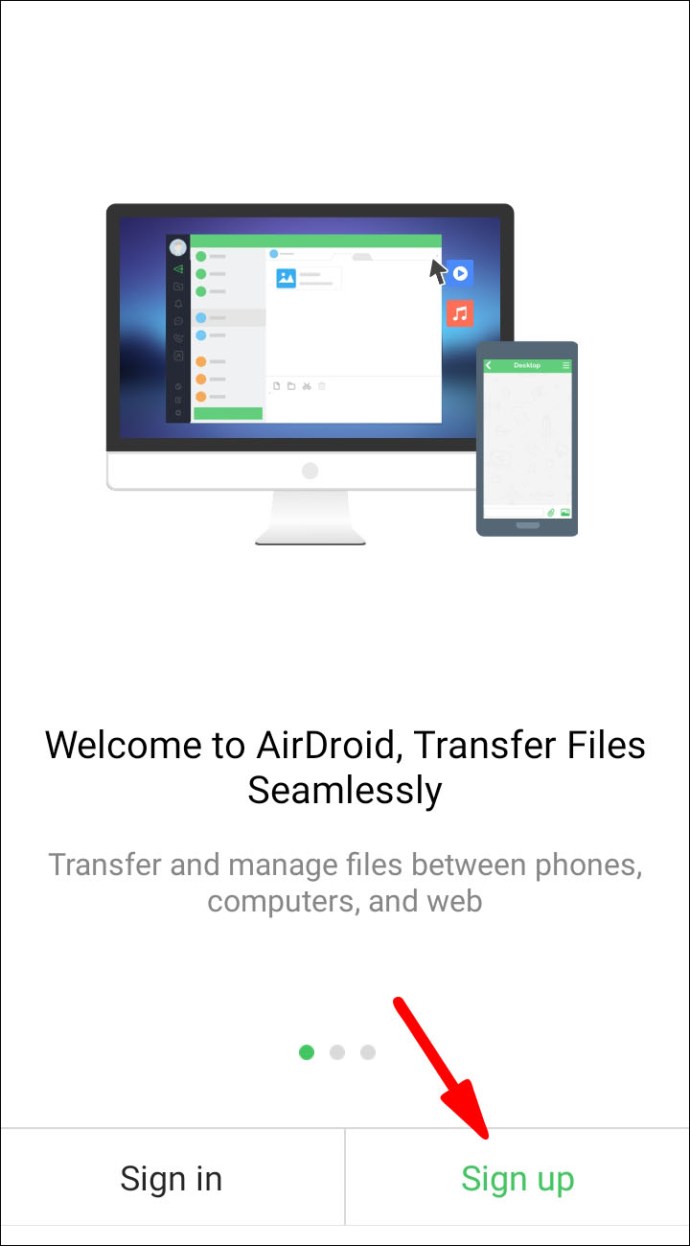
- Gewähren Sie der AirDroid-App Zugriff auf Ihre Dateien. Gewähren Sie aus Sicherheitsgründen nur Zugriff auf die Dateien, die Sie kontrollieren möchten. Beispielsweise können Sie Ihrer Kamera nur dann Zugriff gewähren, wenn Sie auf Ihre Bilder zugreifen möchten. Wir empfehlen Ihnen, keinen Zugriff auf Ihre persönlichen Daten wie Nachrichten, Kontakte oder Anruflisten zu gewähren. Andernfalls riskieren Sie Spam-Anrufe von Drittanbieter-Apps.
- Installieren Sie das AirDroid-Fernbedienungs-Plug-in aus dem Chrome Web Store.
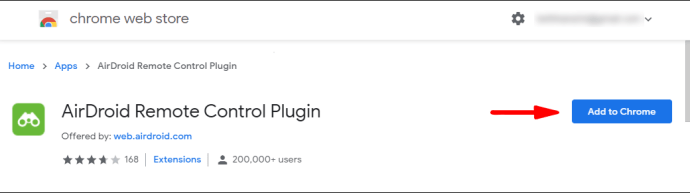
- Warten Sie, bis das Plugin installiert und gestartet wurde.
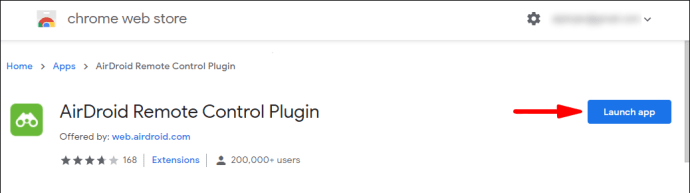
- Ein Popup-Fenster wird angezeigt, in dem Sie aufgefordert werden, sich bei Ihrem Konto anzumelden. Stellen Sie sicher, dass Sie die genauen Kontodaten wie in Ihrer Telefon-App eingeben.
- Aktivieren Sie das Kontrollkästchen neben "Über HTTPS verbinden".
- Klicken Sie auf „Verbinden“.
- Die AirDroid Chrome-Erweiterung stellt automatisch eine Verbindung zu Ihrem Telefon her, und letzteres steht nun für die Fernbedienung zur Verfügung.
Wie verwende ich ApowerMirror, um ein Android-Gerät zu steuern?
ApowerMirror ist eine App, mit der Sie Ihr Android-Gerät von Ihrem Computer aus steuern können und umgekehrt. Es ermöglicht Ihnen, den Bildschirm Ihres Telefons, Fotos, Videos oder Spiele zu teilen. Eine weitere coole Funktion ist, dass Sie Ihr Android-Gerät von Ihrem Computer und auch von einem anderen Android- oder iOS-Gerät aus steuern können. Um diese App verwenden zu können, muss Ihr Telefon mit Android 5.0 oder höher ausgeführt werden.
Befolgen Sie die folgenden Schritte, um ApowerMirror zur Steuerung Ihres Android-Geräts zu verwenden:
- Laden Sie die ApowerMirror-App bei Google Play herunter.
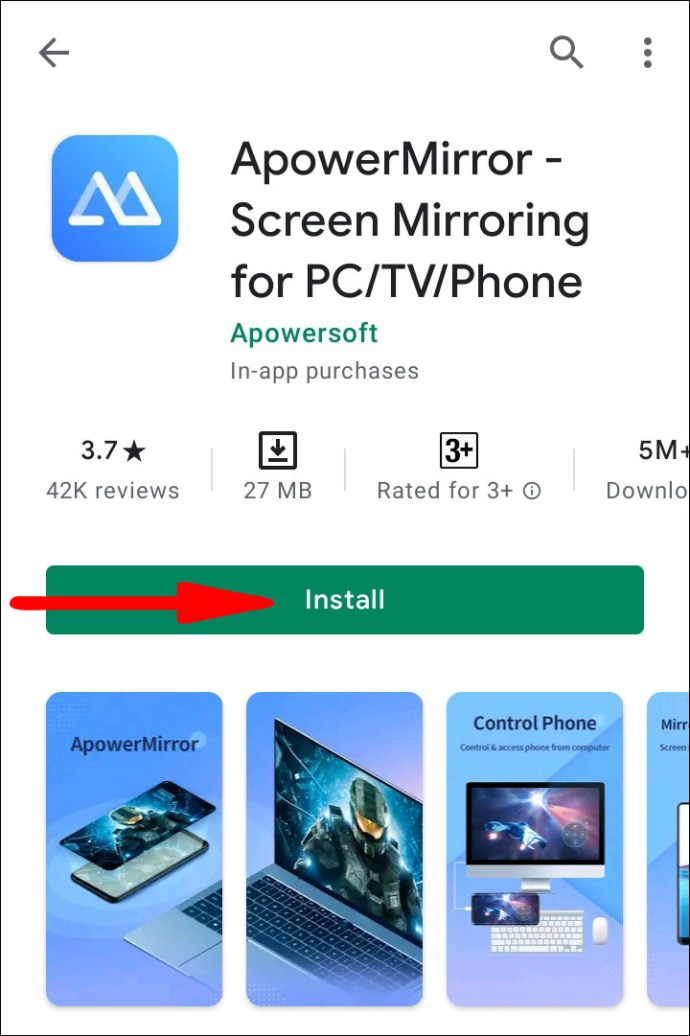
- Stellen Sie sicher, dass Ihr Android-Gerät und das Streaming-Gerät mit demselben WLAN verbunden sind.
- Laden Sie die ApowerMirror-App auf Ihren Computer herunter und installieren Sie sie anschließend.
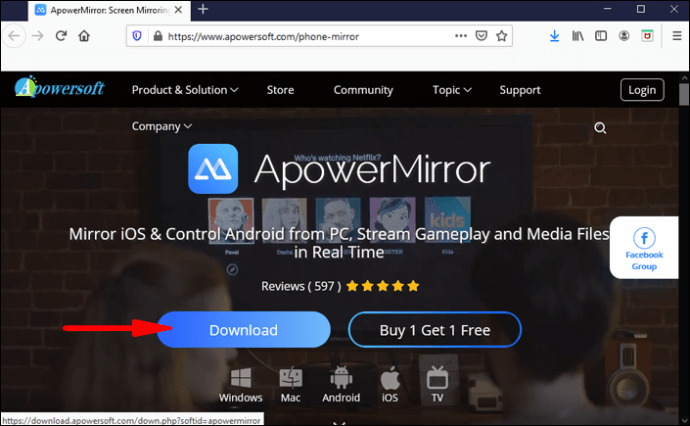
- Starten Sie die App auf Ihrem Android-Gerät.
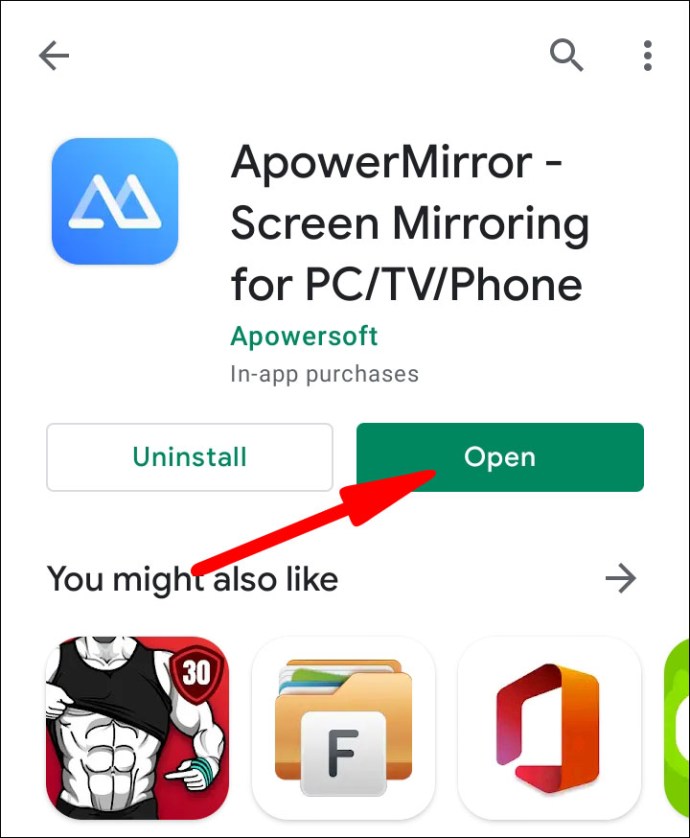
- Tippen Sie auf das Spiegelsymbol. Dadurch werden alle verfügbaren Geräte gescannt.
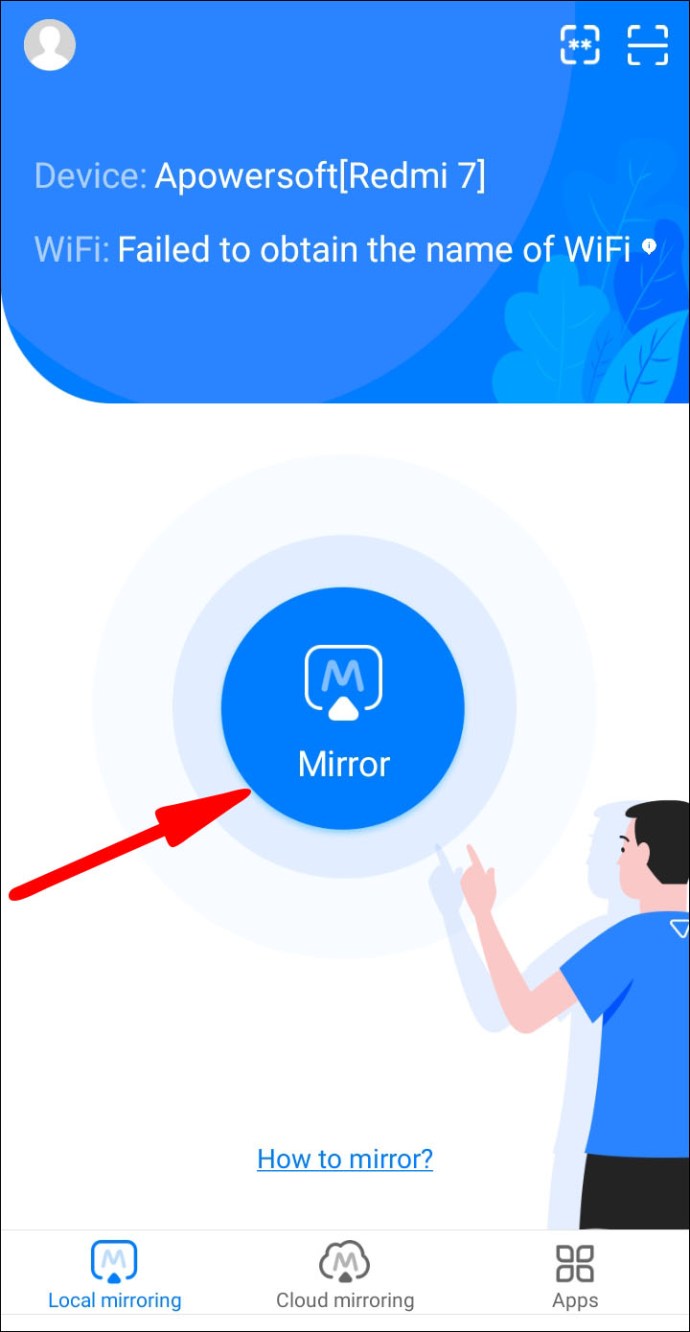
- Tippen Sie auf Ihren Computernamen. Es beginnt mit „Apowersoft[Benutzername].“
- Wählen Sie „Jetzt starten“.
- Der Bildschirm Ihres Android-Geräts wird jetzt auf Ihrem Computer angezeigt.
Wie verwende ich MirrorGo, um dein Android-Gerät zu steuern?
Mit der MirrorGo Android-App können Sie Ihr Android-Gerät über den PC steuern, Dateien übertragen oder einfach Bildschirme teilen.
Befolgen Sie die folgenden Schritte, um Ihr Telefon über MirrorGo mit Ihrem Computer zu verbinden:
- Laden Sie die MirrorGo Android Recorder-App auf Ihren PC herunter.
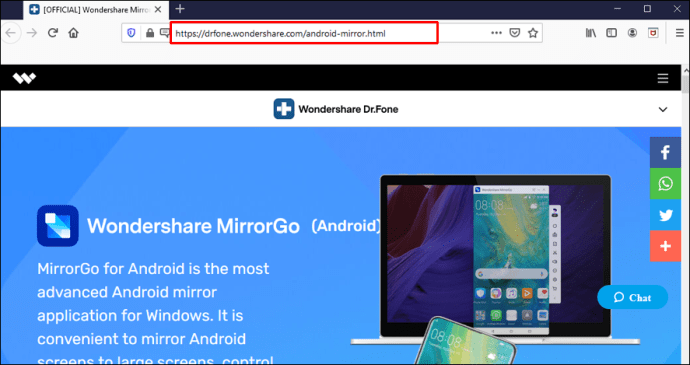
- Installieren Sie die App, indem Sie den Anweisungen auf dem Bildschirm folgen.
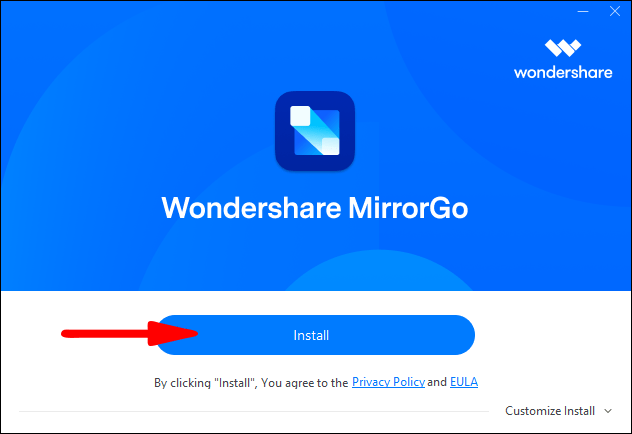
- Laden Sie die MirrorGo-App (Stream & Recorder) aus dem Play Store auf Ihr Telefon herunter.
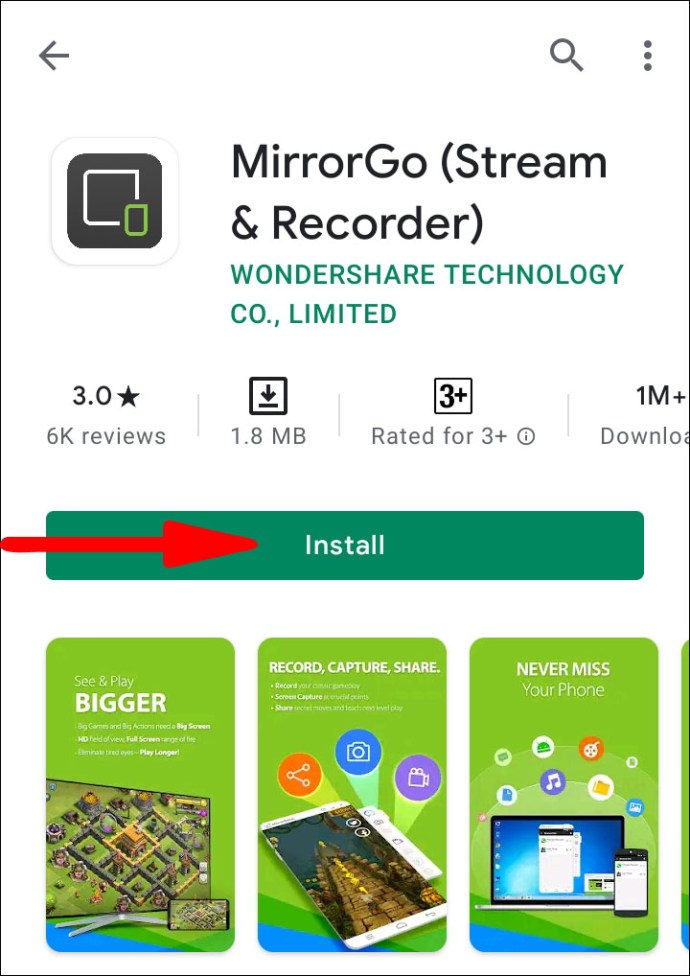
- Nachdem Sie die App heruntergeladen und auf beiden Geräten installiert haben, öffnen Sie die App auf Ihrem Computer.
- Verbinden Sie Ihr Telefon über USB oder WLAN mit dem Computer.
- Wenn Sie USB auswählen, verbinden Sie Ihr Telefon einfach über ein USB-Kabel mit Ihrem Computer und Sie werden sofort Ihre Geräte verbinden.
- Wenn Sie die Wi-Fi-Option für die Fernbedienung auswählen, scannen Sie den QR-Code vom Computerbildschirm mit Ihrem Mobilgerät. Alternativ können Sie Ihr Mobilgerät aus der Liste auswählen (Ihr Telefon und Ihr Mobilgerät müssen mit demselben WLAN verbunden sein).
- Sie sehen nun die Anzeige Ihres Telefons auf Ihrem Computerbildschirm.
Wie verwenden Sie Vysor, um Ihr Android-Gerät zu steuern?
Vysor ist eine der einfachsten Apps, um Ihr Android-Gerät von Windows 10 aus zu steuern. Sie können es entweder über die Chrome-Erweiterung oder über die Desktop-App ausführen. Wir werden beide Verfahren unten erklären.
Hier sind einige gängige Schritte für beide Optionen:
Laden Sie die Vysor-App herunter
- Laden Sie die Vysor Android-App aus dem Play Store auf Ihr Telefon herunter.
- Installiere die App.
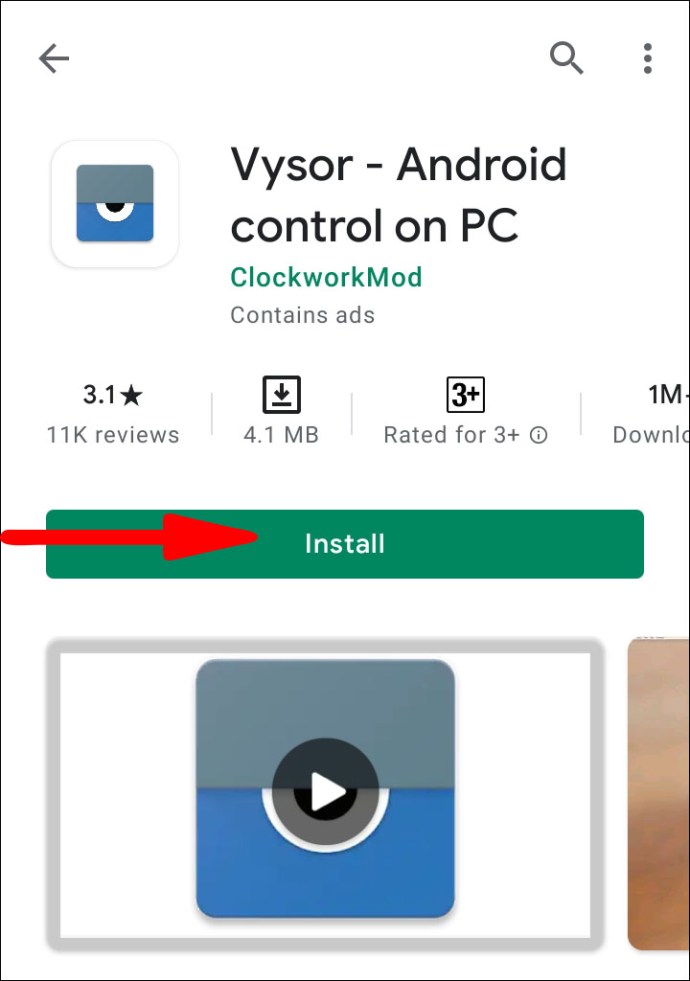
Aktivieren Sie das USB-Debugging auf Ihrem Telefon
- Gehen Sie zu den Einstellungen Ihres Android-Geräts.
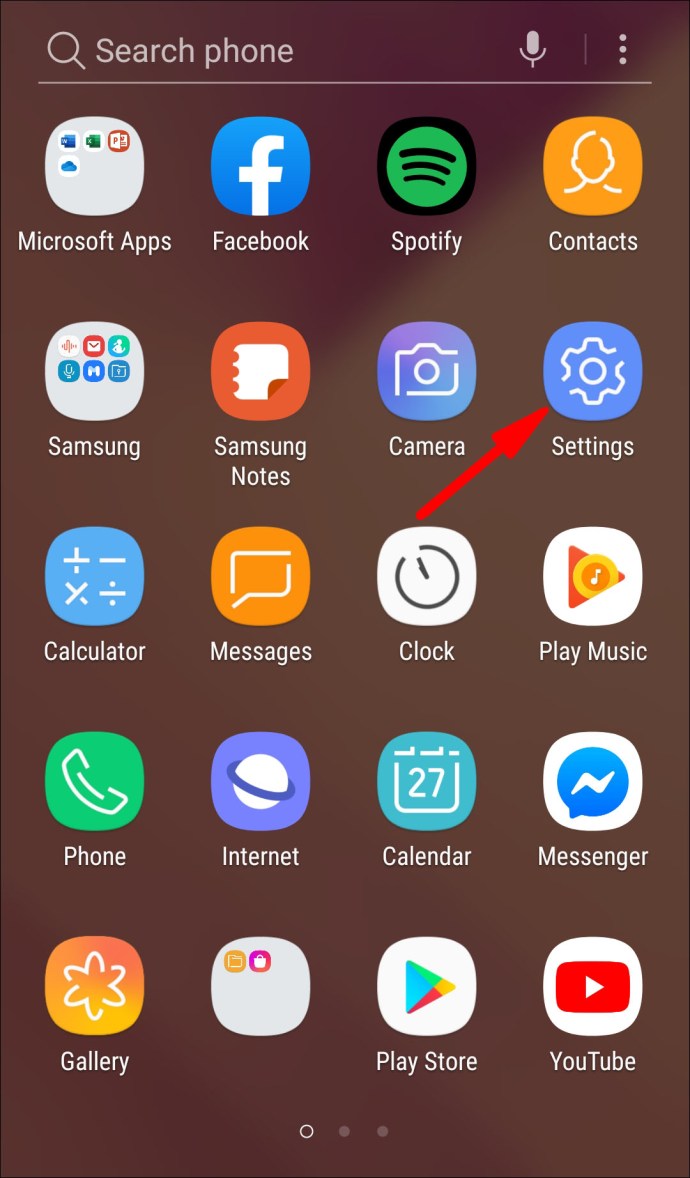
- Suchen Sie nach "Entwickleroptionen". Wenn Sie sie nicht finden können, gehen Sie zum Abschnitt "Über das Telefon" und tippen Sie sieben Mal auf "Build-Nummer". Die Entwickleroptionen werden jetzt in den Einstellungen angezeigt.
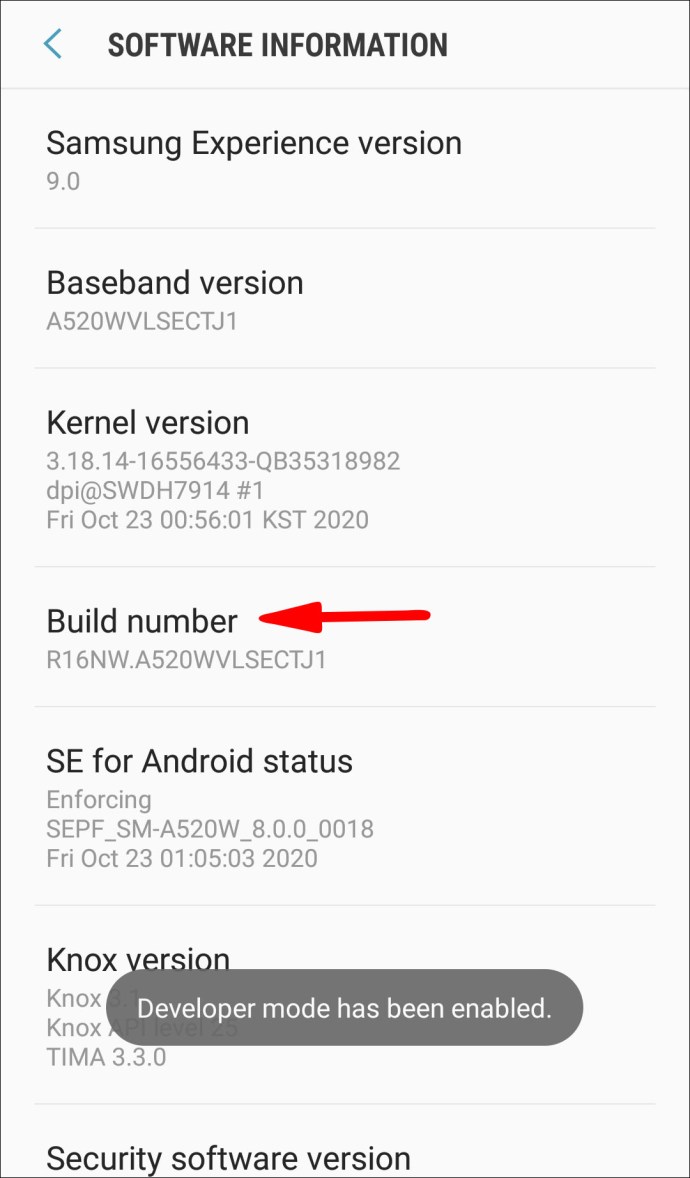
- Suchen Sie den Abschnitt „USB-Debugging“ und tippen Sie auf den Umschaltknopf daneben, um ihn zu aktivieren.
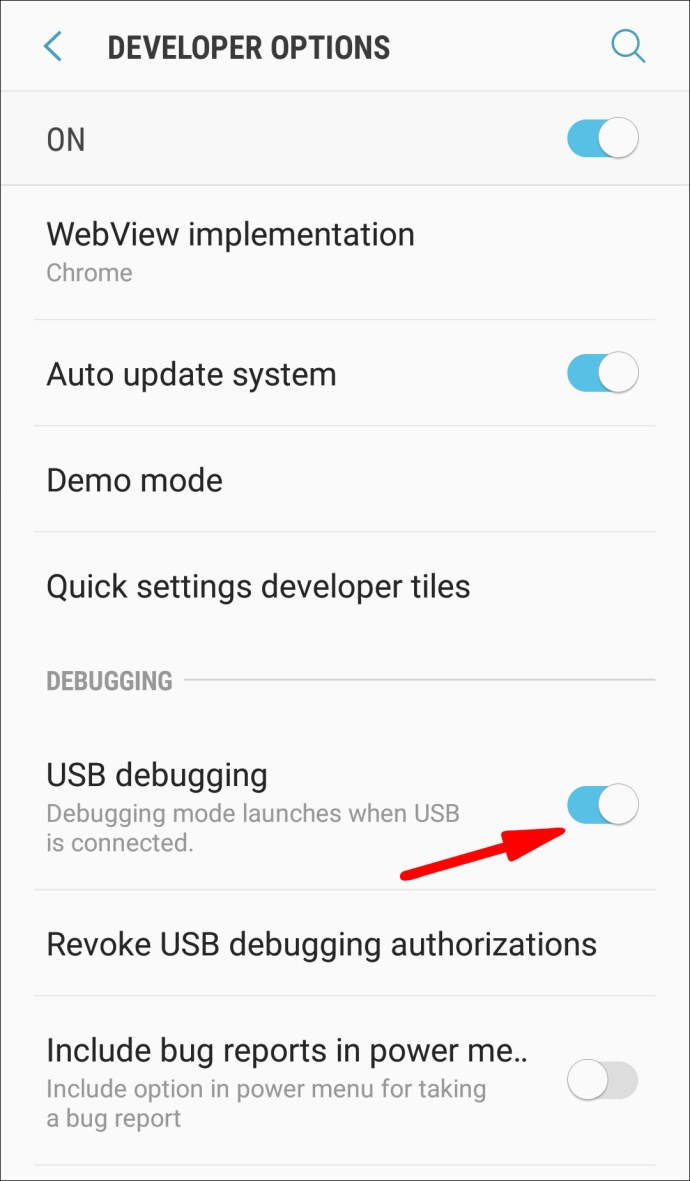
- Verbinden Sie Ihr Telefon über USB mit Ihrem Computer.

Führen Sie Vysor mit Chrome aus
- Stellen Sie sicher, dass Sie alle oben genannten Schritte ausgeführt haben.
- Installieren Sie ADB-Treiber.
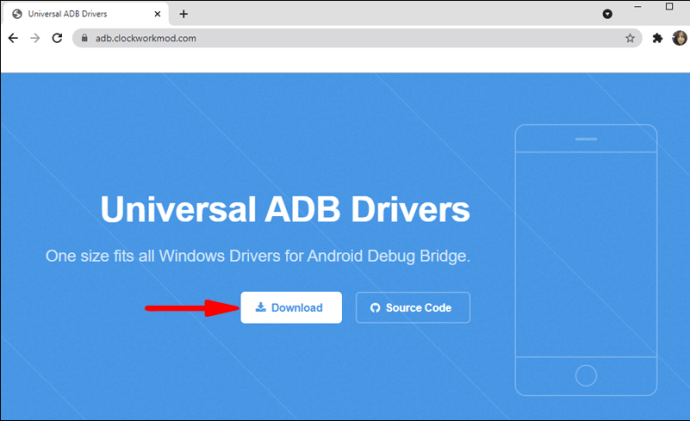
- Gehen Sie mit Chrome zur Vysor-Browserversion.
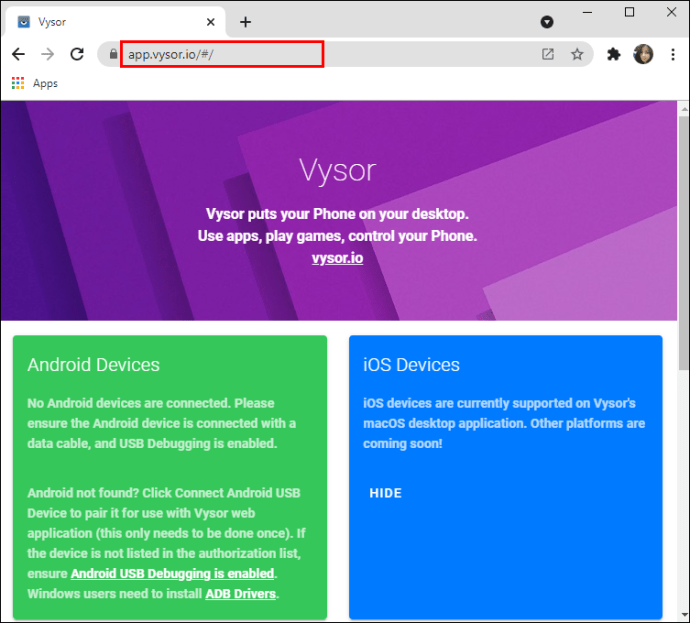
- Ihr Android-Gerät verbindet sich nun automatisch. Wenn nicht, klicken Sie auf "USB-Gerät verbinden", klicken Sie auf den Namen Ihres Telefons und klicken Sie auf "Verbinden".
Führen Sie Vysor mit der Desktop-App und dem Client aus
- Gehen Sie zur Vysor-Website und laden Sie die Windows-App-Version herunter.
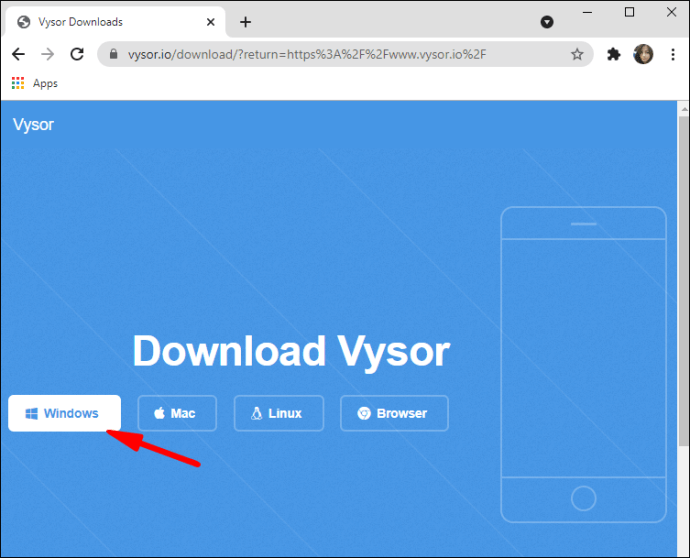
- Öffnen Sie Vysor über das Startmenü.
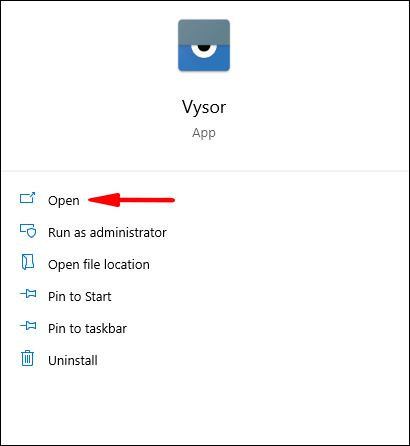
- Klicken Sie auf die Schaltfläche „Geräte suchen“ und wählen Sie Ihr Android-Gerät aus.
- Vysor streamt jetzt die Anzeige Ihres Geräts auf Ihren Computer.
Wie verwenden Sie Scrcpy, um Ihr Android-Gerät zu steuern?
Scrcpy ist eine weitere einfache, minimalistische App, mit der Sie Ihr Android-Gerät von Windows 10 aus steuern können. Sie müssen keine Apps auf Ihrem Telefon installieren oder Ihr Gerät rooten.
Genau wie bei Vysor müssen Sie das USB-Debugging aktivieren, bevor Sie Ihr Telefon über Scrcpy mit Windows 10 verbinden:
- Öffnen Sie die Einstellungen Ihres Android-Geräts.
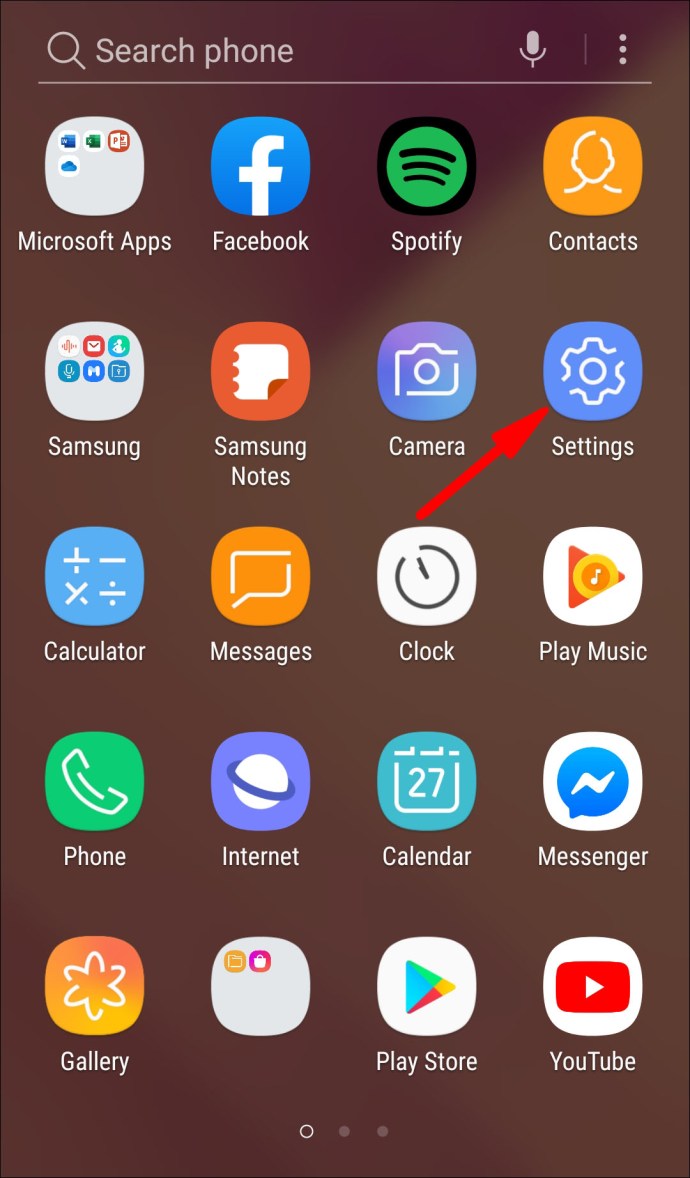
- Suchen Sie nach "Entwickleroptionen". Wenn Sie diese nicht finden können, gehen Sie zum Abschnitt "Über das Telefon" und tippen Sie sieben Mal auf "Build-Nummer". Die Entwickleroptionen sind jetzt auf der Seite Einstellungen sichtbar.
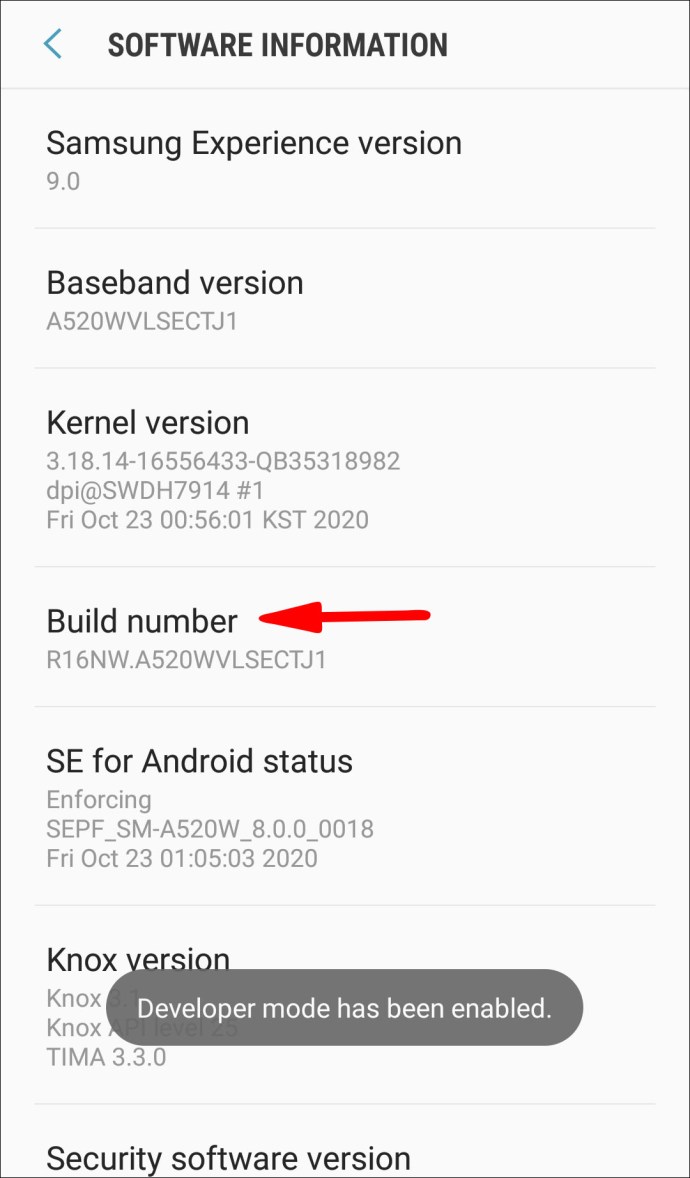
- Suchen Sie den Abschnitt "USB-Debugging" und tippen Sie auf die Umschalttaste daneben, damit er aktiviert ist.
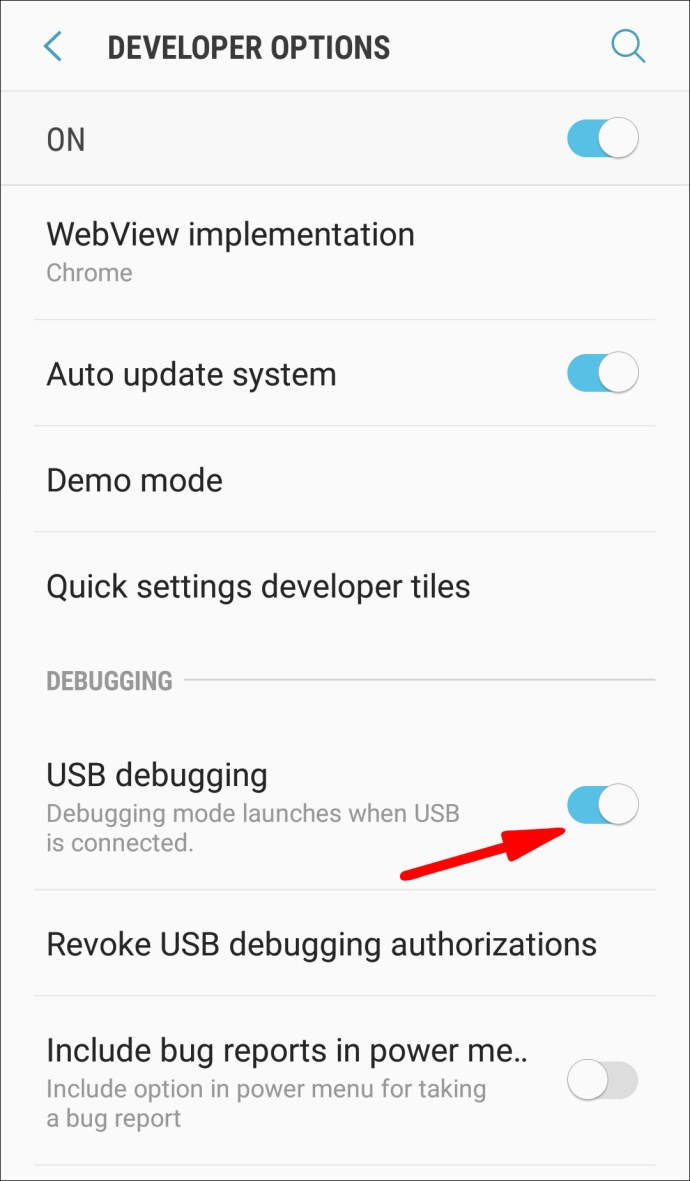
- Verbinden Sie Ihr Telefon über USB mit Ihrem Computer.

Jetzt müssen Sie Scrcpy auf Ihren PC herunterladen.
- Gehen Sie zur Github-Seite von Scrcpy und laden Sie die App im Abschnitt "Windows" herunter. Sie müssen ein wenig nach unten scrollen, um dorthin zu gelangen.
- Entpacken Sie die Zip-Datei auf Ihrem Computer.
- Öffnen Sie den Ordner und starten Sie Scrcpy. Dadurch wird die Eingabeaufforderung auf Ihrem Telefon gestartet und Sie sollten das USB-Debugging akzeptieren. Sie können das Kontrollkästchen "Immer von diesem Computer zulassen" aktivieren, um die Einstellung für die nächste Verwendung dieser App zu speichern.
- Der Bildschirm Ihres Telefons wird jetzt unter Windows angezeigt. Verwenden Sie Ihre Maus oder Tastatur, um auf Ihrem Telefon zu navigieren.
Häufig gestellte Fragen
Hier sind einige zusätzliche Fragen, die Ihnen helfen, Ihr Android-Gerät von einem Windows 10-PC aus optimal zu steuern.
Kann ich mein Android-Telefon von einem entfernten Standort aus steuern?
Absolut. Es gibt einige beliebte Apps, mit denen Sie Ihr Android-Telefon von einem entfernten Standort aus steuern können. Dies ist besonders nützlich, wenn ein Problem mit Ihrem Telefon vorliegt, das nur ein Fachmann aus der Ferne lösen kann. Einige der besten Apps für die Android-Fernsteuerung sind TeamViewer, Mobizen und LogMeIn Rescue.
Was ist die beste App zur Steuerung meines Android-Telefons unter Windows 10?
In unserem Leitfaden haben wir einige Apps zur Steuerung Ihres Android-Telefons unter Windows 10 behandelt. Einige heben sich jedoch von der Konkurrenz ab. Der beste auf unserer Liste ist ApowerMirror.
Mit dieser App haben Sie die vollständige Kontrolle über Ihr Android auf Ihrem Computer. Sie müssen Ihr Telefon nicht rooten, es funktioniert auf allen Android-Geräten hervorragend und Sie können sie über USB oder WLAN verbinden. Insgesamt hat diese App eine reibungslose und super einfach zu bedienende Oberfläche, die jeder sofort beherrschen kann.
Streamen Sie Ihr Android-Gerät wie ein Profi
Die Steuerung Ihres Android-Geräts von einem Computer aus war noch nie so einfach. Sie können dafür Dutzende von Apps verwenden, und wir haben einige der besten in unserem Handbuch behandelt. Je nach Ihren Vorlieben oder Möglichkeiten können Sie Ihr Telefon drahtlos oder mit USB steuern.
Denken Sie daran, Ihre Geräte mit demselben Netzwerk zu verbinden, wenn Sie sich für Wi-Fi entscheiden und USB-Debugging für die Kabelverbindung aktivieren. Der Rest hängt einfach von der Installation der Apps auf Ihrem Computer und Telefon ab. Hoffentlich haben wir Ihnen genug Ressourcen zur Verfügung gestellt, um noch heute mit der Steuerung Ihres Android-Geräts zu beginnen.
Welche App finden Sie am bequemsten, um ein Android-Gerät fernzusteuern? Teilen Sie Ihre Gedanken und Erfahrungen in den Kommentaren unten mit.