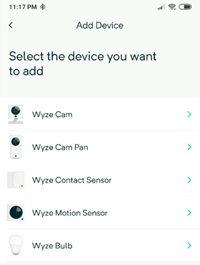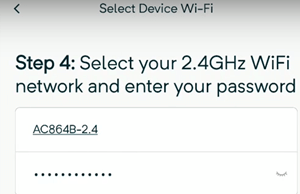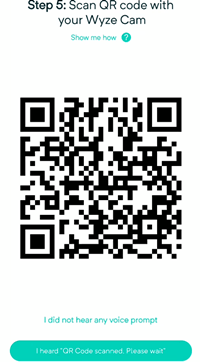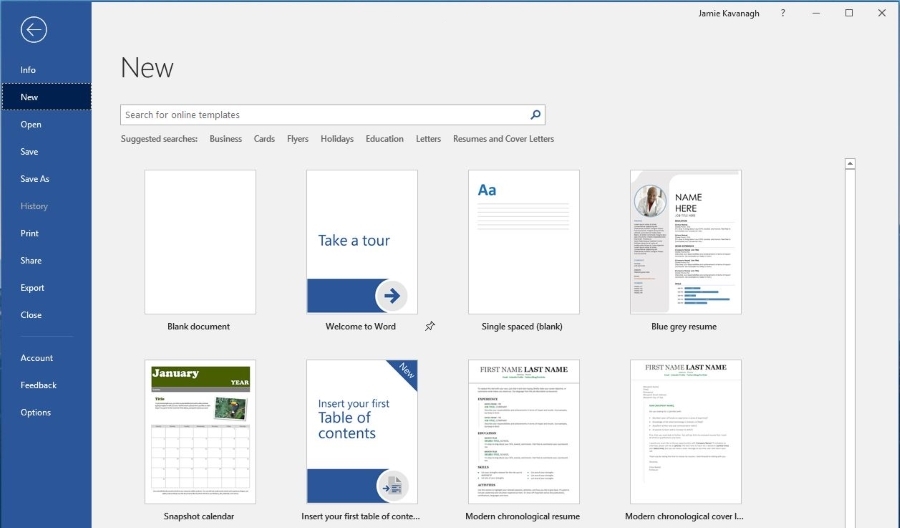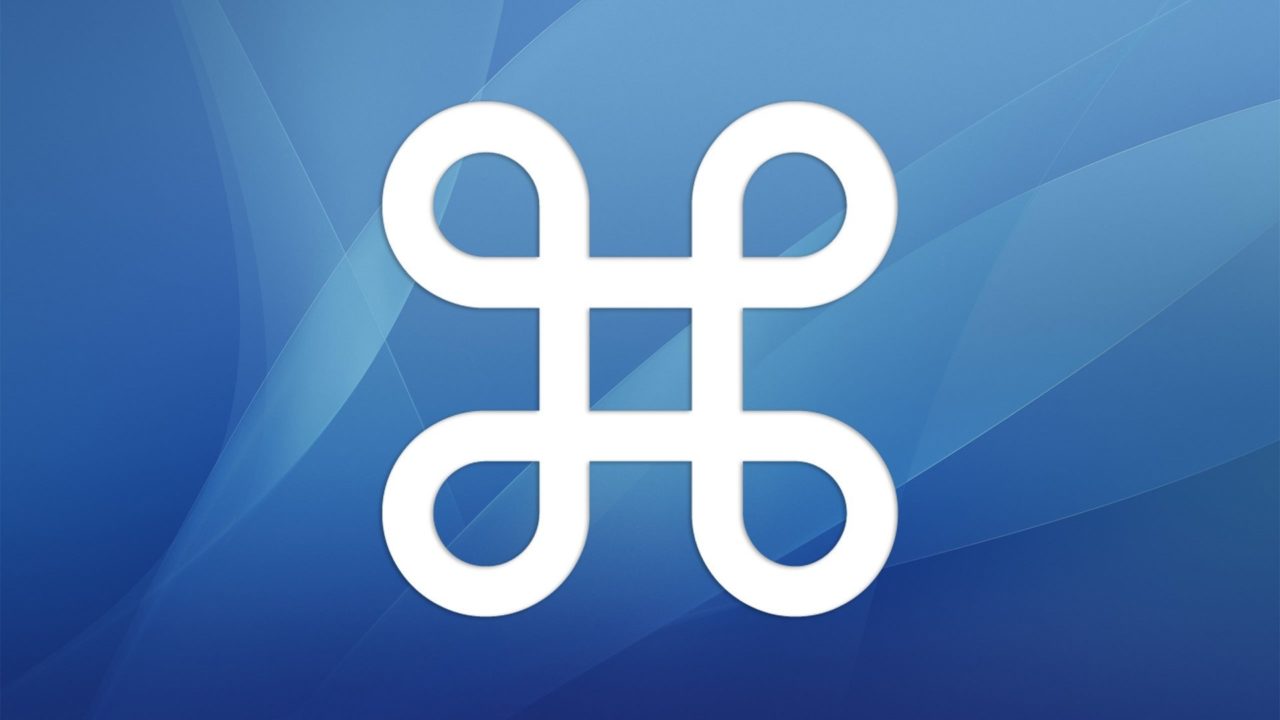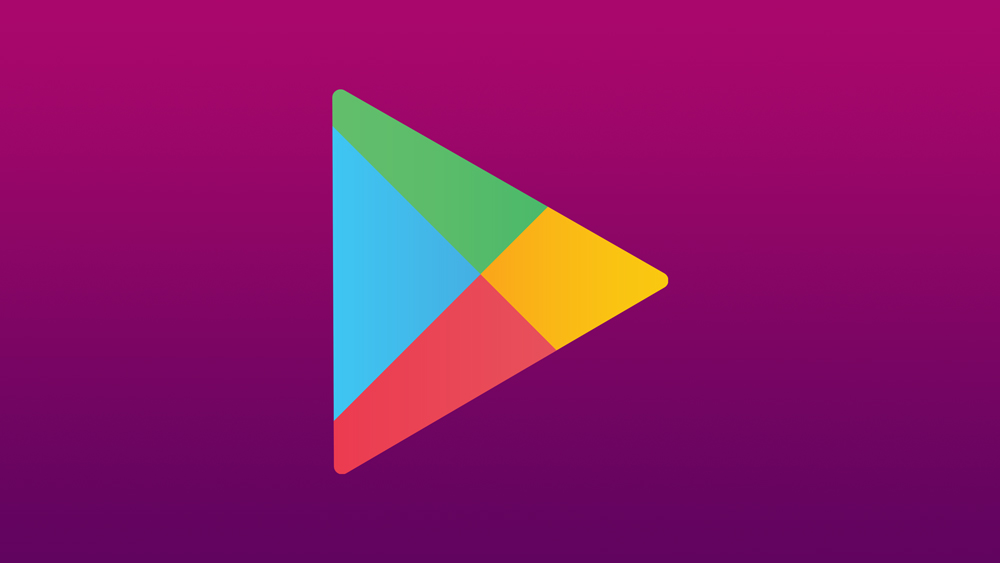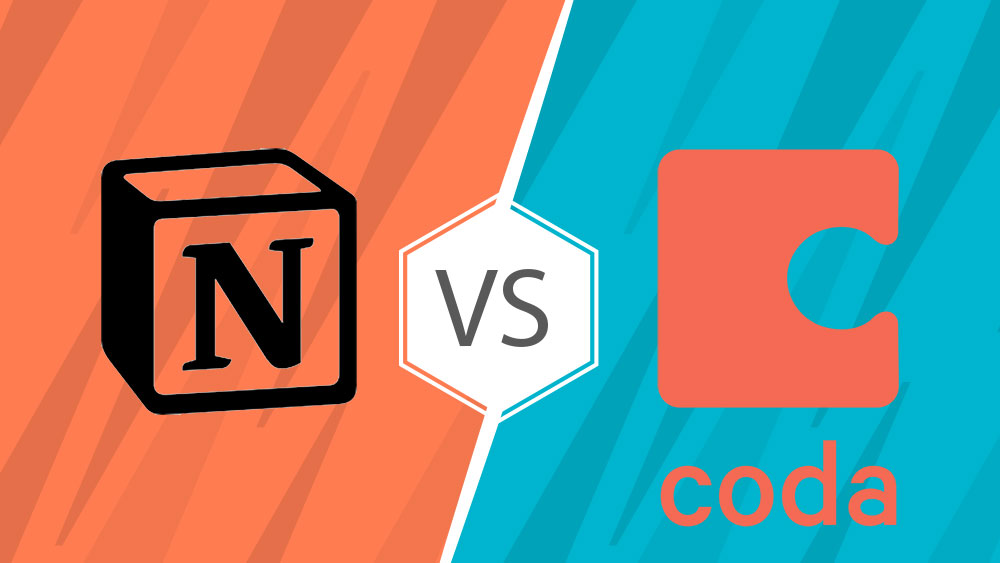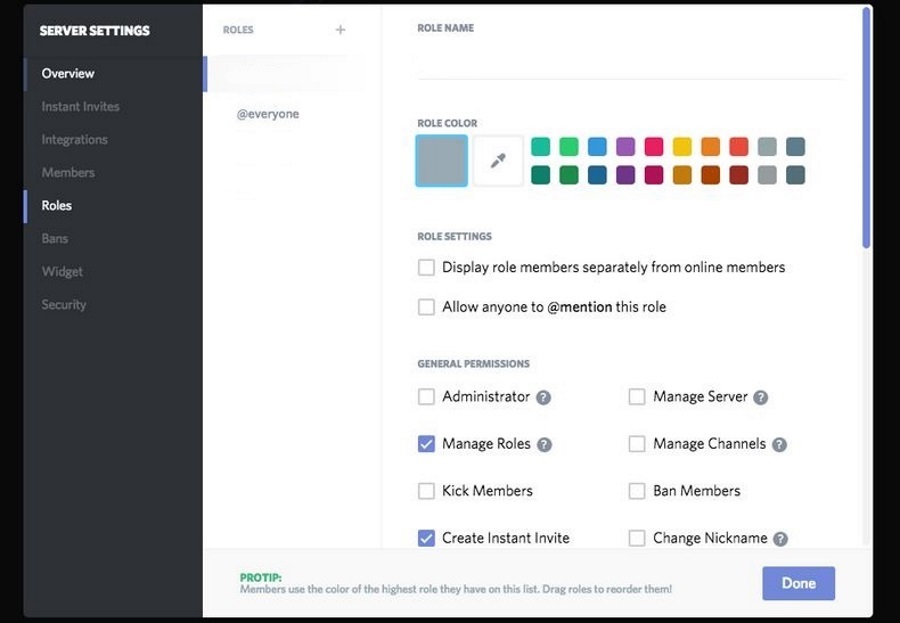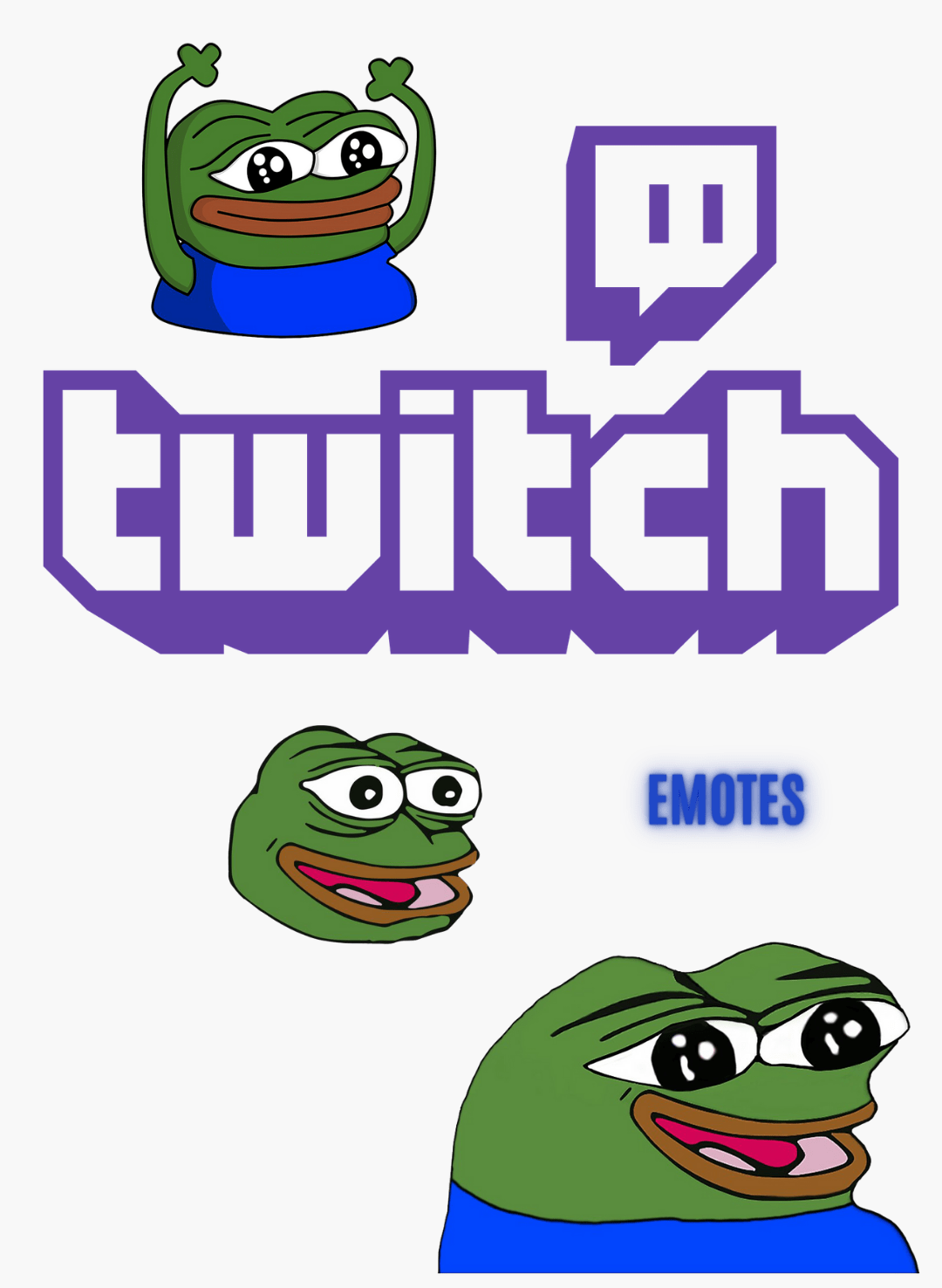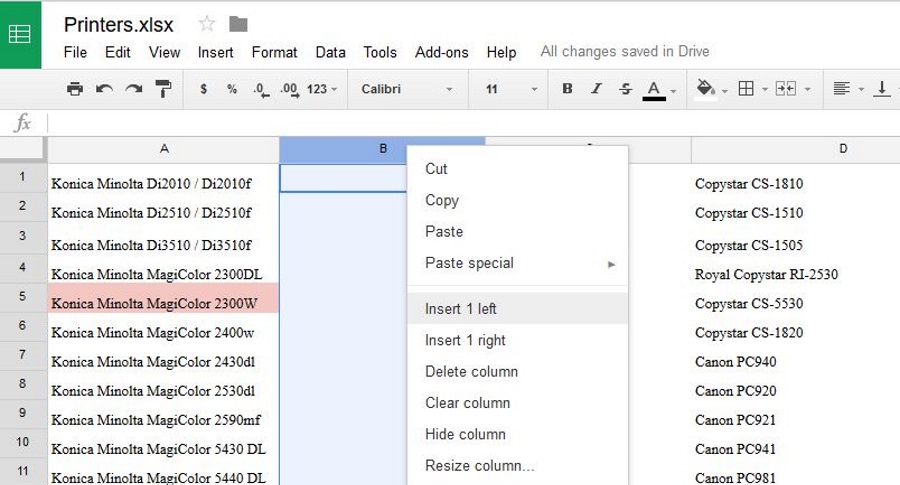So verbinden Sie die Wyze-Kamera mit einem neuen WLAN
Obwohl Wyze Camera-Geräte großartig sind, sind einige der Anweisungen für ihre Einrichtung nicht so klar. Das Verbinden einer Wyze-Kamera mit einem neuen Wi-Fi-Netzwerk ist eine dieser Grauzonen. Es gibt nicht viele Informationen zu diesem häufigen Problem.

Wenn Sie umziehen oder Ihren ISP wechseln, ändern Sie Ihre Wi-Fi-Verbindung, und Wyze hätte daran irgendwann denken sollen. Dieser Prozess ist jedoch nicht so schwierig, wie es sich anhört. Unabhängig davon ist es ziemlich unintuitiv und nimmt mehr Zeit in Anspruch, als es sollte.
Lesen Sie weiter, um herauszufinden, wie Sie Ihre Wyze-Kamera richtig mit einer neuen Wi-Fi-Verbindung verbinden.
Umschalten von Wi-Fi-Verbindungen auf Ihrer Wyze-Kamera
Der beste Weg, eine Wyze-Kamera mit einem neuen Wi-Fi-Netzwerk oder einer neuen Verbindung zu verbinden, besteht darin, die Situation so zu behandeln, als ob Sie eine brandneue Wyze-Kamera einrichten würden. Sie sollten keine der vorherigen Einstellungen löschen oder versuchen, Ihre alte Wyze Cam anzupassen. Obwohl Sie dasselbe Gerät verwenden, behandeln Sie es beim Einrichten einer neuen Wi-Fi-Verbindung wie ein neues.
Dieses Szenario bedeutet, dass Sie den standardmäßigen Einrichtungsprozess für Ihre Wyze Cam befolgen müssen. Wenn Sie vor langer Zeit eine Verbindung zu Ihrer Kamera hergestellt oder die Schritte vergessen haben, haben Sie Glück.
Denken Sie daran, dass eine Wyze-Kamera eine Stromquelle (Steckdose oder USB-Anschluss), eine Smartphone-App aus dem App Store oder Google Play Store und eine Internetverbindung benötigt. Da Sie bereits eine Wyze-Kamera besitzen, kennen Sie die Übung bereits und haben wahrscheinlich bereits die App.
Stellen Sie sicher, dass Ihre App aktualisiert ist, und wenn verfügbare Firmware-Updates verfügbar sind, tun Sie dies ebenfalls. Lassen Sie uns schließlich mit der Wi-Fi-Einrichtung für Ihre Wyze-Kamera fortfahren. Hier ist, was zu tun ist.
Schritte zum Verbinden von Wyze-Kameras mit neuem WLAN
- Starten Sie die Wyze-App auf Ihrem Android oder iPhone.
- Melden Sie sich an, wenn Sie die App nicht so eingestellt haben, dass sie sich an Sie erinnert.
- Verbinden Sie Ihre Wyze-Kamera mit dem USB-Port oder einer Steckdose. Warten Sie, bis es gelb blinkt (etwa dreißig Sekunden).
- Halt die Aufstellen auf der Rückseite der Kamera, bis Sie die automatische Meldung „Bereit zum Verbinden“ hören.
- Gehen Sie zurück zur Telefon-App und klicken Sie auf die Auslassungspunkte (drei Punkte) in der oberen rechten Ecke Ihres Bildschirms. Tippen Sie auf Produkt hinzufügen und fügen Sie Ihr Gerät mit dem richtigen Namen hinzu (Wyze Cam, Pan, Sensor, Bulb).
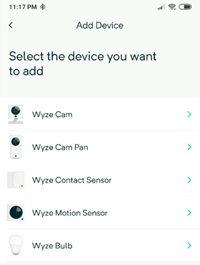
- Das Setup-Fenster erscheint, folgen Sie den Anweisungen und geben Sie ihm ggf. Zeit.
- Sie werden aufgefordert, ein 2,4-GHz-WLAN-Netzwerk auszuwählen und Ihr Passwort einzugeben. Wyze Cams funktionieren nicht in 5-GHz-Netzwerken, denken Sie also daran. Stellen Sie mit dem aktuellen Passwort eine Verbindung zu Ihrem neuen WLAN her.
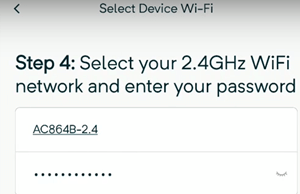
- Als nächstes scannen Sie den QR-Code in der App mit Ihrer Wyze Cam. Wenn der QR-Code gescannt wird, hören Sie den Sprachbefehl „QR-Code-Scanner“. Tippen Sie auf das Ich habe den Sprachbefehl gehört Taste.
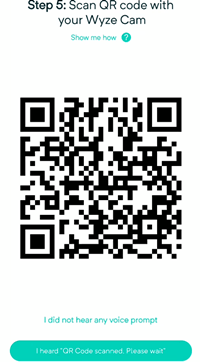
Sie können nun über die Geräteeinstellungen (Zahnradsymbol) ein neues Label für Ihre Wyze Cam auswählen, nachdem Sie es aus der Geräteliste ausgewählt haben. Tippen Sie einfach auf den Namen und geben Sie einen neuen ein.
Wenn Sie mehr als eine Wyze-Kamera haben, die Sie mit einem neuen Wi-Fi-Netzwerk verbinden müssen, wiederholen Sie diese Schritte für jede einzelne, bis Sie alle eingerichtet haben. Sie können weitere Anpassungen selbst vornehmen, Bewegungs- und Geräuscherkennung usw. auswählen.
Aktualisieren der Firmware auf einer Wyze-Kamera
Je nachdem, ob Sie Ihr Gerät mit einem Netzwerk verbinden konnten, unterscheidet sich die Vorgehensweise zum Aktualisieren Ihrer Firmware. Deshalb werden wir sie beide behandeln.
Aktualisieren der Firmware auf einer Wyze-Kamera mithilfe der App
Wenn Sie eine Verbindung zu Ihrem Wi-Fi-Netzwerk herstellen konnten, folgen Sie den Anweisungen.
- Öffnen Sie die Wyze-App auf Ihrem Telefon und tippen Sie auf Wyze-Kamera.
- Klicken Sie nun auf das Einstellungen Symbol oben rechts auf dem Bildschirm.
- Tippen Sie anschließend auf Geräteinfo.
- Tippen Sie abschließend auf Firmware Version und suchen Sie nach der Upgrade-Option.
- Wenn die Upgrade-Option nicht angezeigt wird, sind Sie auf dem neuesten Stand und können loslegen. Wenn Sie dies tun, installieren Sie es.
Manuelles Aktualisieren der Firmware auf einer Wyze-Kamera
Wenn Sie mit Ihrer Wyze-Kamera nicht mit dem Internet verbunden sind, müssen Sie die Firmware leider manuell aktualisieren. Lass uns anfangen.
- Gehen Sie zur Seite Wyze Versionshinweise & Firmware, suchen Sie die Firmware für Ihre Kamera und laden Sie sie herunter.
- Falls noch nicht geschehen, legen Sie die microSD-Karte für Ihre Kamera in Ihren Computer ein.
- Entpacken Sie nun die Dateien in das Stammverzeichnis, den ersten Ordner, auf der SD-Karte.
- Setzen Sie die microSD-Karte bei ausgeschalteter Kamera wieder in die Kamera ein.
- Halten Sie dann die Setup-Taste an Ihrer Kamera gedrückt, stecken Sie das USB-Kabel ein und halten Sie die Setup-Taste gedrückt, bis das Licht lila (Wyze Cam v3) oder blau (Wyze Cam v2 und Wyze Cam Pan) wird.
- Warten Sie als Nächstes bis zu 4 Minuten, bis das Gerät neu gestartet wird.
- Ihre Kamera sollte jetzt über eine aktualisierte Firmware verfügen.
Genießen Sie Ihr neues Wyze-Kamera-Setup
Es ist bedauerlich, dass Sie den gesamten Installationsprozess erneut durchlaufen müssen, wenn Sie nur Ihr Wi-Fi-Netzwerk ändern, aber ab Oktober 2019 ist dies Ihre einzige Option.
Vielleicht führt Wyze in Zukunft ein neues innovatives System ein, das ein neues Netzwerk erkennt und Ihnen eine einfachere Verbindung ermöglicht. Verwenden Sie bis dahin dieses Tutorial, und Sie können mit beliebig vielen Kameras zu neuen Netzwerken wechseln.