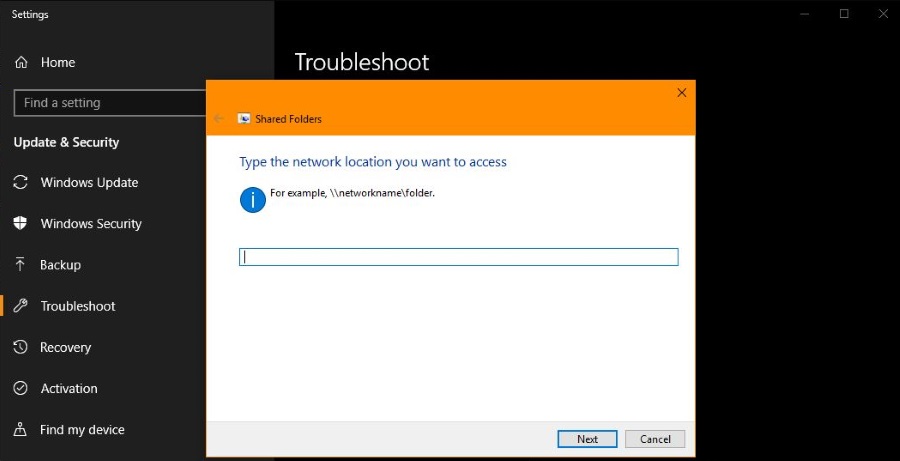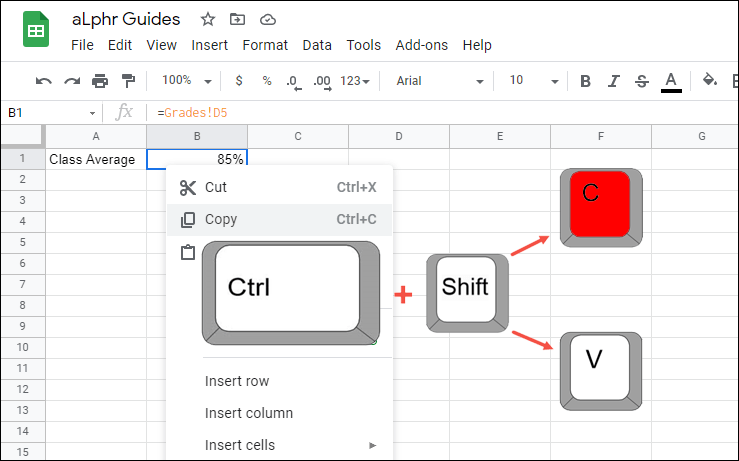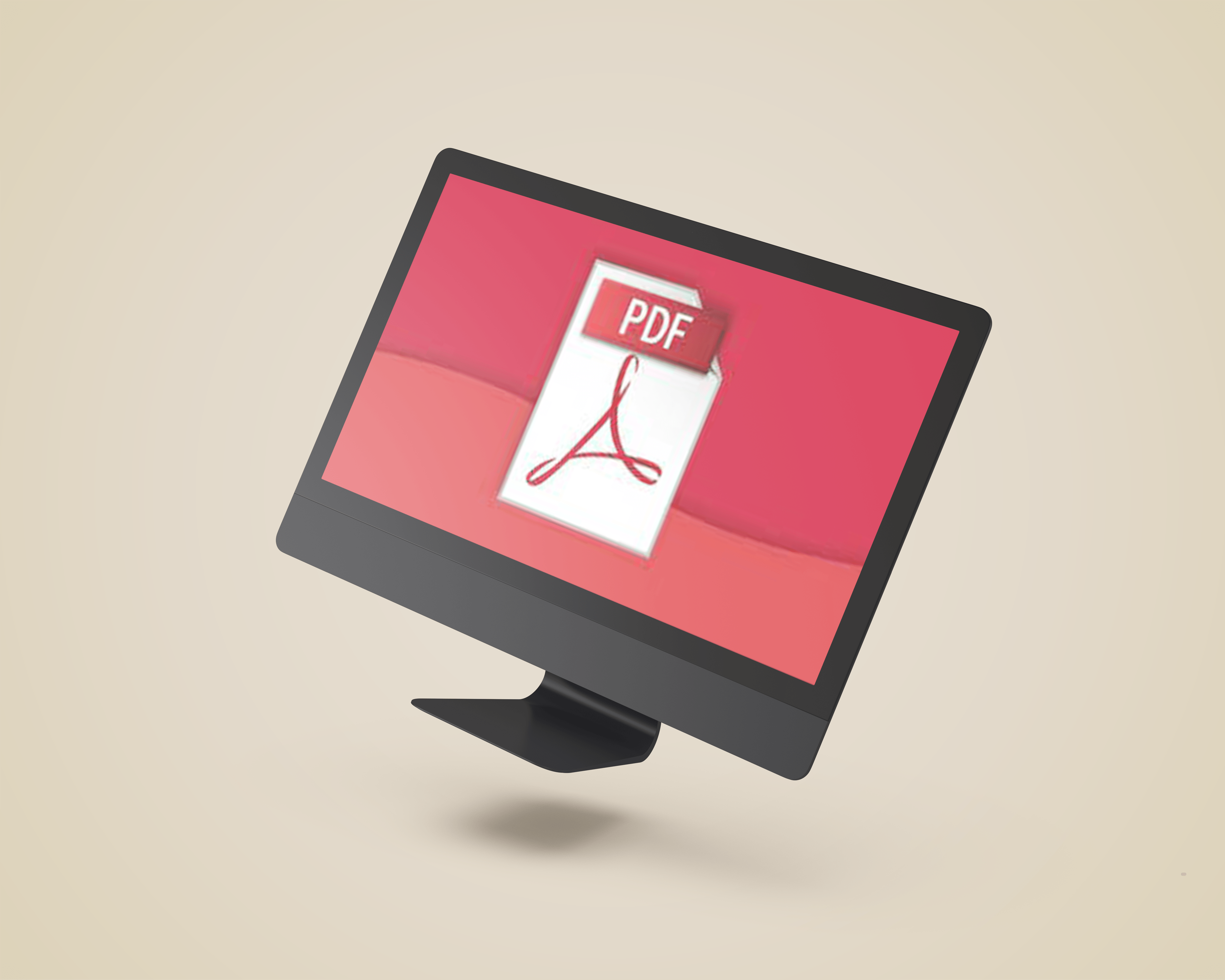Was tun, wenn Ihr Computermonitor zu flackern beginnt
Der sichtbarste und doch oft unterschätzte Teil eines Computersystems ist der Monitor. Hier werden Ihre Filme abgespielt, Ihre Tabellenkalkulationen angezeigt und Ihre Spielabenteuer werden zum Leben erweckt. Die langsame, aber sichere Entwicklung und Verbesserung von LCD- und LED-Monitoren in den letzten zwanzig Jahren hat dazu geführt, dass hochwertige Displays selbst für die kleinsten Budgets erreichbar sind, so dass die älteren CRT-Monitore vom Markt fast ausgestorben sind. Monitorflimmern hat CRT-Monitoren leider nicht auf den Aschehaufen der Geschichte gefolgt. Obwohl die neuen Monitore weitaus zuverlässiger sind als die alte CRT-Technologie, ist es dennoch möglich, dass sie ein Flimmern entwickeln. Aber keine Panik – wenn Ihr Computermonitor zu flackern beginnt, bedeutet dies nicht automatisch, dass es sich um einen Vorhang für diese Hardware handelt. Es kann nur bedeuten, dass eine Treiberaktualisierung erforderlich ist oder dass Sie oder eine andere Person zuvor Änderungen an der Windows-Konfiguration vorgenommen haben.

In diesem Artikel beheben Sie Probleme mit Ihrem flackernden Monitor, damit Sie herausfinden können, was nicht stimmt, und das Problem beheben.

Warum ein Computermonitor flackert
Auch wenn die Anzeige auf Ihrem Computerbildschirm wie ein statisches Bild aussieht, ist dies nicht der Fall. Stattdessen wird das Bild ständig neu gezeichnet und mit einer schnellen Geschwindigkeit gelöscht, die Ihre Augen nicht wahrnehmen können. Ein moderner Bildschirm kann bis zu 100 Mal pro Sekunde oder sogar mehr aktualisieren. Diese Aktion bezieht sich auf die Bildwiederholfrequenz und wird in Hertz gemessen. Wenn Sie sich die Monitorspezifikationen ansehen, sehen Sie eine Zahl wie 60 Hz, 100 Hz oder etwas anderes. Die Zahl gibt an, wie viele Aktualisierungen pro Sekunde erfolgen. Auf einem 60-Hz-Monitor läuft die Bildschirmaktualisierung 60 Mal pro Sekunde. Ein 100-Hz-Monitor wird 100 Mal pro Sekunde aktualisiert. Je schneller die Aktualisierung, desto schneller reagiert das Display auf Änderungen und desto flüssiger ist das Erlebnis. Dieses Ergebnis ist der Grund, warum 100-Hz-Fernseher so beliebt wurden und warum 100-Hz-Computermonitore ideal für Spiele sind, bei denen sich die Anzeige ständig ändert.
Verschiedene Menschen reagieren empfindlicher auf Aktualisierungen als andere. Einige Leute können Monitore mit einer Geschwindigkeit von bis zu 30 Hz betreiben und trotzdem einen perfekt stabilen Bildschirm sehen. Andere Personen können die Aktualisierung erkennen und als Flackern sehen.

Schritte zum Beheben eines flackernden Computermonitors
1. Überprüfen Sie das Monitorkabel
Beide Enden eines Monitor-DVI-Kabels haben Schrauben, um sie sicher zu befestigen, aber nicht jeder verwendet sie. Stellen Sie sicher, dass beide Enden der Stecker sicher sind und fest an ihrem Platz gehalten werden. Wenn die Sicherung der Verbindung das Flackern nicht behebt, ist möglicherweise das Kabel selbst defekt. Schnappen Sie sich einen Ersatz und tauschen Sie ihn aus, um zu sehen, ob das Problem dadurch behoben wird.
2. Leistung prüfen
Prüfen Sie, ob beide Enden des Netzkabels ebenfalls sicher sind. Ein loses Netzkabel kann manchmal ein Bildschirmflimmern verursachen, und ein Summen begleitet dies oft.
3. Überprüfen Sie die Anzeigeeinstellungen
Wenn Sie Ihren Grafiktreiber kürzlich aktualisiert haben, überprüfen Sie die Anzeigeeinstellungen, um sicherzustellen, dass sich nichts geändert hat. Klicken Sie mit der rechten Maustaste auf eine leere Stelle auf dem Desktop und wählen Sie Ihre Anzeigeeinstellungen aus. Die Menüoption variiert je nach Hersteller Ihrer Grafikkarte. Auf meinem PC steht dort „NVIDIA Control Panel“.
Öffnen Sie die Grafik-Systemsteuerung und wählen Sie Auflösung ändern (NVIDIA-Wortlaut). Wählen Sie in den Optionen den flimmernden Monitor aus und stellen Sie sicher, dass die Bildwiederholfrequenz mindestens 60 Hz beträgt. Wenn Sie einen 100-Hz-Monitor haben, stellen Sie ihn darauf ein. Speichern Sie alle Änderungen und wiederholen Sie den Test.
Sie können auch die Windows 10-Einstellungen überprüfen. Navigieren Sie zu Einstellungen und System. Scrollen Sie nach unten und wählen Sie den Textlink „Adaptereigenschaften anzeigen“ im mittleren Feld aus. Wählen Sie die Registerkarte Monitor und überprüfen Sie dort die Aktualisierungsrate.
4. Überprüfen Sie Ihre Grafikkarte
Probleme mit der Grafikkarte können manchmal dazu führen, dass ein Monitor flimmert. Diese Situationen sind ungewöhnlich, aber es ist eine Möglichkeit. Wenn Sie mehrere Monitore haben und nur ein Bildschirm aktiv ist, liegt das Problem nicht an Ihrer Grafikkarte. Wenn alle Monitore oder Ihr einziger Monitor flackert, lohnt es sich, die Hardware und die Anschlüsse zu überprüfen.
Überprüfen Sie, ob sich auf den Oberflächen Ihrer Grafikkarte Schmutz und Staub angesammelt haben. Stellen Sie sicher, dass der Kühllüfter funktioniert und dass alle Gehäuselüfter sich drehen, wenn sie sollten. Verwenden Sie Speedfan oder ein ähnliches Programm, um die Temperatur Ihrer Karte zu überwachen, da Überhitzung die Hauptursache für die meisten Grafikkartenprobleme ist. Wenn alles in Ordnung aussieht, liegt es möglicherweise nicht an Ihrer Grafikkarte, die das Flackern verursacht.
5. Überprüfen Sie den Monitor
Die letzte mögliche Ursache für das Flackern Ihres Computermonitors ist der Monitor selbst. Sie können versuchen, den Monitor zu testen, indem Sie den verwendeten Port ändern. Wenn Sie eine DVI-Verbindung verwenden, versuchen Sie es mit dem VGA- oder DisplayPort-Ausgang. Wenn sich nichts ändert, müssen Sie möglicherweise einen anderen Monitor zum Testen ausleihen. Oder testen Sie Ihren Monitor auf einem anderen Computer, von dem Sie wissen, dass er einwandfrei funktioniert. Wenn der Monitor auf einem anderen Computer oder mit einer anderen Hardwareverbindung flackert, dann ist Ihr Monitor wahrscheinlich leider das Ende seiner Lebensdauer erreicht. Monitore sind reparierbar, aber die Reparatur wird wahrscheinlich mehr kosten, als nur einen neuen zu kaufen, es sei denn, Ihr Monitor ist sehr hochwertig und teuer.
Ich hoffe, diese Vorschläge helfen Ihnen bei der Diagnose Ihres Monitorflimmerproblems. Wenn Sie weitere Vorschläge zur Diagnose von Monitorproblemen haben, teilen Sie uns diese bitte unten mit!