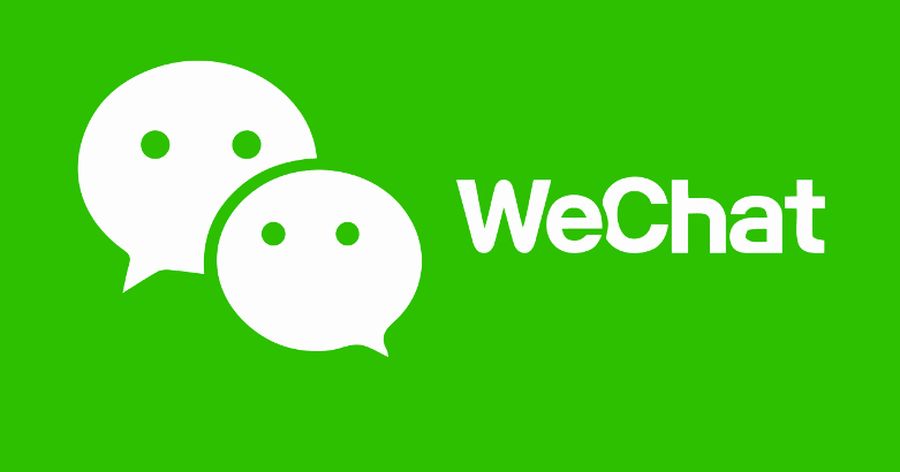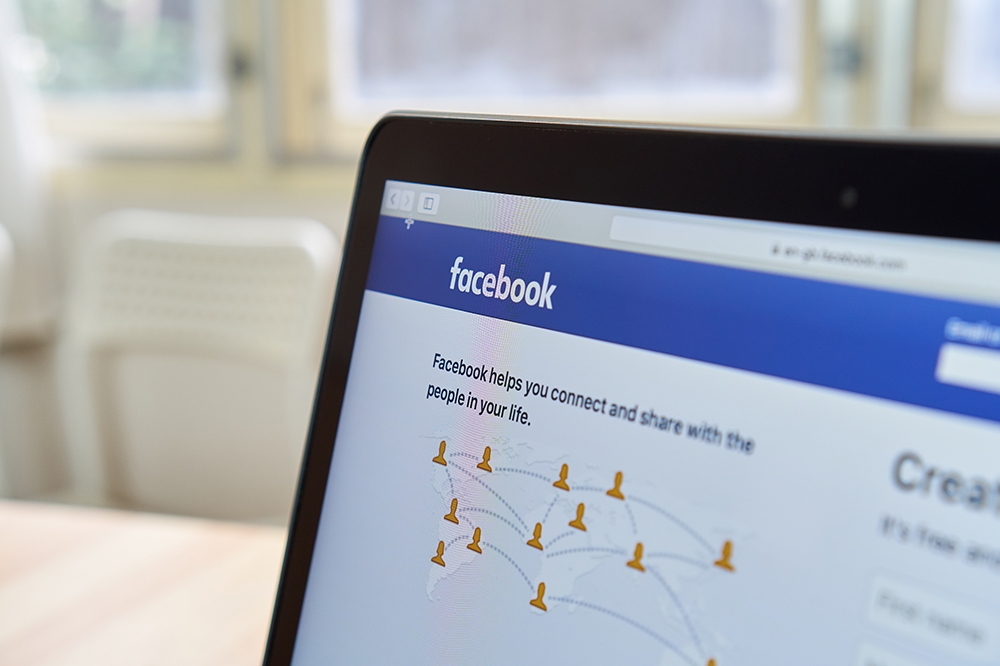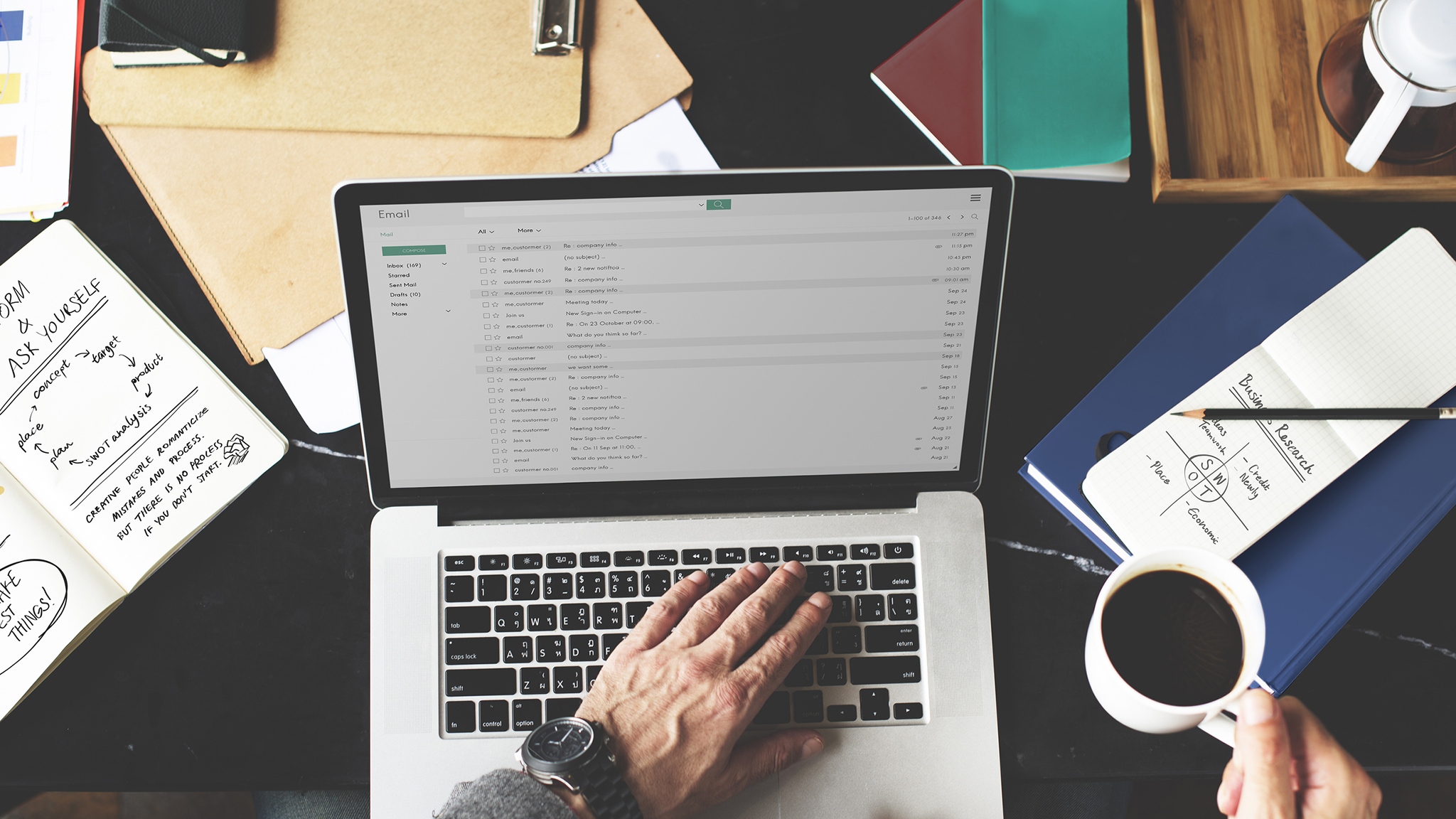Computer trennt sich ständig vom WLAN – So beheben Sie das Problem
Das kontinuierliche oder wiederholte Aussetzen von WLAN muss eines der nervigsten Computerprobleme sein. Sie sitzen da und sehen sich glücklich einen Film an, chatten oder surfen im Internet, und die Verbindung bricht ab und Sie bleiben hängen. Wenn Sie Windows 10 verwenden, haben Sie dies wahrscheinlich schon einmal erlebt. Wenn Sie es gerade erleben, können Sie einige Dinge tun, wenn Ihr Computer ständig vom WLAN getrennt wird.

Obwohl ich Windows 10 als Beispiel verwende, funktionieren einige dieser Fixes auch auf einem MacBook. Ich gehe davon aus, dass Sie Ihr Netzwerk mit anderen Geräten getestet haben und denken, dass es eher Ihr Computer als Ihr Router ist. Wenn sich andere Geräte gut verbinden, ist es höchstwahrscheinlich Ihr Computer.

Computer bricht ständig WLAN ab
Leider gibt es viele Gründe, warum Ihr Computer ständig vom WLAN getrennt wird, sodass dieser Vorgang ein Fall von Versuch und Irrtum ist. Arbeiten Sie sich durch jede dieser Korrekturen und fahren Sie mit der nächsten fort, wenn Ihre drahtlose Verbindung nicht stabil ist.
Starte deinen Computer neu
Ein Neustart ist immer das Erste, was Sie versuchen sollten, wenn ein Computer hochfährt. Ob WLAN, Treiber, Betriebssystem, Hardware oder etwas anderes, ein Neustart ist eine Systemaktualisierung und kann etwa 90% der Computerprobleme beheben.
Wenn das nicht funktioniert, starten Sie Ihren Router neu.
Starten Sie Ihren Router neu
Ein gelegentlicher Neustart ist auch gut für Ihren Router. Es zwingt es, seine IP-Tabellen zu löschen und neu zu erstellen, es lädt alle Updates und aktualisiert die Firmware im Speicher. Wenn ein Neustart des Computers Ihr WLAN-Problem nicht behoben hat, könnte ein Neustart des Routers erforderlich sein.

Energiesparmodus deaktivieren
Windows 10 setzt die Energieverwaltungsfunktion von Microsoft fort, indem es dem Computer ermöglicht, Hardware auszuschalten, wenn sie nicht verwendet wird. Wenn es funktioniert, bietet es eine bescheidene Energieeinsparung, die den Verbrauch senkt. Wenn es nicht ganz so gut funktioniert, kann es die Hardware bei Bedarf ausschalten.
Das Ausschalten Ihrer Netzwerkkarte spart mikroskopisch viel Strom, also deaktivieren wir das.
- Klicken Sie mit der rechten Maustaste auf die Windows-Startschaltfläche und wählen Sie Geräte-Manager.
- Wählen Sie Ihre WLAN-Karte aus und wählen Sie Eigenschaften.
- Wählen Sie die Registerkarte Energieverwaltung.
- Deaktivieren Sie das Kontrollkästchen neben Computer kann dieses Gerät ausschalten, um Energie zu sparen.
- Wählen Sie OK, um die Änderung zu speichern.
Dies ist eine häufige Ursache für WLAN-Trennungen und sollte das Problem hoffentlich beheben.
Machen Sie das WLAN-Netzwerk privat
Es gibt eine Art Sicherheitsfehler in Windows 10, der die drahtlose Verbindung einschränkt, wenn Sie WLAN auf öffentlich eingestellt haben. Wenn Sie zu Hause sind und Ihr Computer immer wieder die Verbindung zum WLAN trennt, versuchen Sie dies. Wenn Sie Hotspots oder öffentliches WLAN verwenden, überspringen Sie dieses.
- Wählen Sie das WLAN-Symbol in der Windows-Taskleiste aus.
- Wählen Sie das WLAN-Netzwerk und dann Eigenschaften aus.
- Stellen Sie den Schieberegler unter Diesen PC erkennbar machen auf Ein.
- Klicken Sie mit der rechten Maustaste auf die Windows-Startschaltfläche und wählen Sie Netzwerkverbindungen.
- Wählen Sie im mittleren Bereich Netzwerk- und Freigabecenter aus.
- Überprüfen Sie, ob Ihre WLAN-Verbindung als private Verbindung aufgeführt ist.
Dies ist ein weiteres häufiges Problem bei drahtlosen Verbindungen und kann die Verwendung der Verbindung beeinträchtigen. Auch wenn es nur einen kleinen Unterschied zwischen einem öffentlichen und einem privaten Netzwerk gibt, sollten Sie überprüfen, ob Sie sich in Ihrem Heimnetzwerk befinden.
WLAN-Sense deaktivieren
WiFi Sense ist eine intelligente App in Windows 10, die versucht, die Verbindung zu verfügbaren Netzwerken zu vereinfachen. Manchmal tut es das Gegenteil, was es wert ist, untersucht zu werden.
- Klicken Sie mit der rechten Maustaste auf die Windows-Startschaltfläche und wählen Sie Einstellungen.
- Wählen Sie im linken Menü Netzwerk & Internet und WLAN aus.
- Schalten Sie WiFi Sense auf Aus.
Das Ausschalten von WiFi Sense hat keine anderen Auswirkungen auf Ihren Computer, könnte dieses Problem jedoch beheben.
Aktualisieren Sie den Netzwerktreiber
Netzwerktreiber werden nicht so häufig aktualisiert wie Audio- oder Grafiktreiber. Oft sind sie mindestens ein paar Jahre alt und das ist in Ordnung. Wenn Ihr WLAN immer wieder abfällt und Sie alle Schritte bis zu diesem Punkt durchgeführt haben, ist es einen Versuch wert, Ihren Netzwerktreiber zu aktualisieren oder neu zu installieren, da dies nur ein paar Minuten dauert.
- Klicken Sie mit der rechten Maustaste auf die Windows-Startschaltfläche und wählen Sie Geräte-Manager.
- Wählen Sie Ihre Wireless-Karte aus und wählen Sie Treibersoftware aktualisieren.
- Wählen Sie im Popup-Fenster Automatisch nach aktualisierter Treibersoftware suchen.
- Lassen Sie Windows alle neuen Treiber finden und installieren.
Wenn keine neuen Treiber gefunden werden, suchen Sie online nach Ihrer Netzwerkhardware. Sie sollten den Hersteller im Geräte-Manager sehen und eine schnelle Internetsuche sollte den neuesten Treiber für den WLAN-Chipsatz finden. Laden Sie den neuesten Treiber herunter, führen Sie die obigen Schritte bis Schritt 3 aus, wählen Sie jedoch "Aus einer Liste von Gerätetreibern auswählen" aus, anstatt automatisch zu suchen. Zeigen Sie das Installationsprogramm auf Ihre heruntergeladene Treiberdatei und installieren Sie sie.
Wenn Sie so weit gekommen sind und Ihr Computer immer wieder die Verbindung zum WLAN trennt, müssen Sie möglicherweise Ihre WLAN-Karte wechseln. Kennen Sie andere Fixes? Erzählen Sie uns davon unten, wenn Sie dies tun!