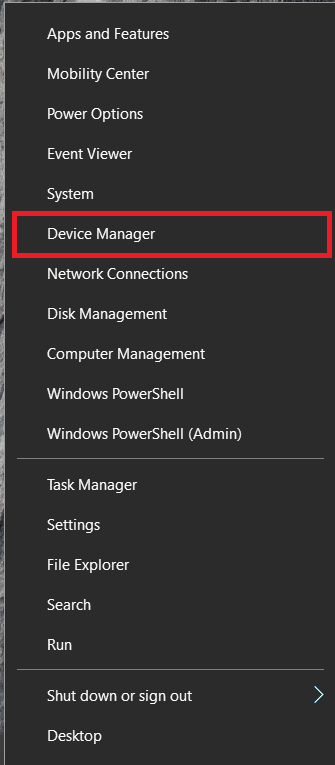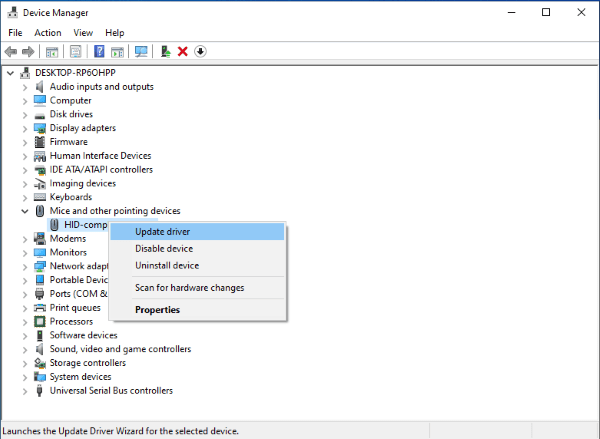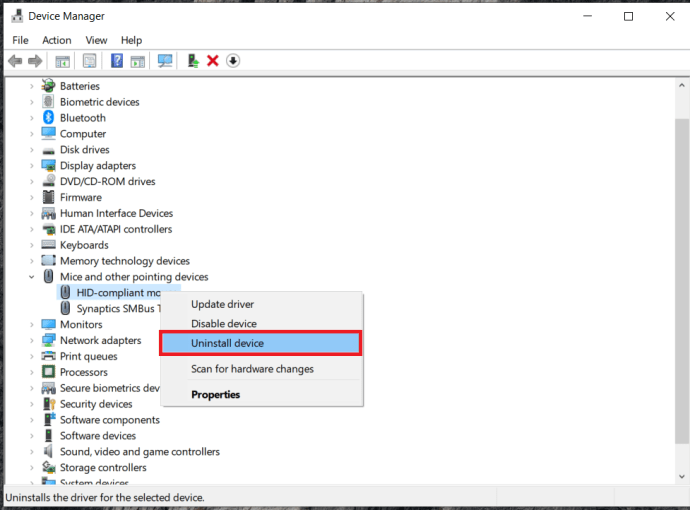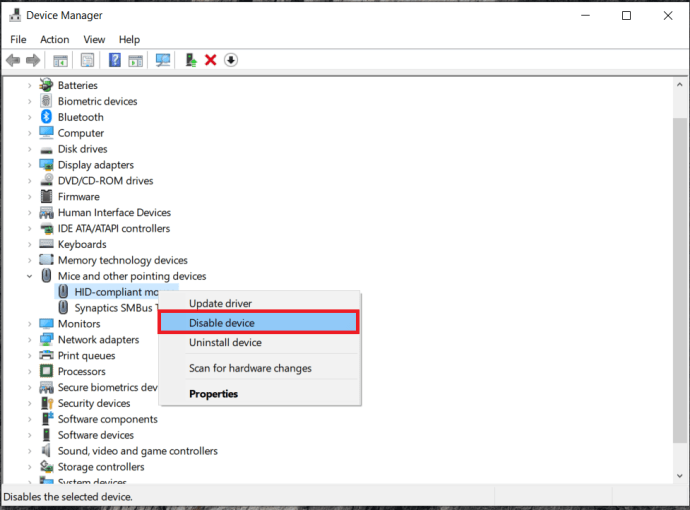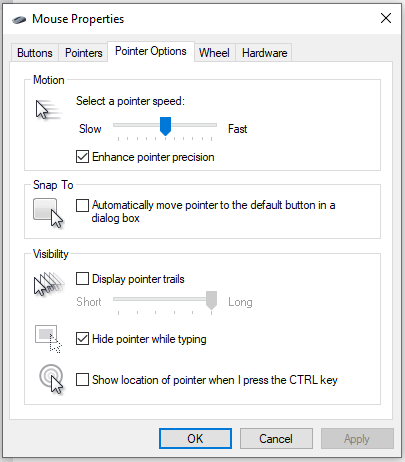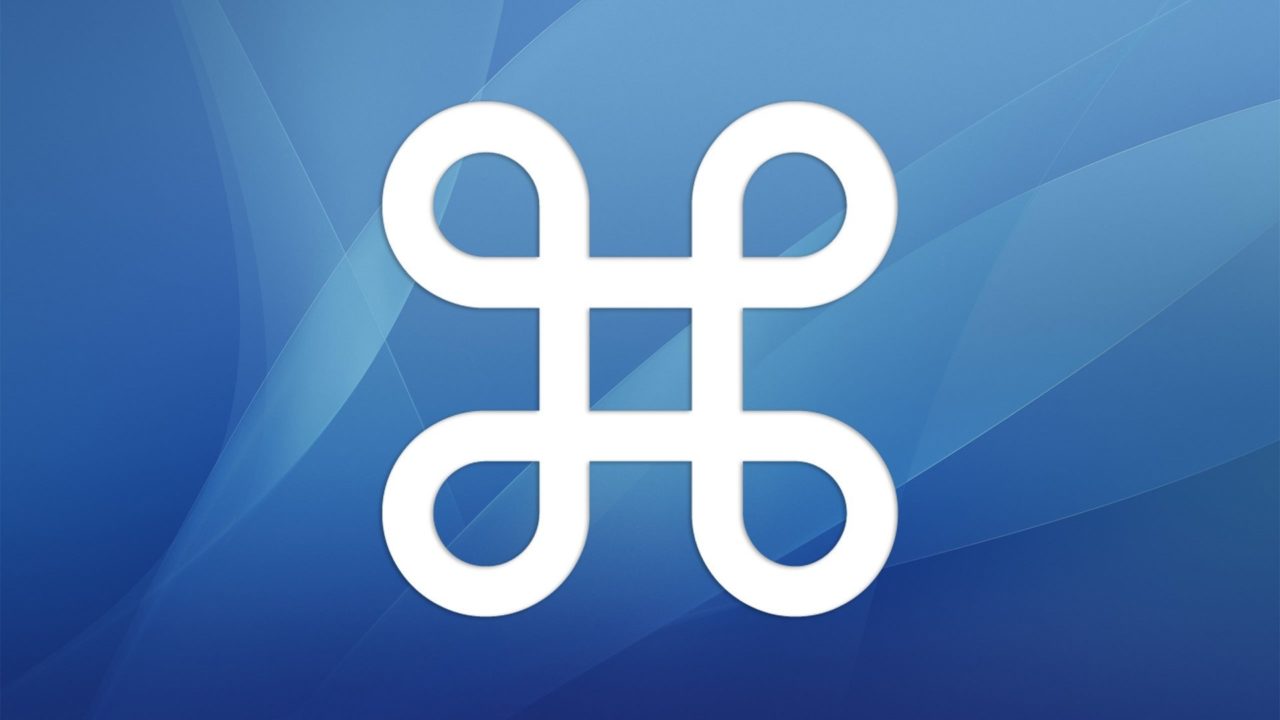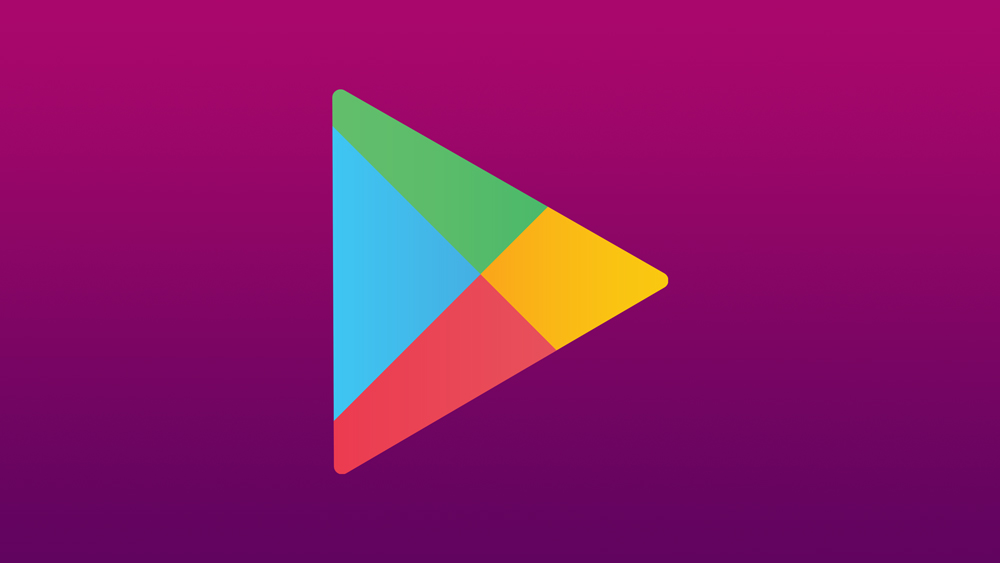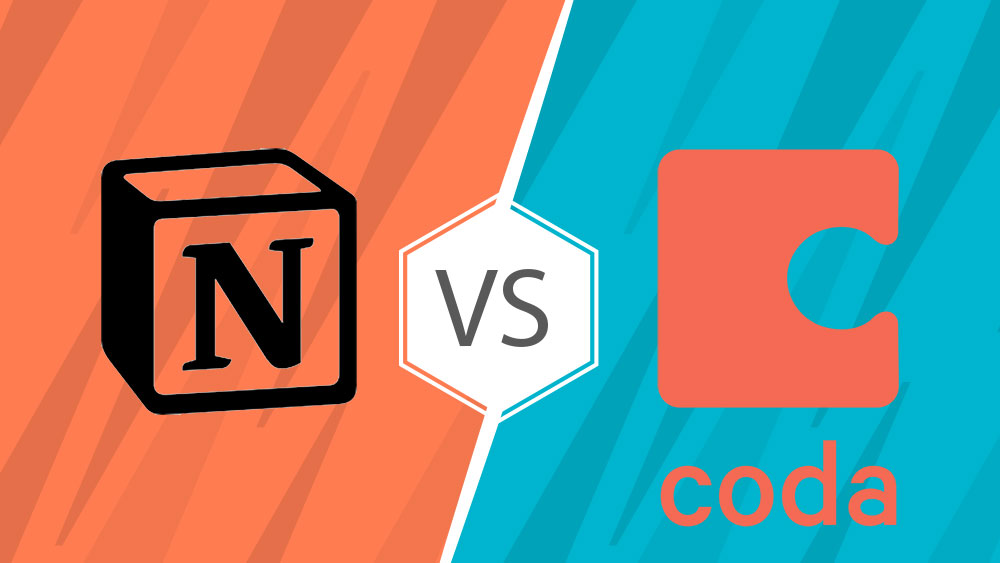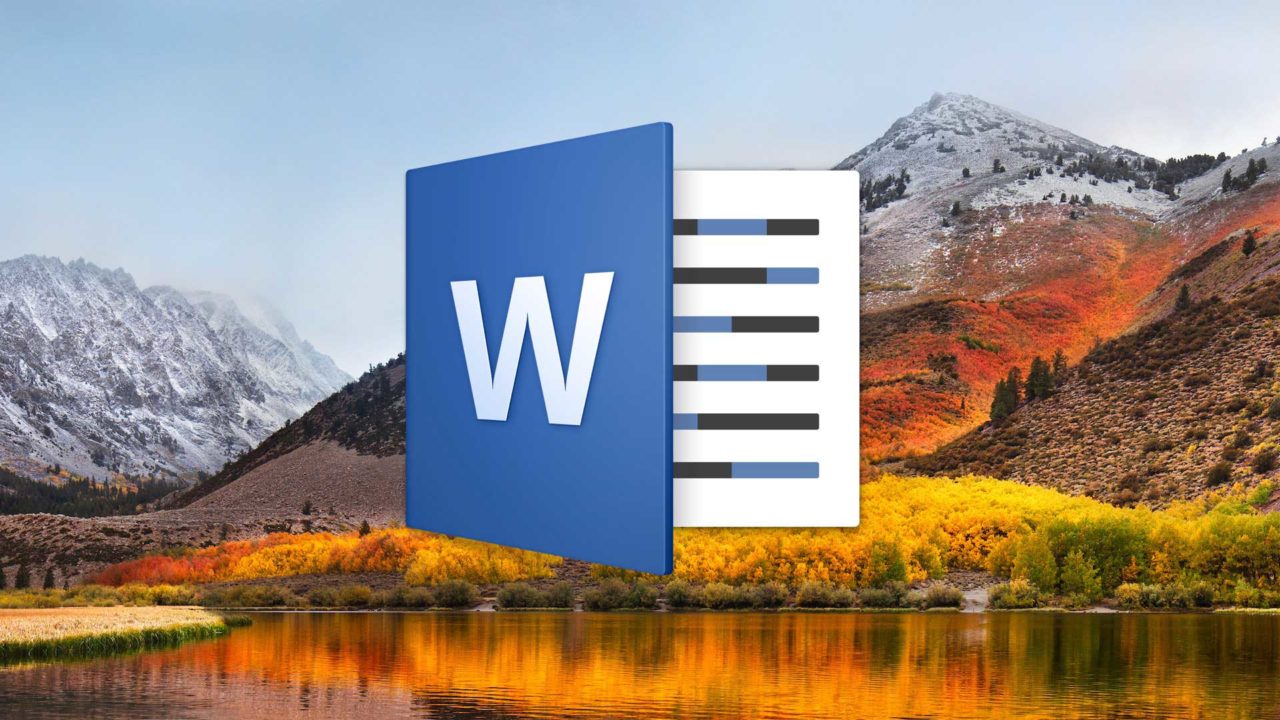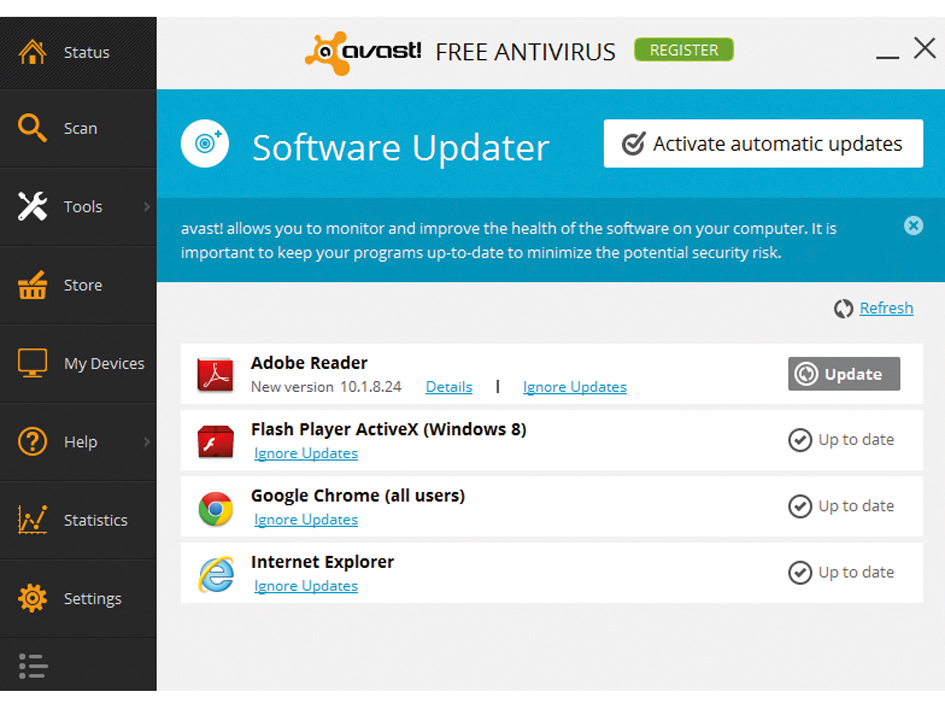Der Computer-Cursor springt ständig herum – was zu tun ist
Für Computer ist die Kombination aus Tastatur und Maus die perfekte Möglichkeit, ihn zu steuern. Bis wir Computer sowieso durch reine Gedanken steuern können. Für ein so einfaches Gerät verursacht die Maus in Windows 10 einige Probleme, weit mehr, als etwas so etabliertes eigentlich sollte. Ein häufiges Problem ist, wenn der Computercursor ständig herumspringt. Genau das werden wir heute angehen.

Wenn wir von Herumspringen sprechen, meinen wir, dass der Cursor zufällig in verschiedenen Bereichen des Bildschirms erscheint, ohne dass Sie ihn bewegen. Der Cursor könnte in einer Minute an Ort und Stelle bleiben und in der nächsten ganz woanders erscheinen. Es kann auch zu weit springen, wenn Sie es bewegen, weit über der eingestellten Geschwindigkeit. In jedem Fall ist die Maus ein Präzisionsgerät und verhält sich nicht so.
Stoppen Sie das Springen des Cursors in Windows 10
Es kann mehrere Gründe geben, warum Ihr Cursor herumspringt. Es könnte ein Problem mit der Maus, dem Maustreiber, mit den Mauseinstellungen oder sogar Malware sein. Ich beginne mit den wahrscheinlichsten Verdächtigen und arbeite hier jede der häufigeren Ursachen durch.
Ich gehe davon aus, dass Sie versucht haben, Ihren Computer neu zu starten, und die Symptome treten immer wieder auf. Ich gehe auch davon aus, dass Sie keine großen Änderungen an Ihrem Computer vorgenommen haben, die dies verursachen könnten.
Problem mit der Maus
Ihre erste Anlaufstelle ist, die Maus zu überprüfen. Wenn der Cursor herumspringt, nachdem er lange Zeit ordnungsgemäß funktioniert hat, kann dies ein Hardwarefehler oder ein Mausfehler sein. Mäuse sind billig, also kaufen oder leihen Sie sich eine andere Maus, schließen Sie sie an Ihren Computer an, lassen Sie Windows 10 die Änderung erkennen und testen Sie sie erneut.
Wenn der Cursor nicht mehr springt, liegt das Problem an Ihrer Maus. Wenn es immer noch passiert, ist es nicht die Maus. Sie können Ihre neue Maus entweder weiter verwenden oder durch Ihre alte ersetzen.
Aktualisieren Sie den Maustreiber
Normale Mäuse funktionieren mit dem Standard-Windows-Treiber einwandfrei. Gaming-Mäuse mit speziellen Funktionen erfordern möglicherweise einen bestimmten Treiber, um diese Funktionen zu verwenden. Überprüfen Sie in jedem Fall den Treiber und setzen Sie ihn zurück oder installieren Sie ihn neu.
- Klicken Sie mit der rechten Maustaste auf Start Knopf und wählen Sie Gerätemanager.
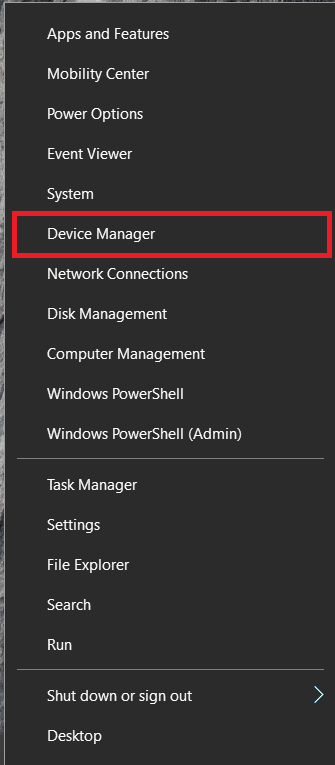
- Nun, unter Maus und andere Zeigegeräte, klicke mit der rechten Maustaste und wähle Treiber aktualisieren.
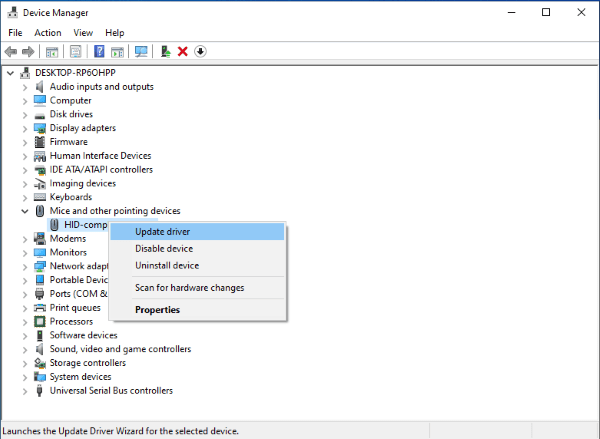
- Lassen Sie Windows nach einem neuen Treiber suchen und installieren, wenn es einen findet.
Deinstallieren Sie die Maus
- Wenn kein neuer Treiber vorhanden ist, können Sie versuchen, das Gerät zu deinstallieren. Wiederholen Sie die oben genannten Schritte 1 und 2, aber wählen Sie Gerät deinstallieren Anstatt von Treiber aktualisieren.
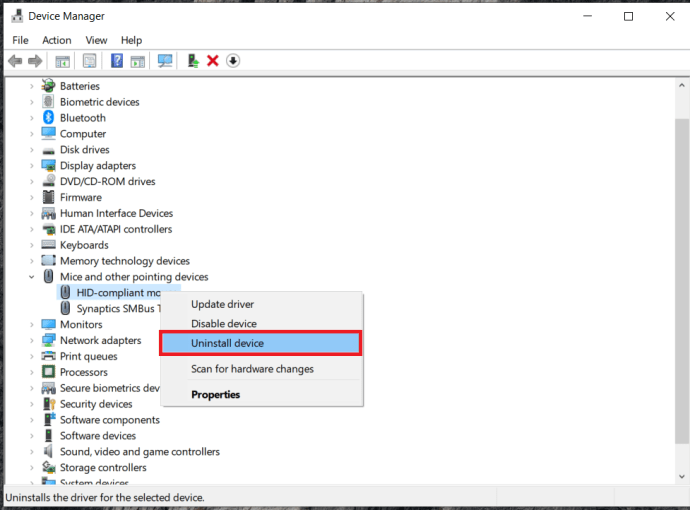
- Starten Sie Ihren Computer neu und lassen Sie Windows die Maus wieder erkennen und die Standardtreiber neu laden.
Wenn Sie eine Gaming-Maus mit einer bestimmten Software verwenden, deinstallieren Sie den Treiber und diese Software. Testen Sie die Maus erneut mit den Standard-Windows-Treibern. Wenn der Cursor nicht springt, könnte ein Konflikt mit dem Treiber vorliegen. Suchen Sie auf der Website des Herstellers nach aktualisierten Treibern oder führen Sie eine separate Fehlerbehebung durch.
Entfernen Sie zusätzliche Mäuse im Geräte-Manager
Wenn Sie Ihren Computer eine Weile verwendet und Hardware oder Software hinzugefügt oder entfernt haben, stellen Sie möglicherweise fest, dass im Geräte-Manager mehr als eine Maus installiert ist. Dies ist nicht ungewöhnlich, kann aber zu Instabilitäten führen. Wenn Sie mehr als eine Maus gesehen haben Maus und andere Zeigegeräte, sollten Sie versuchen, sie zu entfernen.
- Identifizieren Sie die von Ihnen verwendete Maus und klicken Sie dann mit der rechten Maustaste und wählen Sie Gerät deaktivieren auf den anderen, die in Ihrer Liste erscheinen.
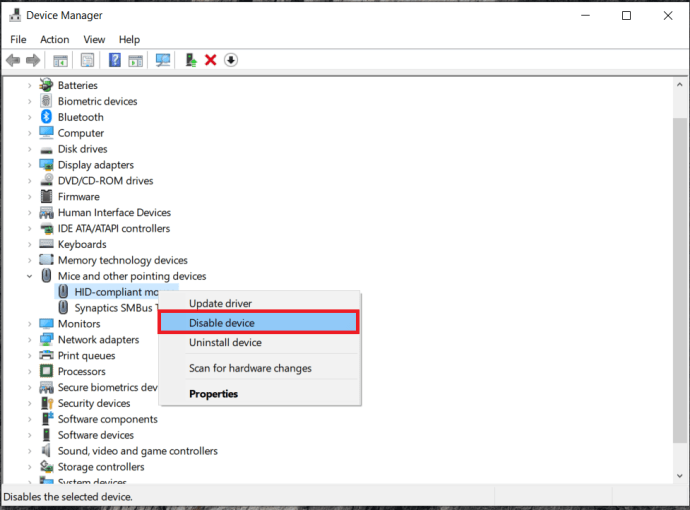
- Wiederholen Sie dies, bis Sie nur noch Ihre tatsächliche Maus im Geräte-Manager haben.
Wenn Sie die falsche deaktivieren, verwenden Sie Strg + Cursortasten, um den Geräte-Manager auszuwählen und durch die Einstellungen zu scrollen, um die Maus erneut zu aktivieren.
Ändern Sie Ihre Mauseinstellungen
Es gibt eine spezielle Einstellung im Mauskonfigurationsbildschirm, die bekanntermaßen in einigen Situationen zu einem Springen des Cursors führt. Diese Einstellung ist Zeigerpräzision. Es funktioniert auf einigen Computern einwandfrei und kann auf anderen Probleme verursachen. Mal sehen, ob es bei dir Probleme verursacht.
- Klicken Sie mit der rechten Maustaste auf das Start Knopf und wählen Sie Einstellungen.
- Wählen Sie nun Geräte und Maus.
- Wählen Sie als Nächstes Zusätzliche Mausoptionen aus der Mitte.
- Wählen Sie dann die Registerkarte Zeigeroptionen und deaktivieren Sie das Kontrollkästchen neben Verbessere Zeiger Genauigkeit.
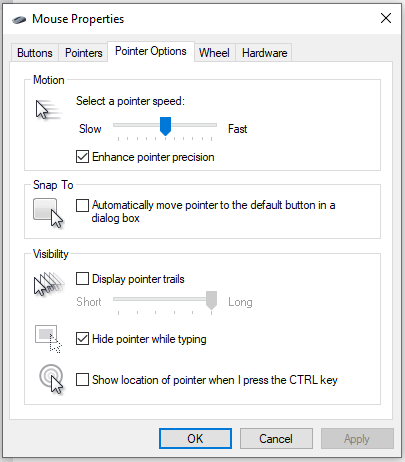
- Testen Sie Ihre Maus für eine Weile erneut.
Normalerweise wählt diese Einstellung Ihre Maus, so dass sie bei der Verwendung viel genauer ist. Wenn Sie diese Funktion beenden, ändert sich die Reaktionsfähigkeit Ihrer Maus geringfügig, aber Sie werden sich schnell daran gewöhnen und anpassen.
Nach Malware durchsuchen
Es gibt ein paar Malware, die als Nebeneffekt ihrer schändlichen Aufgaben dazu führt, dass der Cursor herumspringt. Mit einem vollständigen Malware- und Antiviren-Scan ist das ganz einfach. Nach dem Entfernen und Neustart Ihres Systems sollte Ihre Maus wieder einwandfrei funktionieren. Führen Sie regelmäßige Scans durch und es sollte nie passieren.