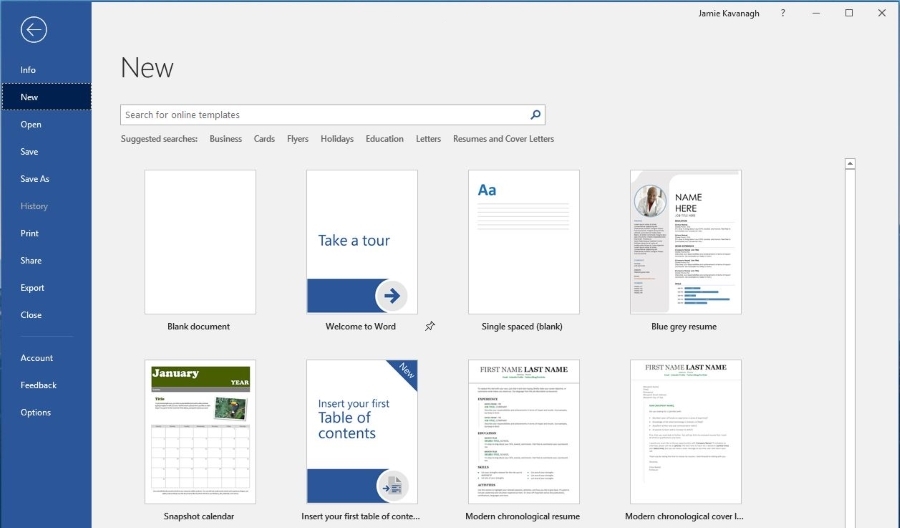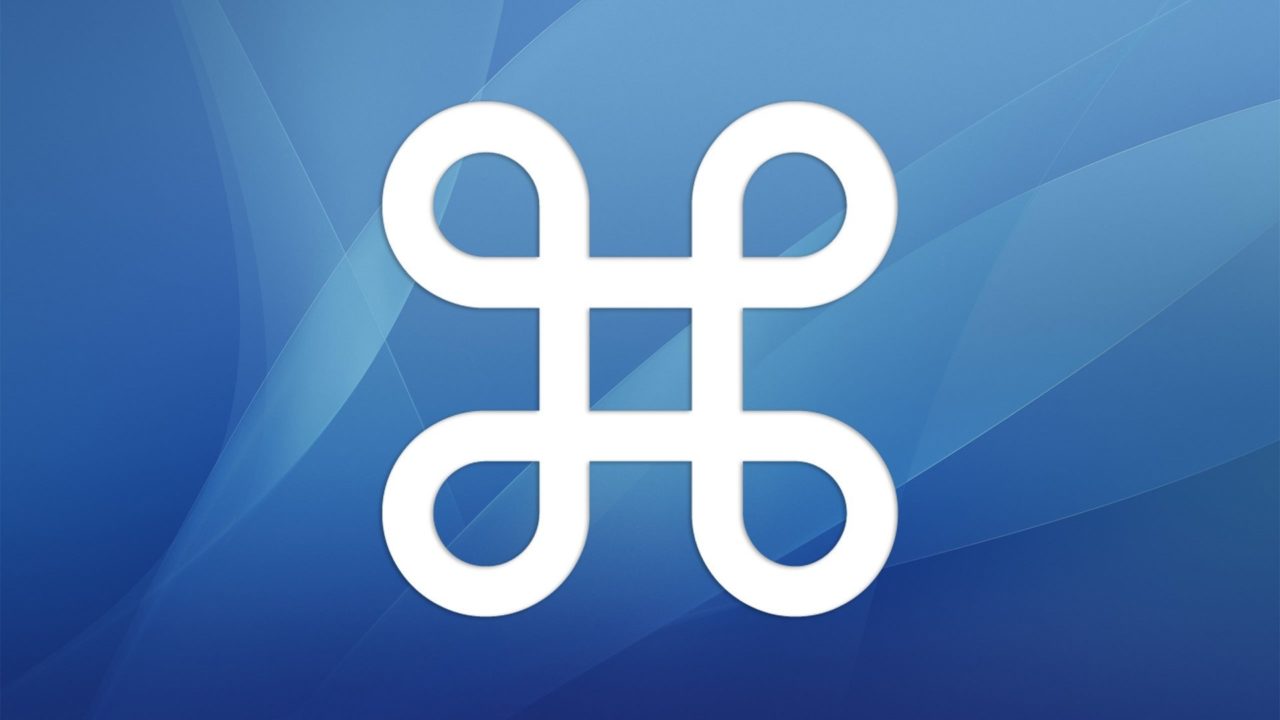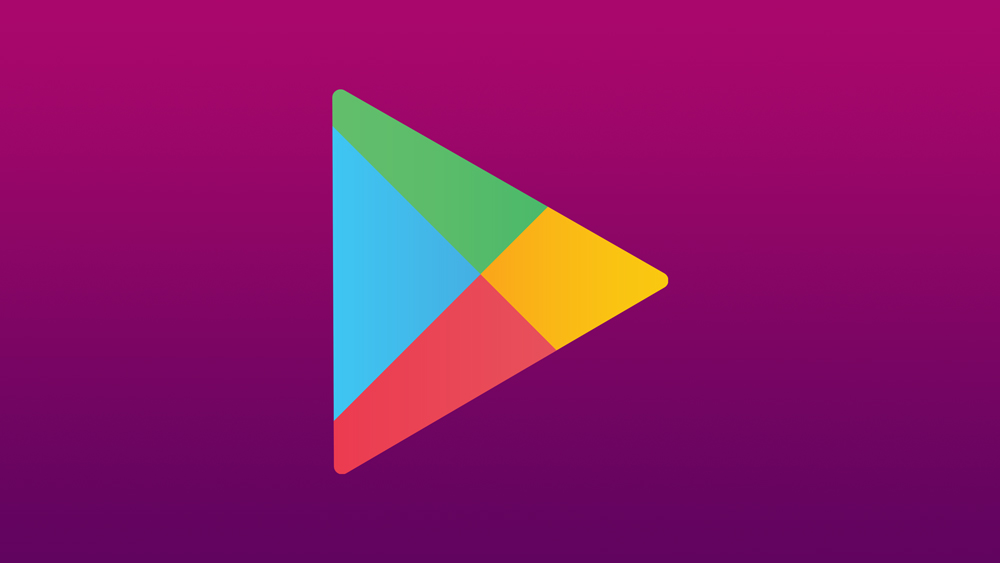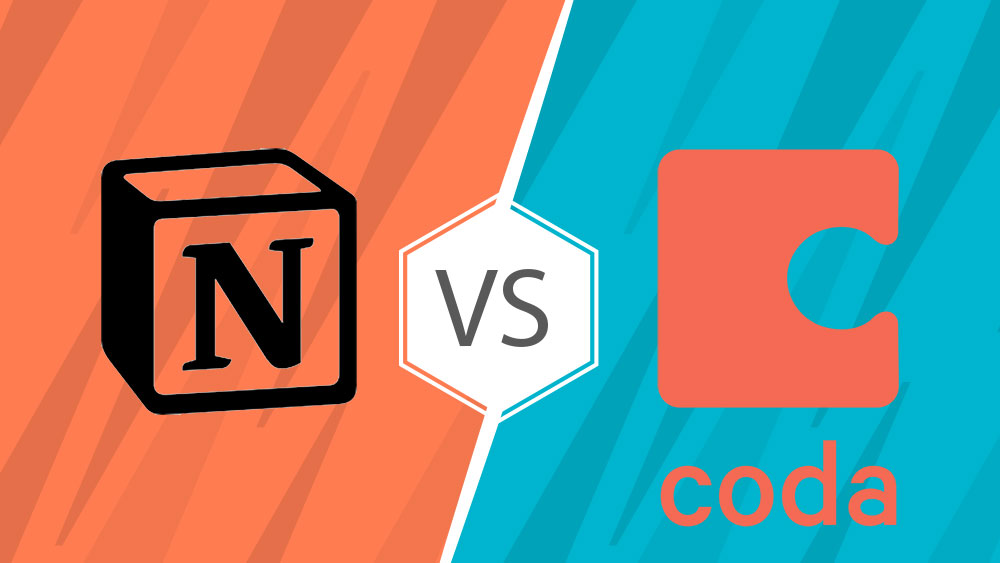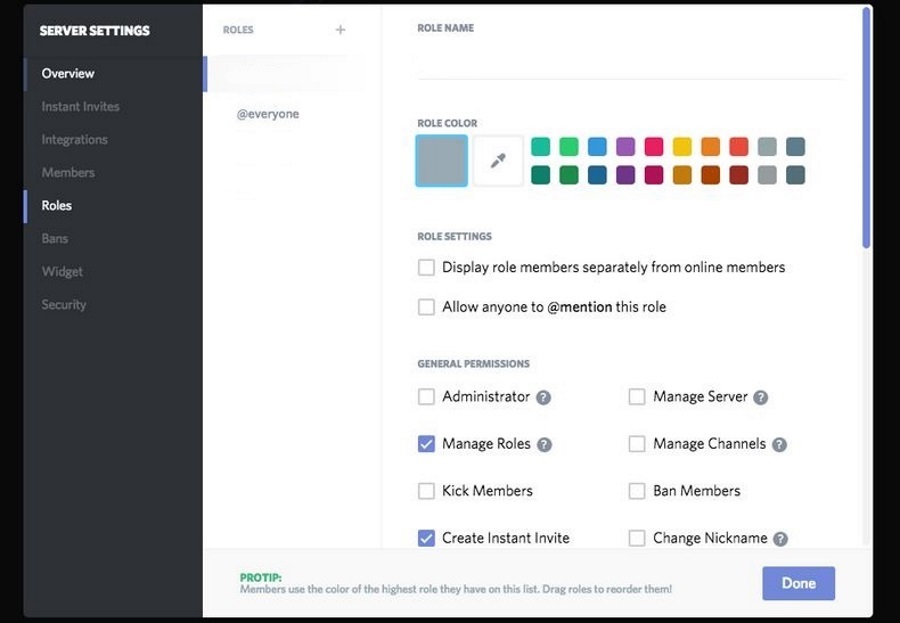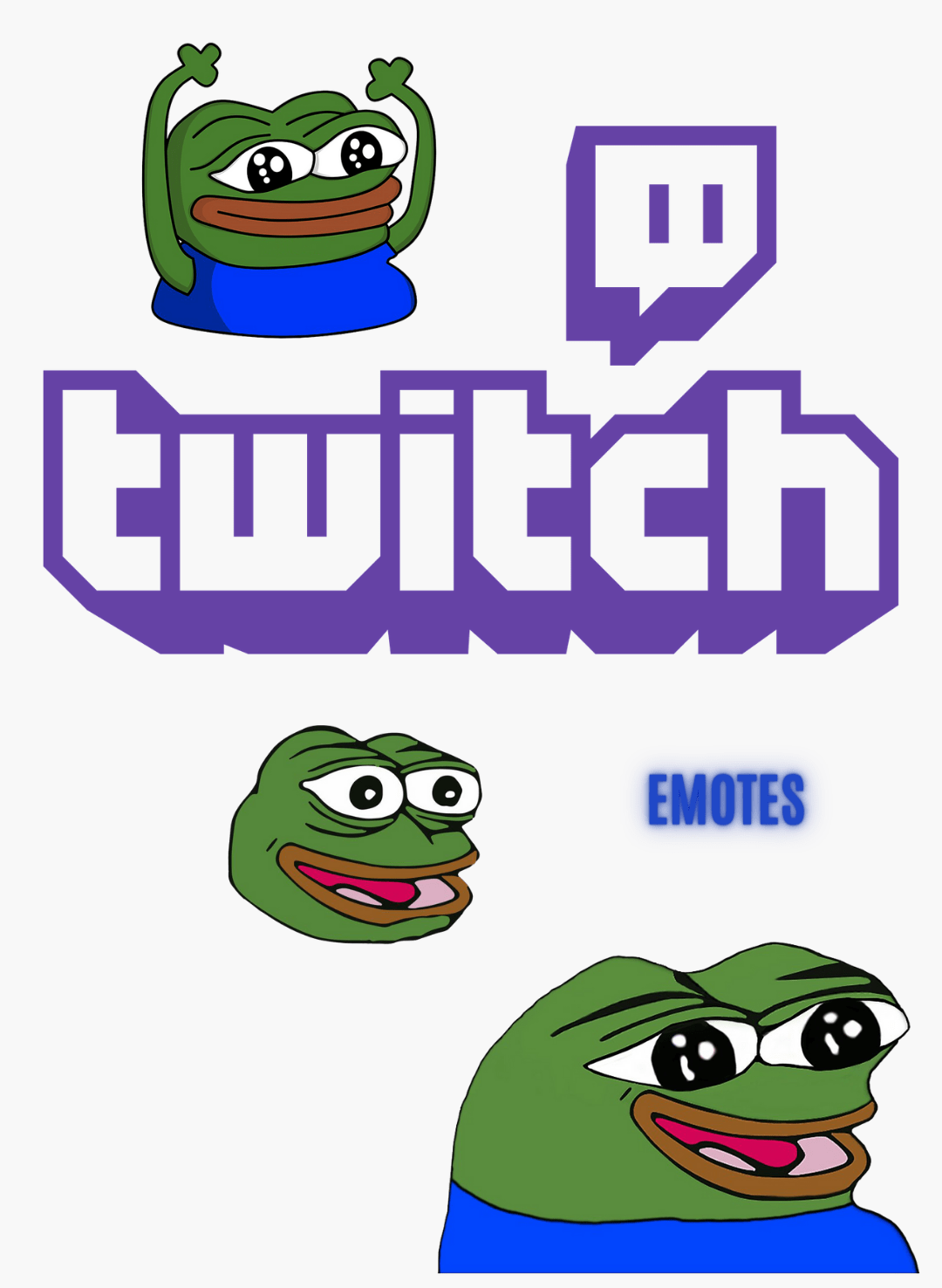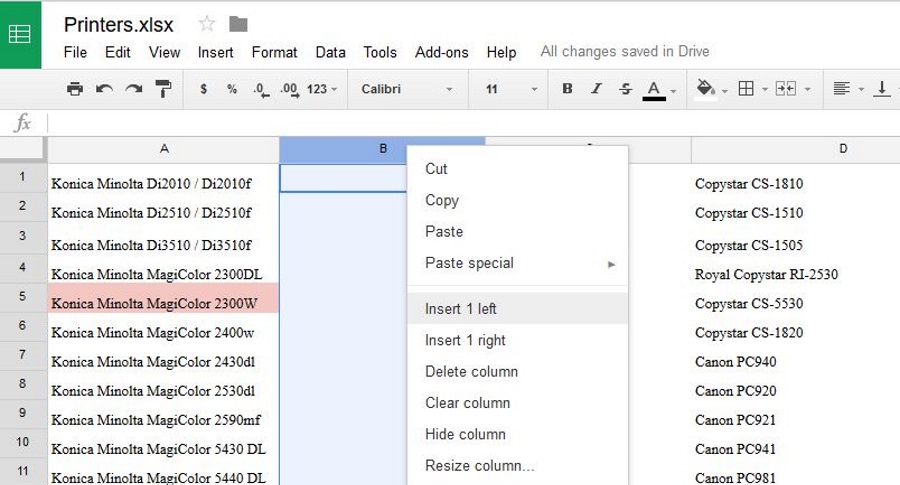So greifen Sie auf die Befehlszeile in Chrome OS zu
Chrome OS ist ein eigenständiges Betriebssystem, funktioniert jedoch anders als Windows und Mac OS. Es basiert auf Linux und jeder, der mit diesem Betriebssystem vertraut ist, wird sich unter der Haube von Chrome OS wie zu Hause fühlen. Dieses Tutorial führt Sie durch den Zugriff auf die Befehlszeile in Chrome OS und zeigt Ihnen einige nette Dinge, die Sie tun können, während Sie dort sind.

Chrome OS wird auf einer Reihe von Geräten installiert, ist jedoch hauptsächlich für Chromebooks gedacht. Es sollte nicht mit Chromium OS verwechselt werden, einer Open-Source-Version des Chrome-Browsers und nicht des Chrome-Betriebssystems. Chrome der Browser und Chrome OS sind auch verschiedene Dinge.
Kommen wir nun zur Befehlszeile in Chrome OS.

Zugriff auf die Befehlszeile in Chrome OS
Die Befehlszeile in Chrome OS heißt Chrome Shell, kurz CROSH. Wenn Sie auf Terminal in Linux oder Mac oder CMD in Windows zugreifen, müssen Sie dies mit Chrome OS nicht tun.
Um darauf zuzugreifen, müssen Sie nur Strg + Alt + T auf Ihrem Chromebook drücken. Sie können von hier aus einige sehr grundlegende Befehle verwenden oder „shell“ eingeben, um auf eine Version von Bash zuzugreifen. Wenn Sie tiefer graben möchten, müssen Sie in den Entwicklermodus wechseln und von dort aus Bash verwenden. Dieses Tutorial befasst sich mit CROSH und konzentriert sich daher darauf.
Hier sind einige grundlegende Befehle, die Sie in der Chrome OS-Shell verwenden können. Einige davon erfordern Bash, also loggen Sie sich am besten zuerst ein.
- Hilfe: Zeigt die allgemeinen Befehle an, die Sie in der Shell verwenden können.
- Help_advanced : Listet Debugging- und erweiterte Befehle auf, die Sie in der Shell verwenden können.
- Hilfe: Überprüfen Sie, was ein Befehl tut, bevor Sie ihn ausführen.
- Beenden : Beendet die Shell.
- Set_time : Stellen Sie die Zeit in Chrome OS manuell ein.
- Betriebszeit : Überprüfen Sie, wie lange das Chromebook läuft. Es zeigt auch angemeldete Benutzer an.
- Tonaufnahme 10 : Audioeingabe vom Mikrofon 10 Sekunden lang aufzeichnen. Zeit kann angepasst werden.
- xset m : Mausbeschleunigung manuell anpassen.
- xset r : Passen Sie das Autorepeat-Verhalten der Tastatur manuell an.
- Konnektivität: überprüft den Netzwerkstatus
- Eingabesteuerung: Passen Sie die Touchpad- und Maussteuerung auf kompatiblen Geräten an.
- Oben : zeigt alle laufenden Prozesse auf dem System an.
- Battery_test TIME : Überprüfen Sie die Batterieinformationen und wie viel Batterie in einer bestimmten Zeit verbraucht ist. Beispielsweise fragt „Battery_test 60“ das System, wie viel Batterie pro Minute (60 Sekunden) verbraucht wird.
- Memory_test : führt Tests zum verfügbaren Speicher aus. Der von Chrome OS verwendete Speicher wurde nicht getestet.
- Storage_status : liefert Informationen zu SMART-Speichergeräten.
- Storage_test_1 : Führt einen SMART-Gerätetest auf niedriger Ebene durch.
- Storage_test_2 : Führt einen SMART-Gerätetest auf tiefer Ebene durch.
- Ping URL : führt eine Packet Internet GroPe durch, um die Konnektivität zu überprüfen.
- Network_diag : führt eine Netzwerkdiagnose durch
- Tracepath : führt eine Verfolgung einer Route durch, genau wie traceroute.
- Route : Zeigt Routing-Tabellen an.
- Ssh : stellt eine SSH-Verbindung zu einer bestimmten Adresse her.
- Ssh_forget_host : Vergiss einen zuvor verbundenen SSH-Host.
- Set_apn : Legt einen APN für Chromebooks mit Mobilfunkverbindung fest.
- Set_cellular_ppp : PPP-Benutzernamen und -Passwort für Mobilfunkverbindungen festlegen.
- Tpm_status: Status des Vertrauenswürdigen Plattformmoduls.
- Upload_crashes : Absturzberichte zu Google hochladen.
- Systrace: System-Tracing für System-Debugging starten

Sofern Sie keine Probleme mit Ihrem Chromebook haben, sollten Sie die Shell oder Bash in Chrome OS nicht verwenden. Diejenigen von uns, die alle technischen Dinge lieben, werden jedoch eine Erkundungstour machen wollen, um zu sehen, was Sie tun können. Einige dieser Befehle sind für die Fehlerbehebung nützlich, aber um ehrlich zu sein, macht das Chromebook nicht oft schief und es gibt viele Software-Tools, die auch die Arbeit erledigen können.
CROSH ist jedoch eine anständige Möglichkeit, unter die Haube Ihres Chromebooks zuzugreifen. Ihre Optionen sind absichtlich eingeschränkt, da es in Chrome OS nicht viel zu testen oder anzupassen gibt, und das ist beabsichtigt. Der Zweck von Chromebooks besteht darin, einfache, zuverlässige internetfähige Anwendungen für den leichten Gebrauch bereitzustellen. Ich denke, Chrome OS liefert das und ist eine ausgezeichnete Option für Leute, die keinen vollen Laptop benötigen.
Für die Geeks unter uns gibt es mehrere Versionen von Linux, Mac OS und Windows 10, wenn wir technisch werden wollen. Für alle anderen bietet Chrome OS Benutzerfreundlichkeit mit anständigen Funktionen zu einem guten Preis.
Kennen Sie weitere nützliche CROSH-Befehle, die Sie teilen möchten? Kennen Sie andere Tricks, um das Chromebook zu zähmen? Erzählen Sie uns davon unten, wenn Sie dies tun!