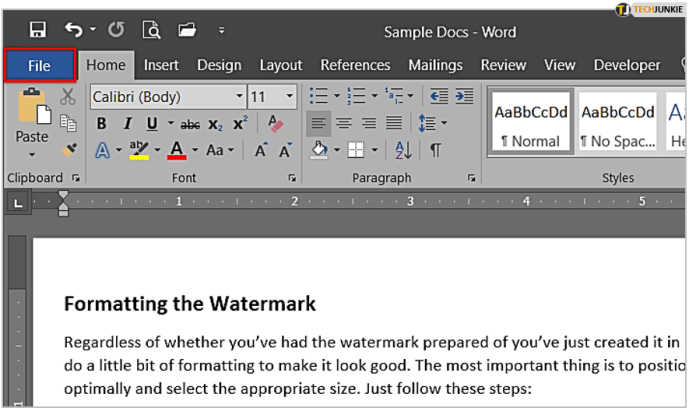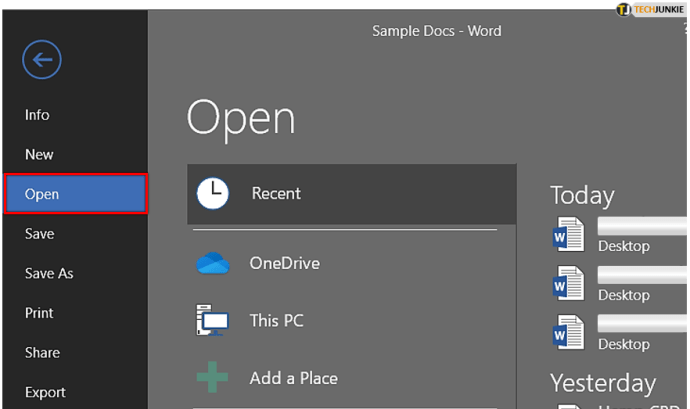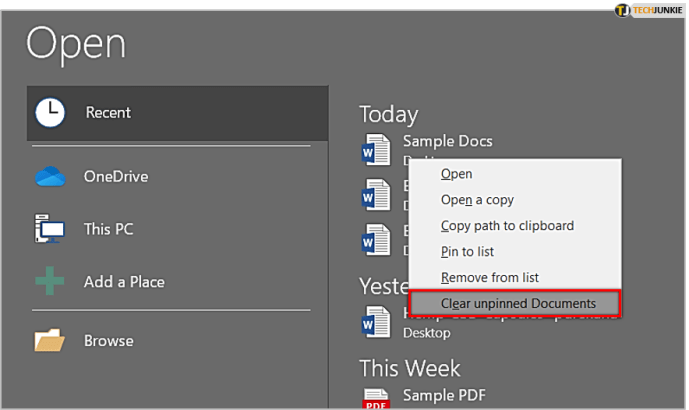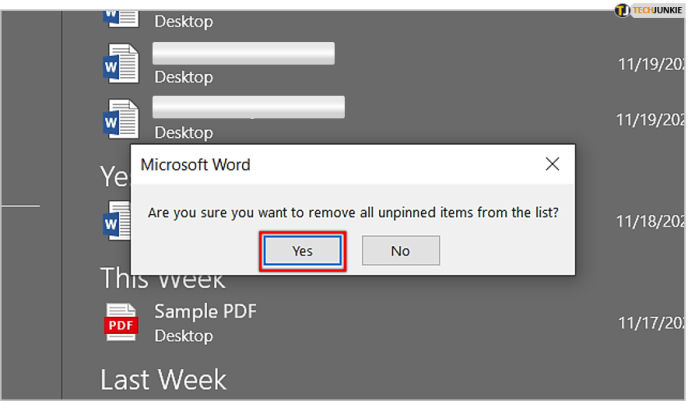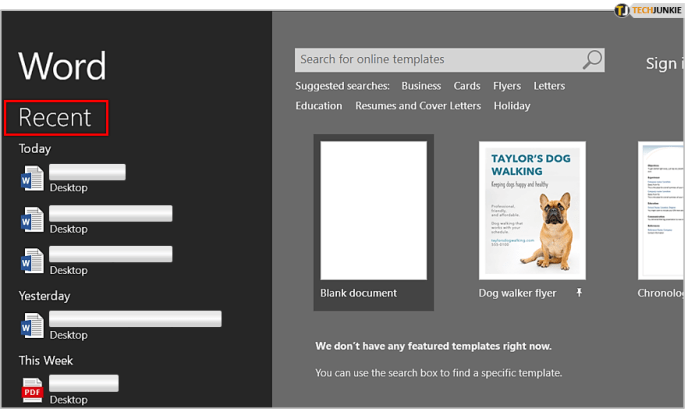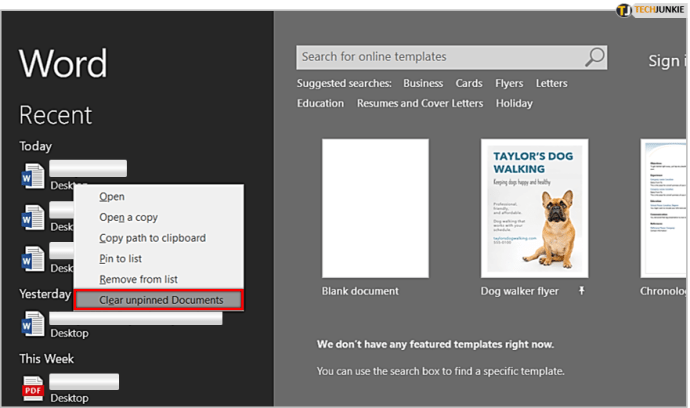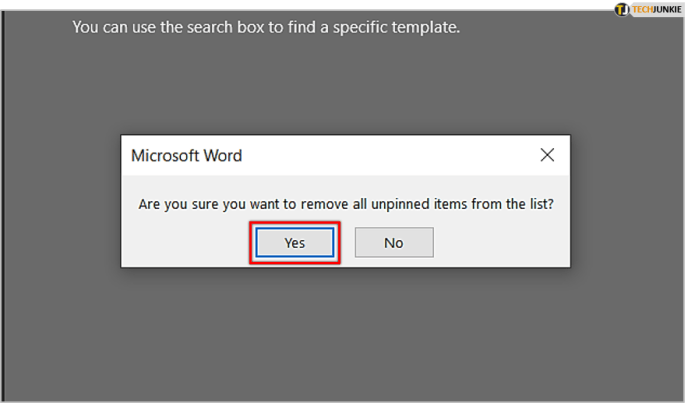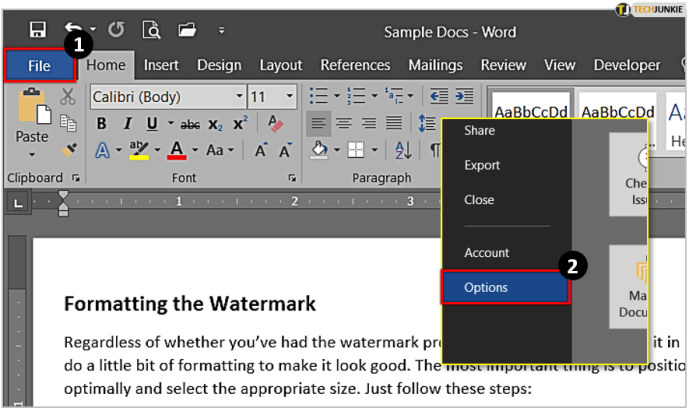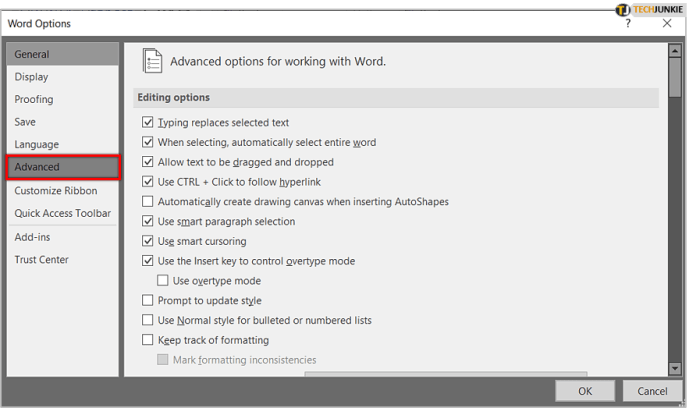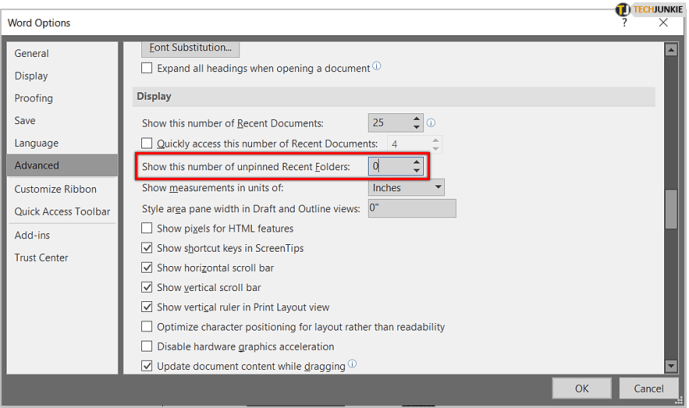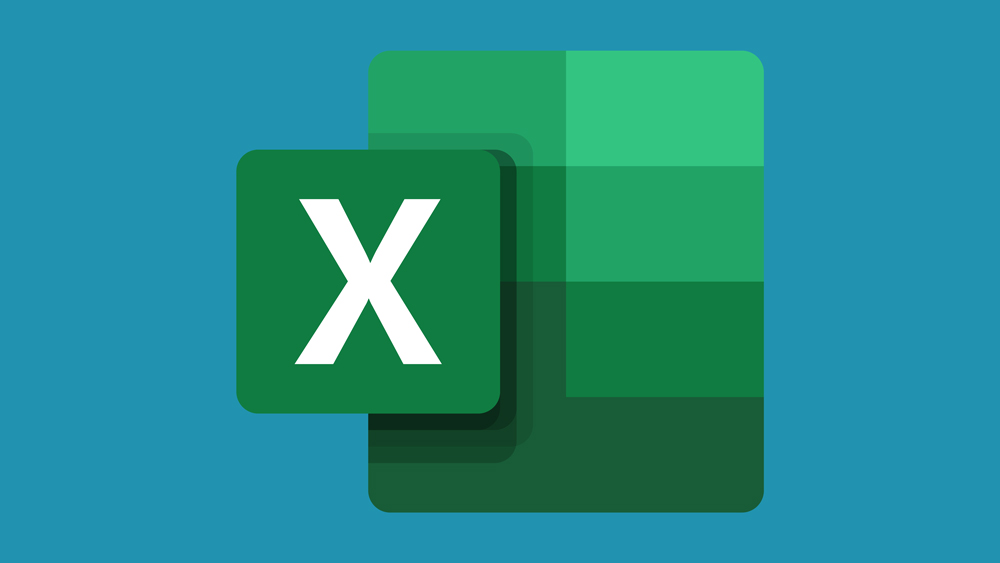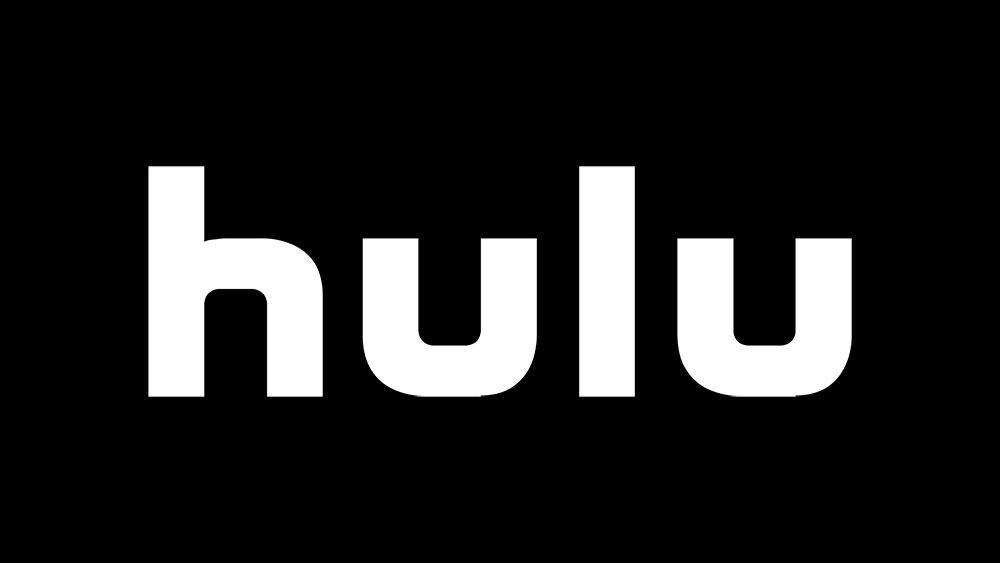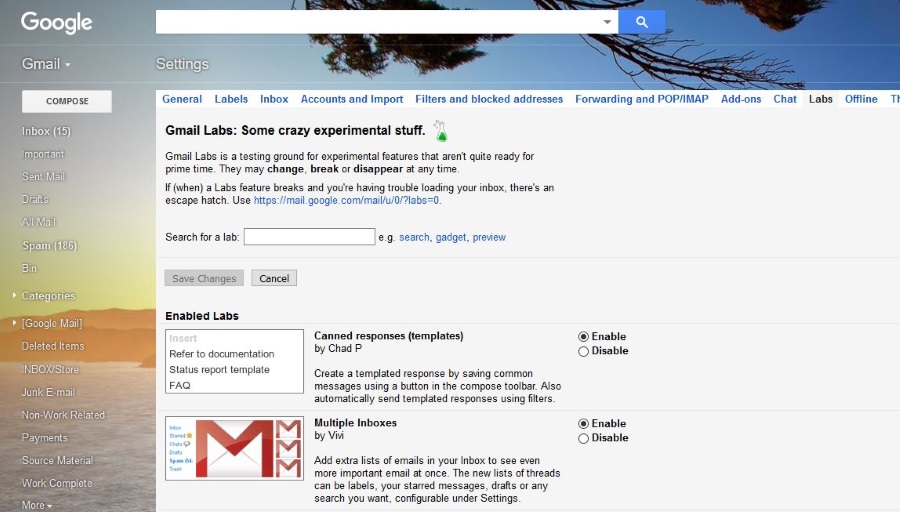So löschen Sie zuletzt verwendete Dokumente in Microsoft Word
Möchten Sie ein Word-Master werden? Möchten Sie wissen, wie Sie zuletzt verwendete Dokumente in Microsoft Word löschen? Müssen Sie die seltsamen Formatierungsoptionen von Word zähmen? Oder schnell nach bestimmten Wörtern oder Phrasen in einem Dokument suchen? Dieses Tutorial zeigt Ihnen all diese Dinge und mehr.

Ich verbringe einen guten Teil des Tages mit Microsoft Word. Ich habe eine Hassliebe dazu. Ich finde es toll, dass es ständig weiterentwickelt und neue Funktionen hinzugefügt werden, aber ich hasse es, dass es komplizierter geworden ist und sich von einer Textverarbeitung zu etwas zu bewegen scheint, das es nicht sein sollte. Mit mehr Funktionen kommen mehr Fehler und Probleme und das ist nie gut.
Trotzdem ist Word ein großartiges Textverarbeitungsprogramm und es lohnt sich, es zu beherrschen. Hier sind ein paar nette Tricks, mit denen Sie es zähmen können.

Zuletzt verwendete Dokumente in Microsoft Word löschen
Letzte Dokumente ist eine Lebensqualitätsfunktion, mit der Sie jedes Dokument, das Sie kürzlich verwendet haben, schnell aufrufen können. Wenn Sie dies löschen möchten, können Sie dies tun. Wie Sie dies tun, hängt davon ab, wie Sie Word eingerichtet haben.
Wenn Sie Word direkt in einem neuen Dokument öffnen möchten, gehen Sie wie folgt vor:
- Word öffnen und auswählen Datei.
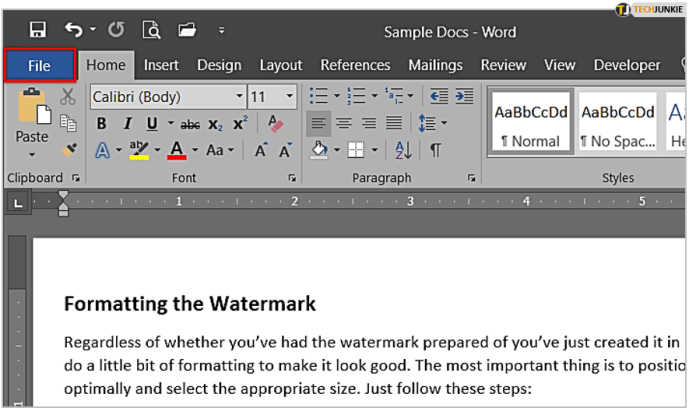
- Auswählen Offen aus dem linken Menü.
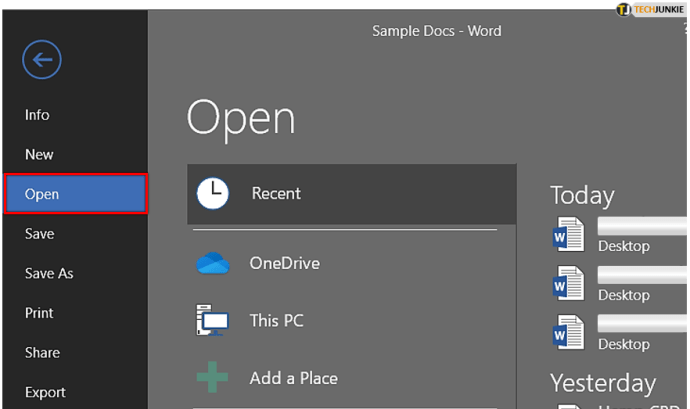
- Klicken Sie im mittleren Bereich mit der rechten Maustaste auf ein Dokument und wählen Sie Nicht angeheftete Dokumente löschen.
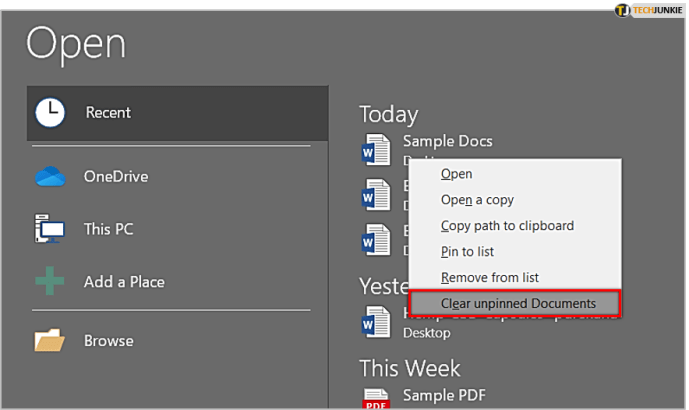
- Bestätigen Sie das Entfernen.
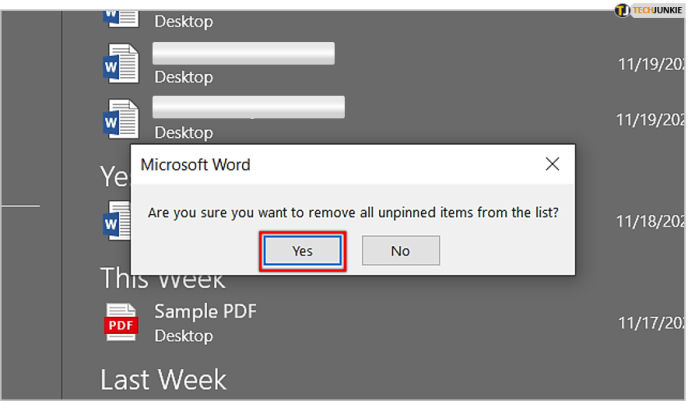
Wenn Word den Begrüßungsbildschirm öffnet:
- Auswählen Jüngste im linken Menü.
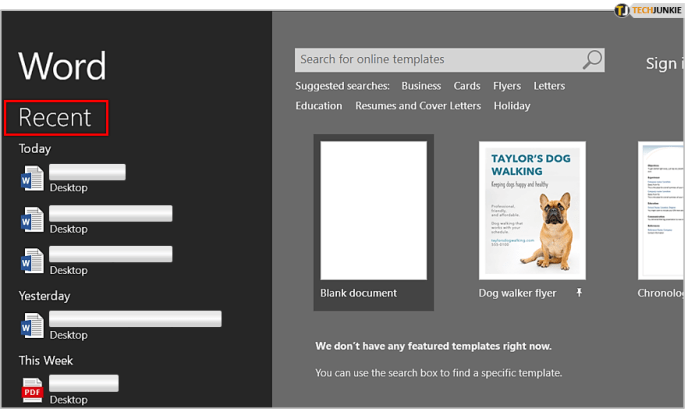
- Klicken Sie mit der rechten Maustaste auf ein Dokument und wählen Sie Nicht angeheftete Dokumente löschen.
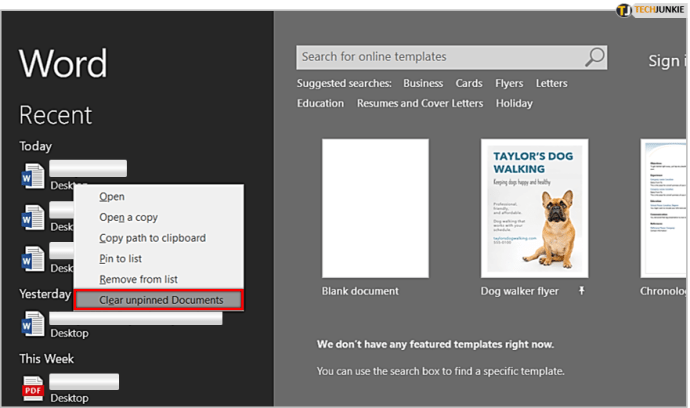
- Bestätigen Sie das Entfernen.
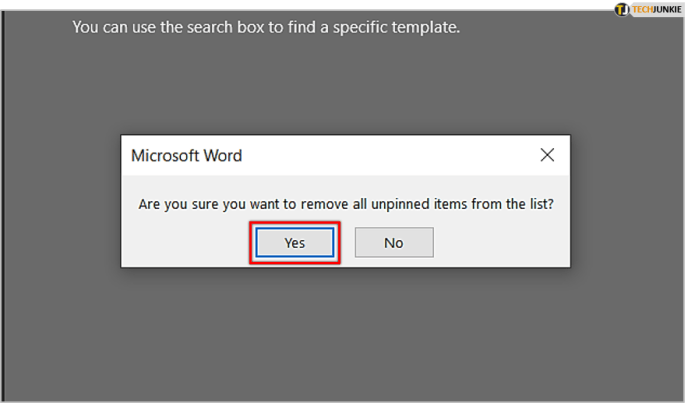
Jetzt sollte Ihre Liste der zuletzt verwendeten Dokumente leer sein.

Sie können die zuletzt verwendeten Dokumente deaktivieren, wenn Sie möchten.
- Auswählen Datei aus einem Dokument heraus und dann Optionen.
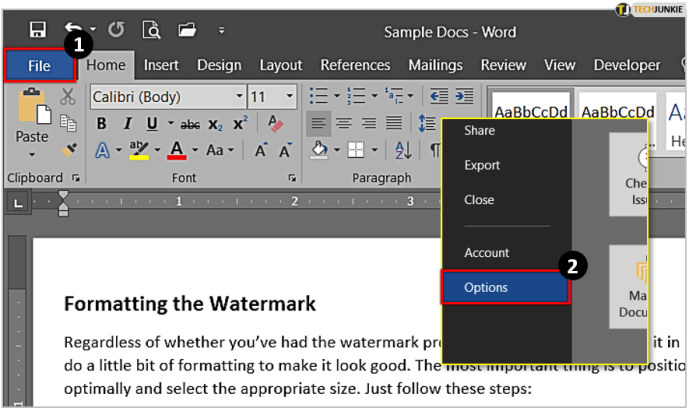
- Wählen Sie nun Fortschrittlich aus dem Menü links.
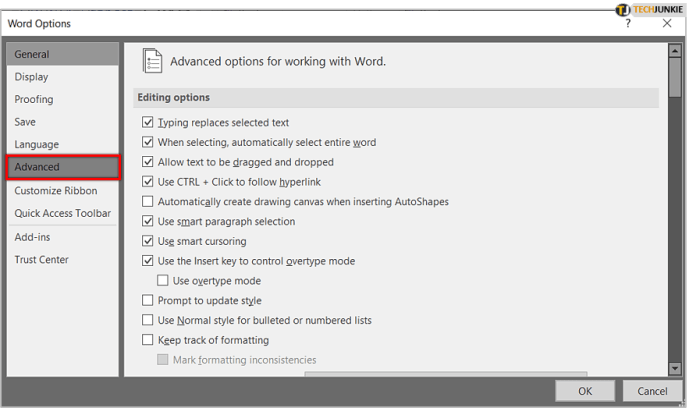
- Unter Anzeige, einstellen Diese Anzahl der letzten Dokumente anzeigen bis Null.
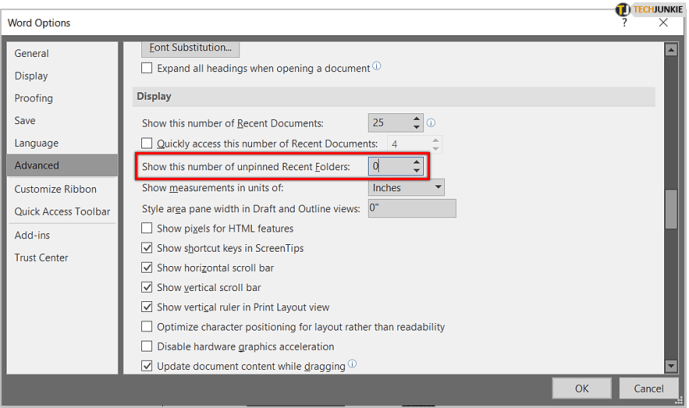
Dadurch wird die Liste der zuletzt verwendeten Dokumente nicht mehr aufgefüllt.
Word-Formatierung entfernen
Word hat einen enormen Formatierungsaufwand, der in anderen Anwendungen nicht immer funktioniert. Oft ist es besser, die Word-Formatierung ganz zu entfernen und im Ziel zu wiederholen. Dies gilt insbesondere dann, wenn das Werk im Internet veröffentlicht wird.
- Wählen Sie den gesamten Inhalt in Word aus, von dem Sie die Formatierung entfernen möchten.
- Drücken Sie als Nächstes Strg + Leertaste oder wählen Sie das Radiergummi-Symbol im Schriftartbereich des Home-Menübands aus.

In einigen Dokumenten funktioniert Strg + Leertaste nicht, daher ist das Radiergummi-Symbol Ihr Fallback. Alternativ können Sie den Inhalt aus Word kopieren und in Notepad oder Notepad++ einfügen, da dies genau den gleichen Effekt hat.
Fügen Sie schnell Hyperlinks zu Word hinzu
Die Veröffentlichung im Web umfasst normalerweise Hyperlinks. Es ist einfach, sie über das Rechtsklick-Menü hinzuzufügen, aber wenn Sie etwas wie ich sind, klicken Sie so oft wie nicht auf Übersetzen statt auf Link hinzufügen. Verwenden Sie stattdessen lieber Strg + K. Markieren Sie den zu verlinkenden Text und klicken Sie auf die Verknüpfung. Viel einfacher!

Suchen und Ersetzen von Wörtern oder Phrasen in Word
Zum Bearbeiten dauert es eine Ewigkeit, ein langes Dokument zu durchsuchen, um nach einem bestimmten Wort oder einer zu korrigierenden Phrase zu suchen. Verwenden Sie stattdessen Strg + F. Im Hauptfenster können Sie Ihr Wort oder Ihren Satz finden und direkt dorthin führen.

Wählen Sie den Abwärtspfeil neben dem Feld und wählen Sie Ersetzen. Fügen Sie Ihr Zielwort und Ersatzwort hinzu und lassen Sie das Programm den Rest erledigen.
Einfügen ohne Formatierung
Selbst wenn Sie das standardmäßige Einfügeverhalten so einstellen, dass die Zielformatierung verwendet wird, ist dies selten der Fall. Irgendwie scheint die Quellformatierung vorhanden zu sein, selbst wenn Sie manuell Zielformatierung verwenden auswählen. Es ist einfacher, stattdessen Strg + Umschalt + V zu verwenden. Dies zwingt Word dazu, die Formatierung zu verwerfen und in Nur-Text einzufügen, damit Sie sie nach Bedarf formatieren können.
Sie können auch auf klicken Format Maler in der oberen linken Ecke des Bildschirms und wählen Sie die Formatierungsanforderungen für das Einfügen aus.

Zwei-Klick-Hervorhebung
Haben Sie es satt, die Maus zum Hervorheben über den Text ziehen zu müssen? Haben Sie andere Buchstaben oder Satzzeichen beim Hervorheben? Ich tue das, weshalb ich versuche, mich daran zu erinnern, die Hervorhebung mit zwei Klicks zu verwenden. Klicken Sie mit der Maus am Anfang des Bereichs, den Sie hervorheben möchten, halten Sie die Umschalttaste gedrückt und klicken Sie an das Ende der Stelle, die Sie hervorheben möchten. Gut oder?
Verwenden Sie Smart Lookup als Wörterbuch
Smart Lookup ist eine praktische Funktion, mit der Sie Wörter oder Sätze online aus Word heraus überprüfen können. Markieren Sie ein Wort oder einen Satz, klicken Sie mit der rechten Maustaste und wählen Sie Suche ‘Wort oder Ausdruck‘. Ersetzen Sie den zitierten Text durch Ihr hervorgehobenes Wort oder Ihre Wortgruppe, „Intelligente Suche‘ wurde in diesem Beispiel verwendet.

Möglicherweise müssen Sie es beim ersten Mal aktivieren, aber danach können Sie Bedeutungen, alternative Wörter, Verknüpfungsthemen und alles Mögliche in einer Seitenleiste von Word finden.
Dies sind nur ein paar Tipps zum Beherrschen von Microsoft Word. Haben Sie etwas, das Sie mit unseren Lesern teilen möchten? Erzählen Sie uns davon unten, wenn Sie dies tun!