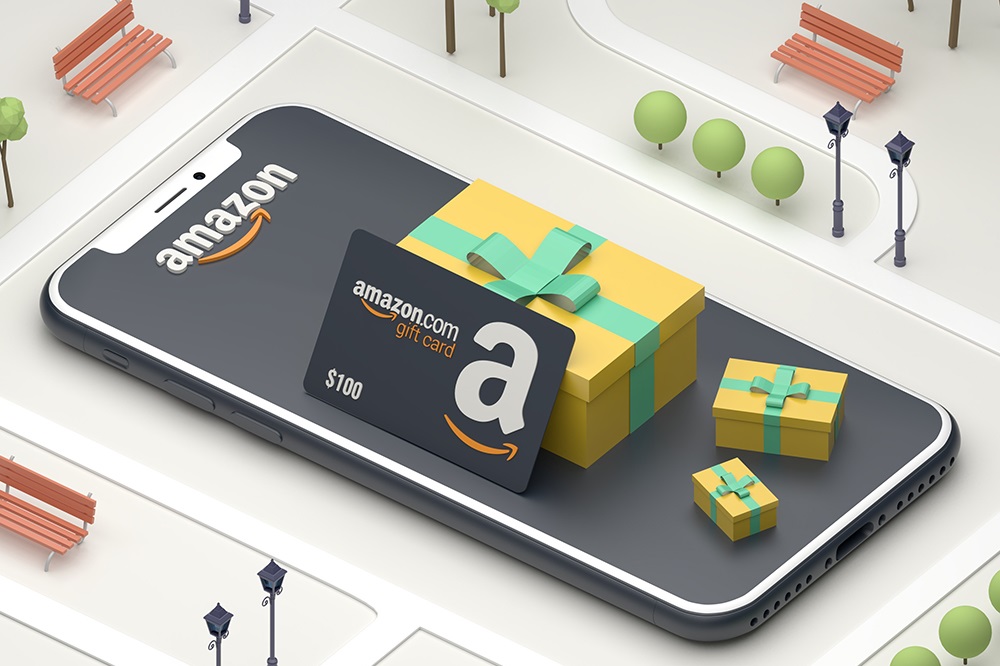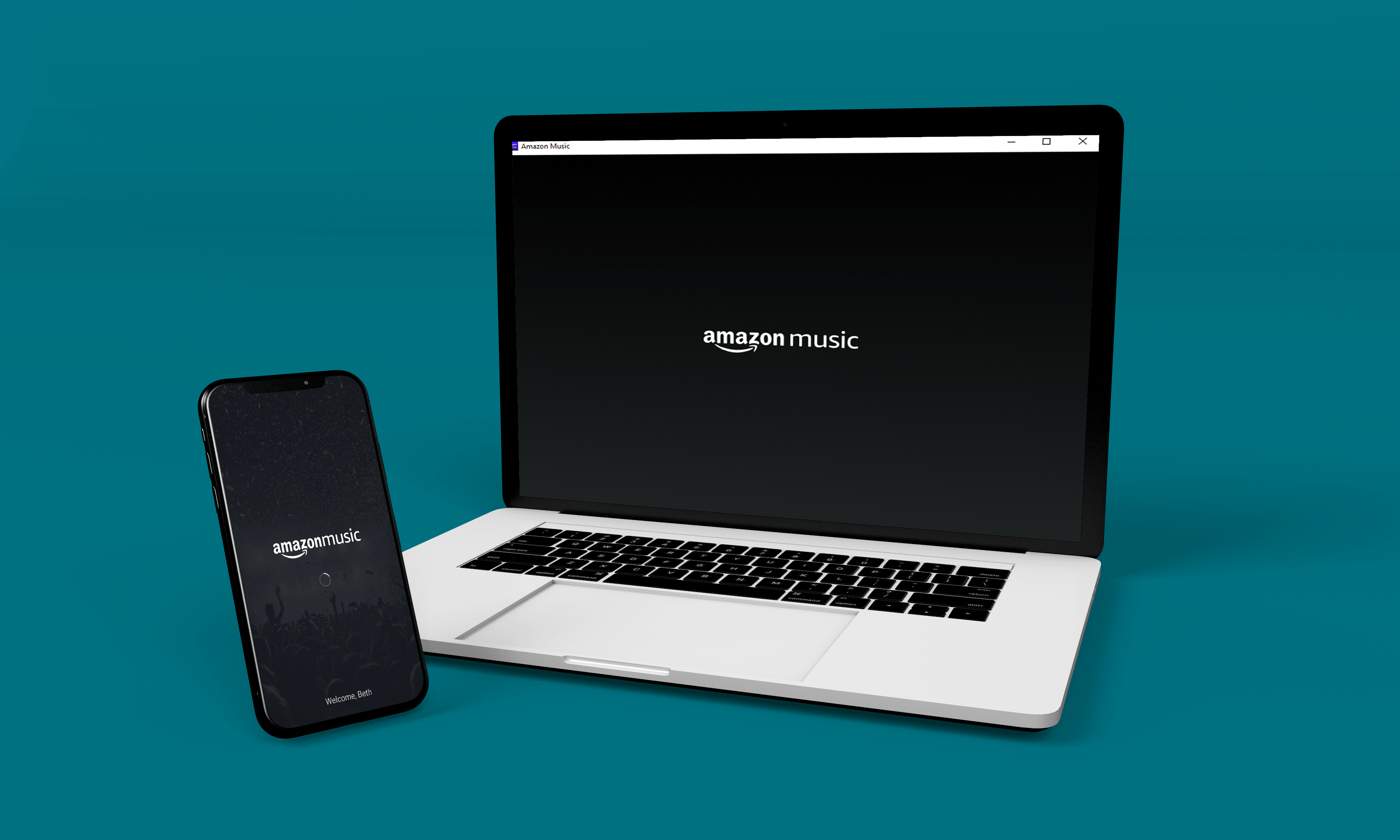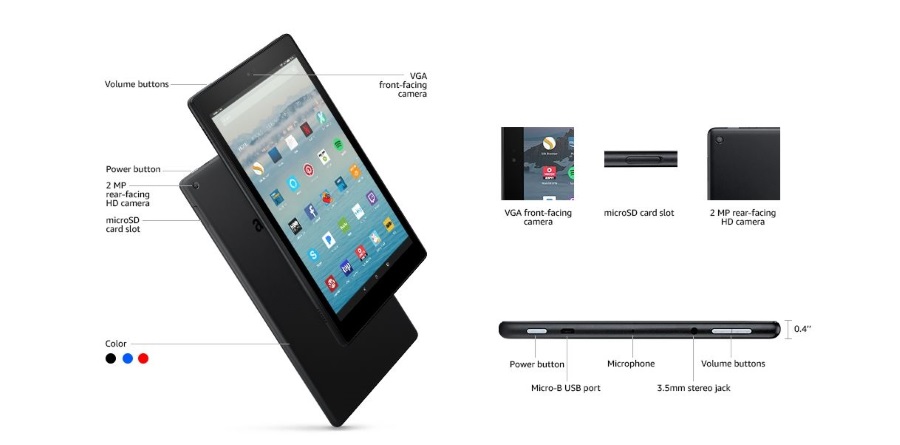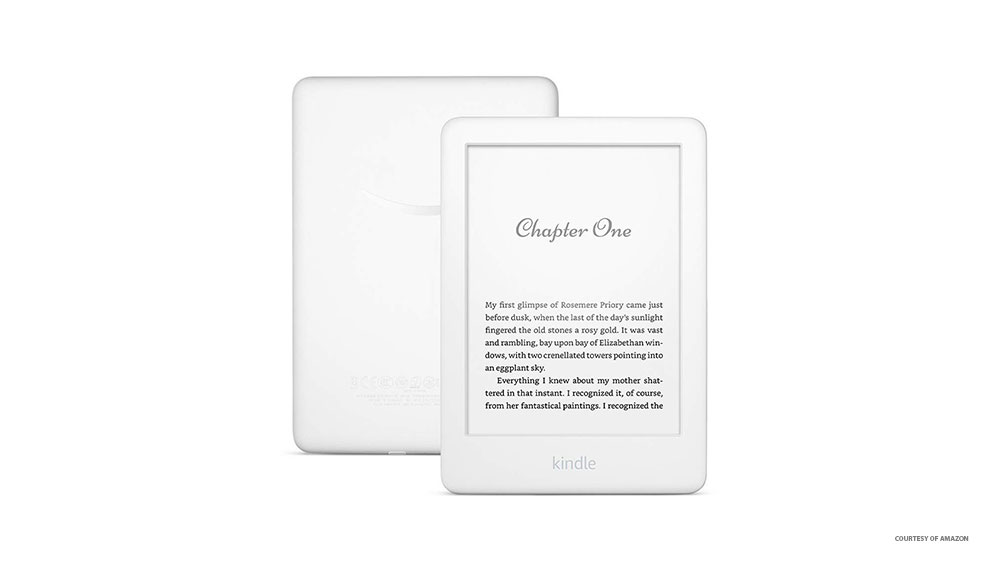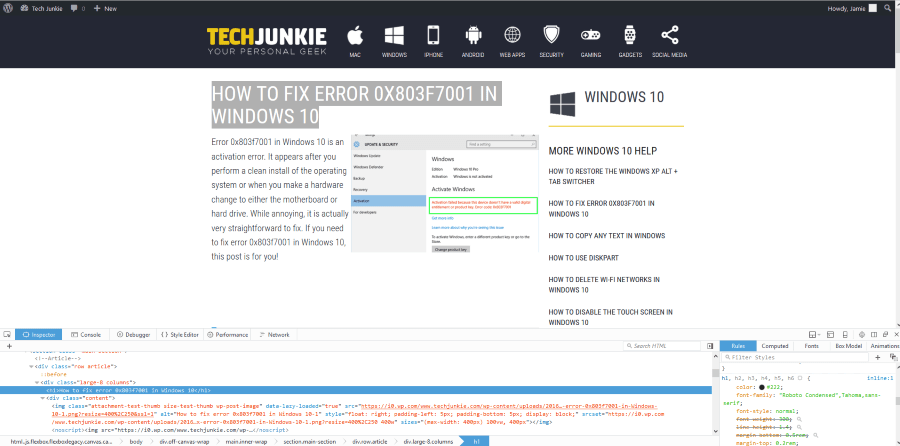So löschen und löschen Sie alle Ereignisse aus dem Google Kalender
Google Kalender ist eine Komponente von Google Apps, die ich zusammen mit Gmail, Google Docs, Google Tabellen usw. häufig verwende.

Ich mag Google Kalender wirklich, weil er kostenlos ist, in andere Apps integriert, von überall zugänglich ist, einschließlich meinem Android-Telefon, und so einfach zu bedienen ist.
Wenn Sie von Outlook oder einer anderen Kalender-App wechseln, kann es eine Weile dauern, bis Sie sich daran gewöhnt haben, aber sobald Sie sich an die Verwendung von Google Kalender gewöhnt haben, werden Sie nie mehr zurückblicken.
Dieses Tutorial zeigt Ihnen, wie Sie alle Termine aus Ihrem Google-Kalender löschen, aber auch einige andere Techniken zur Verwaltung Ihres Kalenders.
Ein Grund, warum Sie möglicherweise alle Termine aus Ihrem Google Kalender löschen möchten, ist, wenn Sie die Termine aus Outlook importieren. Manchmal erstellt dieser Migrationsprozess von Outlook zu Google Kalender doppelte Ereignisse für jedes importierte Element, sodass Sie am Ende zwei von allem haben.
Wenn Sie alle Termine aus Ihrem Google Kalender löschen, haben Sie immer noch alle Ihre Termine in Outlook oder einer anderen App, um sie erneut zu kopieren.

Alle Termine aus Google Kalender löschen
Google Kalender ist genauso einfach zu verwalten wie alle anderen Google-Apps, aber manchmal dauert es ein wenig, bis bestimmte Optionen gefunden werden. Hier sind die Anweisungen zum Löschen aller Termine aus Ihrem Google Kalender auf Ihrem Desktop- oder Laptop-Computer mit einem Webbrowser:
- Melden Sie sich hier bei Google Kalender an.
- Klicke oben rechts auf das Zahnradsymbol
- Wählen Sie dann Einstellungen aus dem Pulldown-Menü
- Wählen Sie im Menü unten links den Kalender aus, den Sie löschen möchten.
- Wenn Sie eine Spalte ausgewählt haben, scrollen Sie in den Kalendereinstellungen nach unten, bis Sie Kalender entfernen . finden
- Klicken Sie unter Kalender entfernen auf Löschen
- Sie erhalten eine Warnung: „Sie sind dabei, alle Termine im Kalender dauerhaft zu löschen. Diese Aktion kann nicht rückgängig gemacht werden. Möchten Sie fortfahren?"
- Klicken Sie auf Dauerhaft löschen
Dadurch werden alle Ereignisse im Kalender gelöscht, sodass Sie neu beginnen können.
Neue Termine in Google Kalender erstellen
Nachdem alle Termine gelöscht wurden, können Sie nun neue Termine im Kalender erstellen oder erneut aus Outlook oder einer anderen Kalender-App importieren. Sie können auch einen brandneuen Kalender erstellen, wenn Sie möchten.
Um einen neuen Kalender zu erstellen, befolgen Sie diese Anweisungen:
- Melden Sie sich bei Google Kalender an.
- Wählen Sie das Zahnradsymbol oben rechts aus
- Auswählen Einstellungen aus dem Pulldown-Menü
- Klicken Kalender hinzufügen aus dem linken Menü, das erweitert wird, um mehr Optionen anzuzeigen
- Klicke auf Neuen Kalender erstellen
- Geben Sie a . ein Name und Beschreibung für Ihren neuen Kalender.
- Dann klick Kalender erstellen
Sie haben jetzt einen neuen Kalender, in den Sie einen Kalender aus Outlook oder anderen Anwendungen importieren können.
Ereignisse aus Outlook in Google Kalender importieren
Wenn Sie von Outlook zu Google Kalender wechseln, können Sie schnell einen in den anderen importieren. Es kann doppelte Einträge erstellen, aber jetzt wissen Sie, wie Sie Ihren Kalender löschen. Sie können den Import wiederholen, bis er funktioniert.
- Öffnen Sie Outlook und wählen Sie den Kalender aus.
- Wählen Sie rechts Kalender speichern und speichern Sie ihn als iCalendar-Datei.
- Wählen Sie Datumsbereich aus, und legen Sie einen Bereich für den gesamten Kalender fest.
- Wählen Sie OK und Speichern.
- Öffnen Sie Google Kalender und wählen Sie Einstellungen.
- Wählen Sie im linken Menübereich Importieren und Exportieren aus.
- Wählen Sie eine Datei von Ihrem Computer aus und importieren Sie die soeben erstellte iCalendar-Datei.
- Wählen Sie Importieren und warten Sie, bis der Vorgang abgeschlossen ist.
Je nach Größe Ihres Outlook-Kalenders kann dies einige Sekunden oder ein oder zwei Minuten dauern. Wenn Sie Glück haben, gibt es kein Problem mit doppelten Einträgen, aber dieser Vorgang ist anfällig dafür.
Erstellen Sie einen Kalendertermin aus der Google-Suche
Ein netter Google Kalender-Trick, der Ihnen Zeit sparen kann, ist die Möglichkeit, einen Kalendertermin aus der Google-Suche heraus zu erstellen.
Wenn Sie Google als Standardsuchmaschine verwenden, können Sie ein Ereignis eingeben und direkt aus der Suche erstellen, ohne direkt in Ihren Kalender zu gehen, obwohl Sie in Ihrem Google-Konto angemeldet sein müssen. Folgen Sie dieser Anleitung, um Kalendertermine aus der Google-Suche hinzuzufügen:
- Geben Sie ein Ereignis in die Google-Suchleiste ein. Sie können beispielsweise „Tierarzttermin um 15:30 Uhr“ eingeben.
- Klicken Sie auf die Suche und Google gibt Ihnen die Möglichkeit, Ereignis erstellen
- Klicken Ereignis erstellen um die Veranstaltung in Ihrem Kalender zu erstellen
- Sie können das Ereignis dann bei Bedarf bearbeiten.

Interessenkalender zu Google Kalender hinzufügen
Während wir Google Kalender verwenden, um Arbeit und Leben zu verwalten, können Sie ihn auch verwenden, um andere Ereignisse zu verfolgen.
Es gibt eine Reihe von Optionen zur Auswahl. Ich habe eine, die der NFL folgt. Es gibt auch einige für andere Sportarten und Aktivitäten.
- Melden Sie sich bei Google Kalender an.
- Wählen Sie oben rechts das Zahnradsymbol und dann Einstellungen aus.
- Wählen Sie im linken Menü Kalender hinzufügen und wählen Sie Kalender von Interesse durchsuchen.
- Wählen Sie eine Option aus der Liste aus und aktivieren Sie das Kästchen daneben, um sie zu importieren.
Wenn Sie zu Ihrem Kalender zurückkehren, sollten Sie diese Ereignisse zu Ihrer Hauptansicht hinzugefügt sehen. Ich habe alle anstehenden Spiele in meinem Kalender, damit ich weiß, wer wann wo gegen wen spielt. Es gibt aber auch andere Möglichkeiten als Fußball.
So löschen Sie alle Termine aus Google Kalender. Wir haben auch das Erstellen eines neuen Kalenders, das Erstellen von Terminen aus der Google-Suche, das Importieren aus Outlook und das Hinzufügen von interessanten Kalendern behandelt.
Wenn Sie mehr darüber erfahren möchten, wie Sie Google Kalender optimal nutzen, lesen Sie bitte So teilen Sie Ihren Google-Kalender und So synchronisieren Sie alle Ihre Google-Kalender mit dem iPhone.
Haben Sie irgendwelche Google Kalender-Tricks und -Tipps zum Teilen? Wenn ja, erzähl uns davon unten in den Kommentaren!