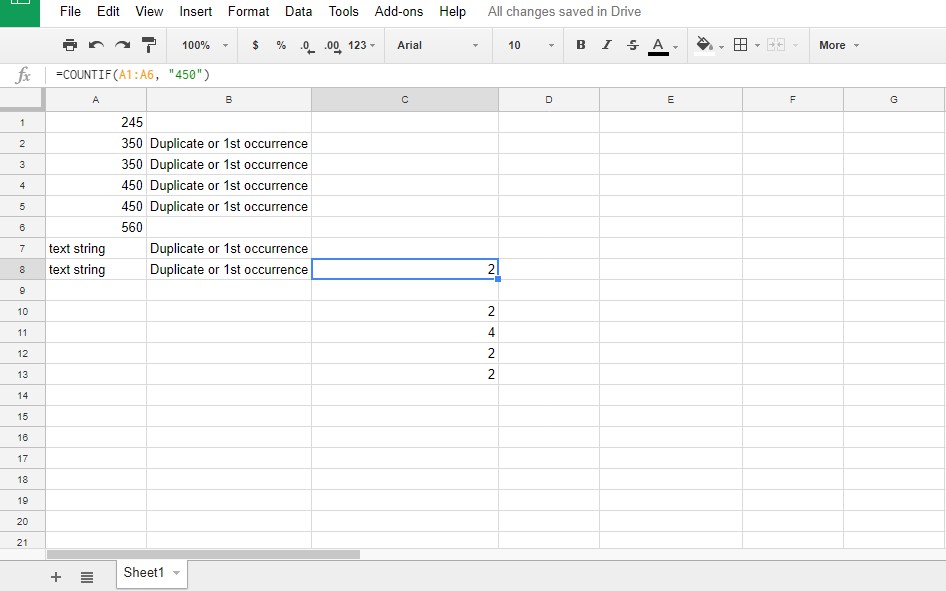So löschen Sie alle Filter in Google Tabellen
Google Tabellen-Filter sind fantastisch, besonders wenn Sie mit vielen Daten zu tun haben. Sie ermöglichen das Sortieren und Organisieren von Informationen und sorgen so für ein besseres Verständnis und Übersichtlichkeit. Darüber hinaus können Sie mehr Filter kombinieren, wenn Sie tiefer in die Daten eintauchen – sie sind kumulativ.

Es können jedoch Probleme auftreten, wenn Sie eine Tabelle an eine andere Person senden möchten. Sie müssen die Filter löschen; Andernfalls kann die andere Person nicht alles sehen. Um herauszufinden, wie Sie alle Filter mit nur einem Klick löschen, lesen Sie diesen Artikel weiter.
Wie lösche ich alle Filter auf einmal?
Das Einstellen mehrerer Filter kann viel Zeit in Anspruch nehmen. Sie müssen die zu filternden Daten auswählen und dann alle Filter nacheinander anwenden. Viele würden annehmen, dass das Löschen all dieser Filter noch mehr Zeit in Anspruch nehmen würde. Aber sie würden falsch liegen.
Alles, was Sie tun müssen, ist oben in Ihrer Tabelle auf die Schaltfläche Filter zu klicken! Die Kalkulationstabelle kehrt dann in ihr ursprüngliches Erscheinungsbild zurück, als ob Sie nie zuvor einen Filter angewendet hätten. Zu schön um wahr zu sein? Vielleicht. Aber probieren Sie es selbst aus. Wenn Sie die Schaltfläche Filter nicht sehen können, suchen Sie nach einem Trichtersymbol, da es Filter darstellt.
Das mag perfekt klingen, aber wie man sagt, es gibt immer einen Haken. Der größte Nachteil der so zugänglichen Filterschaltfläche besteht darin, dass Sie möglicherweise versehentlich darauf klicken und alle von Ihnen vorgenommenen Änderungen verlieren. Achten Sie daher darauf, die Schaltfläche Filter nicht zu berühren, bis Sie wirklich alle Filter aufheben möchten.

So löschen Sie einen Filter
Nehmen wir an, Sie haben Filter für Filter hinzugefügt, wodurch Ihre Ansicht mit jedem einzelnen enger wird. Sie möchten jetzt einen Schritt zurückgehen, aber nicht alle Filter löschen. Es gibt eine einfache Möglichkeit, dies zu tun. So entfernen Sie einen bestimmten Filter, den Sie nicht mehr benötigen:
- Wählen Sie einen Zellbereich aus, aus dem Sie den Filter entfernen möchten.
- Klicken Sie auf Daten.
- Klicken Sie auf Filter deaktivieren.
- Wählen Sie einen Filter aus, den Sie entfernen möchten.
Das ist es! Wenn Sie mehrere Filter entfernen möchten, wählen Sie die aus, die Sie deaktivieren möchten. Viele Benutzer ziehen es jedoch vor, sie einzeln zu löschen, da sie so die Daten noch einmal überprüfen können.
Im ersten Schritt haben wir eine Reihe von Zellen erwähnt. Aber was ist, wenn Sie den Filter aus der gesamten Tabelle entfernen möchten? Nun, in diesem Fall müssen Sie alle Zellen in der Tabelle auswählen. Beachten Sie, dass Sie immer etwas auswählen müssen; andernfalls funktioniert diese Option nicht.
Tatsächlich kann dies eines der häufigsten Probleme bei Google Tabellen sein: Die Leute vergessen, eine Zelle oder einen Zellbereich auszuwählen, und denken dann, dass ihre Befehle nicht funktionieren oder etwas mit ihnen nicht stimmt. Alles ist in Ordnung. Sie müssen nur einen Bereich auswählen, in dem Sie den Befehl anwenden möchten.

Kann ich Filter auf dem Telefon löschen?
Natürlich. Sie können Filter auf jedem Telefon löschen, egal ob Android oder iPhone. Möglicherweise müssen Sie jedoch zuerst die Google Tabellen-App herunterladen.
Wenn Sie alle Filter aus einer bestimmten Tabelle löschen möchten, gehen Sie wie folgt vor:
- Öffnen Sie die Tabelle.
- Tippen Sie auf die Schaltfläche Filter (oder das Trichtersymbol).
So einfach! Sie werden in einer Sekunde weg sein.
Wenn Sie hingegen nur einen Filter entfernen möchten, ist der Vorgang etwas anders. Hier ist, was Sie tun müssen:
- Öffnen Sie die Tabelle.
- Wählen Sie einen Zellbereich aus.
- Tippen Sie auf das Drei-Punkte-Zeichen, um weitere Optionen anzuzeigen.
- Wählen Sie Filter entfernen.
- Wählen Sie die Filter aus, die Sie entfernen möchten.
Unterschied zwischen Filter und Filteransicht
Das Hauptproblem bei Filtern besteht darin, dass alle, die an einem Blatt arbeiten, sie sehen können, sobald Sie sie angewendet haben. Dies kann verwirrend sein, insbesondere wenn mehrere Personen gleichzeitig an einer bestimmten Tabelle arbeiten.
Google Tabellen hat dieses Problem mit der Einführung der Filteransicht behoben. Aber was ist der Unterschied zwischen den beiden? Mit der Filteransicht können Sie Daten filtern, ohne die Ansicht anderer Personen zu ändern. Sie werden den Unterschied nicht einmal bemerken. Für Sie sieht es genauso aus, als ob Sie einen Filter angewendet hätten.
Wir empfehlen dringend, diese Option zu verwenden, wenn Sie mit anderen zusammenarbeiten. Das spart Zeit und hilft Ihnen, mögliche Missverständnisse zu vermeiden. Natürlich können Sie den Filter jederzeit ausschalten, und er sollte derselbe sein. Aber was ist, wenn Sie am Ende des Tages vergessen, einen Filter zu entfernen? Andere Leute würden mit Ihrer Version der Tabelle stecken bleiben.
Wie erstelle ich eine Filteransicht?
Anstatt auf die Schaltfläche Filter zu klicken, öffnen Sie das Dropdown-Menü daneben. Wählen Sie die Option „Neue Filteransicht erstellen“. Wussten Sie, dass Sie mehrere Filteransichten erstellen und alle speichern können? Dies ist eine fantastische Option, wenn Sie mehrere Versionen eines Dokuments haben: eine für Ihre Kunden, eine für Ihre Kollegen, eine für externe Partner usw.
Um sie zu unterscheiden, können Sie jeder gefilterten Ansicht einen Namen geben. Obwohl das Erstellen verschiedener Filteransichten ein langwieriger Prozess sein kann, spart es auf lange Sicht tatsächlich Zeit. Wenn Sie das nächste Mal eine Tabelle an jemanden senden müssen, haben Sie eine vorgefertigte Version für sie und müssen sich nicht um die Bearbeitung kümmern.
Es dreht sich alles um Filter
Jetzt wissen Sie, dass Filter nicht dauerhaft sind, und Sie können sie jederzeit entfernen und mit ihnen experimentieren. Sie bringen nachweislich mehr Klarheit in die Arbeit. Und mit einer besseren Organisation bleibt mehr Platz für neue Ideen.
Wie oft verwenden Sie Filter in Google Tabellen? Finden Sie diese Option nützlich? Lassen Sie es uns im Kommentarbereich unten wissen.