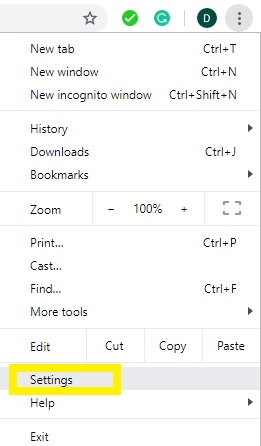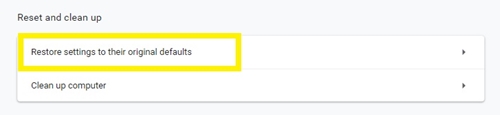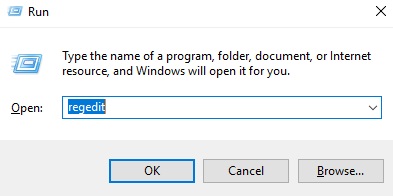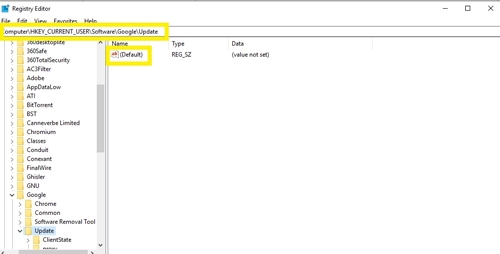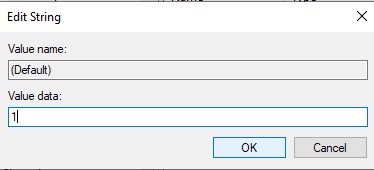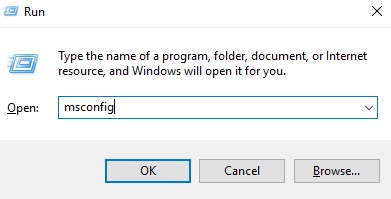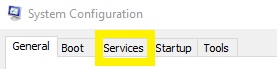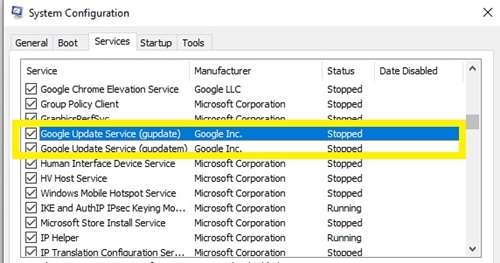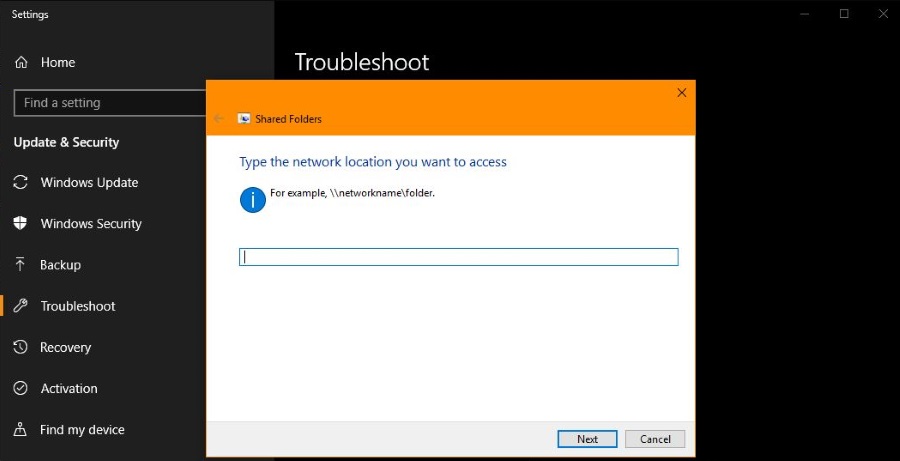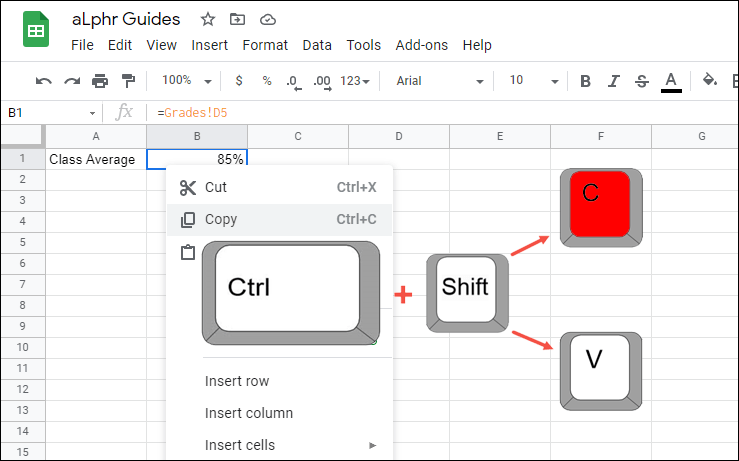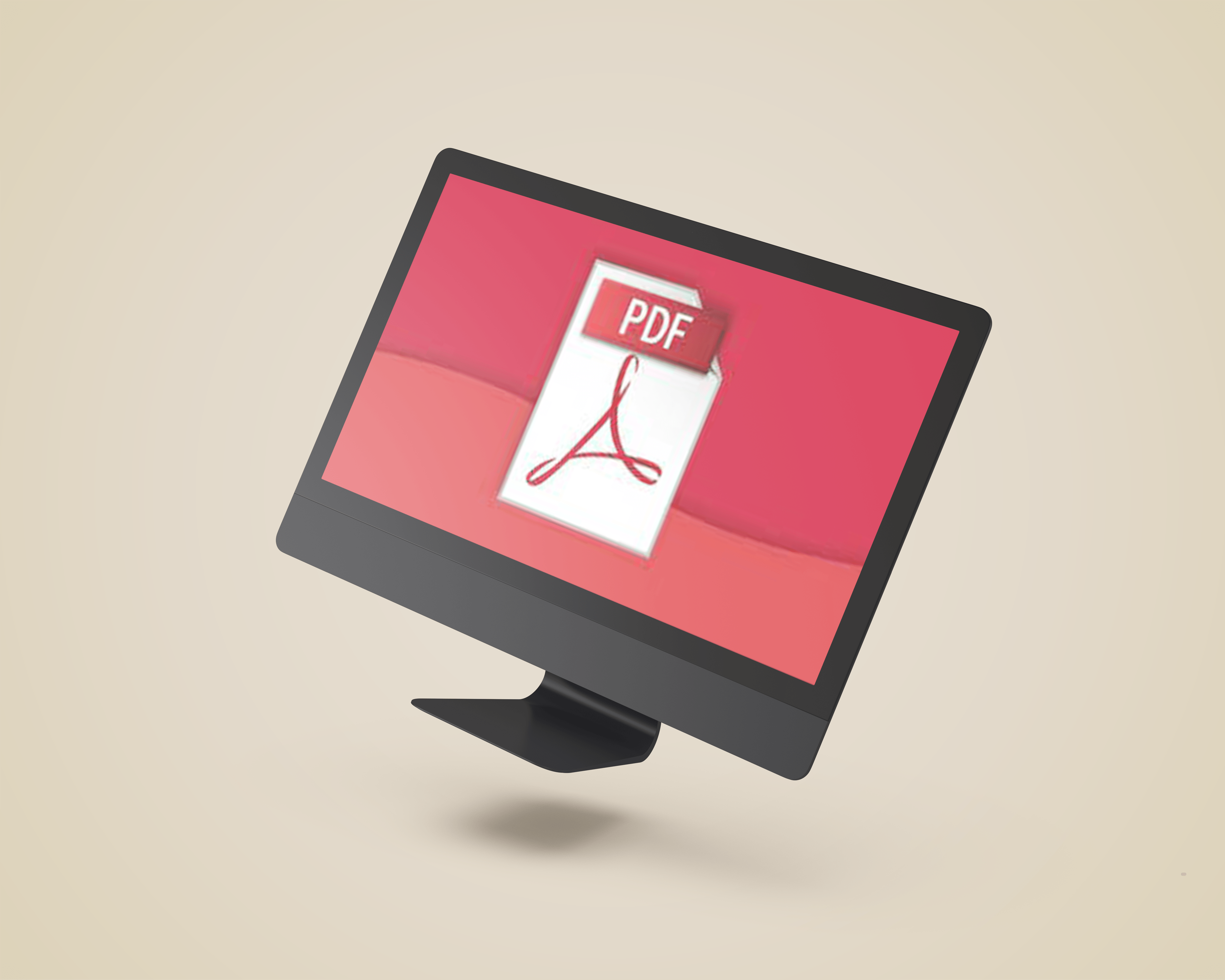Chrome-Updates werden von Ihrem Administrator deaktiviert – So beheben Sie das Problem
Wenn Sie versuchen, Google Chrome manuell zu aktualisieren, wird möglicherweise eine Fehlermeldung angezeigt, die besagt: „Chrome-Updates wurden von Ihrem Administrator deaktiviert.“ Dies wird Sie davon abhalten, Chrome zu aktualisieren, und Sie werden wahrscheinlich frustriert, da es keine klaren Einstellungen gibt, um dieses Problem zu lösen.

Die meisten Benutzer stoßen nicht auf diese Probleme, zumal sie Chrome die Updates automatisch durchführen lassen. Wenn Sie die Updates jedoch selbst verwalten möchten, kann dies frustrierend sein.
Glücklicherweise gibt es zwei einfache Methoden, die dieses Problem lösen sollten. Mit den Tipps, die Sie in diesem Artikel lesen werden, sollten Sie den Fehler in wenigen Schritten beheben können.
Die erste Methode: Google Chrome zurücksetzen
Meistens sollte ein einfacher Neustart der App ausreichen. Um Google Chrome auf die Standardeinstellungen zurückzusetzen, müssen Sie:
- Öffnen Sie Chrome.
- Klicken Sie oben rechts auf dem Bildschirm auf das Symbol "Mehr" (drei vertikale Punkte).
- Einstellungen auswählen.'
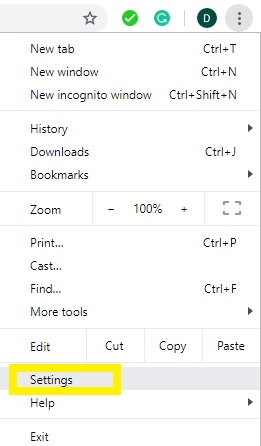
- Klicken Sie unten auf der Seite auf die "Erweiterten" Einstellungen.
- Wählen Sie im Abschnitt „Zurücksetzen und bereinigen“ die Option „Einstellungen auf die ursprünglichen Standardwerte wiederherstellen“.
- Klicken Sie auf die blaue Schaltfläche "Einstellungen zurücksetzen", wenn das Fenster angezeigt wird.
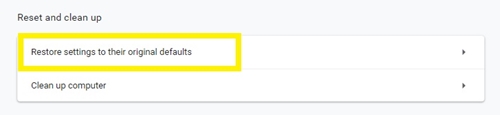
Sie können auch einen Reset durchführen, indem Sie Folgendes eingeben: chrome://settings/reset in die Adressleiste, wodurch die Schritte 1-4 von oben effektiv ersetzt werden.

Dies sollte Ihren Browser zurücksetzen und das Problem beheben.
Die zweite Methode: Ändern Sie die Registrierung
Wenn die obige Methode nicht funktioniert hat, müssen Sie möglicherweise die Registrierung ändern. Dies ist eine zuverlässigere Methode, erfordert jedoch Optimierungen in der Registrierungsdatenbank. Dies kann einige Systemprobleme verursachen, wenn Sie es nicht richtig ausführen, also sollten Sie besonders vorsichtig sein.
Um die Registrierung zu bearbeiten, müssen Sie:
- Drücken Sie die Win-Taste + ‘R’, um das ‘Run’-Fenster zu öffnen.
- Geben Sie im Dialogfeld „regedit“ ein.
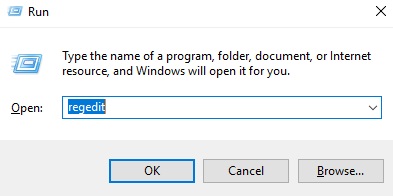
- OK klicken.'
- Navigieren Sie zur folgenden Registrierung: HKEY_LOCAL_MACHINESOFTWAREGoogleUpdate.
Wenn Sie es nicht finden können, versuchen Sie es mit: HKEY_CURRENT_USERSOFTWAREGoogleUpdate.
- Doppelklicken Sie auf die Registrierung „(Standard)“.
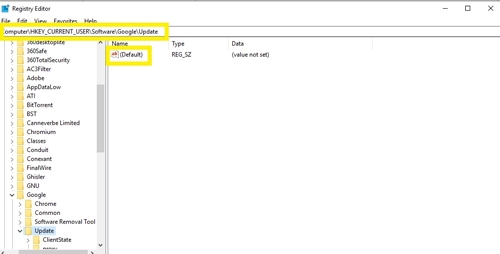
- Geben Sie im Dialogfeld unter „Wertdaten“ „1“ ein.
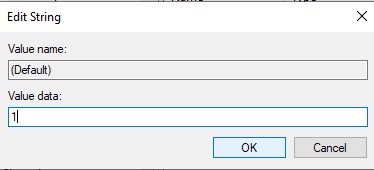
- Drücke OK.'
- Beenden Sie die Registrierung.
Jetzt sollten Sie Chrome neu starten, damit die Änderungen übernommen werden, und dann versuchen, Ihren Browser zu aktualisieren. Alles sollte jetzt gut funktionieren.
Automatische Updates ein- und ausschalten
Nachdem Sie Ihre Probleme mit Chrome-Updates behoben haben, können Sie zukünftige Updates selbst verwalten oder Chrome dies automatisch erledigen lassen. Normalerweise verwendet Chrome zwei Systemdienste, um nach Updates zu suchen und aktualisiert dann automatisch den Browser. Wenn Sie sich für ersteres entscheiden, müssen Sie diese beiden Dienste daher manuell deaktivieren.
Um automatische Updates zu aktivieren oder zu deaktivieren, müssen Sie zuerst den Browser schließen und dann die folgenden Schritte ausführen:
- Halten Sie die Windows-Taste und "R" gedrückt, um das Fenster "Ausführen" zu öffnen.
- Geben Sie „msconfig“ ein, um das Fenster Systemkonfiguration zu öffnen.
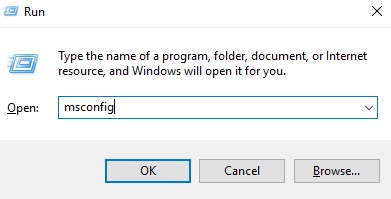
- Drücken Sie ‘OK’ und das Fenster sollte erscheinen.
- Klicken Sie oben im Fenster auf die Registerkarte "Dienste".
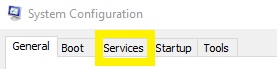
- Suchen Sie nach zwei bestimmten Diensten: „Google Update Service (gupdate)“ und „Google Update Service (gupdatem).“
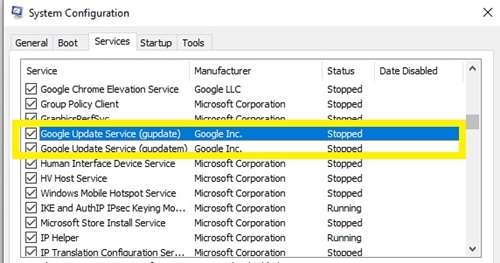
- Deaktivieren Sie die Kästchen neben diesen beiden Optionen, um automatische Updates zu deaktivieren, oder aktivieren Sie sie, um automatische Updates zu aktivieren.
- Klicken Sie auf die Schaltfläche „Anwenden“.
- Drücken Sie „OK“, um das Fenster zu schließen.
Beachten Sie, dass es immer empfohlen wird, die automatischen Update-Dienste aktiviert zu lassen. Es besteht die Möglichkeit, dass bestimmte Apps oder Website-Funktionen mit älteren Versionen von Google Chrome nicht richtig funktionieren, daher sollten Sie die Updates nur aus bestimmten Gründen manuell verwalten.
Der härtere Weg ist riskanter
Wie Sie sehen, ist die erste Methode aus dem Artikel einfach, während die zweite etwas Arbeit in der Systemregistrierung erfordert. Auch wenn die Schritte einfach sind, sollten Sie immer alle wichtigen Daten sichern, insbesondere von Google Chrome, bevor Sie sich entscheiden, die Registrierungswerte zu ändern. Andernfalls laufen Sie Gefahr, wertvolle Informationen zu verlieren.
Kennen Sie einige andere Methoden, um das Problem „Updates deaktiviert vom Administrator“ zu lösen? Wenn ja, hinterlasse unten einen Kommentar und teile ihn mit der Community.