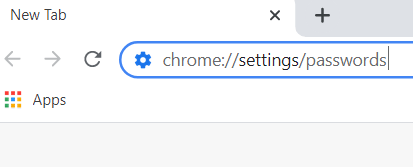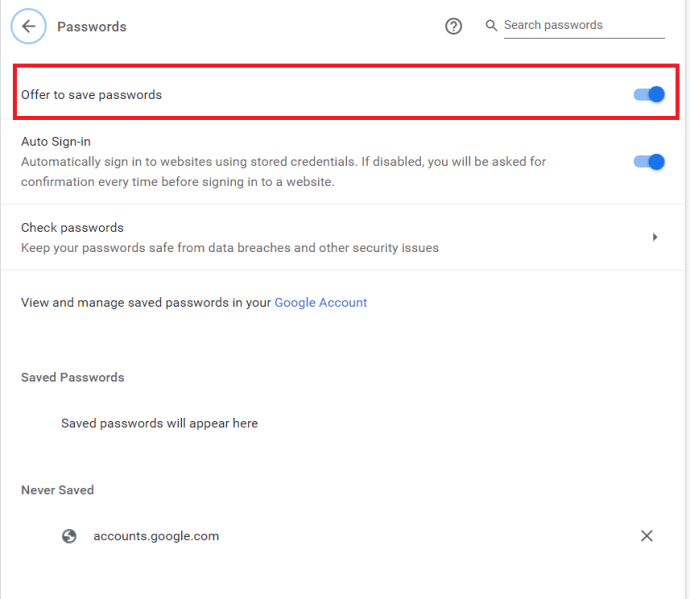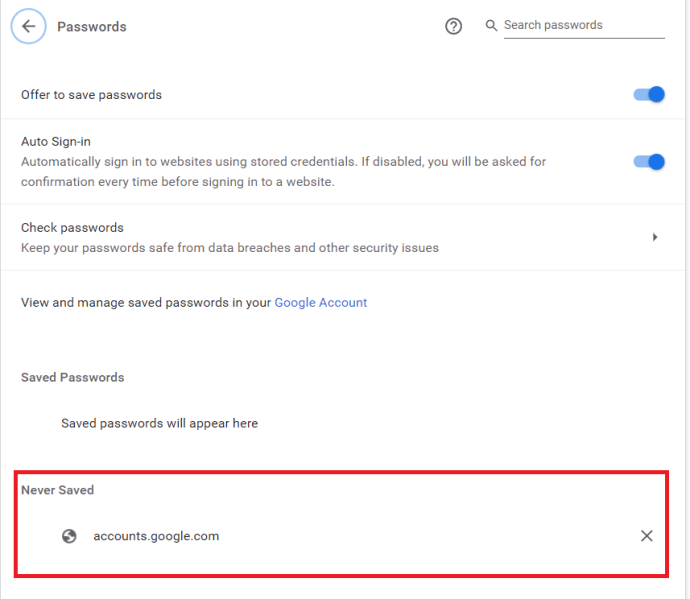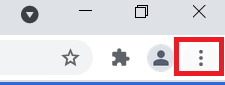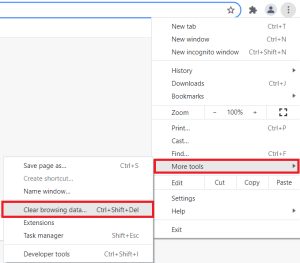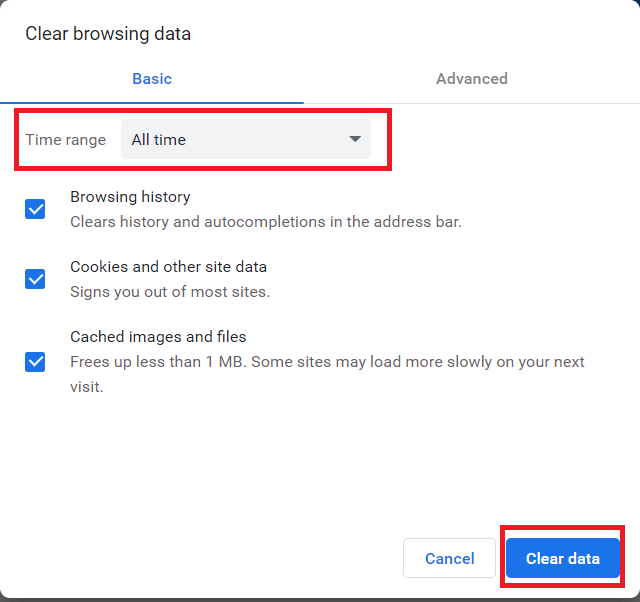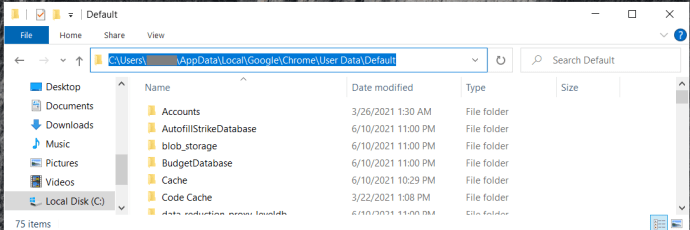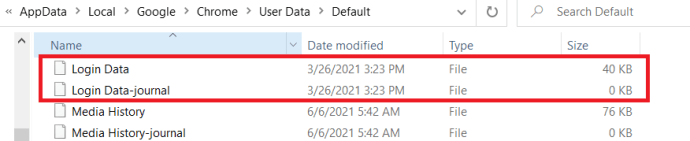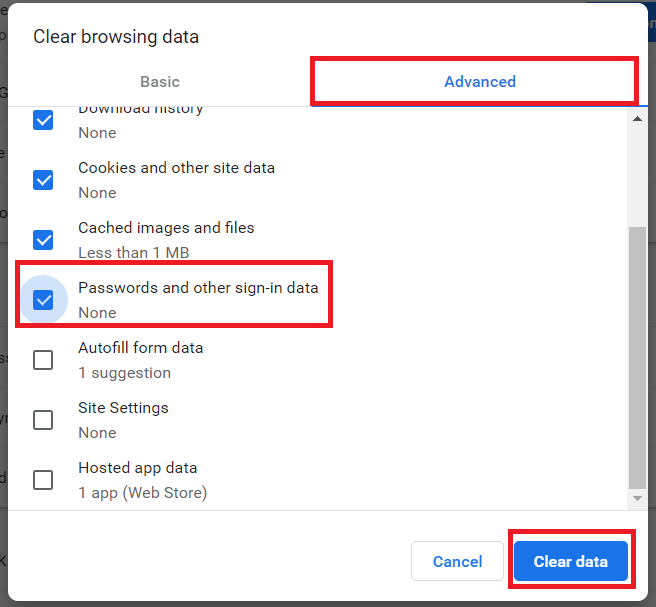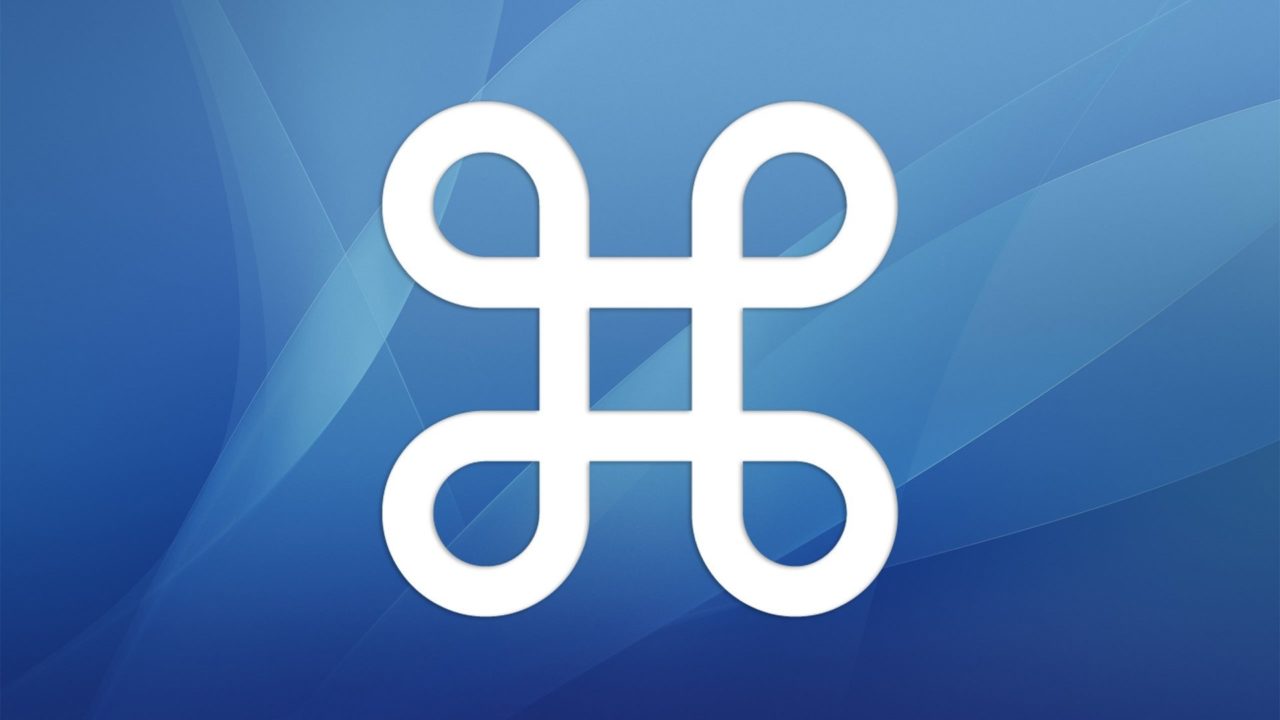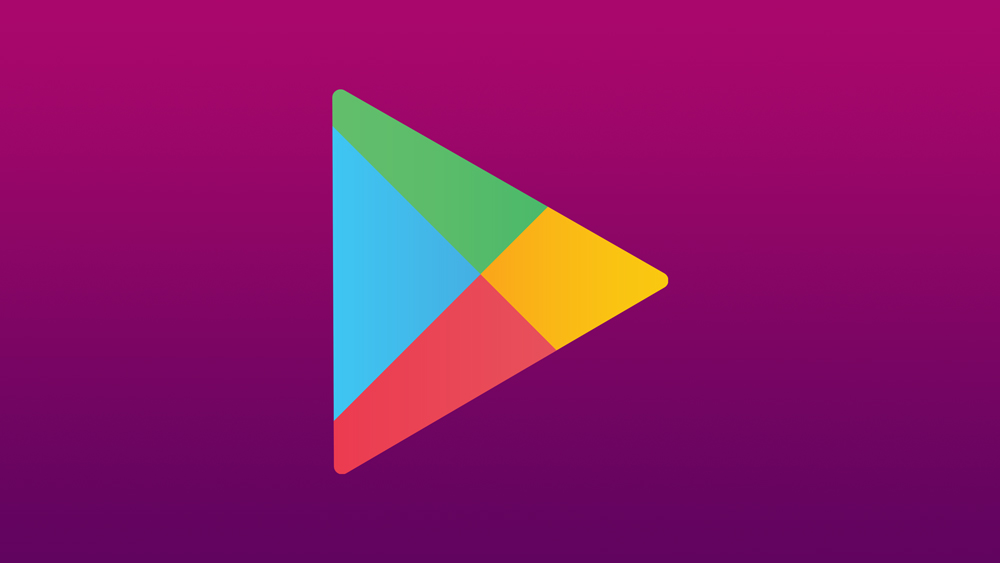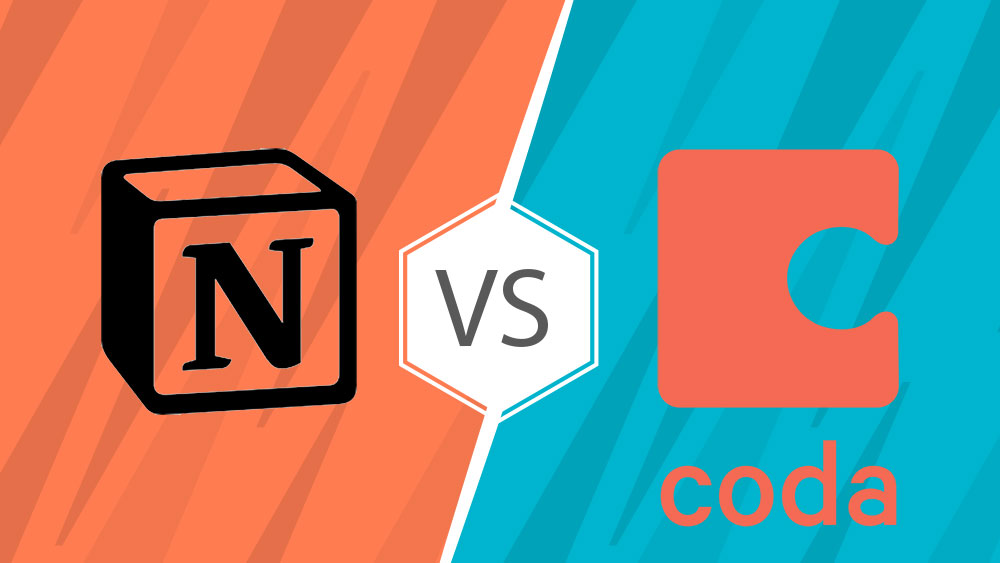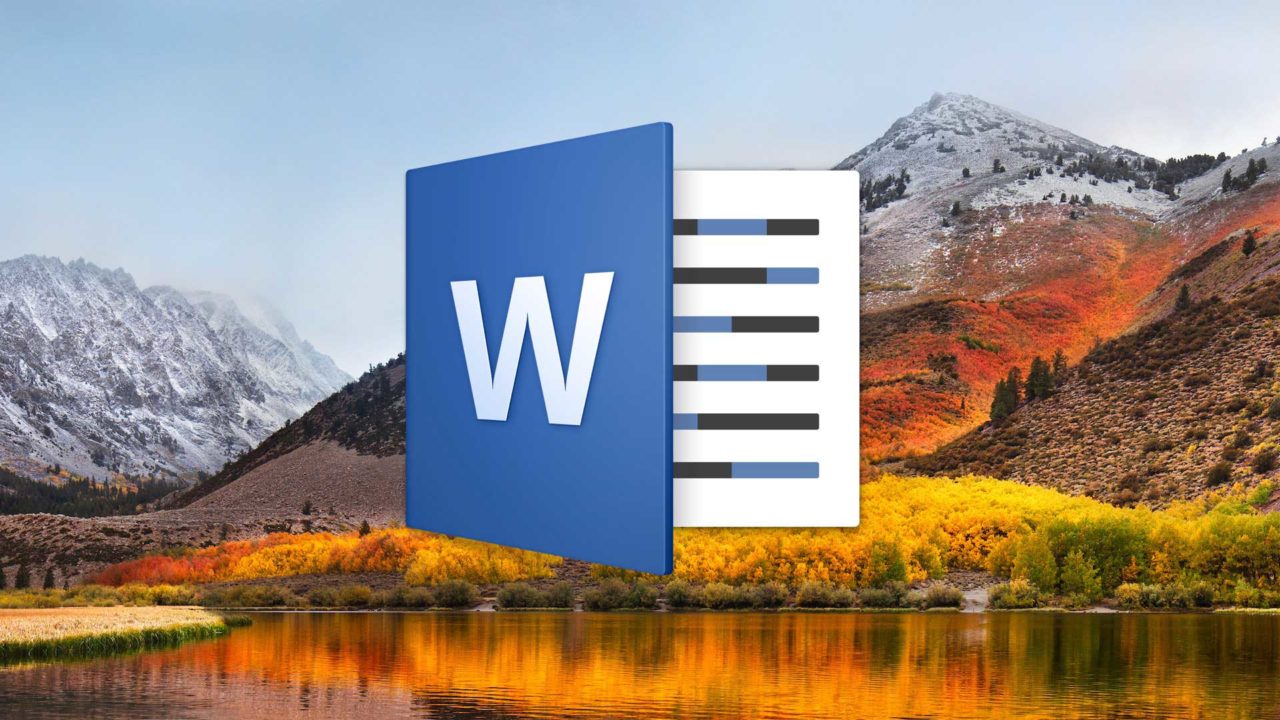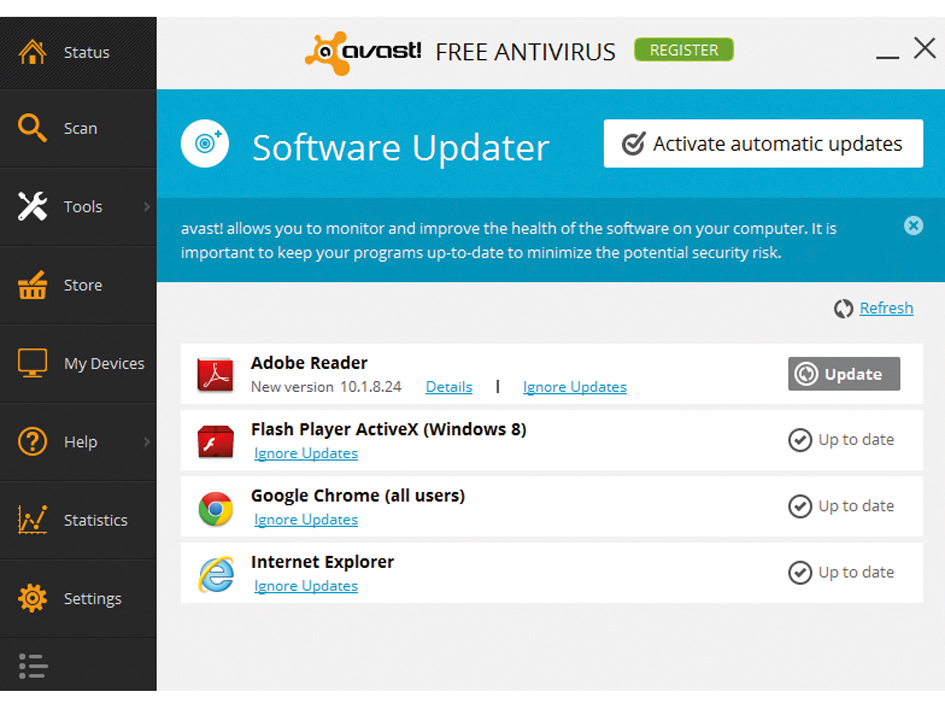Chrome fragt nicht nach dem Speichern von Passwörtern – So beheben Sie das Problem
Eine gute Sicherheitspraxis besteht darin, für jede Anmeldung, die Sie verwenden, ein eindeutiges, schwer zu erratendes Passwort zu verwenden. Theoretisch ist das in Ordnung, aber wir können uns unmöglich alle Logins merken, die wir täglich verwenden. Aus diesem Grund bieten Webbrowser an, sich diese für Sie zu merken. Jedes Mal, wenn Sie sich bei einer Website anmelden müssen, übernimmt sie die Erinnerung für Sie. Aber was passiert, wenn Chrome nicht zum Speichern des Passworts auffordert?

Zunächst einmal sollten Sie sich wirklich nicht auf Ihren Browser verlassen, um sich Logins zu merken. Sie gelten derzeit als nicht sicher genug. Es wäre viel besser, einen dedizierten Passwort-Manager zu verwenden. Ich werde diese in einer Minute ein wenig mehr behandeln. Lassen Sie mich zunächst das ursprüngliche Problem ansprechen, indem Sie Chrome dazu auffordern, das Passwort erneut zu speichern.

Chrome fragt nicht nach dem Speichern von Passwörtern
Wenn Chrome nicht mehr nach dem Speichern von Passwörtern fragt, müssen Sie zunächst sicherstellen, dass die Einstellung zum Speichern nicht deaktiviert wurde. Dies sollte nicht passieren, es sei denn, Sie teilen den Zugriff auf Ihren Computer, aber es ist eine schnelle Überprüfung, daher ist es sinnvoll, dies zuerst zu tun.
- Öffne Chrome und tippe ‘chrome://settings/passwords“ in die URL-Leiste.
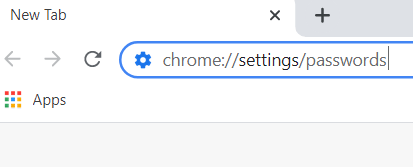
- Vergewissere dich Angebot zum Speichern von Passwörtern Ist eingeschaltet.
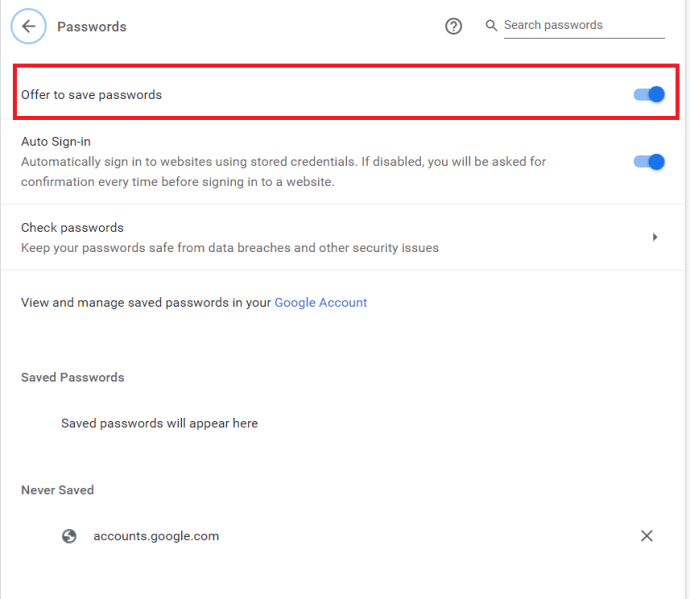
- Siehe unter Nie gespeichert für die Site, bei der Sie sich anmelden, entfernen Sie sie aus der Liste, falls sie dort vorhanden ist.
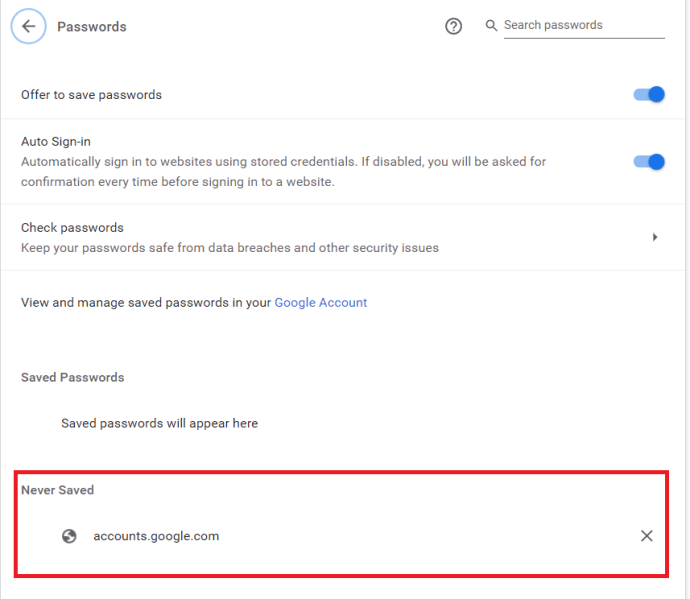
Sie sollten eine Liste der gespeicherten Passwörter unter dem Abschnitt Automatische Anmeldung sehen, die Ihre zuletzt verwendeten Logins anzeigen sollte, auf die über Chrome zugegriffen wurde. Der Abschnitt Nie gespeichert ist eine Liste von Websites, für die Sie Chrome gebeten haben, keine Passwörter zu speichern. Überprüfen Sie diese Liste für die Site, auf der Sie sich befinden und die nicht zum Speichern des Passworts auffordert, nur für alle Fälle.
Wenn Chrome so eingestellt ist, dass er zum Speichern von Passwörtern auffordert und sich die bestimmte Website nicht in der Liste „Nie gespeichert“ befindet, müssen wir etwas mehr Fehlerbehebung durchführen.
Anmelden und wieder abmelden
Das Passwortproblem kann ein Synchronisierungsproblem zwischen Chrome und Ihrem Google-Konto sein. Obwohl Passwörter lokal gespeichert werden, werden sie auch mit der Cloud synchronisiert. Melden Sie sich von Ihrem Google-Konto ab und erneut an. Versuchen Sie die Anmeldung erneut.
Browserdaten löschen
Der Chrome-Cache kann manchmal zu Problemen mit dem Browser führen. Dies ist nicht nur bei Chrome so, sondern bei allen Browsern und Dutzenden von Apps. Gehen Sie wie folgt vor, um den Cache in Chrome zu leeren:
- Öffnen Sie Chrome und wählen Sie das Drei-Punkte-Menüsymbol oben rechts aus.
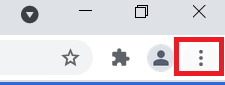
- Auswählen Weitere Tools > Browserdaten löschen…
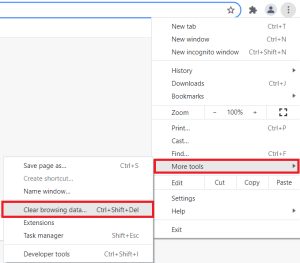
- Wählen Sie alle Optionen für Alle Zeit und dann die Daten löschen Taste.
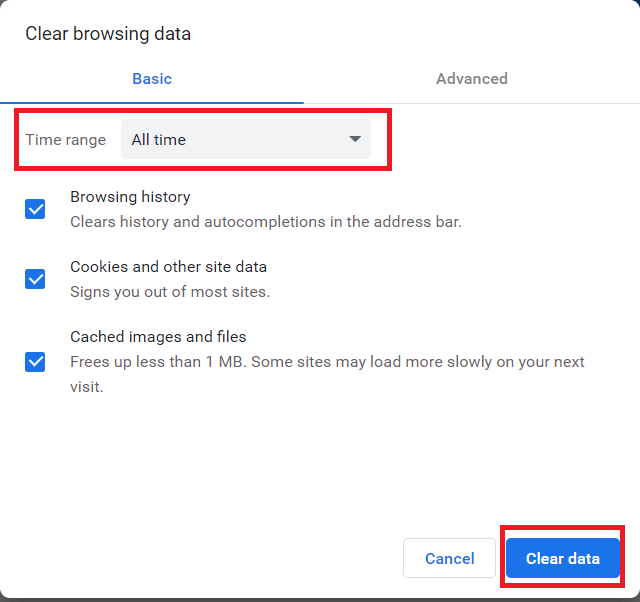
- Versuchen Sie erneut, sich bei der Website anzumelden.
Löschen Sie den Kennwortordner in Windows
Eine kompliziertere Lösung erfordert, dass Sie Ihren vorhandenen Kennwortordner finden und zwei Dateien löschen. Dies sollte Chrome zwingen, neue Kopien herunterzuladen und den Passwortprozess zurückzusetzen.
- Navigieren Sie zu „C:\Benutzer\[Benutzername]\AppData\Local\Google\Chrome\Benutzerdaten\Default“ mit dem Datei-Explorer. Geben Sie dort, wo [Benutzername] angezeigt wird, Ihren Windows-Profilnamen ein.
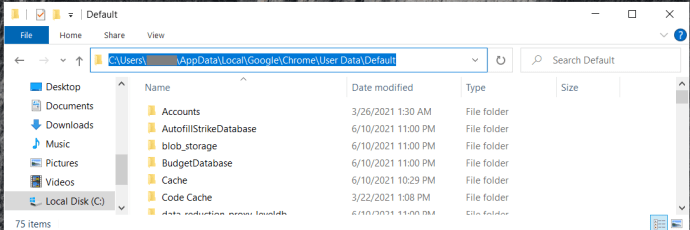
- Kopieren Sie die beiden Dateien mit dem Namen Login-Daten und Login Daten-Journal und fügen Sie sie an einem sicheren Ort ein.
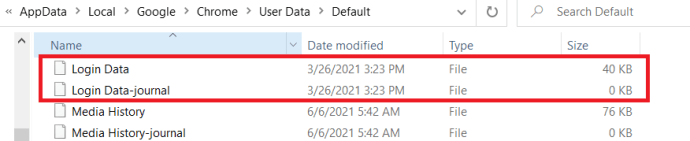
- Löschen Sie diese beiden Dateien aus dem oben gezeigten Ordner und warten Sie, bis Sie sie zurückkopiert haben.
- Führen Sie den obigen Vorgang durch, um die Browserdaten zu löschen, aber wählen Sie die Fortschrittlich Tab ab und zu Passwörter und andere Anmeldedaten.
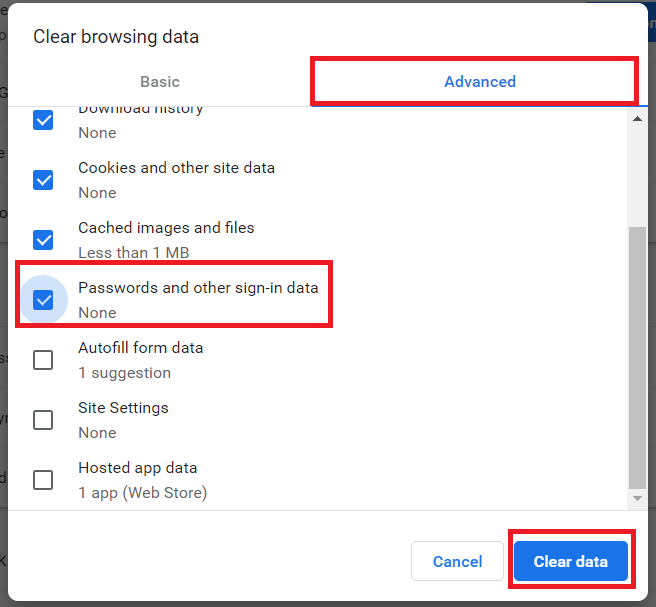
- Besuchen Sie eine Website, für die Sie die Anmeldung kennen, erneut, geben Sie Ihre Anmeldedaten ein und schließen Sie Chrome.
- Kopieren Sie die beiden Dateien, die Sie an einem sicheren Ort gespeichert haben, wieder an ihre ursprüngliche Position. Chrome sollte die Dateien neu erstellt haben, aber Sie sollten sie mit den Originalen überschreiben.
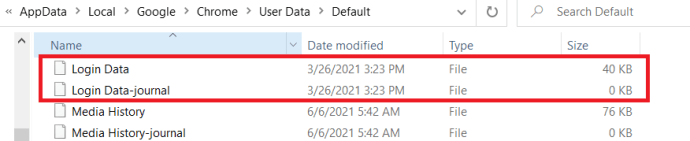
- Erneut testen.
Warum ein Passwort-Manager besser ist als ein Browser
Ich befürworte immer die Verwendung eines Passwort-Managers von Drittanbietern wie 1Password oder LastPass über einen Browser. Sie sind in der Regel sicherer, flexibler und können viel mehr, als nur Passwörter zu speichern. Ich verwende keine Browser, um Passwörter zu speichern und verlasse mich vollständig auf einen Passwort-Manager, hier ist der Grund.
Ich verwende LastPass und es verwendet AES 256-Bit-Verschlüsselung, um meine Daten zu speichern. Es ist derzeit der sicherste Verschlüsselungsstandard für die öffentliche Nutzung und wird sowohl lokal als auch in der Cloud implementiert. Genaue Details der Verschlüsselung von Chrome sind sehr schwer zu finden, aber ich bezweifle, dass dies darüber hinausgeht.
LastPass und andere Passwort-Manager bieten umfangreiche Möglichkeiten, Passwörter nahezu beliebiger Länge und Komplexität zu erstellen. Sie verwenden auch Salzen, um sie noch sicherer zu machen. Chrome bietet zwar an, beim Erstellen von Passwörtern zu helfen, die Optionen sind jedoch eingeschränkter als bei Chrome.
Passwort-Manager können auch Kreditkartendaten, Sozialversicherungs- und Führerscheinnummern speichern, eine Zwei-Faktor-Authentifizierung und erweiterte Schwachstellen-Scans wie die LastPass Security Challenge anbieten.
Allein aus diesen Gründen schlage ich vor, einen Passwort-Manager zu verwenden, anstatt es Ihrem Browser zu überlassen. Wenn Chrome das nächste Mal nicht zum Speichern von Passwörtern auffordert, nehmen Sie dies als Zeichen und versuchen Sie etwas anderes.
Ich arbeite nicht für LastPass und bekomme auch kein Geld, wenn Sie sich anmelden. Andere sehr gute Passwort-Manager sind verfügbar.