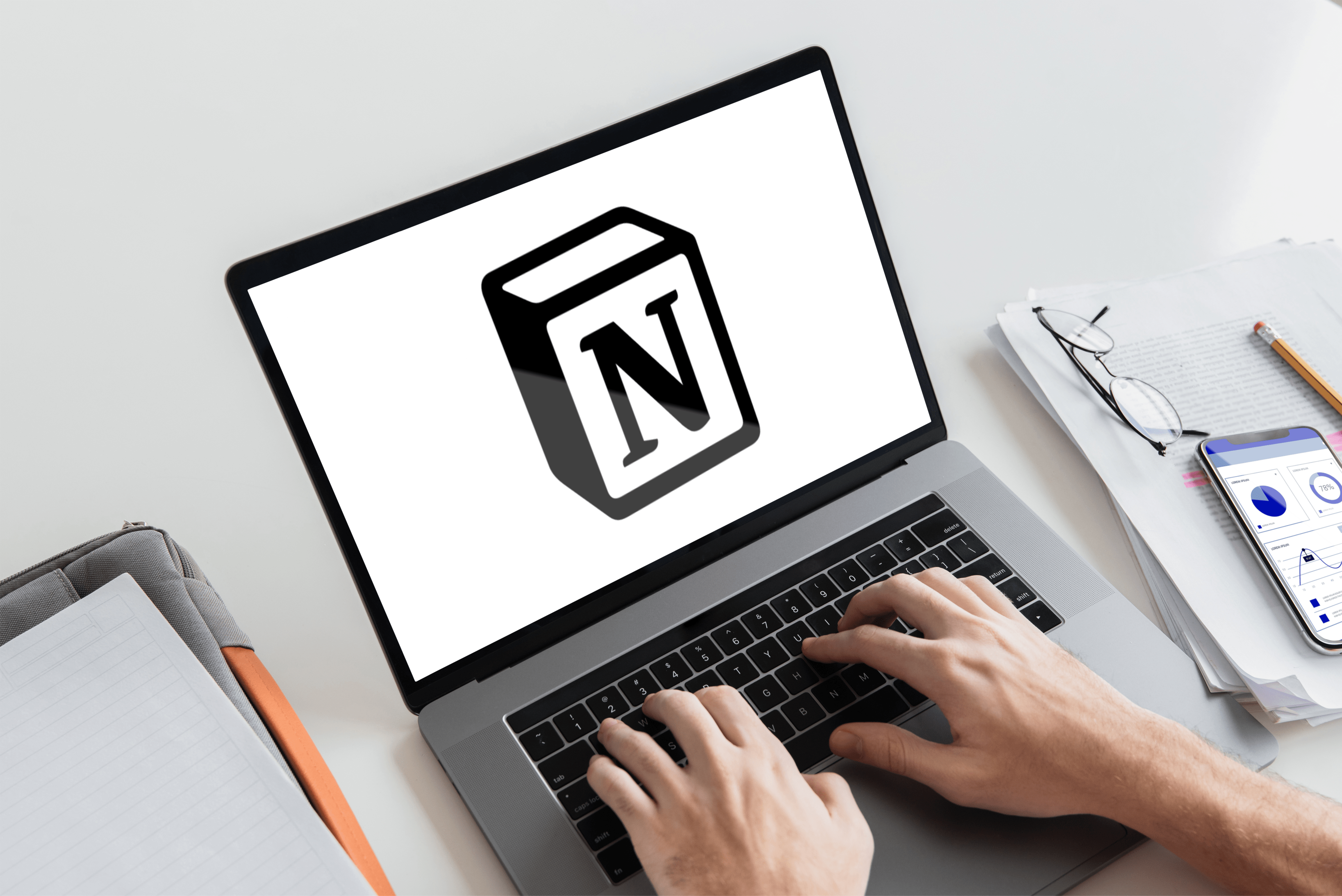So fügen Sie Google Chrome zu einem Amazon Fire Tablet hinzu
Die Fire Tablets von Amazon sind einige der letzten verbleibenden Android-Tablets, die es wert sind, gekauft zu werden, und sind im unteren Bereich erfolgreich, wo andere wie Google und Samsung versagt haben. Mit einem Preis von nur 50 bis 150 US-Dollar für verschiedene Modelle und Bildschirmgrößen sind die Fire Tablets im Grunde die günstigste Möglichkeit, ein Gerät zu erhalten, das sich perfekt zum Surfen im Internet, zum Anschauen von Netflix- oder Amazon Prime-Exklusiven und zum Spielen einiger leichter Spiele unterwegs eignet . Sie sind keineswegs erstaunliche Tablets, aber für deutlich unter 200 US-Dollar sind sie großartige Geräte zum Konsumieren von Inhalten.

Der große Softwareunterschied zwischen dem, was wir auf dem Fire-Tablet im Gegensatz zu jedem anderen Android-Tablet gesehen haben, ist die angepasste Software. Dieses angepasste Betriebssystem namens Fire OS ermöglicht ein besseres Erlebnis auf Tablets als Android es sonst ermöglicht, aber es wurde auch entwickelt, um Amazons eigenes Angebot an Produkten und Dienstleistungen so weit wie möglich voranzutreiben. Dies bietet größtenteils eine hervorragende Möglichkeit, sowohl Ihr Tablet zu nutzen als auch die von Amazon angebotenen Dienste zu durchsuchen, führt jedoch leider auch zu einem großen Problem: Der Google Play Store wird nicht über das Gerät angeboten.
Das bedeutet, dass Sie nicht nur auf bestimmte Apps und Spiele beschränkt sind, die nur im Play Store verfügbar sind, sondern Sie auch von einer der wichtigsten Apps ausgeschlossen sind, die für jedes Gerät verfügbar sind: Google Chrome.
Wenn Sie Chrome auf Ihrem Amazon Fire Tablet installieren möchten, um das Surfen schneller und einfacher zu gestalten, sind Sie hier genau richtig. Dies ist die endgültige Anleitung zum Herunterladen sowohl des Google Play Store als auch von Google Chrome auf Ihr Fire Tablet.
Was du brauchen wirst
Lassen Sie uns zunächst sagen, dass diese gesamte Anleitung allein auf Ihrem Amazon Fire-Tablet durchgeführt werden kann. Frühere Fire-Modelle erforderten, dass der Play Store von einem Windows-Computer mit ADB auf Ihr Gerät übertragen wurde, was nicht mehr erforderlich ist. Stattdessen benötigen Sie jetzt nur einige rudimentäre Kenntnisse darüber, wie Android Apps außerhalb des Standard-App-Stores installiert, und etwas Geduld, während Ihr Tablet alle vier erforderlichen Pakete herunterlädt und installiert, um den Google Play Store ordnungsgemäß auf Ihrem Gerät auszuführen.
Also, hier ist, was wir unten verwenden werden:
- Vier separate APK-Dateien von APKMirror (unten verlinkt).
- Ein Google-Konto für den Play Store.
- Ein aktualisiertes Fire-Tablet mit Fire OS 5.X (für Geräte mit 5.6.0.0, siehe Fehlerbehebung und Tipps).
- Ein Dateimanager aus dem App Store (kann optional sein, siehe Fehlerbehebung und Tipps); Wir empfehlen File Commander.

Dies ist nicht unbedingt erforderlich, aber es ist gut zu wissen, welches Fire Tablet Sie haben, bevor Sie in dieses Handbuch einsteigen. Je nach Alter Ihres Tablets müssen Sie möglicherweise andere Apps herunterladen als ein Gerät mit älterer Software. Gehen Sie in das Einstellungsmenü und wählen Sie Geräteoptionen, dann suchen Sie unten in dieser Anleitung nach Gerätemodell. In diesem Handbuch werden die Einführungsjahre jedes Tablets verwendet, um Sie bei der Suche nach dem richtigen APK zu unterstützen. Wenn Sie also Hilfe benötigen, um zu ermitteln, in welchem Jahr Ihr Tablet auf den Markt kam, verwenden Sie die Seite mit den Tablet-Gerätespezifikationen von Amazon hier. Zu wissen, zu welcher Generation Ihr Gerät gehört, wird in diesem Handbuch sehr hilfreich sein.
Aktivieren von Apps aus unbekannten Quellen
In Ordnung, hier beginnt der eigentliche Leitfaden. Das erste, was wir auf Ihrem Amazon Fire-Tablet tun müssen, ist in das Einstellungsmenü einzutauchen. Trotz Amazons Modifikation von Android, um Fire OS zu erstellen, ist das Betriebssystem dem von Google tatsächlich unglaublich ähnlich, und dazu gehört auch, wie Apps von Drittanbietern außerhalb von Amazons eigenem App Store installiert werden. Sowohl Amazon als auch Android bezeichnen Apps von Drittanbietern als „unbekannte Quellen“ und werden standardmäßig blockiert. Im Gegensatz zu einem Gerät mit iOS ermöglicht Android dem Benutzer jedoch, jede App auf seinem Gerät zu installieren, solange Sie die Möglichkeit dazu aktiviert haben.

Um die Einstellungen auf Ihrem Gerät zu öffnen, streichen Sie vom oberen Rand Ihres Geräts nach unten, um die Benachrichtigungsleiste und die Schnellaktionen zu öffnen, und tippen Sie dann auf das Einstellungssymbol. Scrollen Sie zum Ende Ihrer Einstellungsseite und tippen Sie auf die Option "Sicherheit & Datenschutz", die Sie in der Kategorie "Persönlich" finden. Es gibt nicht viele Optionen im Abschnitt Sicherheit, aber unter "Erweitert" sehen Sie einen Umschalter mit der Aufschrift "Apps aus unbekannten Quellen" zusammen mit der folgenden Erklärung: "Installation von Anwendungen zulassen, die nicht aus dem Appstore stammen. ” Schalten Sie diese Einstellung ein und verlassen Sie dann das Einstellungsmenü.
Herunterladen und Installieren der APKs
Als nächstes kommt der große Teil. Auf einem Standard-Android-Tablet wäre die Installation von Apps außerhalb des Play Stores so einfach wie die Installation des Standard-APKs. Auf einem Amazon Fire Tablet ist das leider nicht ganz so einfach. Da Google Play nicht auf Ihrem Gerät installiert ist, werden alle über den Play Store verkauften Apps nicht auf Ihrem Gerät ausgeführt, wenn die Google Play-Dienste nicht mit installiert sind, da Apps wie Gmail oder Google Maps die Authentifizierung über diese App überprüfen.
Dies bedeutet, dass wir die gesamte Google Play Store-Dienstesuite auf Ihrem Gerät installieren müssen, was vier verschiedene Anwendungen umfasst: drei Dienstprogramme und den Play Store selbst. Stellen Sie sicher, dass Sie diese Apps in der unten aufgeführten Reihenfolge installieren. Wir empfehlen, alle vier der Reihe nach herunterzuladen und dann nacheinander zu installieren. Alle diese Dateien können mit dem Amazon Silk-Browser auf Ihr Gerät heruntergeladen werden.
Herunterladen der APK-Dateien
Die Website, die wir zum Herunterladen dieser APKs verwenden, heißt APKMirror. Es ist eine vertrauenswürdige Quelle für kostenlose APKs von Entwicklern und Google Play und fungiert als Dienstprogramm für jeden Android-Benutzer, der Apps manuell herunterladen oder installieren möchte. APKMirror ist eine Schwesterseite von Android Police, einer bekannten Quelle für Android-Nachrichten und -Rezensionen, und erlaubt keine Raubkopien auf ihrer Website. Jede App auf APKMirror ist vom Entwickler kostenlos, ohne Modifikationen oder Änderungen vor dem Hochladen.
Die erste App, die wir herunterladen müssen, ist der Google Account Manager. Dies ist komplexer als früher, denn Amazon hat die Android-Version, die auf seinen neueren Tablets verwendet wird, endlich aktualisiert. Hier sind die beiden Anleitungen, die Sie benötigen, um diese App herunterzuladen:
- Wenn Sie ein nach Oktober 2018 gekauftes Fire HD 8, ein nach Juni 2019 erworbenes Fire HD 10 oder ein nach November 2019 erworbenes Fire HD 10 verwenden, läuft auf Ihrem Tablet Android 6.0 oder höher. Daher sollten Sie diese Version des Google Account Managers für Ihr Tablet verwenden. 7.2 ist die neueste Version der Anwendung, die zum Zeitpunkt des Schreibens auf APKMirror verfügbar ist; Wenn eine neuere Version vorhanden ist, laden Sie stattdessen diese Version herunter.
- Wenn Sie ein Tablet verwenden, das vor diesem Datum gekauft wurde, verwendet Ihr Tablet noch Android 5.0, was bedeutet, dass Sie die Version 5.1-1743759 benötigen. Das findest du hier verlinkt.
Machen Sie sich keine Sorgen, wenn Sie die falsche Version für Ihr Tablet heruntergeladen haben. Wenn Sie sich nicht sicher sind, welche Version für Sie die richtige ist, laden Sie die oben verlinkte ältere Version herunter. Sie können die App jederzeit aktualisieren, nachdem Sie die Installation des Play Store abgeschlossen haben.
Laden Sie es über Ihren Browser auf Ihr Gerät herunter, indem Sie auf die grüne Schaltfläche „APK herunterladen“ tippen. Unten auf Ihrem Display wird eine Aufforderung zum Herunterladen angezeigt, und Sie können die Aufforderung zum Starten des Downloads akzeptieren. Sobald der Download abgeschlossen ist, sehen Sie eine Benachrichtigung in Ihrer Taskleiste, wenn Sie vom oberen Bildschirmrand nach unten wischen. Öffnen Sie die Datei vorerst nicht. Lassen Sie die Benachrichtigung in Ihrem Tray, damit Sie im nächsten Schritt leicht darauf zugreifen können.

Die nächste App ist das Google Services Framework. Wie beim Account Manager hängt die benötigte Version vom verwendeten Gerät ab. Da die Framework-App von Google jedoch auf verschiedene Android-Versionen abzielt, empfehlen wir jedem, die Version 5.1-1743759 von hier herunterzuladen. Diese Version ist für die Ausführung auf allen Geräten mit Android 5.0 oder höher ausgelegt, was bedeutet, dass sie auf jedem Fire OS-Tablet ausgeführt werden sollte. Wenn Sie nach der Installation aufgefordert werden, die App zu aktualisieren, befolgen Sie die Anweisungen auf Ihrem Display, um die App auf die richtige Version zu aktualisieren.
Als nächstes haben wir Google Play-Dienste. Dies ist die App, mit der Apps wie YouTube authentifiziert und auf Ihrem Gerät verwendet werden können. Die Installation dieser App ist etwas komplizierter als die Installation der anderen Apps auf dieser Liste, da es zwei separate Versionen der App für verschiedene Tablets gibt. Beginnen wir mit neueren Geräten, denn es ist etwas unkomplizierter. Wenn Sie gerade Ihr Fire 7, Fire HD 8 oder Fire HD 10 gekauft haben, verwenden Sie ein Gerät mit einem 64-Bit-Prozessor, also sollten Sie dieses APK hier herunterladen. Jeder, der ein Fire HD 8 oder Fire HD 10 ab 2016 besitzt, kann diese Version auch herunterladen.
Wenn Sie ein Fire 7-Tablet besitzen, das vor Juni 2019 gekauft wurde, also ein Gerät der 8. Generation oder älter, sollten Sie diese Version hier herunterladen. Das ist die APK für 32-Bit-Prozessoren, die auf Ihrem Tablet ausgeführt werden. Amazon hat das Fire 7 mit dem Modell der neunten Generation auf 64-Bit-Prozessoren umgestellt, ältere Geräte müssen jedoch weiterhin die richtige Version des APK herunterladen.
Wenn Sie sich nicht sicher sind, welche Version der App Sie herunterladen, werden 32-Bit-Versionen mit einem „020300“ im Dateinamen gekennzeichnet, während 64-Bit-Versionen mit „020400“ gekennzeichnet sind. Beide Iterationen der Google Play-Dienste sind in jeder Hinsicht identisch, außer für den Prozessortyp, für den sie erstellt wurden. Wenn Sie das falsche herunterladen, stressen Sie sich nicht zu sehr. Was zu tun ist, erklären wir gleich weiter unten.

Die letzte der vier Apps ist der Google Play Store selbst. Dies ist der einfachste der vier Downloads, da alle Dateiversionen auf Android 4.1 und höher funktionieren und es keine separaten Typen für verschiedene Bitprozessoren gibt. Laden Sie hier die neueste Version herunter.
Sowohl für die Google Play-Dienste als auch für den Google Play Store sollten Sie versuchen, die neueste verfügbare Version der App zu verwenden. APKMirror benachrichtigt Sie, wenn eine neuere Version der App verfügbar ist, die auf der Webseite unter den Informationen aufgeführt ist. Bei Google Play-Diensten sollten Sie die Beta-Versionen der App vermeiden, indem Sie in der Liste nach der neuesten stabilen Version suchen (Beta-Versionen sind als solche gekennzeichnet). Für den Play Store selbst laden Sie einfach die neueste Version herunter. Wenn Sie nicht wissen möchten, welche auf APKMirror aufgeführte Version die richtige Version für Ihr Tablet ist, laden Sie einfach die verknüpften Versionen herunter und Google Play aktualisiert die Apps nach einer vollständigen Installation für Sie.
Installieren der APK-Dateien
Alles klar, nachdem Sie die vier oben aufgeführten Dateien mit dem Silk-Browser auf Ihr Fire-Tablet heruntergeladen haben, streichen Sie vom oberen Bildschirmrand nach unten, um Ihre Benachrichtigungen zu öffnen. Sie sollten eine vollständige Liste der APKs sehen, die Sie im letzten Schritt heruntergeladen haben, jede mit einer eigenen Benachrichtigung, sortiert nach Zeit. Wenn Sie die obigen Schritte befolgt und jeden in der richtigen Reihenfolge heruntergeladen haben, sollte der vierte Download oben in der Liste stehen und der erste Download unten, damit die Reihenfolge wie folgt angezeigt wird:
- Google Play Store
- Google Play-Dienste
- Google Services Framework
- Google-Kontomanager
Es ist sehr wichtig, wie Sie diese Apps installieren. Tippen Sie also zunächst auf "Google Account Manager" am Ende dieser Liste. Der Installationsvorgang beginnt; Klicken Sie unten auf dem Bildschirm auf "Weiter" oder scrollen Sie nach unten, um auf "Installieren" zu klicken. Der Account Manager wird auf Ihrem Gerät installiert. Wenn während der Installation etwas schief geht, werden Sie auf den Fehler aufmerksam gemacht. Stellen Sie sicher, dass Sie die richtige Android 5.0-Version von Account Manager heruntergeladen haben und die Datei installiert werden sollte. Neuere Versionen werden nicht auf dem Gerät installiert.

Wiederholen Sie diesen Vorgang für alle drei verbleibenden Apps der Reihe nach, beginnend mit Google Services Framework, gefolgt von Google Play Services und Google Play Store. Wenn der Download jeder App abgeschlossen ist, wird eine Anzeige mit dem Hinweis angezeigt, dass die Installation abgeschlossen ist. Sowohl in den Google Play Services- als auch in den Google Play Store-Einträgen gibt es eine Option zum Öffnen der App (im Services Framework und den Account Manager-Apps ist diese Option ausgegraut). Öffnen Sie diese Apps nicht; Klicken Sie stattdessen auf „Fertig“ und fahren Sie mit allen vier Anwendungen fort.
Als letzte Anmerkung brauchen sowohl Play Services als auch der Play Store etwas Zeit für die Installation, da es sich um große Anwendungen handelt. Lassen Sie die Apps zu ihrer eigenen Zeit installieren und versuchen Sie nicht, die Installation abzubrechen oder Ihr Tablet auszuschalten. Der gesamte Installationsvorgang für alle vier Apps sollte insgesamt nicht länger als etwa fünf Minuten dauern.

Wenn Ihre Version der Google Play-Dienste nicht ordnungsgemäß installiert werden kann, haben Sie möglicherweise die falsche Version für Ihren Prozessor heruntergeladen. Versuchen Sie, die andere Version herunterzuladen, bevor Sie mit der Anleitung fortfahren.
Neustart und Anmeldung bei Google Play
Nachdem alle vier Anwendungen auf Ihr Tablet heruntergeladen wurden, schließen Sie den Vorgang ab, indem Sie Ihr Fire-Tablet neu starten. Halten Sie die Ein-/Aus-Taste an Ihrem Gerät gedrückt, bis eine Aufforderung angezeigt wird, in der Sie gefragt werden, ob Sie Ihr Tablet ausschalten möchten. Nachdem Ihr Gerät ausgeschaltet wurde, starten Sie es neu, indem Sie den Netzschalter erneut drücken und halten. Wenn das Tablet wieder zu Ihrem Sperrbildschirm hochgefahren ist, können wir den Vorgang abschließen, indem wir Google Play einrichten.

Rufen Sie Ihre App-Liste auf und wählen Sie den Google Play Store aus der Liste aus (wählen Sie nicht Google Play-Dienste aus). Anstatt den Store zu öffnen, wird Google Account Manager geöffnet, um Ihre Google-Kontoanmeldeinformationen zu erhalten. Sie sehen eine Anzeige, die zeigt, wie das Tablet für die Verwendung eingerichtet wird, und dann fragt Google nach Ihrer Gmail-Adresse und Ihrem Passwort. Schließlich fragt das Gerät, ob Sie die Apps und Daten Ihres Kontos auf Google Drive sichern möchten.
Ob Sie dies wünschen, bleibt Ihnen überlassen, ist aber für diesen Schritt nicht notwendig. Alles in allem sollte Google Play insgesamt etwa zwei Minuten dauern, um die Installation abzuschließen. Sobald Sie sich angemeldet und den Einrichtungsprozess abgeschlossen haben, werden Sie in den Google Play Store geleitet, die gleiche App, die auf den meisten Android-Geräten verwendet wird.
Installieren von Google Chrome (und anderen Apps)
Wenn Sie bereits ein Android-Gerät verwendet haben, ist dies der einfache Teil. Nachdem Google Play jetzt auf Ihrem Tablet installiert ist, funktioniert es wie auf jedem anderen Android-Gerät. Um Google Chrome zu installieren, müssen Sie nur den Play Store öffnen, in der Suchleiste oben auf dem Display nach Chrome suchen und dann aus der App-Liste "Installieren" auswählen. Das ist es wirklich – keine schwierigen Problemumgehungen, kein Anschließen Ihres Tablets an einen Computer. Für Google Play ist Ihr Tablet nur ein weiteres Standard-Android-Gerät.

Nachdem die App heruntergeladen und auf Ihrem Tablet installiert wurde, können Sie sie wie jede andere Anwendung auf Ihrem Tablet verwenden. Es wird in Ihrer App-Schublade sowie in der Liste der letzten Apps auf Ihrem Gerät angezeigt, sodass Sie leicht darauf zugreifen können. In unseren Tests auf einem Amazon Fire 7 funktionierte die App genau so, wie wir es erwartet hatten, ohne Pannen oder andere Probleme. Und obwohl dies keine Überraschung sein sollte, ist Chrome nicht die einzige Anwendung, die mit dieser Methode installiert werden kann.
Jede Anwendung, die nicht in den eigenen Appstore von Amazon hochgeladen wurde, kann auf diese Weise wie auf jedem anderen Tablet heruntergeladen werden. Sie können sogar Launcher von Drittanbietern installieren, um das Erscheinungsbild Ihrer Software zu ändern, oder die offiziellen Gmail- und YouTube-Apps herunterladen, um Inhalte ganz einfach auf Ihrem Fire-Tablet anzusehen.

Fehlerbehebung und Tipps
Für die meisten Benutzer sollten die obigen Schritte ausreichen, um den Play Store auf Ihrem brandneuen Fire Tablet zu erhalten. Allerdings können bei einigen Benutzern Probleme auftreten, insbesondere bei älteren Geräten oder Geräten, auf denen ältere Software ausgeführt wird. Wenn das nach Ihnen klingt, lesen Sie diese optionalen Anleitungen, um den Play Store auf Ihrem Tablet zum Laufen zu bringen.
Installieren eines Dateibrowsers aus dem Amazon App Store
Dies sollte für die meisten Benutzer ein optionaler Schritt sein, aber bestimmte Amazon-Geräte hatten Probleme, die erforderlichen APKs auf ihren Geräten zu installieren, ohne zuerst einen Dateimanager aus dem Amazon App Store auf Ihrem Fire-Tablet zu installieren. Wenn Sie Probleme haben, die oben genannten Dateien auf Ihrem Gerät zu installieren, empfehlen wir die Installation von File Commander, einer kostenlosen App, mit der Sie die auf Ihrem Tablet gespeicherten Dateien problemlos anzeigen können. Es ist nichts Besonderes, aber für diesen Prozess brauchen wir nichts zu Mächtiges, um die Installation des Play Store abzuschließen
Um es noch einmal zu sagen, die meisten Leute werden es tun nicht Sie benötigen einen Dateibrowser, um diesen Vorgang abzuschließen, aber genügend Benutzer haben Schwierigkeiten bei der Installation von APKs gemeldet, ohne dass ein Dateimanager auf Ihr Gerät heruntergeladen wurde, über den Sie Bescheid wissen sollten. Sobald Sie den oben aufgeführten Vorgang abgeschlossen haben, können Sie File Commander deinstallieren.
Alternativ können Sie auch die Docs-Anwendung auf Ihrem Gerät verwenden, die vorinstalliert ist und die Möglichkeit bietet, lokale Dateien zu durchsuchen, anstatt eine Anwendung wie File Commander zu verwenden. Docs ermöglicht es Ihnen, zu Ihrem Downloads-Ordner zu navigieren und die App-Installationsdateien einzeln auszuwählen, wenn Sie sie versehentlich aus Ihrer Benachrichtigungsleiste entfernt haben oder wenn Sie Schwierigkeiten haben, die Apps unter Fire OS 5.6.0.0 zu installieren.

Installationsprobleme unter Fire OS 5.6.0.0
Wenn Sie noch Fire OS 5.6.0.0 verwenden, gelten die folgenden Anweisungen für Sie. Da dieses Problem bei neueren Versionen von Fire OS jedoch nicht auftritt, empfehlen wir, sicherzustellen, dass Ihre Software auf dem neuesten Stand ist, anstatt sich mit diesen Problemen zu befassen. Wenn Sie Ihr Betriebssystem aus irgendeinem Grund nicht aktualisieren können, lesen Sie die Anleitung unten, um Hilfe zu erhalten.
Mehrere Leser haben darauf hingewiesen, dass die Installationsschaltflächen auf diesen Displays während der Installation auf beiden neuesten Tablets von Amazon (Fire 7, Fire HD 8 und Fire HD 10 der 7. . Wenn Sie den Play Store vor diesem Update installiert haben, haben wir keine Probleme mit den oben installierten Apps festgestellt. Tatsächlich haben wir auch Installationsprobleme auf einem brandneuen Fire HD 10 mit Fire OS 5.6.0.0 festgestellt, weshalb wir mit dem Testen dieses Updates begonnen haben, um nach einer Problemumgehung zu suchen. An dieser Front gibt es gute und schlechte Nachrichten: Erstens gibt es mehrere gemeldete Problemumgehungen, sowohl beim Testen des Installationsvorgangs als auch von Lesern online, insbesondere in den XDA-Foren, in denen dieses Originalhandbuch seine Grundlage fand. Die schlechte Nachricht ist, dass nicht alle möglichen Korrekturen zuverlässig zu sein scheinen.Trotzdem konnten wir den Play Store auf einem Fire-Tablet zum Laufen bringen, auf dem es noch nie zuvor installiert war. es braucht nur etwas geduld und ein wenig glück.
Das Problem mit Fire OS 5.6.0.0 ist, dass Amazon mit diesem neuen Update die Installationsschaltfläche auf seinen Geräten deaktiviert hat. Dies bedeutet, dass Sie die App nicht installieren können, egal wohin Sie auf dem Bildschirm klicken, was Sie zwingt, die Installation abzubrechen und zu Ihrem gesperrten Amazon-Ökosystem zurückzukehren. Alle vier oben aufgeführten Apps scheinen dieses Problem zu haben, bei dem das Klicken auf die Installationsdatei von Ihrem Gerät die Installation nicht zulässt. Zum Glück gibt es eine einfache Problemumgehung: Sobald Sie sich auf dem Installationsbildschirm mit dem ausgegrauten Symbol befinden, schalten Sie einfach den Bildschirm Ihres Geräts aus, dann wieder ein und entsperren Sie Ihr Gerät. Scrollen Sie erneut zum Ende der App-Installationsseite und Sie werden sehen, dass die Schaltfläche "Installieren" wieder auf Ihrem Gerät funktioniert. Eine alternative Problemumgehung besteht darin, einmal auf das Symbol für Multitasking/Letzte Apps zu tippen und dann die App-Installationsseite aus Ihrer Liste der letzten Apps erneut auszuwählen, und die Schaltfläche "Installieren" sollte orange aufleuchten.
Dies ist jedoch kein perfekter Workaround. Obwohl wir dies mit beiden oben beschriebenen Methoden auf unserem Gerät zum Laufen gebracht haben und mehrere Benutzer in den XDA-Foren dieselbe Lösung gemeldet haben, hat eine Minderheit von Benutzern berichtet, dass sowohl die Bildschirmsperre-Problemumgehung als auch die aktuelle App-Schaltflächenmethode dies taten funktioniert nicht, um die Installationsmethode zu aktivieren. Auch hier haben die feinen Benutzer in den XDA-Foren einige Problemumgehungen gefunden, darunter:
- Neustart Ihres Tablets.
- Schalten Sie die Einstellung "Apps von externen Quellen installieren" aus und wieder ein.
- Stellen Sie sicher, dass der Blautonfilter in den Einstellungen deaktiviert ist.
- Navigieren Sie mit einer Bluetooth-Tastatur zur Schaltfläche Installieren (stellen Sie sicher, dass die Installationstaste ausgewählt ist, und drücken Sie dann die Eingabetaste).
Auch hier hatten wir kein Problem mit der Installation der Apps auf einem neuen Gerät mit der obigen Methode zum Aus- und Einschalten des Displays, aber wenn Sie Schwierigkeiten haben, versuchen Sie, diese ausgewählten Methoden zu verwenden, um die Apps auf Ihrem Gerät auszuführen. Und nochmals vielen Dank an die Leute von XDA, die herausgefunden haben, wie diese Methoden wieder funktionieren.
Als letzte Anmerkung haben wir die Installation aller vier APK-Dateien auf Fire OS 5.6.1.0 und höher getestet. Alle neueren Versionen enthalten keine Probleme bei der Installation und das Installationssymbol war nie ausgegraut. Wenn Sie diese vier Anwendungen installieren möchten und immer noch Fire OS 5.6.0.0 ausführen, aktualisieren Sie Ihre Fire OS-Software auf 5.6.0.1 und dann auf 5.6.1.0. Die Aktualisierungen dauern eine Weile und dauern jeweils etwa fünfzehn Minuten. Stellen Sie also sicher, dass Sie etwas Zeit haben, um Ihr Tablet zu aktualisieren.
***
Wenn Chrome installiert ist, können Sie sich bei Ihrem Konto anmelden und Ihre Lesezeichen, letzten Tabs und mehr direkt mit Ihrem Fire Tablet synchronisieren. Letztendlich eignet sich diese Methode nicht nur hervorragend zum Installieren von Chrome. Es ist eine großartige Möglichkeit, Ihrem Tablet viele neue Funktionen hinzuzufügen, sei es in Form von neuen Apps, die zuvor im Appstore nicht verfügbar waren, oder indem Sie die Funktionsweise Ihres Tablets über Launcher von Drittanbietern und neue Anpassungsoptionen ändern, die nur über Google verfügbar sind . Teilen Sie uns in den Kommentaren mit, welche Apps Sie auf Ihrem Fire Tablet installieren werden, und bleiben Sie auf dem Laufenden bei TechJunkie, um weitere Tipps, Tricks und Anleitungen zu Amazon Fire zu erhalten.