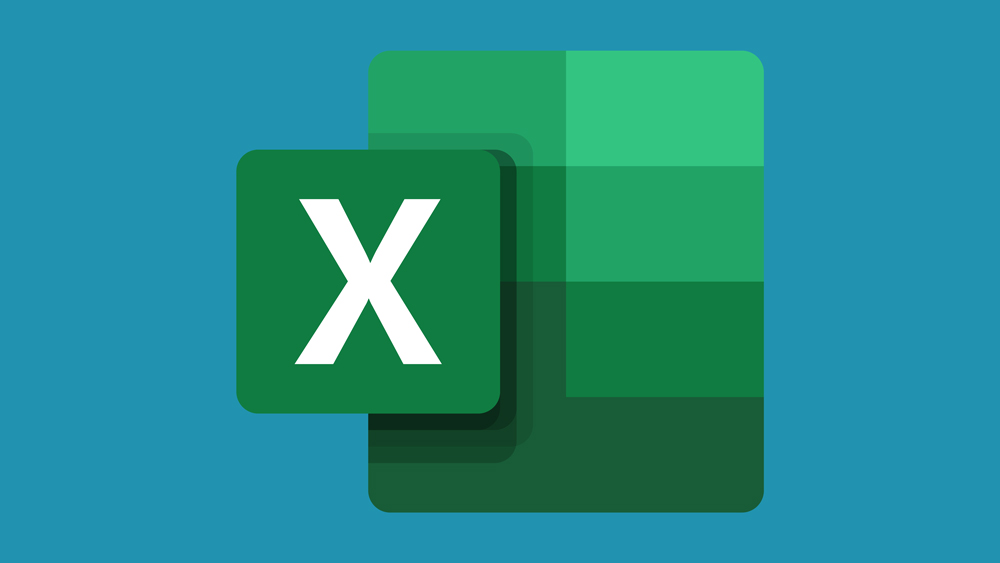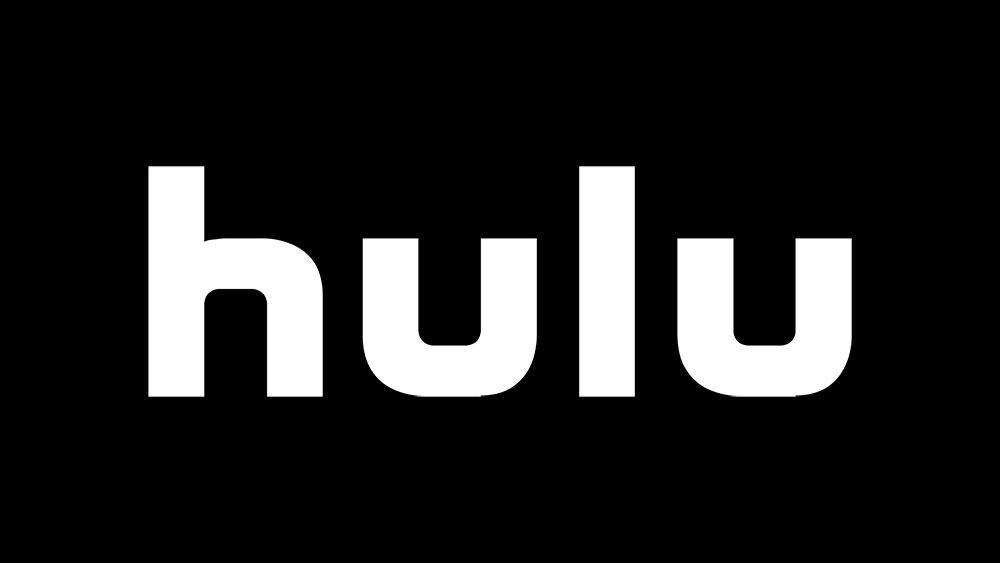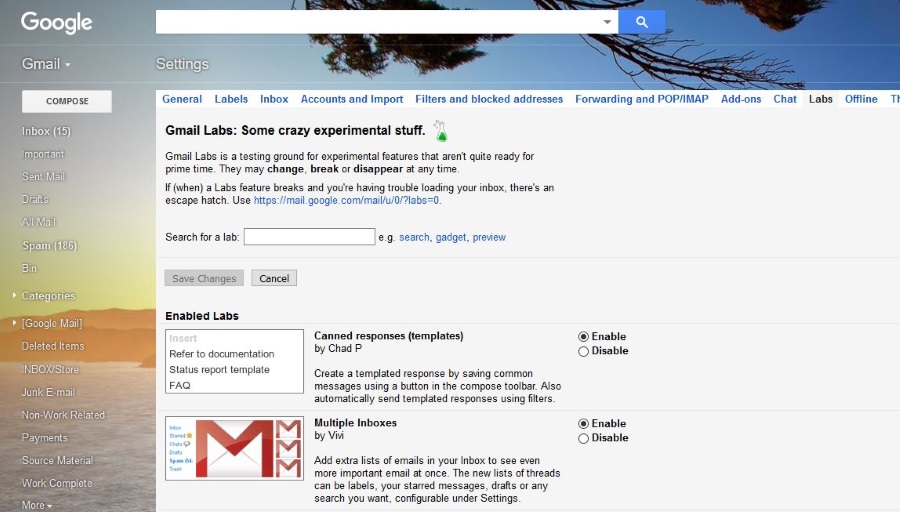So verwenden Sie Ihren Chromecast auf einer Xbox One
Heutzutage mangelt es nicht an Möglichkeiten, Streaming-Fernsehen zu sehen. Irgendwo in Ihrem Haus haben Sie wahrscheinlich eine Art Set-Top-Box, sei es von Roku, Amazon oder sogar ein Apple TV. Die meisten modernen Spielkonsolen außerhalb von Nintendos Switch funktionieren als Streaming-Gerät, und wenn Sie es irgendwie geschafft haben, den Kauf von Streaming-Boxen zu vermeiden, verfügt Ihr Fernseher wahrscheinlich sowieso über die gleiche Funktionalität. Und doch ist bei all diesen verschiedenen Geräten die einzige Streaming-Option, auf die wir immer wieder zurückkommen, unser vertrauenswürdiger Google Chromecast. Sei es die Erschwinglichkeit des Geräts (35 US-Dollar für einen Streaming-Stick), die Benutzerfreundlichkeit oder das Fehlen von Menüs und Updates, Chromecast ist eine unserer bevorzugten Möglichkeiten, Inhalte von unseren Telefonen auf größere Displays zu streamen. Es ist ein zuverlässiger Service, den fast jeder Videoanbieter in seine Apps auf Android-Telefonen und -Tablets integriert hat – außer natürlich für Amazon Instant Video.

Leider bedeutet das Fehlen von Menüs und anderen Optionen bei Chromecast, dass es ein bisschen Verschwendung sein kann, einen ganzen HDMI-Anschluss für den Streaming-Stick zu verwenden, insbesondere wenn Sie andere Geräte wie Kabelboxen, Blu-Ray-Player oder Spielekonsolen besitzen. Glücklicherweise können Xbox One-Besitzer die Unterhaltungseigenschaften ihres Systems nutzen, um das Ansehen von Inhalten über Ihren Chromecast ein wenig einfacher zu machen. Die Kombination der Dienstprogramm- und Medienfunktionen Ihrer Xbox One mit der Einfachheit Ihres Chromecast ist eine großartige Kombination, die Ihr gesamtes Medienerlebnis ein wenig zusammenhängender macht, sodass Sie Spiele spielen, Blu-Rays ansehen und ja – Inhalte richtig streamen können zu Ihrem Telefon. Schauen wir uns an, wie es gemacht wird.
Die Ports auf Ihrer Xbox One verstehen
Die ursprüngliche Xbox One wurde 2013 mit Schwerpunkt auf den Medienfunktionen des Systems vorgestellt, einschließlich der Möglichkeit, Kabelfernsehen über die Xbox-Benutzeroberfläche zu sehen, und der Interaktivität der Verwendung einer aktualisierten Kinect, um Ihre Medienlandschaft mit Ihrer Stimme zu steuern. Sowohl die ursprüngliche Xbox als auch die Xbox 360 hatten jedoch vergleichsweise wenig Fokus auf Nicht-Gaming-Medien, sodass die Fangemeinde der Marke fast ausschließlich aus Spielern bestand. Es überraschte vielleicht nicht, dass das Xbox-Kernpublikum nicht ganz auf die Idee kam, fast ausschließlich zu präsentieren, wie das System Nicht-Gaming-Medien abspielt, und die allgemeine Enthüllung des Systems wurde als Enttäuschung angesehen und online unter großem Getöse verspottet.
Seitdem haben Microsoft und das Xbox-Team alles in ihrer Macht Stehende getan, um einige der Media-First-Funktionen zurückzusetzen. Kinect ist fast tot, nicht mehr im System enthalten und erfordert einen Adapter auf neueren Systemen, um überhaupt unterstützt zu werden, und obwohl neuere Xbox One-Modelle 4K-Blu-Ray-Player enthalten (was die Xbox One S zu einem der billigsten Player auf dem Markt) hat sich Microsoft aus Angst, ihr Publikum weiter zu entfremden, ausschließlich um Spiele gekümmert.
Hier ist die gute Nachricht: Trotz des Herunterspielens der Medienfunktionen unterstützen alle drei Modelle der Xbox One weiterhin HDMI-In. Die meisten elektronischen Geräte, die keine Monitore oder Displays sind, verfügen über einen HDMI-Ausgang, was bedeutet, dass Video- und Audiodienste über diesen Anschluss an ein Display wie einen Fernseher oder einen Computermonitor ausgegeben werden können. Die Xbox One unterstützt jedoch sowohl HDMI-Ausgang und HDMI-Eingang. Während dies für einige Benutzer, die den Unterschied zwischen den beiden Ports während der Einrichtung nicht kennen, verwirrend sein kann, bedeutet dies, dass die Xbox One verwendet werden kann, um ein Fernsehsignal über die Schnittstelle Ihrer Konsole anzuzeigen. Es ist ziemlich nettes Zeug, wenn man bedenkt, dass es auf den meisten anderen Geräten nicht angeboten wird.
Da es nun drei verschiedene Modelle der Xbox One gibt, kann es verwirrend sein, herauszufinden, nach welchem Port Sie auf jedem Gerät suchen. Hier ist eine Kurzanleitung, um herauszufinden, was Sie auf jedem System finden müssen.
Xbox One (Original)
Wenn Sie seit dem ersten Tag Besitzer einer Xbox One sind, besitzen Sie die ursprüngliche Xbox One-Konsole. Es ist etwas sperriger als die anderen beiden, mit einem Design, das oft mit einem modernen Videorecorder verglichen wird, aber mit klaren Linien und einem schönen Design ist es immer noch eine großartig aussehende Maschine. Wir werden in unserem folgenden Leitfaden Fotos der ursprünglichen Xbox One-Konsole verwenden, aber dies ist ein Diagramm direkt von Microsoft, das die Portauswahl auf der Rückseite des Originalcomputers anzeigt.

Sie können die Originalanleitung für diese Konsole hier anzeigen (scrollen Sie zum Ende des Artikels), komplett mit allen Beschriftungen für jeden Port, aber hier ist alles, was Sie wissen müssen: Port Nummer 2 ist Ihr HDMI-Ausgang, was bedeutet, dass Sie Ich möchte, dass Ihr Kabel von hier in den Eingang Ihres Fernsehers führt. Port Nummer 4 ist der HDMI-Eingang der Konsole. Dies verwenden wir in den folgenden Schritten mit unserem Chromecast.
Xbox One S
Mit der Veröffentlichung der Xbox One S im Jahr 2016 hat Microsoft einige wichtige Schritte unternommen, um die Form und das Gefühl der ursprünglichen Konsole neu zu erfinden. Die neue Überarbeitung von Microsoft bietet ein neues Gehäuse, das 40 Prozent kleiner ist als die ursprüngliche Xbox One, zusammen mit einer kleinen Geschwindigkeitssteigerung und 4K Blu-Ray-Unterstützung. Die Portauswahl entlang der Rückseite des Geräts wurde insgesamt vereinfacht und bietet jetzt ein schlankeres Layout der Ports und das Entfernen des dedizierten Kinect-Ports. Glücklicherweise hat Microsoft den HDMI-Eingang auf der Rückseite des Geräts belassen und ihn direkt neben den HDMI-Ausgang im Layout verschoben, wo die meisten Leute ihn intuitiv erwarten würden.

Das macht die Sache unglaublich einfach, wie Sie in der obigen Grafik sehen können. Port Nummer 2 ist das HDMI-Ausgangssignal, was bedeutet, dass Sie es von Ihrer Konsole zu Ihrem Fernseher für Bild- und Tonunterstützung verwenden. Der Anschluss daneben ist Ihr HDMI-Eingang, den wir in den folgenden Schritten für unser Chromecast-Gerät verwenden. Hier ist ein wichtiger Unterschied zwischen der ursprünglichen Xbox One und der Xbox One S: Wenn Sie ein Chromecast-Gerät der ersten Generation mit der Xbox One S verwenden, sollten Sie den kleinen HDMI-Extender verwenden, um sicherzustellen, dass Sie die HDMI-Ausgang daneben. Chromecast-Benutzer der zweiten Generation sollten in Ordnung sein, da der Dienstprogramm des Extenders mit dem Gerät der ersten Generation bereits in das Design integriert ist.
Xbox One X
Die im November 2017 veröffentlichte Xbox One X ist die neueste Iteration der Xbox One, aber das bedeutet nicht, dass sie plötzlich nicht mehr in der Lage ist, Chromecast zu unterstützen. es verfügt immer noch über einen HDMI-Eingang.
Wenn Sie mit diesem neuen Modell nicht vertraut sind, stellt die One X ein wesentliches Upgrade gegenüber der ursprünglichen Xbox One dar und ist damit die leistungsstärkste Konsole, die jemals auf den Markt gebracht wurde. Zusätzlich zur 4K-Blu-Ray-Unterstützung, die erstmals vom One S angeboten wurde, fügt dieses neueste Modell native 4K-Spieleunterstützung zu seinem Arsenal hinzu und ist damit die erste Konsole, die dies tut (die PS4 Pro nähert sich nativem 4K, erreicht es aber nicht ganz ). Das Design der Xbox One X hat sich jedoch seit der Einführung der One S im Jahr 2016 nicht allzu dramatisch geändert – interessanterweise ist sie trotz der leistungsstärkeren Hardware etwas kleiner als die Aktualisierung von 2016.

Obwohl wir kein hilfreiches Diagramm direkt von Microsoft haben, wissen wir, dass das Layout und die Auswahl der Anschlüsse für das One X dem des One S unglaublich ähnlich sind, basierend auf dem Bild der Rückseite des Geräts oben Der erste HDMI-Anschluss ganz links neben dem Netzteil ist der HDMI-Ausgang, der in Ihren Fernseher führt, während sich der HDMI-Eingang direkt daneben befindet, genau wie wir es oben beim One S gesehen haben. Auch hier sollten Chromecast-Benutzer der ersten Generation den mit ihrem Gerät gelieferten HDMI-Extender verwenden, um sicherzustellen, dass ihr Chromecast-Stick dem HDMI-Ausgangskabel nicht im Weg ist.
Verbinden Ihres Chromecast mit der Xbox One
Sobald Sie Ihr E/A-Layout festgelegt haben, können Sie Ihren Chromecast ganz einfach mit Ihrer Xbox One verbinden. Suchen Sie zunächst den HDMI-Eingang, wie in der obigen Anleitung beschrieben. Als Standardregel ist es immer der HDMI-Anschluss, der sich näher an der rechten Seite Ihrer Konsole befindet. Stecken Sie den Chromecast-Dongle in diesen Port. Wenn Sie Chromecast der ersten oder zweiten Generation verwenden, müssen Sie entweder Ihren USB-Anschluss an das im Lieferumfang enthaltene Netzteil anschließen oder alternativ die USB-Anschlüsse auf der Rückseite Ihrer Xbox One verwenden, um den Chromecast mit Strom zu versorgen. Alle Chromecast Ultra-Benutzer (der Chromecast, der die 4K-Wiedergabe unterstützt) müssen das mitgelieferte Netzkabel für ihr Gerät verwenden.

Einrichten der Xbox One zum Streamen
Sobald Sie Ihren Chromecast an den HDMI-Eingang Ihrer Xbox One, One S oder One X angeschlossen haben, wenden wir uns der Software auf Ihrer Xbox One zu. Schalten Sie Ihr System ein und suchen Sie die TV-App im Home-Menü Ihres Geräts. Sobald Sie dies ausgewählt haben, wird auf Ihrem Gerät eine Anzeige angezeigt, die Sie einlädt, auf Ihrer Xbox fernsehen. Traditionell wird dieses System verwendet, um es Kabelboxen zu ermöglichen, ihre Video-Feeds in Ihre Xbox One einzugeben, um die eigenen Menüs und Anleitungen der Xbox in Ihrem Kabeldienst zu verwenden. Nachdem Sie die Anwendung geöffnet haben, wählen Sie "Ihre Kabel- oder Satellitenbox einrichten". Obwohl der Chromecast keineswegs ein DVR ist, versuchen wir nur, die Xbox One dazu zu bringen, das Gerät als Medieneingang zu erkennen.

Sobald Ihre Xbox One Ihren Chromecast erkannt hat (indem eine einfache Meldung angezeigt wird, die besagt, dass ein Signal von Ihrer Kabel- oder Satellitenbox erkannt wurde), wählen Sie die Schaltfläche „Weiter“ auf Ihrem Display, die zuvor einige weitere Setup-Bildschirme anzeigt Endlich können Sie Ihren Chromecast über Ihre Xbox One verwenden.

Vorteile der Verwendung Ihres Chromecast über Ihre Xbox One
Was die gemeinsame Nutzung von Chromecast und Xbox One so großartig macht, ist die einfache Handhabung, zwei verschiedene Medienuniversen auszubalancieren. Ihr Chromecast macht es Ihnen leicht, die meisten Inhalte direkt von Ihrem Telefon zu streamen, einschließlich Videos von Netflix, Hulu, HBO und mehr. Was jedoch besser ist, ist, dass Sie auch den Vorteil haben, Inhalte zu streamen, die sonst über die Xbox-Apps nicht zugänglich wären, wie zum Beispiel Ihre Google Play-Inhalte. Fast jede Medien-App im Play Store bietet integrierte Unterstützung für Chromecast, und die einzige große App, die dies nicht tut – Amazon Instant Video – hat eine App für die Xbox One.
Und das ist das Beste daran, Ihren Chromecast und Ihre Xbox über einen Eingang zu teilen. Alles über Chromecast kippen tun, wie das Spielen von Spielen oder das Streamen von Original-Amazon-Prime-Shows, können von der Xbox-eigenen Suite von Anwendungen gehandhabt werden. Wenn Sie Netflix lieber über die Standardoberfläche durchsuchen möchten, funktioniert die Xbox-Anwendung perfekt, aber wenn Sie lieber direkt von Ihrem Telefon aus streamen möchten, ist dies auch einfach. Die Möglichkeit, sowohl die Streaming-Funktionen des Chromecast als auch die Standardschnittstelle der Xbox nutzen zu können, macht es zu einem medienbasierten Match made in Heaven.
Es gibt natürlich noch einige andere Vorteile, wenn Sie Ihren Chromecast über Ihre Xbox verwenden. Die Konsolidierung von HDMI-Anschlüssen an Ihrem Fernseher ist immer gut, sodass Sie einen freien Anschluss für alle anderen elektronischen Geräte sparen können, die Sie möglicherweise im Haus herumliegen. Sie müssen auch keine Eingänge oder Kabel zwischen den beiden Geräten wechseln; Starten Sie einfach die TV-App auf Ihrer Xbox und schon können Sie loslegen. Eine der coolsten Funktionen der Xbox-Benutzeroberfläche, Snap, ermöglicht es Ihnen, Ihren Chromecast auf einer Seite des Displays anzuzeigen und den restlichen Teil des Bildschirms zu verwenden, um ein Spiel zu spielen oder eine zweite App anzuzeigen. Und wenn Sie ein Kinect-Benutzer sind, können Sie Ihren Chromecast starten, indem Sie Kinect einfach bitten, die TV-Anwendung zu öffnen.
***
Es gibt viel zu lieben sowohl am Xbox-Ökosystem als auch an der Möglichkeit, Inhalte einfach von Ihrem Telefon über Ihren Chromecast zu streamen, aber was beide noch besser macht, ist die Möglichkeit, die beiden Ökosysteme miteinander zu koppeln. Viele Benutzer übersehen die Möglichkeit, HDMI-In auf der Xbox One zu verwenden, eine Funktion, die nicht viele andere Geräte von sich behaupten können. Anstatt also auf die Instant-Streaming-Funktionen Ihres Chromecast oder die vereinfachten Menüsysteme der Xbox zu verzichten, tun Sie das Beste für Ihre Medienbibliotheken: Kombinieren Sie die beiden Plattformen und leben Sie in einem wahrhaft glückseligen Medienleben.