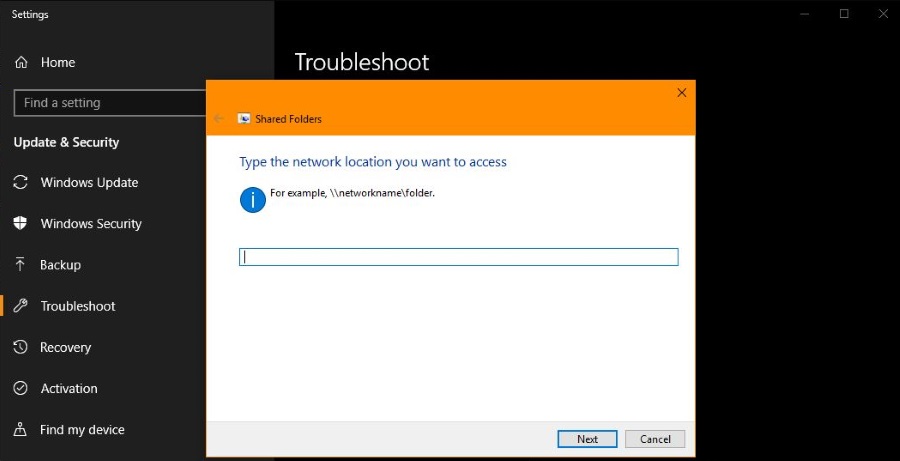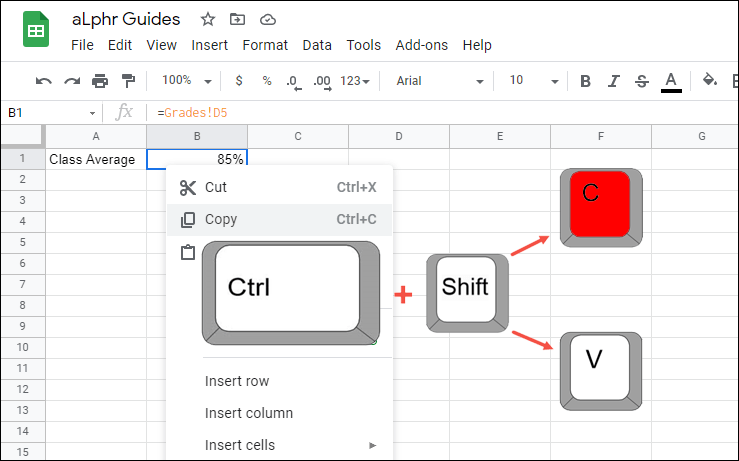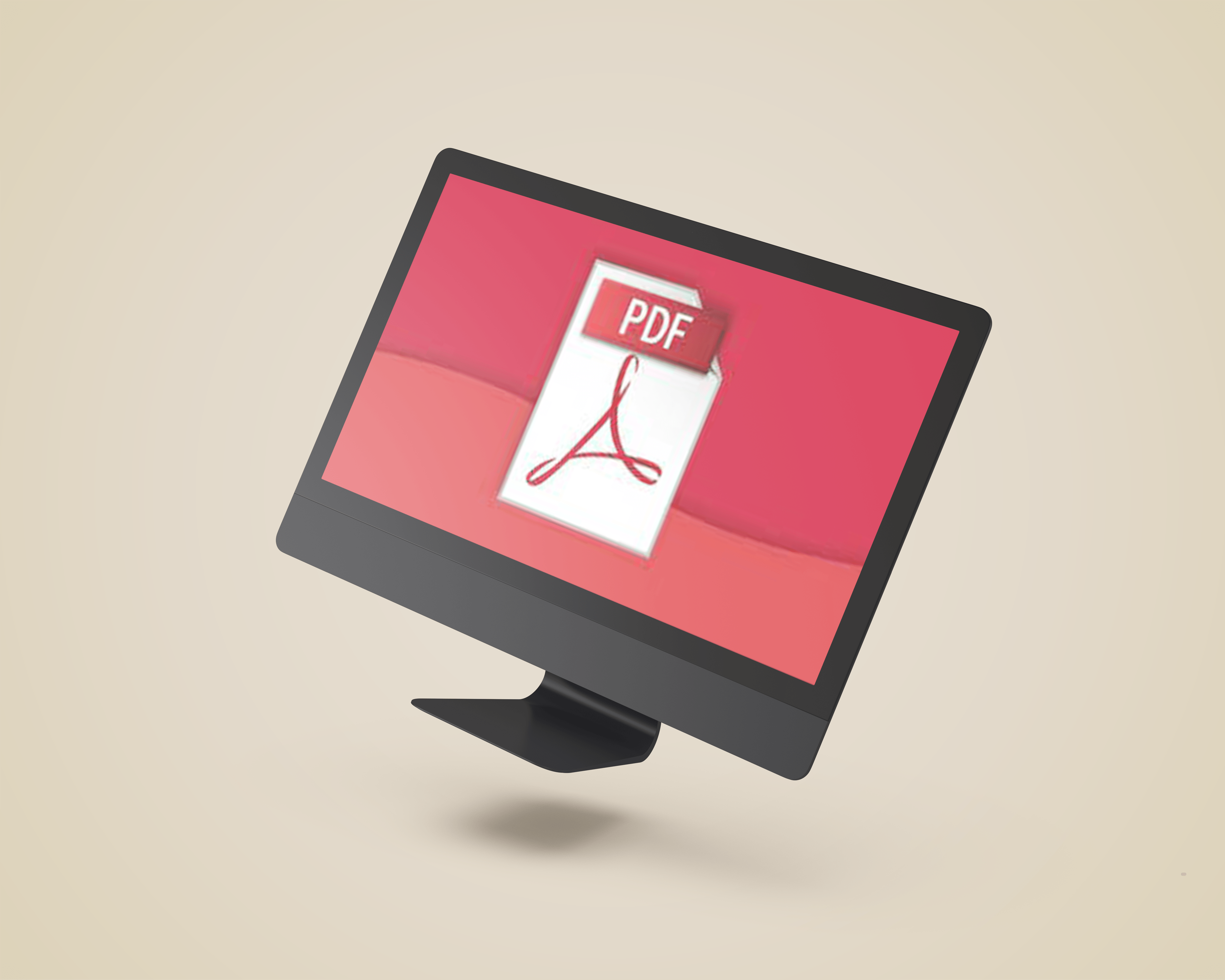Chromecast-Quelle wird nicht unterstützt? Versuche dies!
Moderne Smart-TVs ermöglichen eine nahtlose Integration mit verschiedenen externen Geräten und ermöglichen so Unterhaltung auf verschiedene Weise. Eine der beliebtesten Optionen ist das Streamen von Videos direkt von mobilen Geräten auf Ihren Fernseher. Sie können sogar Inhalte von Ihrem Desktop-Computer streamen.

Wenn Ihr Fernseher diese Funktion nicht unterstützt, können Sie diese Verbindung mit Streaming-Geräten herstellen. Ein solches Gerät ist Googles Chromecast. Ausgestattet mit vielen Streaming-Anwendungen können Sie damit Inhalte sogar aus einem Google Chrome-Browser streamen. Leider kann Chromecast manchmal eine Quelle nicht erkennen, die Sie verwenden möchten.

In diesem Artikel besprechen wir einige bewährte Tipps, um den Fehler „Quelle nicht unterstützt“ zu überwinden, der häufig angezeigt wird, wenn Sie versuchen, ein Gerät auf ein anderes zu spiegeln.
Quelle nicht unterstützt
Es kann viele Gründe geben, warum Sie nicht über Chromecast auf Ihren Fernseher streamen können. Bei der von Ihnen verwendeten App kann es gelegentlich zu einem Fehler kommen. Ihre Internetverbindung überträgt möglicherweise zu einem bestimmten Zeitpunkt nicht genügend Bandbreite.

Oder möglicherweise stimmt etwas mit den Einstellungen Ihres Mobilgeräts, Routers oder des Wi-Fi-Netzwerks, mit dem Sie verbunden sind, nicht. Aus welchem Grund auch immer, befolgen Sie bitte die Hinweise zur Fehlerbehebung in den folgenden Abschnitten.
Starten Sie das Gerät neu
Bei Smart Devices kann ein einfacher Neustart helfen, bestimmte Funktionen wiederherzustellen. Noch besser ist es, sie komplett auszuschalten, kurz zu warten und dann erneut zu starten. Auf diese Weise werden alle Hintergrundprozesse neu gestartet und möglicherweise alle Abstürze entfernt, die Sie nicht einmal bemerken.
- Schalten Sie Ihren Fernseher aus.
- Trennen Sie nun Ihren Google Chromecast vom Fernseher.
- Als nächstes schalten Sie sowohl das Internetmodem als auch den WLAN-Router aus. Wenn Sie ein Modem mit integriertem WLAN-Router verwenden, müssen Sie ein Gerät weniger neu starten.
- Warten Sie eine halbe Minute.
- Schalten Sie nun Ihr Modem ein. Lassen Sie es mindestens ein oder zwei Minuten lang all seine Startmagie tun.
- Danach können Sie den WLAN-Router einschalten. Warten Sie erneut bis zu zwei Minuten, bis die Verbindung mit dem Router und den anderen von ihm bedienten Geräten stabilisiert ist.
- Schalten Sie Ihren Fernseher ein und warten Sie etwa 20 Sekunden.
- Schließen Sie nun Ihren Chromecast an den Fernseher an.
- Chromecast wird jetzt initialisiert. Warten Sie also erneut 20-30 Sekunden, bis alle Verbindungen hergestellt sind.
Wenn alle Geräte online und betriebsbereit sind, versuchen Sie, denselben Inhalt zu streamen, mit dem Sie ein Problem hatten. Auf diese Weise wissen Sie, ob der Neustart den Zweck erfüllt hat. Wenn nicht, können Sie die folgenden Vorschläge ausprobieren.
WLAN-Netzwerke prüfen
Da einige WLAN-Router die Möglichkeit haben, mehrere WLAN-Netzwerke gleichzeitig zu erstellen, möchten Sie möglicherweise überprüfen, welches Netzwerk Ihre Geräte verwenden. Zum Beispiel könnte Ihr Router zwei Netzwerke haben, die gleichzeitig laufen – „Home 1“ und „Home 2“. Wenn Ihr Chromecast mit "Home 1" verbunden ist und Ihr Telefon das Netzwerk "Home 2" verwendet, können sie sich nicht finden. Obwohl beide denselben physischen Router verwenden, befinden sie sich tatsächlich in zwei völlig unterschiedlichen Netzwerken, die nicht miteinander kommunizieren können.

Um sicherzustellen, dass sich alle Geräte im selben WLAN befinden, überprüfen Sie die entsprechenden WLAN-Einstellungen und suchen Sie nach dem Namen des Netzwerks, das sie derzeit verwenden. Wenn sie andere WLANs verwenden, schalten Sie sie einfach auf das um, mit dem Ihr Chromecast verbunden ist.
Überprüfen Sie die App, die Sie zum Streamen verwenden
Je nachdem, welche App für das Casting verwendet wird, funktioniert sie im Moment möglicherweise nicht richtig. In diesem Fall ist es am besten, die App selbst neu zu starten. Wenn Sie versuchen, von Ihrem Laptop oder einem Desktop-Computer zu streamen, schließen Sie einfach die problematische App und starten Sie sie erneut.

Wenn Sie von Ihrem Android-Smartphone oder -Tablet aus streamen, starten Sie die App über den „Application Manager“ neu. Bevor Sie fortfahren, beachten Sie bitte, dass diese Aktion möglicherweise alles auf die Standardeinstellungen zurücksetzt, wenn die App Ihre Benutzereinstellungen nicht online speichert. Wenn Sie fertig sind, müssen Sie sich möglicherweise erneut mit Ihren Anmeldeinformationen anmelden, also stellen Sie sicher, dass Sie wissen, was sie sind.
- Öffnen Sie den Ordner „Apps“.
- Tippen Sie auf das Symbol „Einstellungen“.
- Nun müssen Sie den „Application Manager“ öffnen. Folgen Sie je nach verwendeter Android-Version einem der folgenden Pfade:
- Ältere Versionen – Tippen Sie auf die Registerkarte „Allgemein“ und dann auf „Anwendungsmanager“.
- Neuere Versionen – Scrollen Sie nach unten zu „Application Manager“ oder „Apps“. Wenn Sie die Option "Apps" gefunden haben, sollten Sie beim Tippen darauf "Application Manager" unter den verfügbaren Optionen sehen.
- Scrollen Sie nun nach unten zu der Anwendung, mit der Sie Probleme beim Streamen auf Ihren Fernseher hatten. Wenn Sie die App gefunden haben, tippen Sie darauf.
- Tippen Sie im Menü der App auf "Stopp erzwingen".
- Tippen Sie im Abschnitt „Speicher“ auf „Daten löschen“.
- Tippen Sie im Abschnitt „Cache“ auf „Cache löschen“.
- Kehren Sie nun zu Ihrem Startbildschirm zurück und starten Sie die App neu.
Dies sollte alle Probleme lösen, die von der Instabilität der App herrühren. Wenn Sie direkt aus dem Chrome-Browser streamen und immer noch Probleme mit der Meldung "Quelle nicht unterstützt" auftreten, versuchen Sie den folgenden Vorschlag.
Spiegelung in Chrome aktivieren
Wenn Sie mit dem Chrome-Browser auf Ihrem Laptop oder Desktop-Computer nicht zu Chromecast streamen können, stellen Sie sicher, dass die Spiegelungsoption von Chrome aktiviert ist. Wenn Chrome kürzlich ein Update erhalten hat, hat dies möglicherweise dazu geführt, dass die Spiegelungsdienste standardmäßig deaktiviert wurden. Um dies zu klären, führen Sie die folgenden Schritte aus:
- Öffnen Sie den Chrome-Browser auf Ihrem Laptop/Desktop.
- Geben Sie „chrome://flags“ in die Adressleiste des Browsers ein.
- Drücken Sie Strg+F auf Ihrer Tastatur, um das Feld „Suchen“ aufzurufen.
- Geben Sie „Spiegeln“ ein.
- Jetzt sollten Sie den Abschnitt „Spiegeldienst“ sehen.
- Wählen Sie im Dropdown-Menü rechts „Aktivieren“.
- Schließen Sie Chrome und starten Sie es erneut.

Wenn die Spiegelung der Grund dafür war, dass das Streamen von Ihrem Chrome-Browser nicht möglich war, sollte dies das Problem definitiv beheben.
Andere Dinge zum Ausprobieren
Wenn Ihre Casting-Versuche immer noch nicht erfolgreich sind, sollten Sie noch einige andere Dinge ausprobieren, bevor Sie sich an das Support-Team wenden.
Wenn Sie Windows verwenden, fanden es einige Benutzer hilfreich, Windows Defender zu deaktivieren. Obwohl Sie Ihren Computer keinen Viren aussetzen möchten, kann Windows Defender Probleme zwischen Ihrem Computer und Chromecast verursachen.
Andere Benutzer haben angegeben, dass sie Chrome als Standardbrowser festlegen mussten. Obwohl wir diesen Fix nicht replizieren konnten, ist es einen Versuch wert, wenn nichts anderes funktioniert.
Ein weiterer letzter Versuch besteht darin, Ihren Chromecast auf die Werkseinstellungen zurückzusetzen. Dies können Sie in der Home App auf Ihrem Mobilgerät tun. Aber Vorsicht, alle gespeicherten Daten oder Einstellungen werden gelöscht und Sie müssen von vorne beginnen.
Chromecasting ist großartig!
Das Streamen auf Ihren Fernseher von jedem externen Gerät ist eine wirklich großartige Möglichkeit, Musik zu hören oder YouTube-Videos zu durchsuchen. Mit Chromecast können Sie dies auch dann tun, wenn Ihr Fernseher die Option standardmäßig nicht unterstützt. Wenn Ihre Freunde das nächste Mal zu Besuch kommen, können Sie sie direkt von ihrem Smartphone aus ihre Lieblingssongs zu einer TV-Playlist hinzufügen lassen.
Haben Sie es geschafft, die Casting-Probleme zu sortieren? Was war die Ursache des Problems? Bitte teilen Sie Ihre Erfahrungen in den Kommentaren unten.