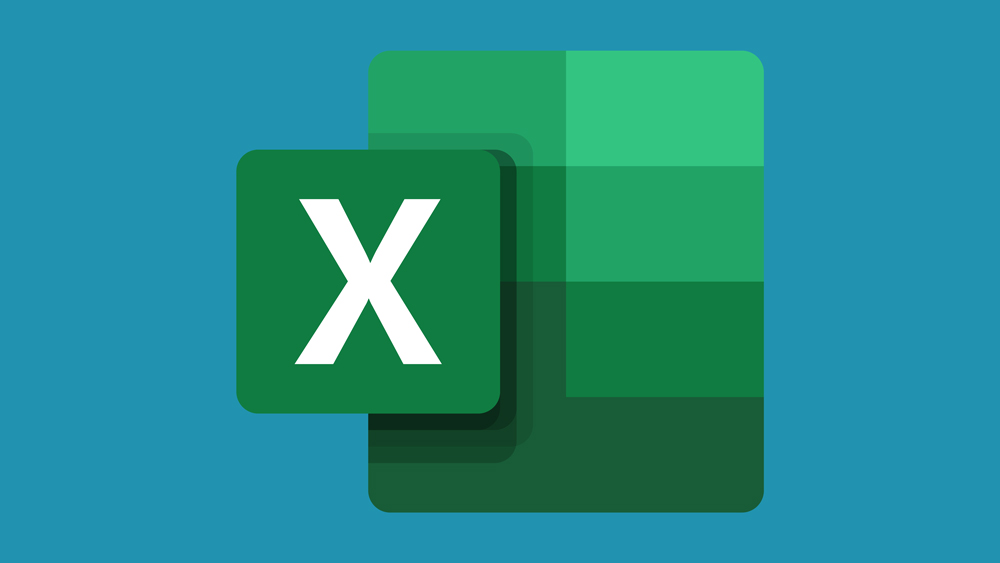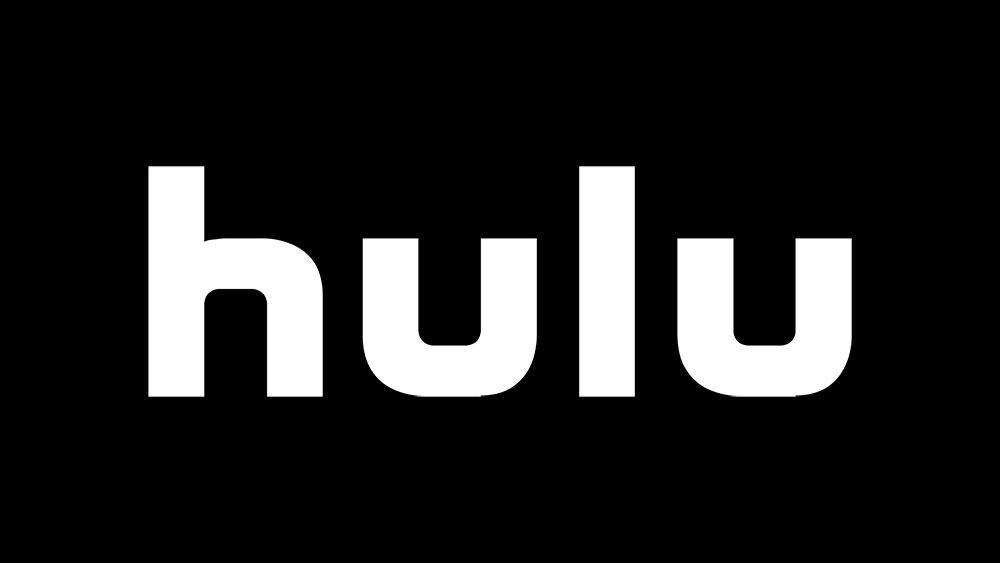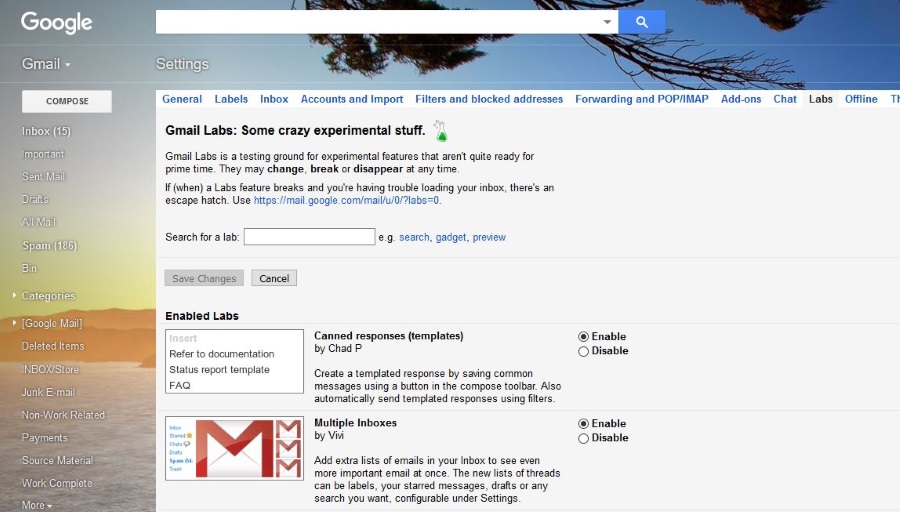So überprüfen Sie, ob zwei Microsoft Excel-Tabellen genau übereinstimmen
Im Kern erscheint Excel ziemlich einfach. Je mehr Sie sich jedoch damit beschäftigen, desto mehr wird Ihnen klar, dass es nicht nur darum geht, Tabellen zu erstellen – es geht vielmehr darum, Tabellenkalkulationen zu erstellen.

Häufig arbeiten Sie mit mehr als einer Excel-Tabelle. Möglicherweise müssen Sie beispielsweise Blätter vergleichen, um festzustellen, ob es Unterschiede gibt. In dieser Hinsicht ermöglicht Ihnen Excel genau das. Dies kann von enormer Bedeutung sein. So überprüfen Sie, ob zwei Tabellenkalkulationen identisch sind.
Vergleich von zwei Blättern
Nehmen wir an, Sie versuchen, zwei Blätter in einer Arbeitsmappe zu vergleichen. Sie werden wahrscheinlich die Side-by-Side-Ansicht wünschen.
Um diese Ansicht zu erhalten, navigieren Sie zum Sicht Registerkarte in Excel, die sich im oberen Teil des Bildschirms befindet. Dann klick Fenstergruppe. Gehen Sie jetzt zu Neues Fenster.

Dieser Befehl öffnet diese Excel-Datei nur in einem anderen Fenster. Finden Sie jetzt Seite an Seite anzeigen und klicken Sie darauf.

Navigieren Sie schließlich zum ersten Blatt in einem Fenster und zum zweiten Blatt im anderen.


Vergleich von zwei Excel-Tabellen
Der beste Weg, um festzustellen, ob zwei Excel-Tabellen genau übereinstimmen, besteht darin, nach Wertunterschieden zu suchen. Wenn keine Unterschiede gefunden werden, sind sie identisch.

Da Sie nun die beiden Blätter haben, die Sie nebeneinander vergleichen möchten, öffnen Sie ein neues Blatt. Hier ist, was Sie in die Zelle eingeben müssen A1 im neuen Blatt: „=WENN(Blatt1!A1 Blatt2!A1, „Blatt1:“&Blatt1!A1&“ vs Blatt2:“&Blatt2!A1, „“)”

Kopieren Sie nun diese Formel nach unten und rechts mit dem Füllgriff (ein kleines Quadrat in der unteren rechten Zellenecke).

Dadurch werden alle Unterschiede in den Zellen in den beiden Blättern markiert, die Sie vergleichen. Wenn keine Unterschiede angezeigt werden, bedeutet dies, dass die Arbeitsblätter perfekt übereinstimmen.

Hervorheben der Unterschiede
Manchmal möchten Sie die Unterschiede zwischen zwei Arbeitsblättern markieren. Vielleicht möchten Sie eine Präsentation machen oder einfach für sich selbst markieren. Was auch immer der Grund sein mag, hier erfahren Sie, wie Sie die Unterschiede hervorheben.
Für die Zwecke dieses Artikels verwenden wir die Funktion zur bedingten Formatierung von Excel. Wählen Sie ein Arbeitsblatt, auf dem Sie die Unterschiede hervorheben möchten. Wählen Sie darin alle verwendeten Zellen aus. Anstatt die Auswahl zu ziehen, wähle die obere linke Zelle aus und drücke dann Strg + Umschalt + Ende. Gehen Sie nun, wenn alle verwendeten Zellen ausgewählt sind, zum Heim Registerkarte, navigieren Sie zu Stile, und wählen Sie Bedingte Formatierung. Dann klick Neue Regel, und verwenden Sie diese Formel für die Regel: „=A1Blatt2!A1”

Natürlich ist „Blatt 2“ in dieser Formel ein Platzhalter für den tatsächlichen Namen des Blatts, das Sie vergleichen möchten.

Wenn Sie die Formel eingegeben und bestätigt haben, werden alle Zellen mit unterschiedlichen Werten in der zuvor ausgewählten Farbe hervorgehoben.

Vergleichen von zwei Excel-Arbeitsmappen
Es mag nach viel Arbeit erscheinen, aber Sie können zwei Excel-Arbeitsmappen ziemlich einfach vergleichen. Nun, wenn Sie wissen, wie man Excel verwendet, das heißt.
Um zwei Arbeitsmappen zu vergleichen, öffnen Sie die beiden, die Sie vergleichen möchten. Navigieren Sie dann zum Sicht Tab, gehe zu Fenster, und wählen Sie Seite an Seite anzeigen.
Die beiden Arbeitsmappendateien werden horizontal nebeneinander angezeigt. Wenn Sie sie lieber als vertikale Aufteilung sehen möchten, navigieren Sie zu Alles anordnen Funktion unter dem Sicht Tab und wählen Sie Vertikal.

Hier ist ein cooler Tipp zum Vergleichen von Arbeitsmappen in Excel. Navigieren Sie zum Seite an Seite anzeigen Schaltfläche, aber klicken Sie nicht darauf. Direkt darunter sehen Sie die Synchrones Scrollen Funktion. Klicken Sie stattdessen darauf. Auf diese Weise können Sie durch die beiden Arbeitsmappen, die Sie gleichzeitig vergleichen, scrollen. Ziemlich ordentlich!


Prüfen, ob zwei Excel-Tabellen übereinstimmen
Sie müssen kein Programmierer sein, um erfolgreich zwei Excel-Tabellen zu vergleichen. Sie benötigen lediglich einige grundlegende Excel-Erfahrungen und -Übungen. Wenn Sie noch nie zwei Arbeitsblätter oder Arbeitsmappen verglichen haben, widmen Sie ihm etwas Zeit, da es eine Weile dauern wird, sich daran zu gewöhnen.
Haben Sie es geschafft, zwei Excel-Tabellen zu vergleichen? Wie wäre es mit zwei Arbeitsmappen? Haben Sie etwas Unklares gefunden? Fühlen Sie sich frei, unten einen Kommentar mit Fragen, Tipps oder Anmerkungen zum Vergleichen von Blättern und Arbeitsmappen in Excel zu hinterlassen.