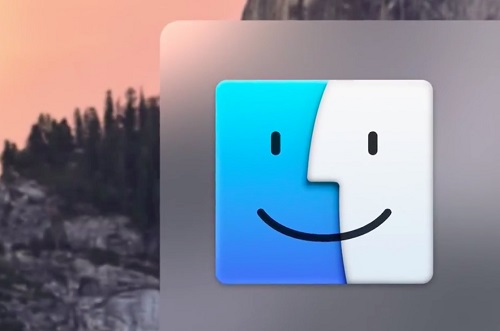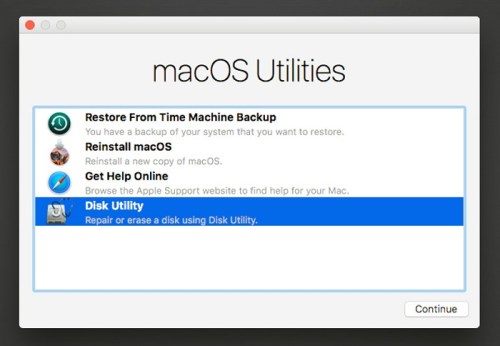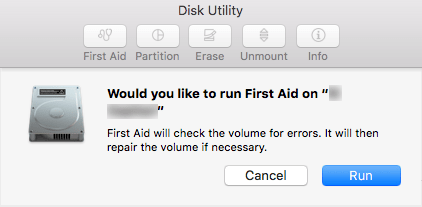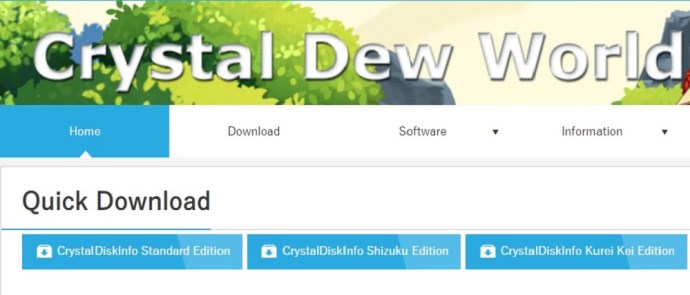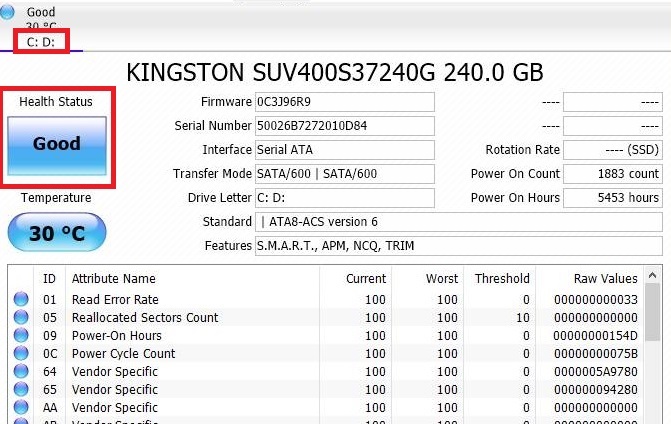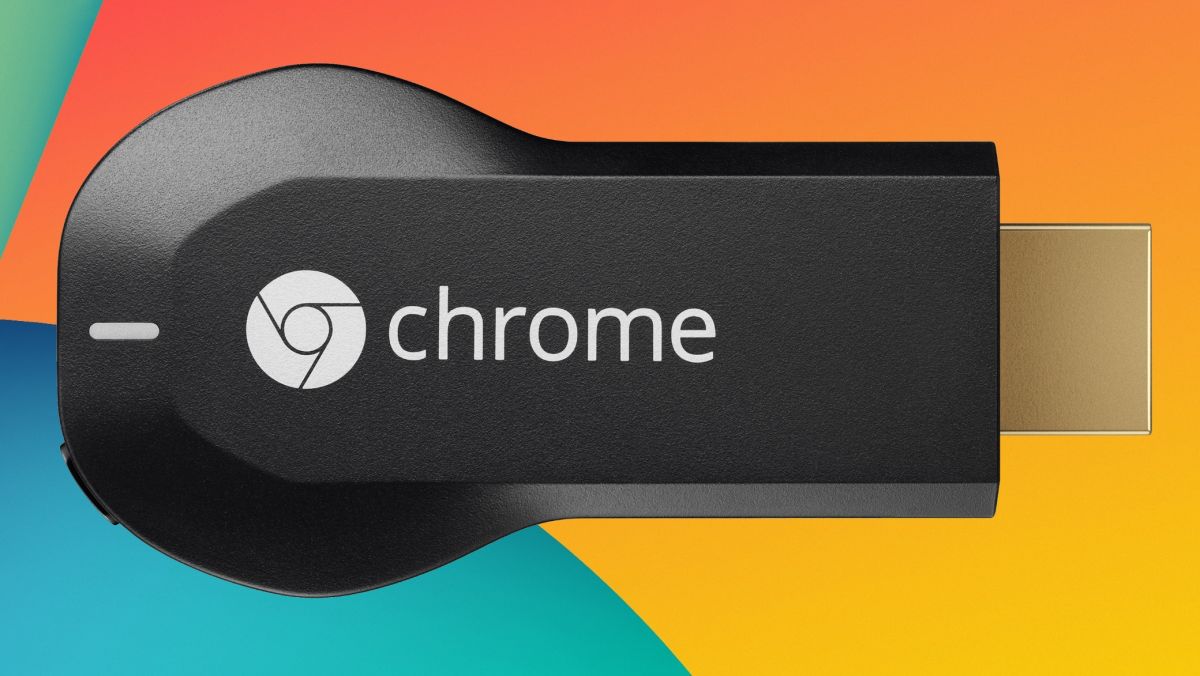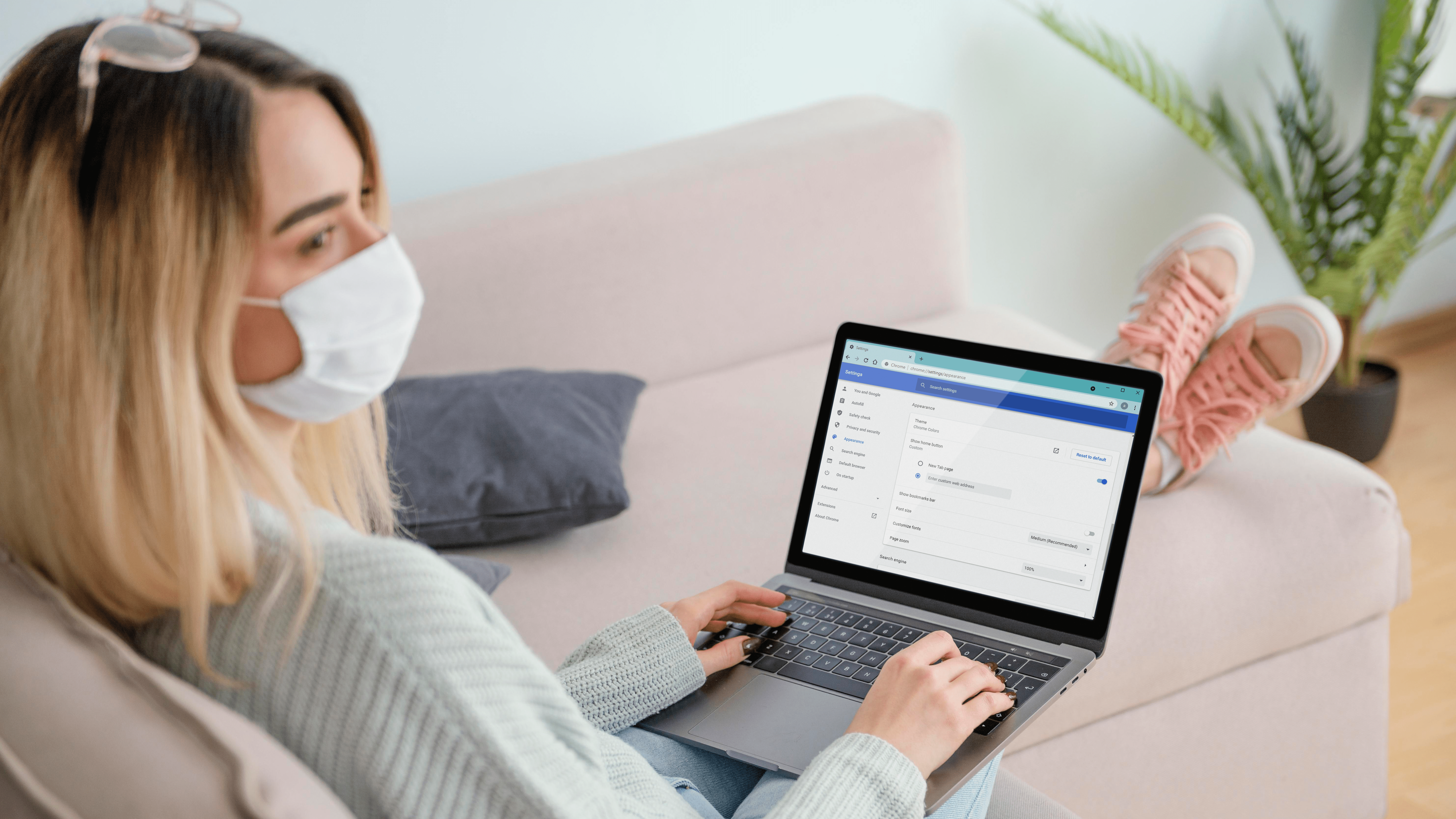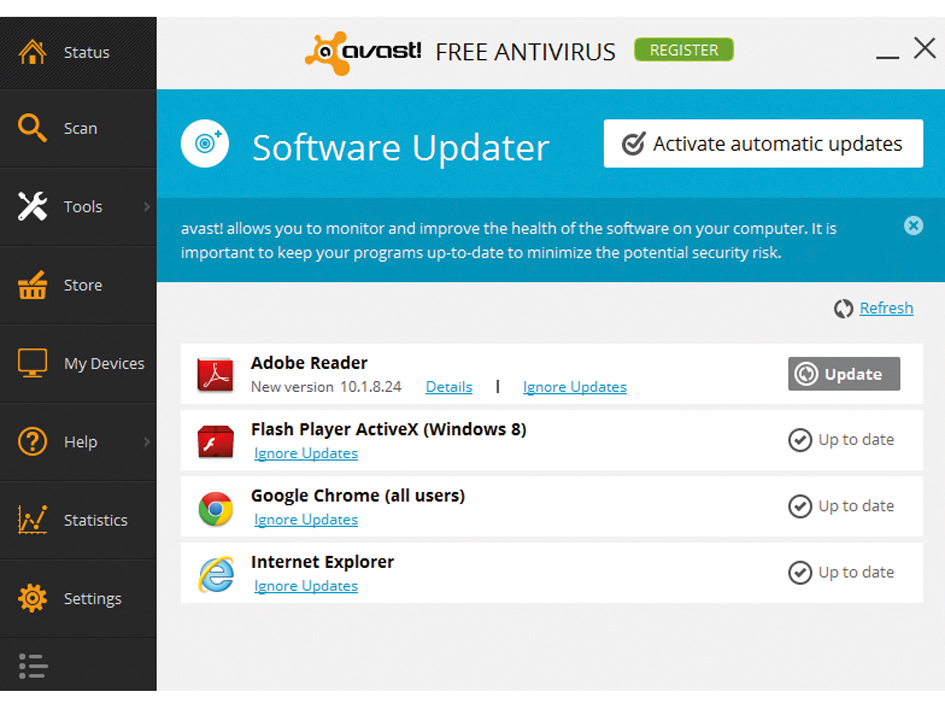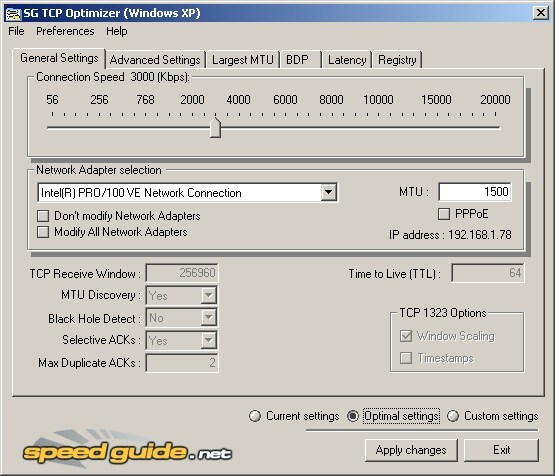So überprüfen Sie den Zustand Ihrer SSD
Heutzutage ist es üblich, Desktop- und Laptop-Computer mit Solid-State-Laufwerken (SSD) anstelle von Festplatten zu sehen. SSDs werden immer beliebter, da sie widerstandsfähiger gegen physische Beschädigungen sind und leise und reibungsloser laufen. Sie sind auch schneller, um Ihr System zum Laufen zu bringen.
In den letzten Jahren sind SSDs für normale Verbraucher viel zugänglicher geworden. Sie haben eine großartige Gesamtleistung, aber ihre Lebensdauer ist kürzer als bei normalen Festplatten. Auch wenn Sie wahrscheinlich den gesamten Computer ersetzen werden, bevor Ihre SSD nicht mehr funktioniert, ist es gut, ihren Zustand im Auge zu behalten.
Abhängig von Ihrem System und Gerät gibt es verschiedene Möglichkeiten, den Zustand Ihrer SSD zu überprüfen. In diesem Artikel werden wir uns einige dieser Methoden ansehen.
Überprüfen des SSD-Zustands auf dem Mac
Wenn Sie einen Mac haben und sehen möchten, ob Ihre SSD gut funktioniert, haben Sie Glück. Apple hat eine Anwendung implementiert, die den Status Ihres Laufwerks ohne Komplikationen überprüfen kann. Hier ist, wie:
- Klicken Sie auf das „Finder“-Symbol. Es ist das blau-weiße Gesichtssymbol im unteren linken Bereich des Arbeitsbereichs Ihres Mac. Dies erleichtert Ihnen die Navigation durch die Datenbank.
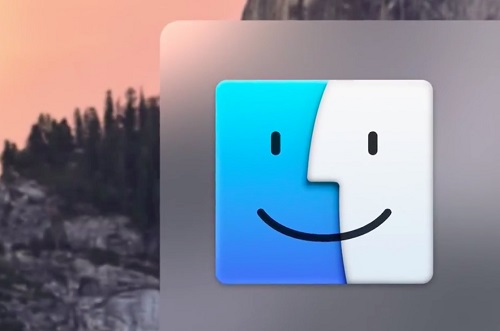
- Suchen Sie auf der linken Seite nach "Anwendungen" und geben Sie ein.
- Rufen Sie den Ordner „Dienstprogramme“ auf. Es ist der blaue Ordner mit einem Schraubenschlüssel und einem Schraubendreher darauf.
- Gehen Sie dann zu „Festplatten-Dienstprogramm“. Das Symbol sieht aus wie ein Stethoskop, das eine Festplatte überprüft. Dieses Menü enthält alle Tools, die Sie zum Verwalten der Festplatten Ihres Geräts benötigen.
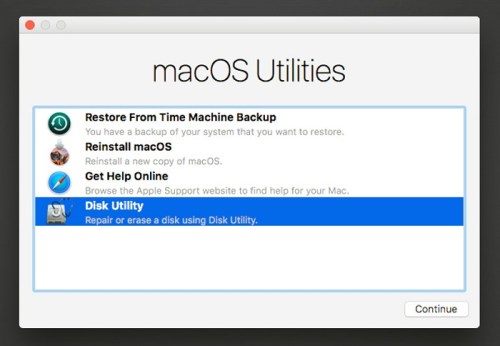
- Suchen Sie Ihre SSD auf der linken Seite. Wenn Sie mehrere Laufwerke haben, müssen Sie das richtige finden.
- Wenn sich das Fenster öffnet, klicken Sie oben auf „Erste Hilfe“. Das Icon sieht aus wie ein Stethoskop (diesmal ohne Antrieb). Es erscheint ein Popup-Fenster, in dem Sie gefragt werden, ob Sie mit der Ersten Hilfe fortfahren möchten. Klicken Sie unten rechts auf "Ausführen". Wenn Sie Ihre Bootdiskette überprüfen, können Sie keine anderen Anwendungen eingeben, bis die Arbeit abgeschlossen ist.
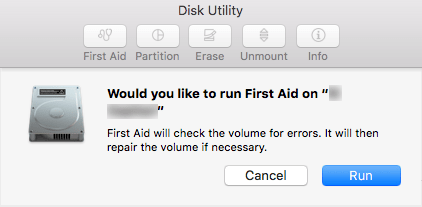
- Wenn die Überprüfung abgeschlossen ist, klicken Sie auf „Details anzeigen“. Bei ungelösten Problemen mit Ihrer SSD informiert Sie diese App.
- Wenn Fehler auftreten, bietet die App an, diese zu beheben. Wenn dies nicht der Fall ist, bedeutet dies, dass Ihr Laufwerk völlig fehlerfrei ist und Sie sich vorerst keine Sorgen machen müssen.
Überprüfen des SSD-Zustands unter Windows
Leider verfügt Windows nicht über eine integrierte App, die Ihnen einen detaillierten Bericht über den Zustand Ihrer SSD anzeigen kann, aber es gibt viele großartige Software von Drittanbietern, die Sie online finden können. In diesem Abschnitt erfahren Sie, wie Sie ein solches Programm installieren und verwenden.
- Besuchen Sie die offizielle Website von CrystalDiskInfo, einer der beliebtesten Apps zur Laufwerkswartung.
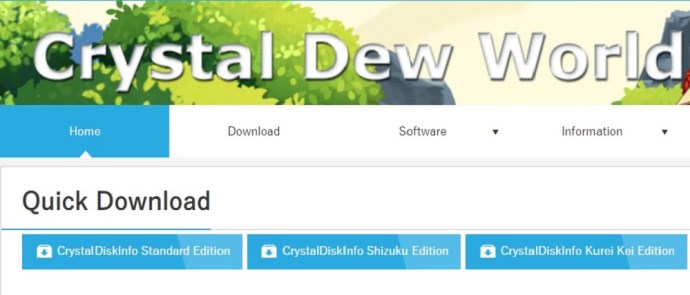
- Verwenden Sie die Schaltfläche Quick Download, um die Standard Edition der Software zu erhalten.
- Sobald Ihr Download abgeschlossen ist, gehen Sie zum Download-Speicherort und suchen Sie die Setup-Datei. Es sollte „CrystalDiskInfo[aktuelle Version].exe“ heißen.
- Klicken Sie auf die Setup-Datei, und wenn das Programm Sie dazu auffordert, erlauben Sie ihm, Änderungen an Ihrem Computer vorzunehmen.
- Akzeptieren Sie die Lizenzvereinbarung, richten Sie den gewünschten Speicherort für die Installation der App ein und klicken Sie auf Weiter. Optional können Sie die Option "Desktop-Verknüpfung erstellen" aktivieren, um das Programm leichter zu finden.
- Sobald die App erfolgreich installiert wurde und Sie sie starten, wird ein Fenster mit verschiedenen Details zu Ihrem Laufwerk angezeigt. Diese Details umfassen alles von Standardinformationen (Seriennummer, Firmware usw.) bis hin zu dynamischen Änderungen (Temperatur, fehlerhafte Sektoren, Hochlaufzeit usw.).
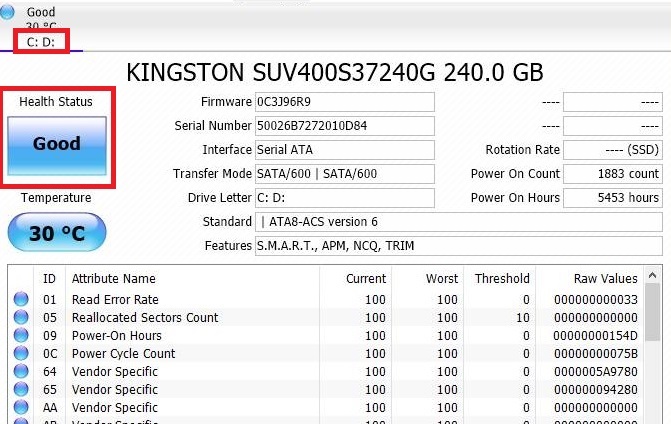
- Wählen Sie ein Laufwerk aus, das Sie überprüfen möchten. Alle Laufwerke sind oben. Wenn Sie ihren Gesundheitszustand überprüfen möchten, können Sie die Leiste "Gesundheitsstatus" sehen. Wenn es mit einer Punktzahl von 100 % als "Gut" gekennzeichnet ist, bedeutet dies, dass Ihre Fahrt vollkommen gesund ist!
Online finden Sie viele andere Apps von Drittanbietern für SSD-Gesundheit. Sie sind alle einfach zu installieren und funktionieren auf ähnliche Weise. Einige der beliebtesten Optionen sind:
- SmartMontools
- Festplattenwächter
- Intel Solid State Drive Toolbox
- SSD-fähig
Pflegen Sie Ihre SSD
SSD-Laufwerke werden in Zukunft langlebiger sein. Mit neuen Technologien und Pflegetechniken halten sie viel länger als zuvor. Wenn Sie sie regelmäßig mit Apps zur Laufwerkswartung überprüfen, können Sie ihre Lebensdauer noch weiter verlängern. Überprüfen Sie daher regelmäßig den Zustand Ihrer SSD und beheben Sie alle Probleme, die Sie möglicherweise finden.