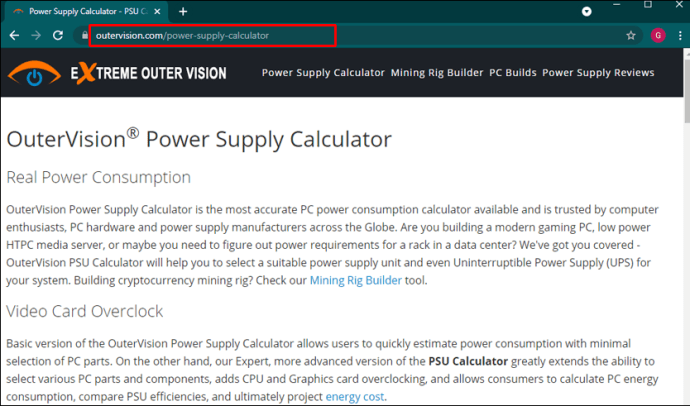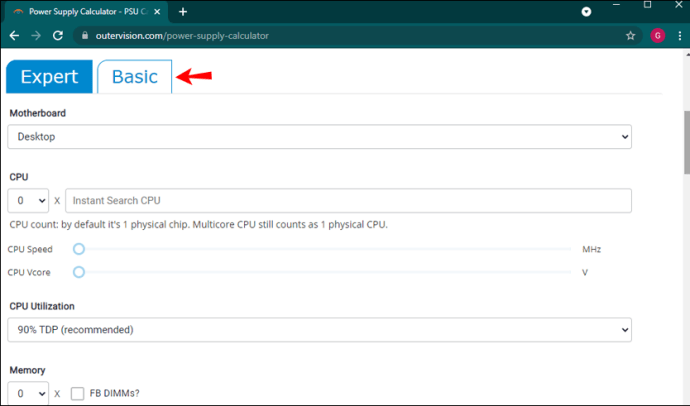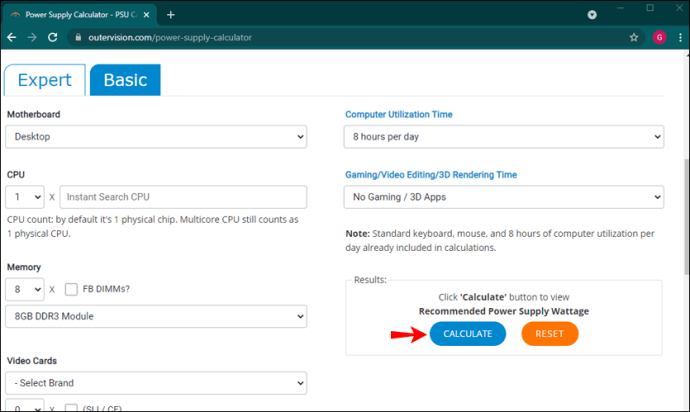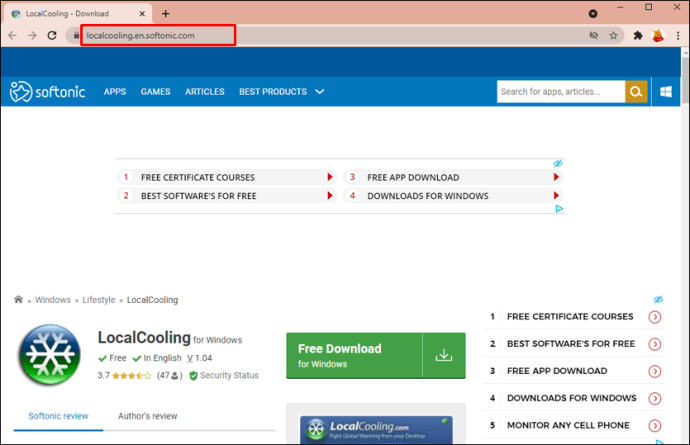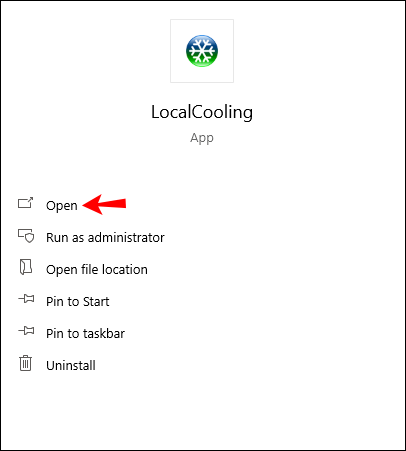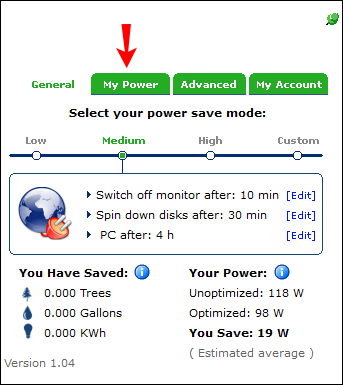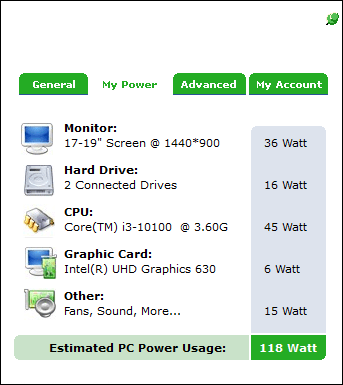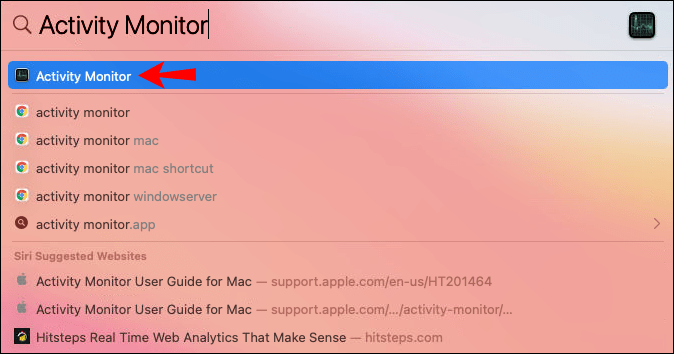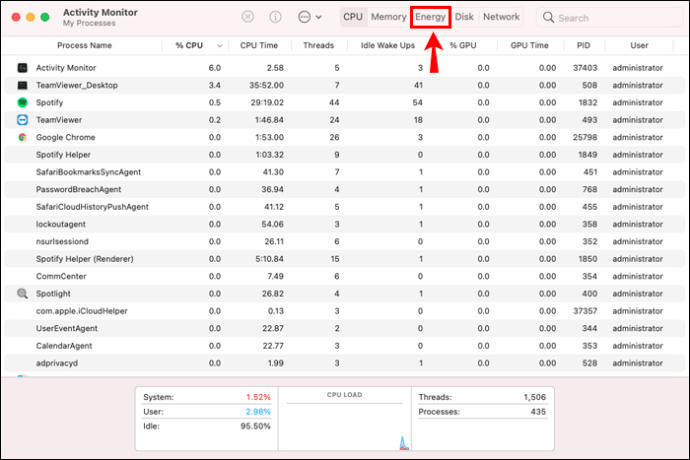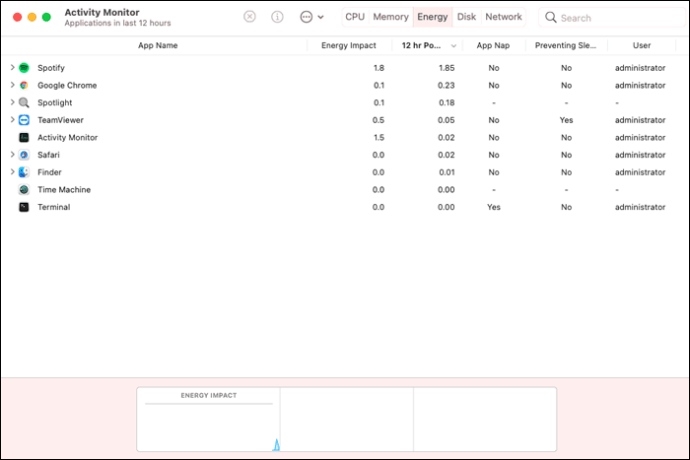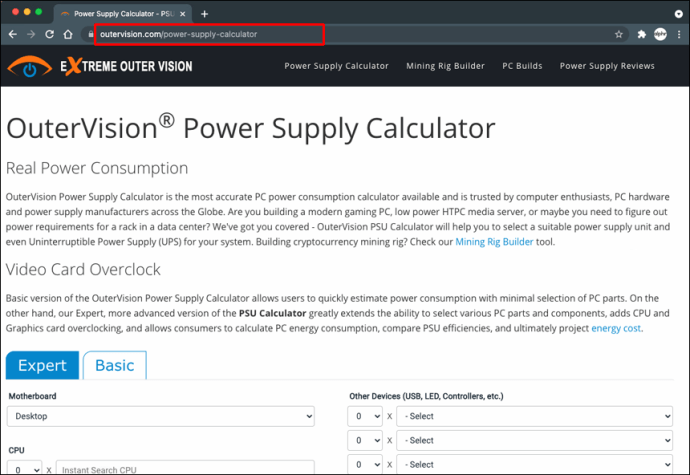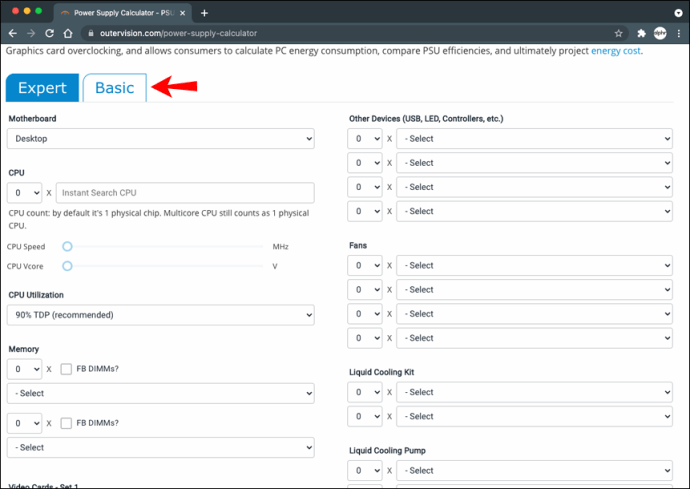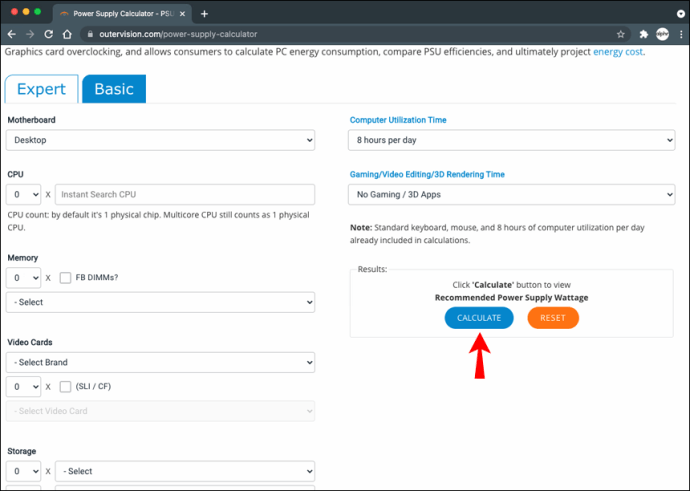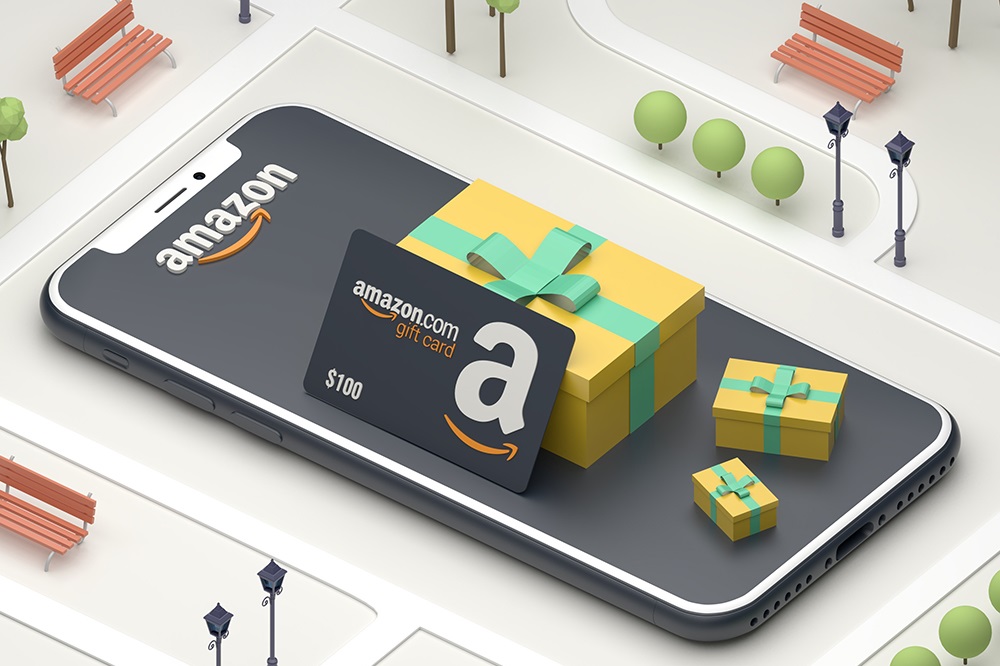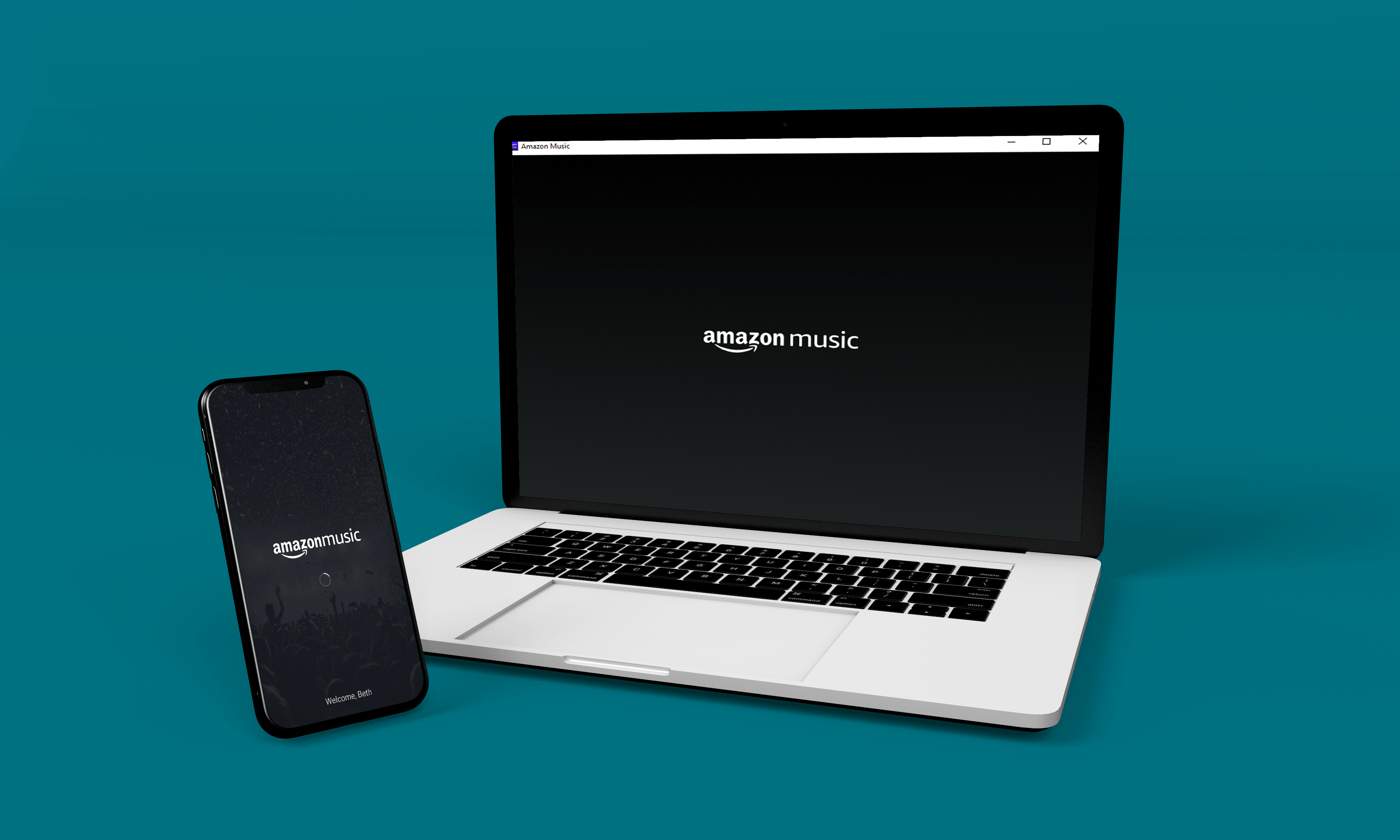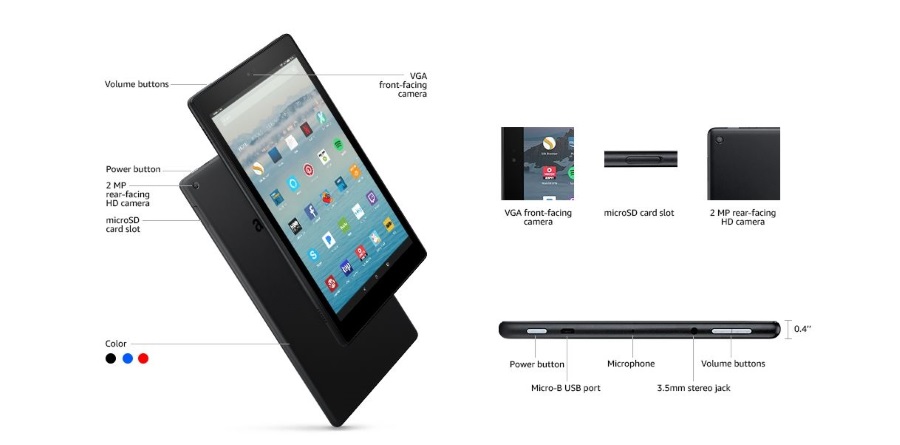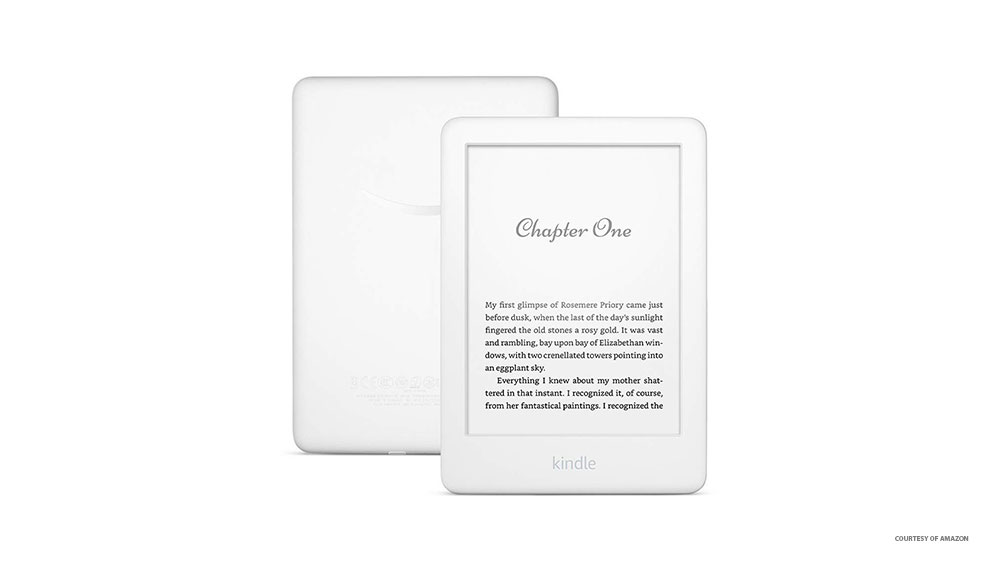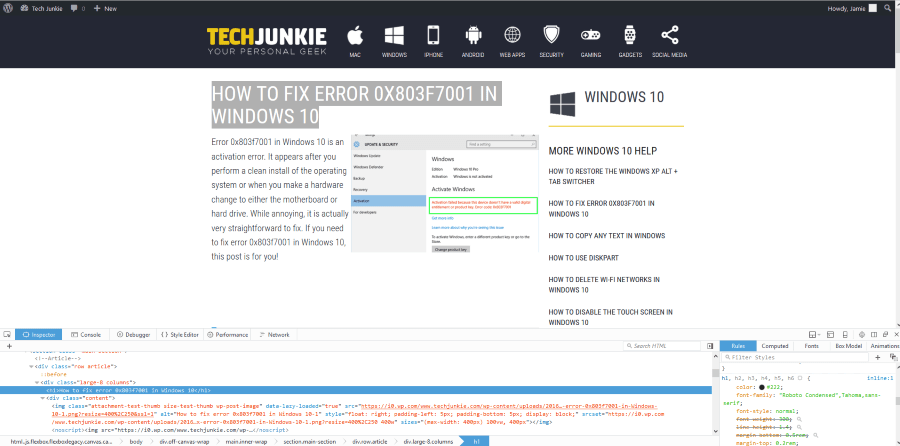So überprüfen Sie, wie viel Strom ein Windows-PC oder Mac verbraucht
PCs sind unglaublich vielseitige Geräte. Sie sind zu einem entscheidenden Teil unseres Lebens geworden, egal ob wir sie für Arbeit, Spiele oder andere Aktivitäten verwenden. Sie können schnell sehr anspruchsvolle Aufgaben übernehmen. Aber wie viel Strom verbrauchen Computer tatsächlich, um diese Aufgaben zu erfüllen? Dieser Artikel wird genau das beantworten.

Lesen Sie weiter, um mehr über verschiedene Methoden zu erfahren, mit denen Sie den Stromverbrauch Ihres PCs überprüfen können. Wir werden zwei Haupttechniken behandeln, mit denen Sie dies mithilfe von Hardware und Software herausfinden können.
So überprüfen Sie, wie viel Strom Ihr PC mit Hardware verbraucht
Den Stromverbrauch Ihres PCs mit einem Wattmeter zu überprüfen, ist wohl der beste Weg, dies zu tun. Diese dedizierten Stromverbrauchsmonitore sind perfekt, wenn Sie den Stromverbrauch Ihres PCs und Laptops häufig überprüfen möchten.
Ihre geschätzte Fehlerspanne beträgt etwa 0,5% und bietet das genaueste Ergebnis, das Sie erhalten können. Außerdem sind Stromverbrauchsmesser ziemlich einfach zu bedienen. Sie müssen nur Ihren PC oder Laptop an das Messgerät anschließen und das Messgerät an eine Steckdose anschließen. Die Messung dauert einige Sekunden und Sie sehen den Energieverbrauch in Kilowattstunden (KWh).
Zu den am höchsten bewerteten Einheiten im Internet gehören Kuman und Poniie.
Wenn Sie noch nie ähnliche Geräte verwendet haben, können Sie die Ergebnisse möglicherweise nicht analysieren. Sie können jedoch jederzeit den Stromverbrauch Ihres PCs mit den durchschnittlichen Nutzungszahlen vergleichen, um eine gute Vorstellung davon zu bekommen, wie viel oder wie wenig Strom Ihr Gerät verbraucht.
Gaming-Computer benötigen für einen effizienten Betrieb bis zu 500 Watt pro Stunde, während eine nicht intensive Nutzung (Surfen im Internet, Textverarbeitung usw.) bis zu dreimal weniger Energie benötigt. Die Zahlen variieren jedoch je nach der auf dem PC installierten Soft- und Hardware sowie Ihrem Standort.
Wenn Sie einen PC für schweres Krypto-Mining verwenden, bei dem Computer 24 Stunden am Tag laufen müssen, ist es offensichtlich, dass Ihre Stromrechnung in die Höhe schnellen wird. Energieeffiziente Geräte können den Stromverbrauch stark reduzieren. Zum Beispiel verbraucht eine 10-TB-HDD viermal mehr Watt als ihr SSD-Pendant. Je größer der Arbeitsspeicher und die Anzahl der Kerne, desto weniger Strom wird von einem Computer verbraucht. Wie Sie sehen, spielen hier viele Faktoren eine Rolle.
So überprüfen Sie, wie viel Strom Ihr PC mit einer Windows-App verbraucht
Der einfachste Weg, um herauszufinden, wie viel Strom Ihr PC verbraucht, ist per Software. Online-Tools führen schnell eine Analyse des Stromverbrauchs durch und sind einfach zu verwenden. Es gibt jedoch einen Nachteil. Sie sind im Vergleich zu Hardware-Rechnern eine weniger zuverlässige Option. Sie führen die Analyse nur für kurze Zeit durch und geben den tatsächlichen Stromverbrauch möglicherweise nicht genau wieder.
Sie können Online-Tools wie den OuterVision-Rechner verwenden, um Ihren Windows-Energieverbrauch zu messen. Diese Analyse ist kostenlos und liefert Daten zu Lastleistung, geschätzten Kosten und empfohlenem Netzteil (PSU). Es gibt auch einen "Experten" -Modus für diejenigen, die sich mit PC-Spezifikationen auskennen.
So verwenden Sie OuterVision:
- Besuchen Sie die OuterVision-Website.
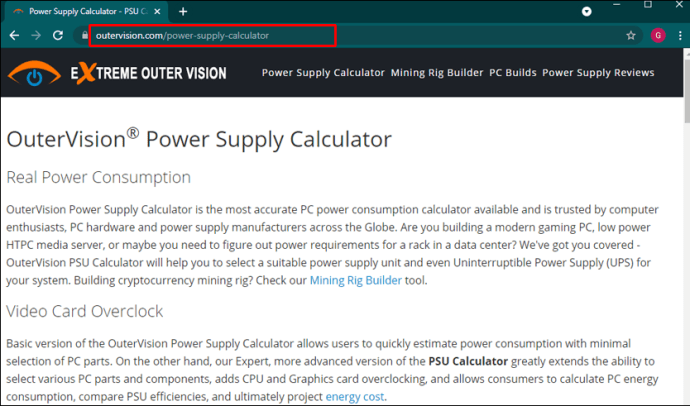
- Klicken Sie auf „Basic“ für Standardberechnungen oder „Expert“ für fortgeschrittene Berechnungen.
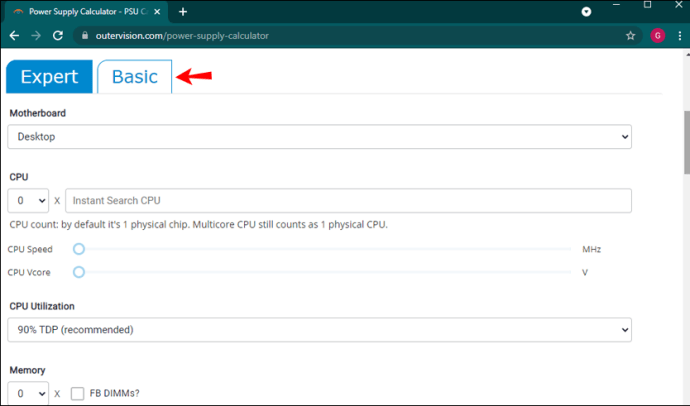
- Geben Sie die Informationen für jeden Abschnitt in die entsprechenden Felder ein.
- Klicken Sie auf "Berechnen", um Ergebnisse zu erhalten.
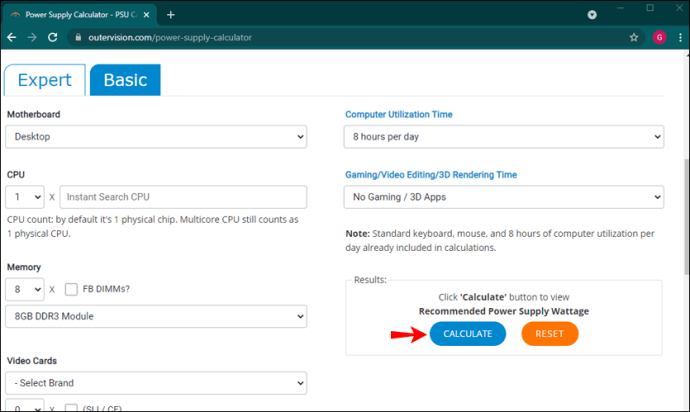
Nach Abschluss der Analyse bietet die Website Empfehlungen zu den besten Stromversorgungsoptionen für verschiedene Kategorien. Sie können empfohlene Netzteile vergleichen, die Kosten anpassen, um jährliche Energiekosteninformationen anzuzeigen, und das Netzteil auswählen, das Ihren Anforderungen entspricht.
Eine weitere App, die Sie auf Ihrem Windows-PC verwenden können, ist LocalCooling. Diese Freeware zeigt den Stromverbrauch Ihres Computers mit spezifischen Daten zu Festplatte, Monitor und anderen Elementen an. Sie können es so konfigurieren, dass es Ihren Monitor herunterfährt, die Festplatten herunterfährt oder sogar den Computer in den Ruhezustand versetzt.
Um das Beste aus dieser App herauszuholen, verwenden Sie sie am besten für ein paar Tage und bei verschiedenen Aktivitäten. Eine schöne Sache für Umweltschützer ist, dass es Ihnen zeigt, wie viele Bäume und wie viele Liter Energie Sie eingespart haben. Sie können Ihren Öko-Kampf auf die nächste Stufe bringen und gegen andere Benutzer antreten!
Der Hauptnachteil ist jedoch, dass Sie die Maßeinheiten nicht ändern können.
So verwenden Sie LocalCooling:
- Laden Sie die App von dieser Website herunter.
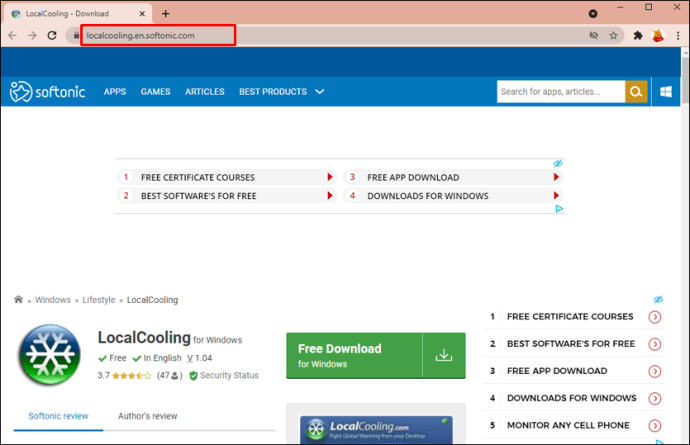
- Führen Sie die App auf Ihrem PC aus.
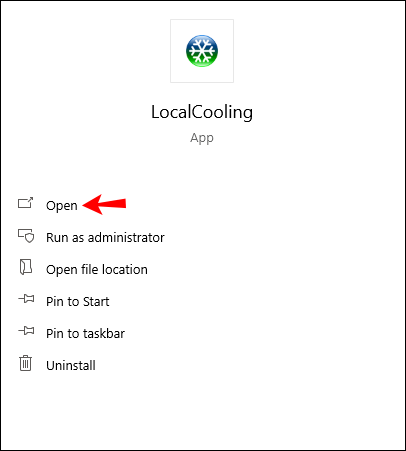
- Navigieren Sie zu „Einstellungen“ und klicken Sie auf „My Power Tab“.
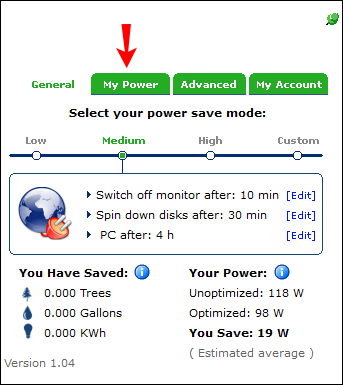
- Sie sehen eine grobe Schätzung des Stromverbrauchs Ihres PCs.
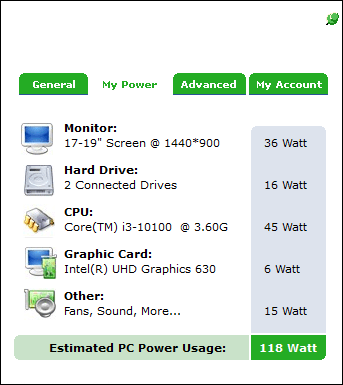
So überprüfen Sie, wie viel Strom Ihr PC mit einer Mac-App verbraucht
Zu wissen, wie viel Strom Ihr Mac verbraucht, kann aus vielen Gründen nützlich sein. Sie erfahren, welcher Teil Ihres Systems am meisten Strom verbraucht und ob Sie den Gesamtverbrauch reduzieren können.
Macs können Sie Ihren Energieverbrauch im Aktivitätsmonitor anzeigen. Sie können den Bereich "Energie" verwenden, um den Gesamtstromverbrauch zu analysieren und mehr Details darüber zu erhalten, wie viel Strom jede App verbraucht.
So überprüfen Sie Ihren Energieverbrauch im Aktivitätsmonitor:
- Starten Sie die Aktivitätsmonitor-App auf Ihrem Mac. Geben Sie einfach "Activity Monitor" in Ihre Suchleiste ein und klicken Sie in den Ergebnissen auf die App.
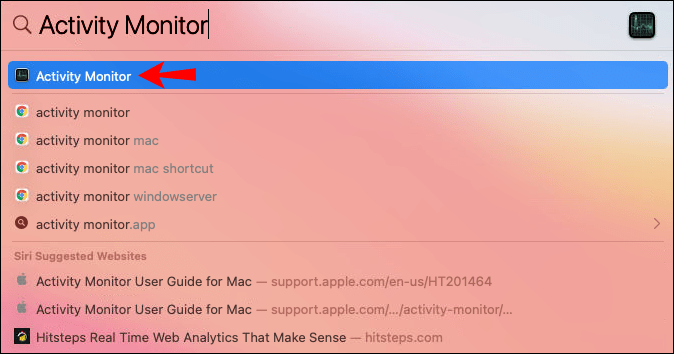
- Klicken Sie auf die Schaltfläche „Energie“.
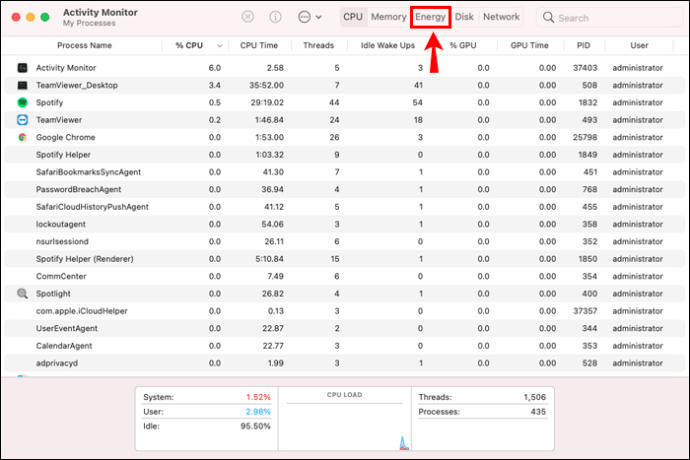
- Wählen Sie "Ansicht" und dann "Spalten", um weitere Spalten anzuzeigen. Wählen Sie die gewünschten aus dem Display aus.
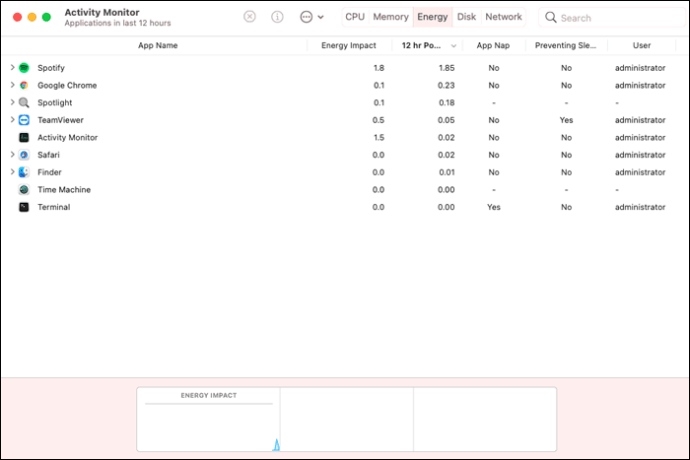
Sie können den Energieverbrauch für jede App und jeden Prozess auf Ihrem Mac im oberen Teil des Fensters sehen.
Hier sind einige grundlegende Informationen, nach denen Sie suchen sollten:
- Energieeinfluss. Dies ist ein relatives Maß für den aktuellen Stromverbrauch einer App. Je niedriger die Energiestoßzahl, desto besser.
- 12 Stunden Leistung. Die Energiebelastung einer App in den letzten 12 Stunden oder seit dem Booten des Geräts. Beachten Sie, dass diese Spalte nur für Mac-Notebooks verfügbar ist.
- Grafikkarte. Dieser zeigt Ihnen, ob die App eine leistungsstarke Grafikkarte benötigt. Diese Informationen sind nur für Macs mit mehr als einer Grafikkarte verfügbar.
Es gibt einige Apps von Drittanbietern, mit denen Sie herausfinden können, wie viel Strom Ihr Mac verbraucht.
Eine der informationsreichsten und effizientesten Software zur Überprüfung Ihres Stromverbrauchs ist OuterVision. Diese kostenlose App informiert Sie über Ihre geschätzten Stromkosten in Bezug auf den Stromverbrauch, die Lastleistung und mehr Ihres Mac.
Befolgen Sie einfach die folgenden Schritte, um den OuterVision-Test auf Ihrem Mac auszuführen:
- Rufen Sie die OuterVision-Website auf.
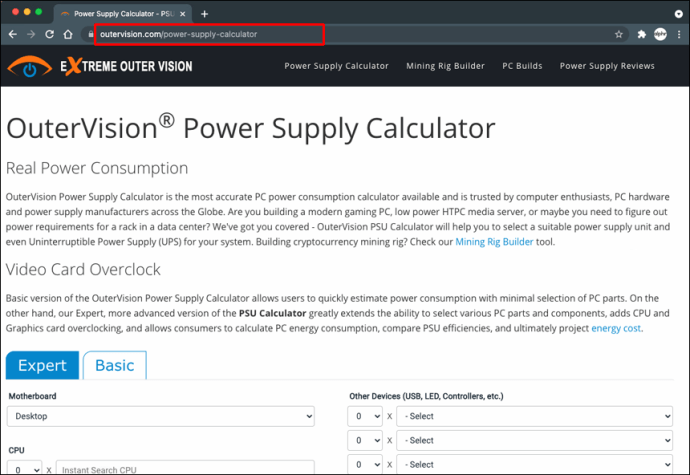
- Wählen Sie „Basic“ für die Standardberechnung oder „Expert“ für Advanced.
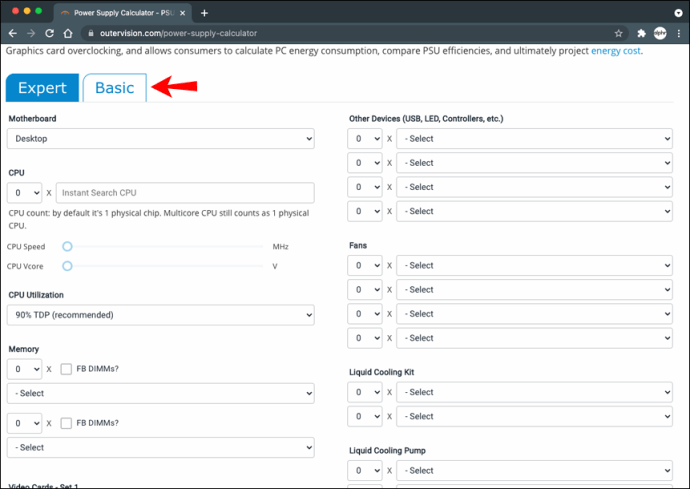
- Geben Sie die Informationen für jeden Abschnitt ein.
- Klicken Sie auf die blaue Schaltfläche „Berechnen“, um die Ergebnisse anzuzeigen.
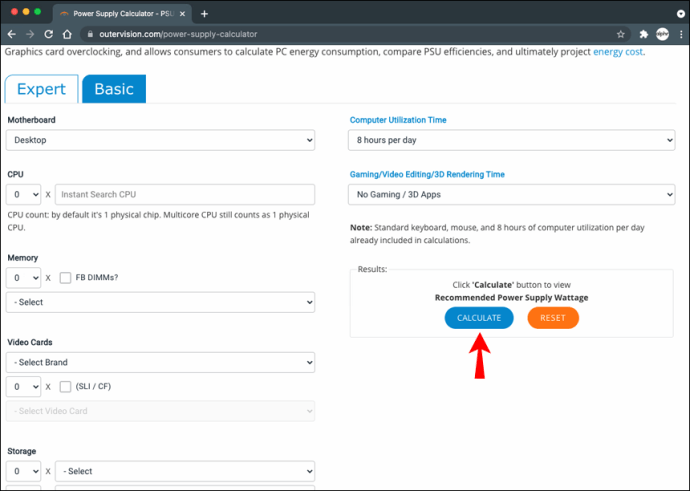
Die Software gibt Ihnen Tipps zu den besten Stromversorgungsoptionen für Ihren Mac. Es ermöglicht Ihnen auch, die Kosten zu optimieren, um die jährlichen Energieverbrauchskosten und mehr anzuzeigen.
Bleiben Sie mit dem PC-Energieverbrauch auf dem Laufenden
Der Stromverbrauch jeder PC-Einheit ist sehr individuell. Viele Faktoren beeinflussen die Wattzahl, einschließlich Software, Hardware, Standort usw. Die genaueste Methode zur Berechnung des Stromverbrauchs besteht darin, ein Hardwaregerät wie einen Stromverbrauchsrechner zu verwenden, den Sie an eine Steckdose anschließen. Etwas weniger genau, aber genauso wertvoll sind die Online-Tools wie OuterVision, LocalCooling oder der Aktivitätsmonitor Ihres eigenen Macs.
Für welche Methode Sie sich auch entscheiden, Sie erhalten eine angemessene Schätzung des Stromverbrauchs Ihres PCs. Achten Sie nur darauf, den Stromverbrauch mehrmals am Tag und bei verschiedenen Aktivitäten zu überprüfen. Wenn Sie Fragen zum Thema haben, schreiben Sie uns unten einen Kommentar.