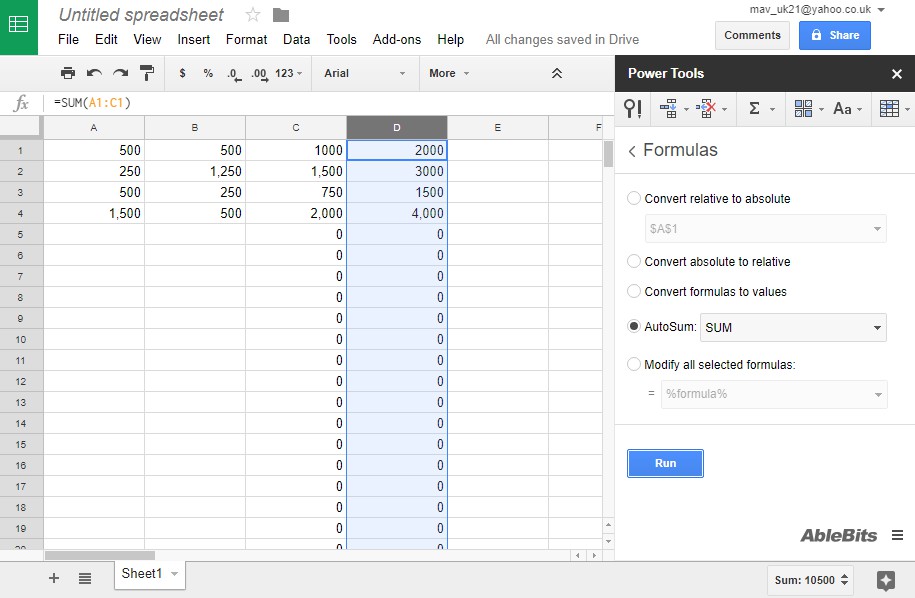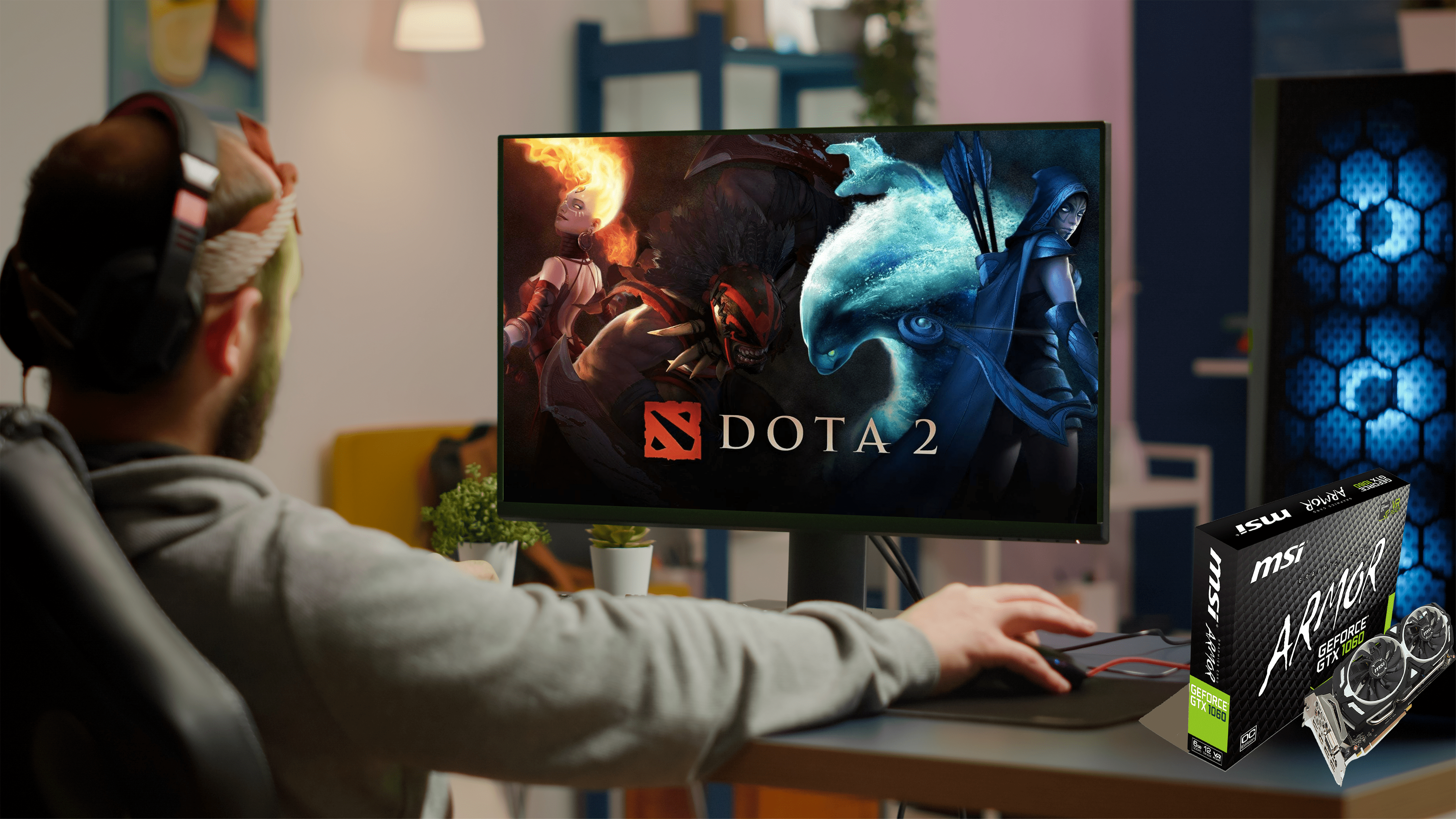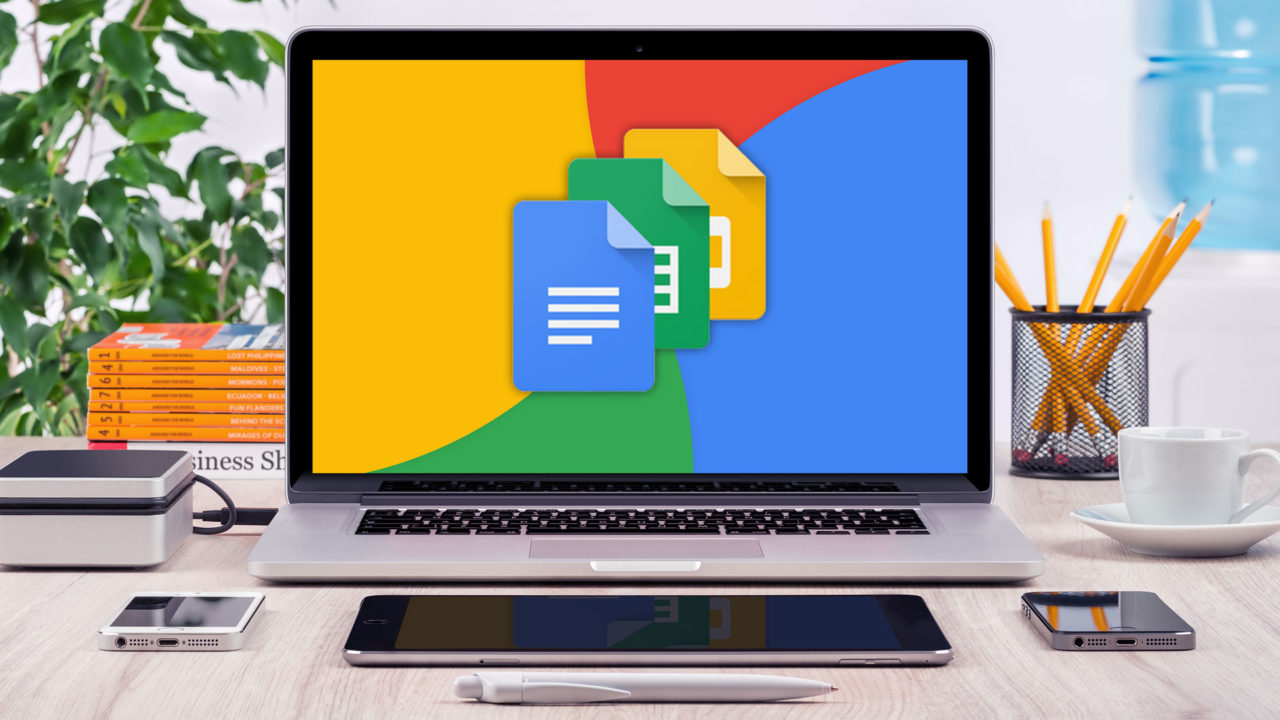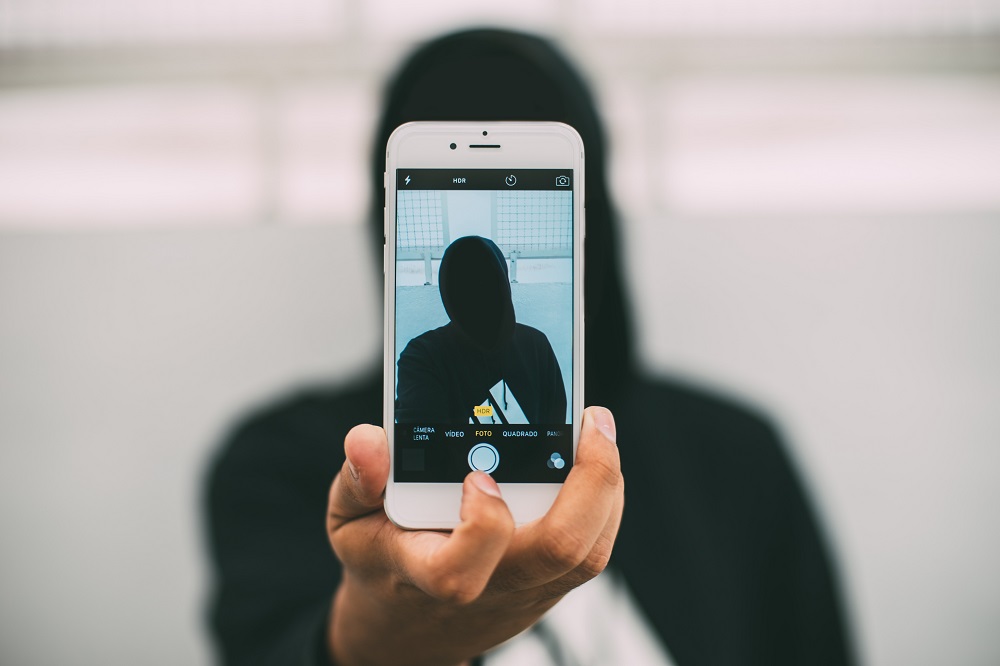Wie und wo man das Log auf Kodi . überprüft
Warst du jemals im Kodi-Forum, um technischen Support zu erhalten? Wenn dies der Fall ist, fordern einige Forumsmitglieder möglicherweise die Angabe von Kodi-Protokolldetails an, aber dazu müssen Sie in der Lage sein, sie zu sehen. Diese Protokolldatei enthält eine Liste von Aktionen oder Ereignissen, die in der Software auftreten. Als solches kann es hervorheben, was hinter einem Kodi-Fehler steckt. Daher kann das Protokoll manchmal nützlich sein, und so können Sie es im Media Center und im Datei-Explorer öffnen.

Öffnen des Logs in Kodi
Obwohl Sie die Protokolldatei in Notepad öffnen können, gibt es auch einen Log Viewer für das Kodi-Add-On. Damit können Sie das Protokoll im Media Center öffnen und überprüfen. Dies ist ein offizielles Add-On, das im Repository von Kodi enthalten ist. Daher ist es schnell und unkompliziert, Log Viewer zur Software hinzuzufügen. In diesem Tech Junkie-Artikel erfahren Sie mehr über einige der anderen großartigen Kodi-Add-Ons.
Öffne zuerst Kodi und drücke die System -Taste im Hauptmenü. Dann klick Add-ons auf der linken Seite und wählen Sie Aus Repository installieren um eine Liste mit Repositorys zu öffnen. Auswählen Kodi Add-on-Repository um eine Liste von Add-On-Kategorien zu öffnen, wie im Schnappschuss direkt darunter gezeigt.

Log Viewer für Kodi ist ein Programm-Add-On. Als solche sollten Sie auswählen Programmerweiterungen um diese Plug-in-Kategorie zu öffnen. Dann können Sie doppelklicken Log-Viewer für Kodi um das Add-on-Informationsfenster wie folgt zu öffnen.

Drücken Sie nun die Installieren Klicken Sie dort, um den Log Viewer zu Kodi hinzuzufügen. Kehren Sie nach der Installation zum Startbildschirm zurück, indem Sie die Home-Taste unten rechts im Media Center drücken. Drücke den Programme im Hauptmenü, und dann können Sie auswählen Log-Viewer für Kodi. Klicken Protokoll anzeigen um das Protokoll wie im folgenden Schnappschuss zu öffnen. Sie können auch zum Öffnen auswählen Kodi.old.log, ein Protokoll der letzten Kodi-Sitzung.

Das obige Protokoll mag wie Kauderwelsch erscheinen, hebt jedoch eine Reihe von Dingen für den technischen Support von Kodi hervor. Dies ist die Art von Dingen, die Sie in einen Fehlerbericht aufnehmen können. Oder wenn Sie jemand nach weiteren Details fragt, können Sie ihm dieses Protokoll zeigen (aber nicht kopieren und aus dem Media Center einfügen).
Konfigurieren der Protokolleinstellungen
Kodi enthält einige Optionen, mit denen Sie das Protokoll konfigurieren können. Um diese Optionen zu öffnen, klicken Sie auf das System Knopf und System wieder. Dann kannst du klicken Protokollierung im linken Menü, um die Optionen zu öffnen, die im Schnappschuss direkt darunter angezeigt werden.

Zu diesen Einstellungen gehören ein Ereignisprotokollierung aktivieren Option, die standardmäßig bereits ausgewählt ist. Dort können Sie auswählen a Komponentenspezifische Protokollierung festlegen Option für bestimmte Kodi-Komponenten. Standardmäßig ist die Protokollierung nur für die Videokomponente aktiviert. Sie können jedoch weitere Komponenten in die Protokolldatei aufnehmen, indem Sie sie im unten gezeigten Fenster "Komponentenspezifische Protokollierung angeben" auswählen. Sie können auch auswählen Debug-Protokollierung aktivieren und Benachrichtigungsereignisprotokollierung aktivieren Optionen aus den Protokolleinstellungen.

So öffnen Sie das Protokoll aus dem Datei-Explorer
Die Protokolldatei von Kodi wird in einem der Ordner der Software gespeichert. Sie können das Protokoll also auch aus dem Datei-Explorer öffnen. Sie können das Kodi-Protokoll in Windows öffnen, indem Sie Folgendes in das Ordnerpfadfeld des Datei-Explorers eingeben:C:Benutzer{user_name}AppDataRoamingKodi.’ Dann können Sie auf das Kodi-Textdokument klicken, um die Protokolldatei unten zu öffnen. Alternativ können Sie „%APPDATA%Kodikodi.log’ im Textfeld Ordnerpfad, um diese Protokolldatei zu öffnen.

Der Vorteil des Öffnens der Textdatei besteht darin, dass Sie sie bei Bedarf kopieren und einfügen können. Wählen Sie den zu kopierenden Text in der Protokolldatei aus und drücken Sie die Tastenkombination Strg + C. Sie können den Text einfügen, indem Sie die Tastenkombination Strg + V drücken. Wenn die Protokolldatei sehr lang ist, kopieren Sie einfach die wesentlichen Teile davon.
Protokolldateien mit Kodi Logfile Uploader hochladen
Mit dem Kodi Logfile Uploader Add-on können Sie auch Protokolldateien im Media Center hochladen. Dadurch wird das Protokoll hochgeladen und eine URL dafür bereitgestellt. Sie können das Add-on installieren, indem Sie auf klicken Programme >Mehr bekommen… und auswählen Kodi Logfile Uploader. Drücken Sie dann die Installieren , um es zum Media Center hinzuzufügen.
Nach der Installation können Sie a . drücken Konfigurieren Schaltfläche im Informationsfenster des Add-Ons, um eine E-Mail-Adresse einzugeben. Anschließend sendet Ihnen das Add-on beim Hochladen eine E-Mail mit einer URL zur hochgeladenen Protokolldatei. Sie können diese URL in eine Browser-Adressleiste eingeben, um die Kodi-Setup-Protokolldatei zu öffnen.
So können Sie die Kodi-Protokolldatei im Fehlerfall überprüfen und bei Bedarf einer anderen Person zeigen. Es ist immer praktisch, um wiederkehrende Kodi-Fehler oder -Bugs zu beheben.