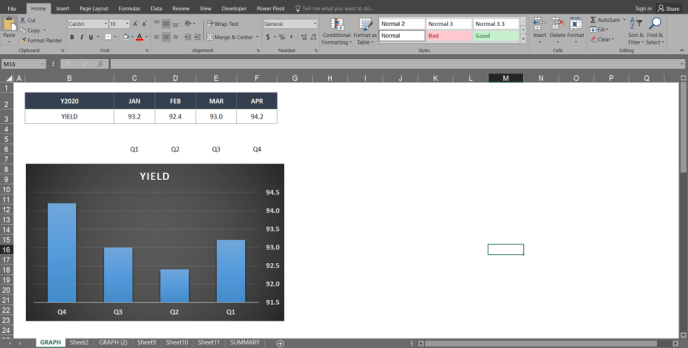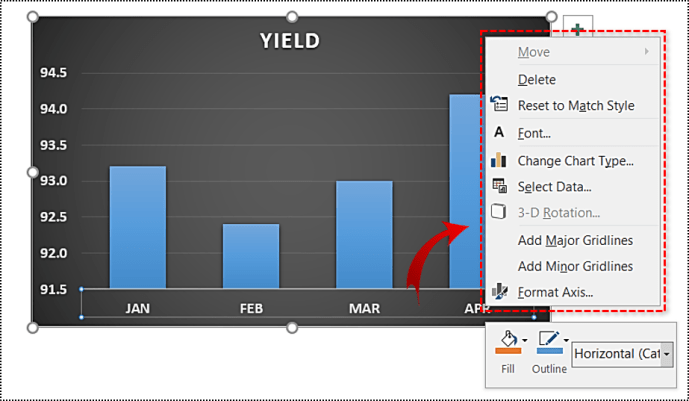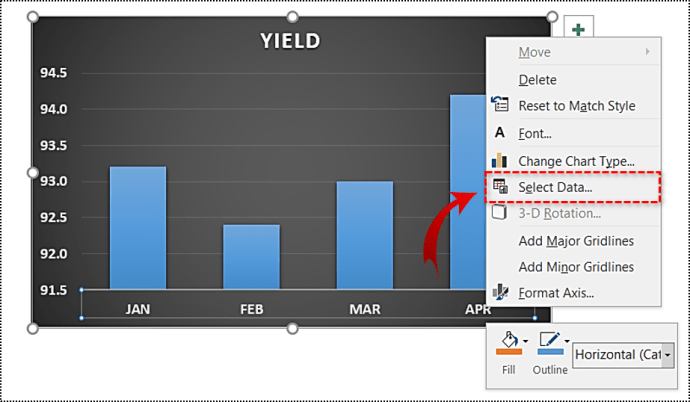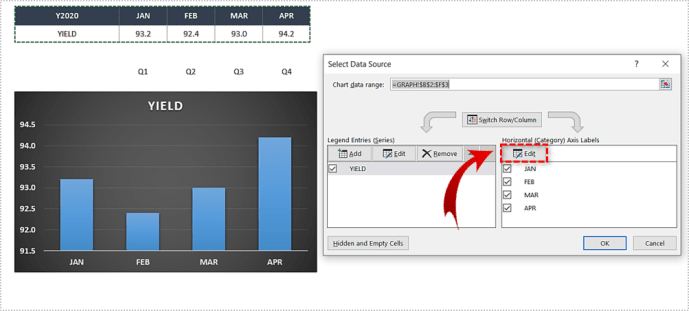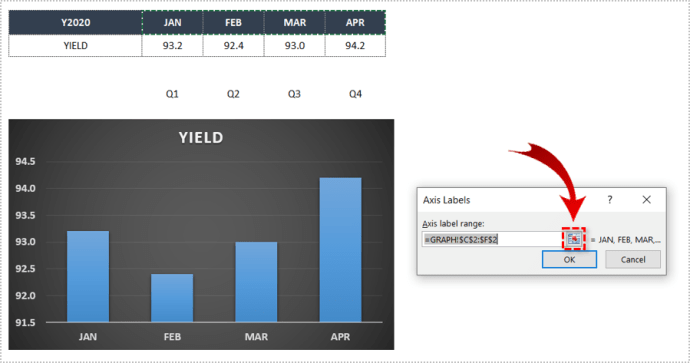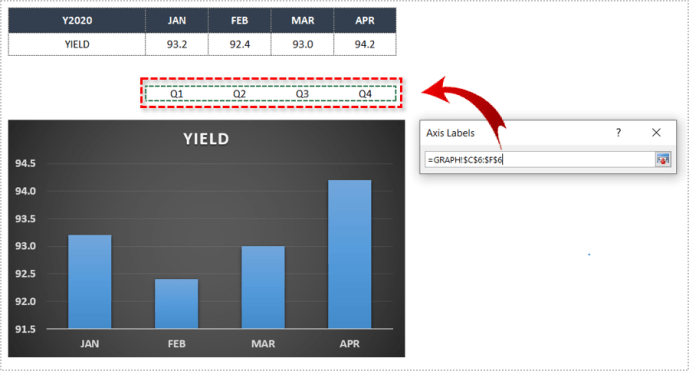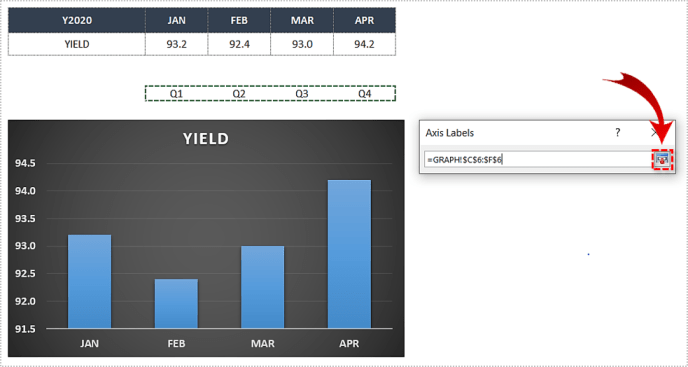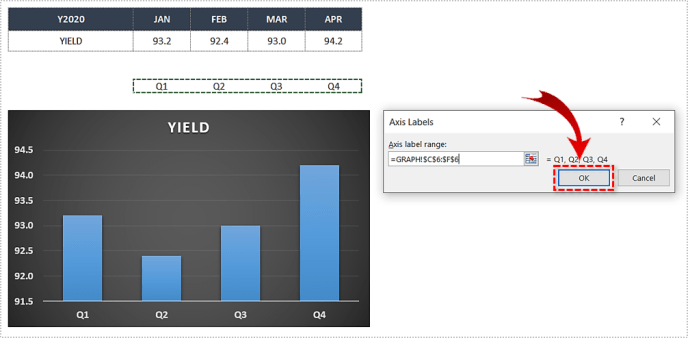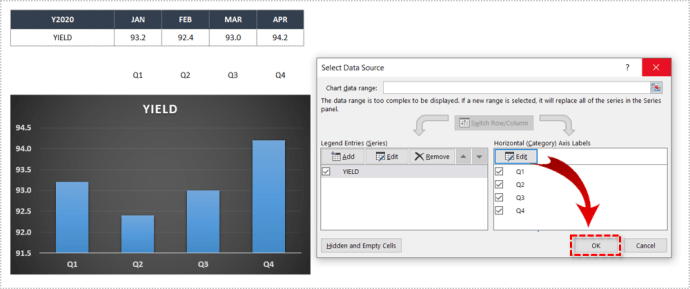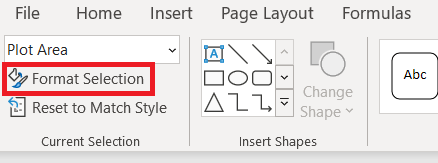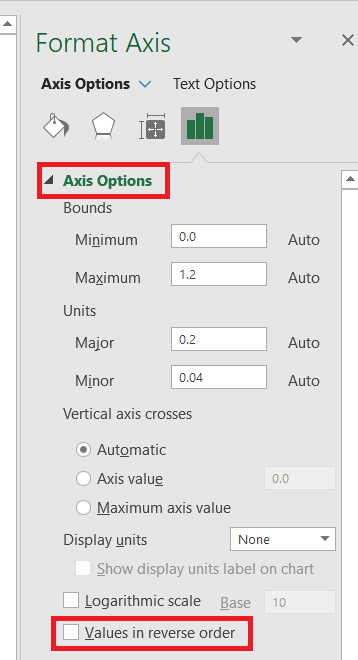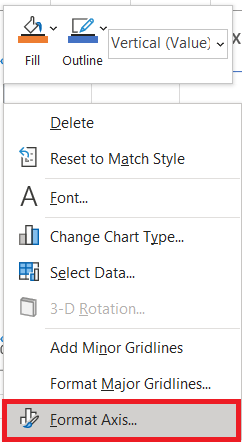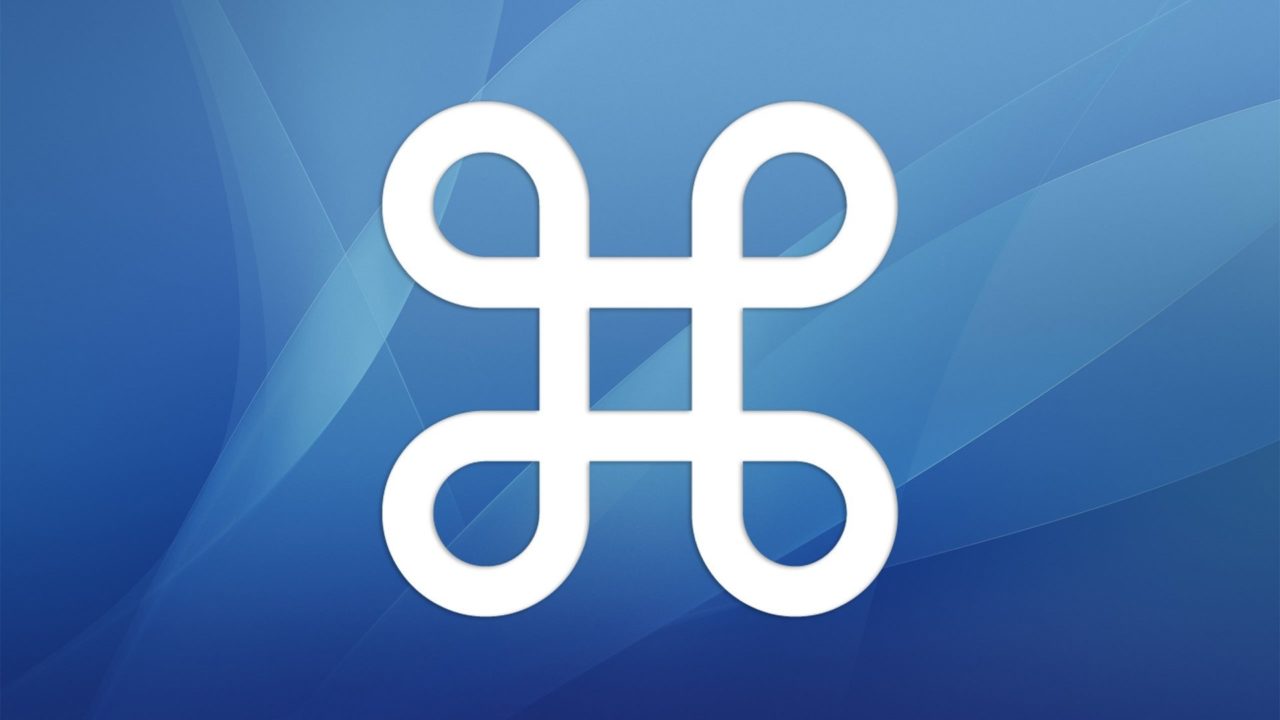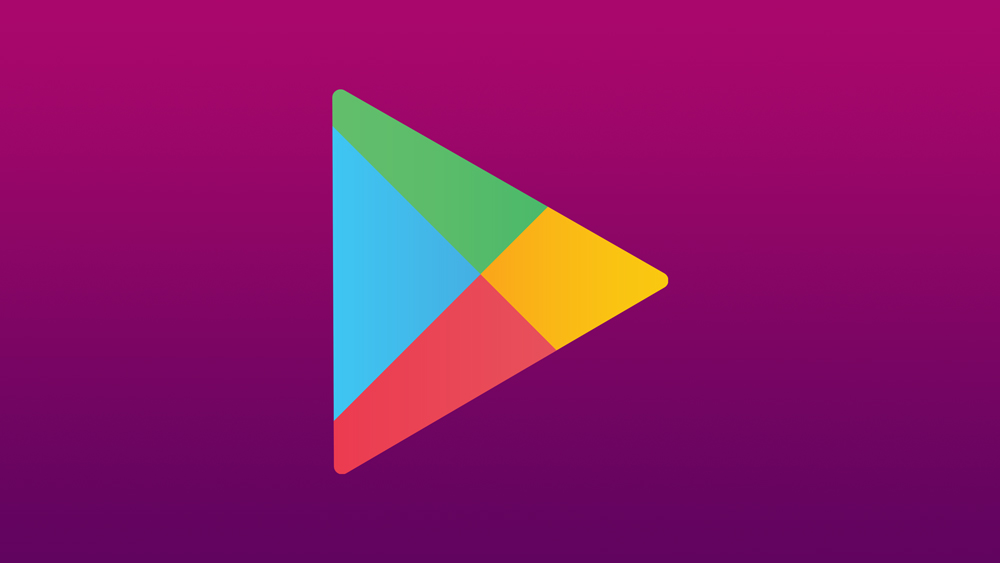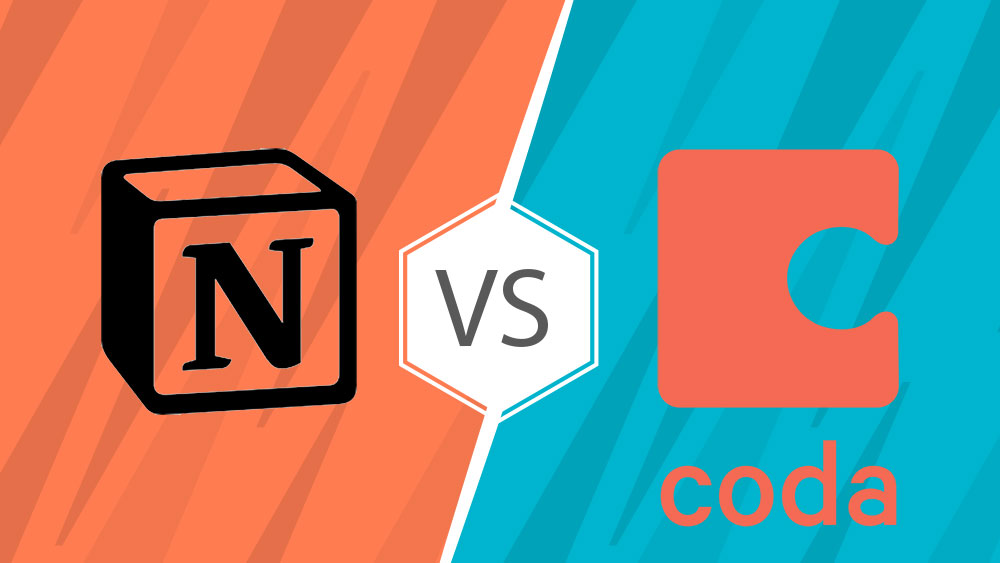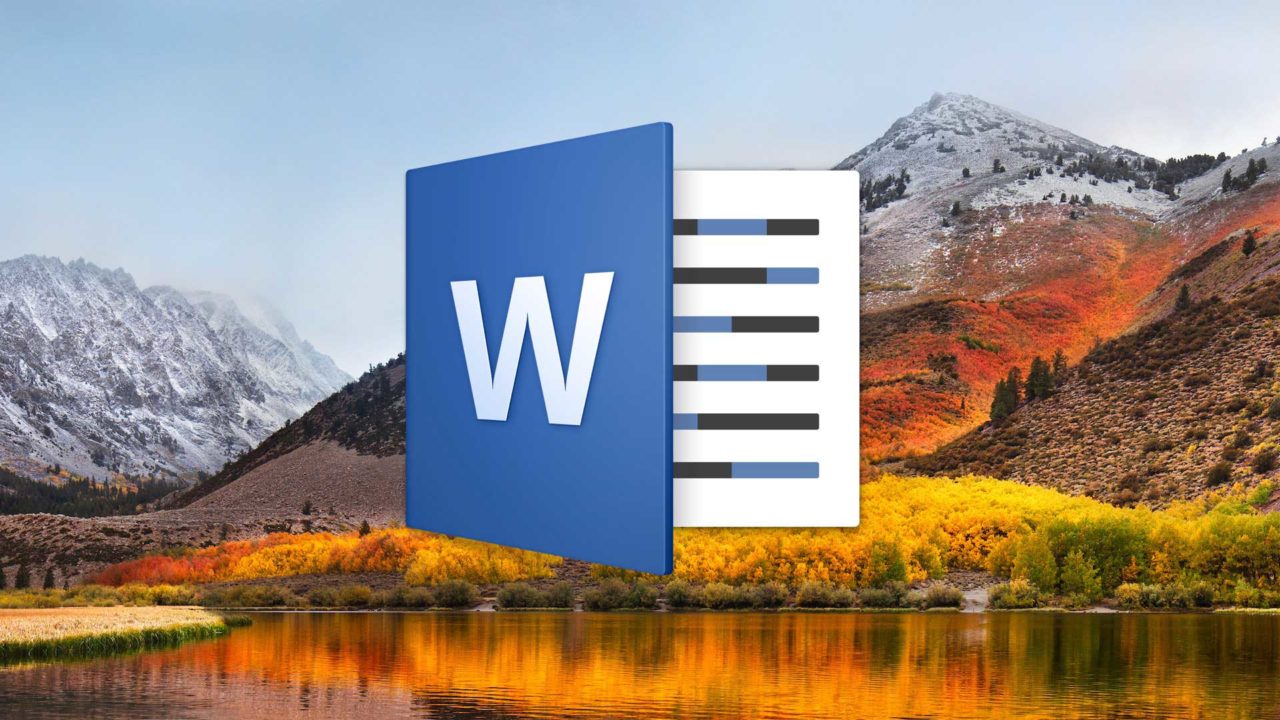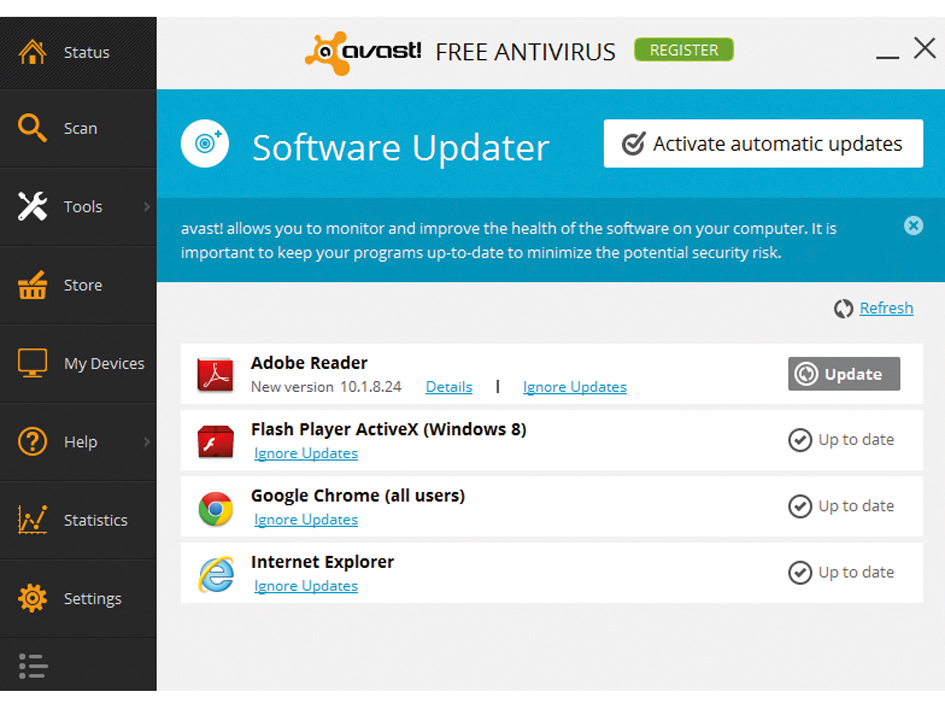So ändern Sie die X-Achse in Excel
Heutzutage verwendet fast jeder Microsoft Office täglich. Auch wenn die meisten Leute behaupten, dass sie Office beherrschen, ist dies weit von der Wahrheit entfernt. Insbesondere Excel ist nicht einmal im Entferntesten einfach zu bedienen, besonders wenn Sie nicht technisch versiert sind.

Egal, ob Sie Student, Unternehmer sind oder Grafiken und Diagramme mögen, Sie müssen wissen, wie man Excel verwendet. Eine der am häufigsten gestellten Fragen zu Excel ist die Änderung der X-Achse, auch horizontale Achse genannt.
Lesen Sie weiter und erfahren Sie, wie das geht, sowohl was den Achsbereich als auch die Achsabstände angeht.
Excel-Diagramme 101
Diagramme in Excel sind nicht so kompliziert, wenn Sie wissen, was Sie erwartet. Es gibt eine X-Achse und eine Y-Achse. Ersteres ist horizontal und letzteres vertikal. Wenn Sie die horizontale X-Achse ändern, ändern Sie die darin enthaltenen Kategorien. Sie können auch den Maßstab für eine bessere Ansicht ändern.
Die horizontale Achse zeigt entweder Datum oder Text mit verschiedenen Intervallen an. Diese Achse ist nicht numerisch wie die vertikale Achse.
Die vertikale Achse zeigt den Wert der entsprechenden Kategorien. Sie können viele Kategorien verwenden, aber achten Sie auf die Größe des Diagramms, damit es auf eine Excel-Seite passt. Die beste Anzahl von Datensätzen für ein sichtbares Excel-Diagramm liegt zwischen vier und sechs.
Wenn Sie mehr Daten anzeigen möchten, teilen Sie diese vielleicht in mehrere Diagramme auf, was nicht schwer ist. Die X-Achsen-Änderungen, die wir Ihnen zeigen, sollten in allen Versionen von Excel funktionieren, d. h. den Microsoft Office-Paketen.
So ändern Sie den X-Achsen-Bereich
Der X-Achsen-Bereich ist nicht schwer zu ändern, aber Sie müssen im Voraus überlegen und entscheiden, welche Arten von Änderungen Sie vornehmen möchten. Sie können viele Dinge ändern, einschließlich des Achsentyps, der Beschriftungen von Kategorien, ihrer Positionierung und des Zusammenführungspunkts der X- und Y-Achse.
Befolgen Sie die Schritte, um mit der Änderung des X-Achsen-Bereichs zu beginnen:
- Öffnen Sie die Excel-Datei mit dem Diagramm, das Sie anpassen möchten.
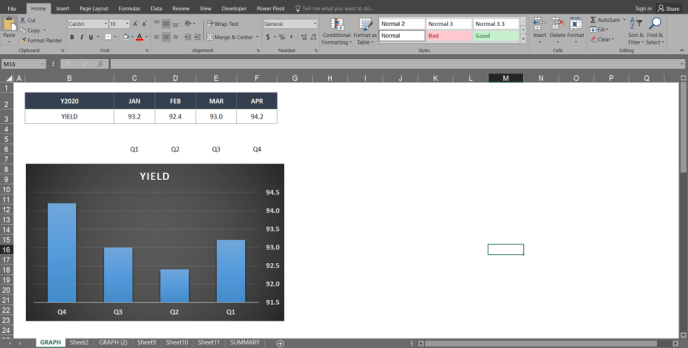
- Klicken Sie mit der rechten Maustaste auf die X-Achse in dem Diagramm, das Sie ändern möchten. Dadurch können Sie die X-Achse speziell bearbeiten.
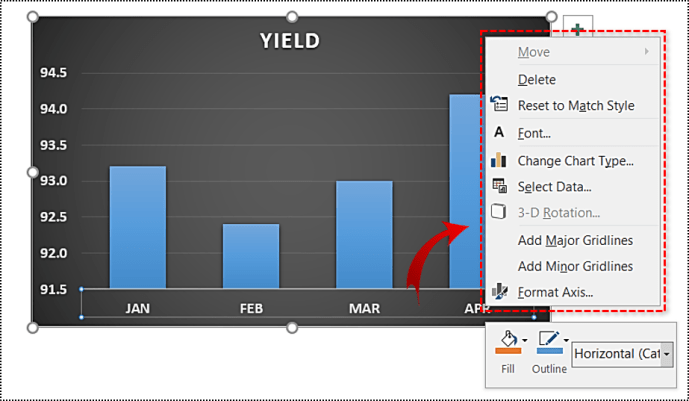
- Klicken Sie dann auf Daten auswählen.
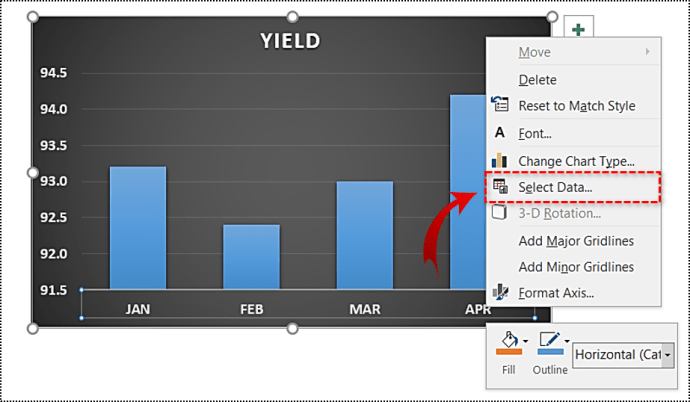
- Auswählen Bearbeiten direkt unter dem Registerkarte Horizontale Achsenbeschriftungen.
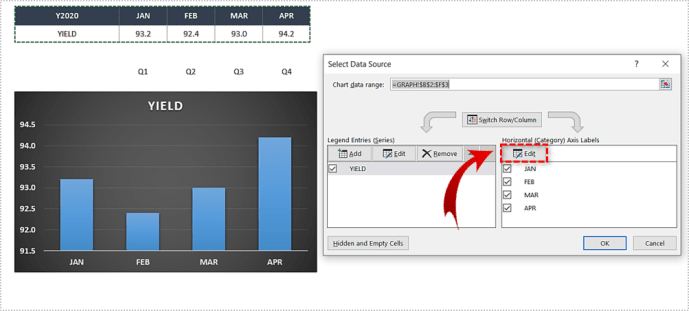
- Klicken Sie anschließend auf Bereich auswählen.
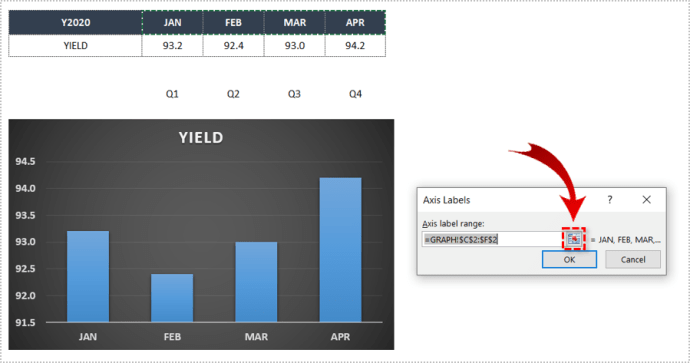
- Markieren Sie in Excel die Zellen, deren Werte Sie in der aktuellen X-Achse Ihres Diagramms ersetzen möchten.
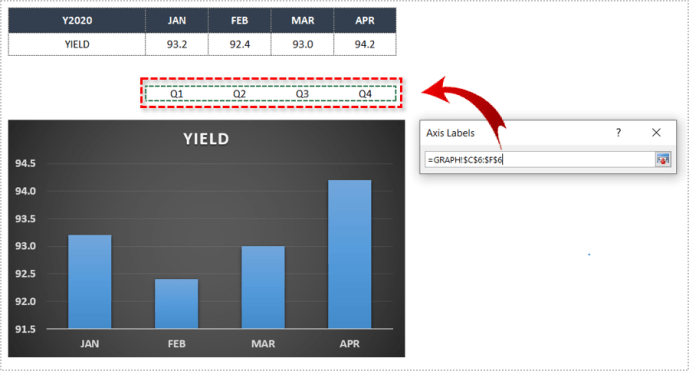
- Wenn Sie alle gewünschten Zellen ausgewählt haben, tippen Sie auf Bereich auswählen noch einmal zu bestätigen.
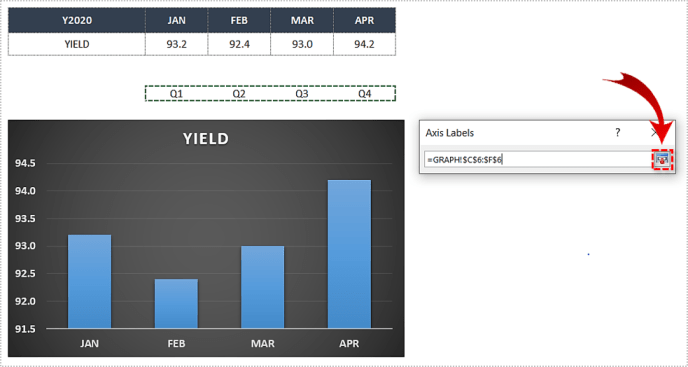
- Klicken Sie abschließend auf die OK Schaltfläche, und die Werte werden durch Ihre Auswahl ersetzt.
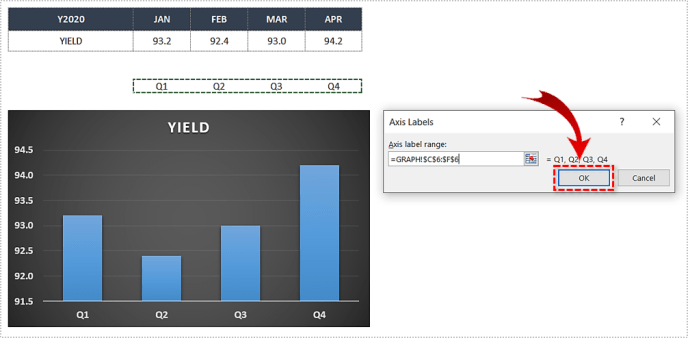
- Klicke auf OK noch einmal, um die zu verlassen Datenquelle auswählen Fenster.
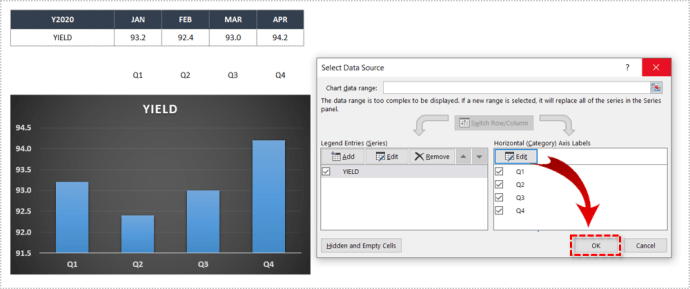
So bearbeiten Sie die X-Achse
Wir haben auch andere Änderungen erwähnt, und hier erfahren Sie, wie Sie sie vornehmen. Befolgen Sie die Schritte, um zusätzliche X-Achsen-Änderungen vorzunehmen:
- Öffnen Sie die Excel-Datei, die das Diagramm enthält, das Sie ändern möchten.
- Klicken Sie auf die X-Achse, die Sie bearbeiten möchten.
- Wählen Sie jetzt Diagrammtools.
- Klicken Sie dann auf Format aus der Liste am oberen Bildschirmrand.

- Wählen Sie als Nächstes Formatauswahl, es befindet sich direkt unter Datei am oberen Rand des Bildschirms.
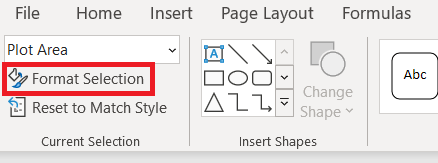
- Klicke auf Achsenoptionen, gefolgt von Werte in umgekehrter Reihenfolge, um die Nummerierung der Kategorien zu ändern.
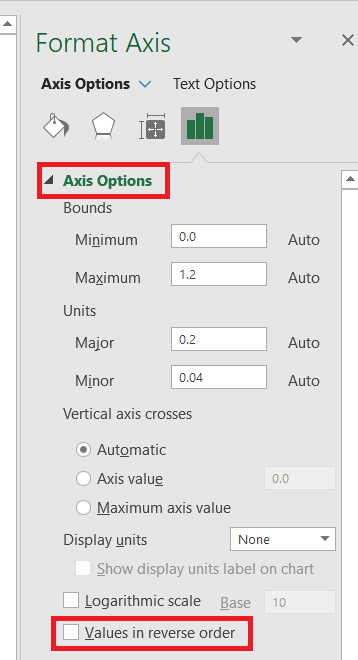
- Sie können die auswählen Achsentyp um das textbasierte Diagramm in ein datumsbasiertes Diagramm zu ändern.
- Wenn Sie den Zusammenführungspunkt der X- und Y-Achse ändern möchten, wählen Sie Achsenoptionen und stellen Sie den Maximalwert ein. Hier können Sie das Intervall der Teilstriche ändern und somit den Abstand in Ihrem Diagramm ändern.

So ändern Sie die X-Achsen-Intervalle
Schließlich können Sie auch die Intervalle der X-Achse ändern. Der Prozess ist für eine textbasierte und eine datumsbasierte X-Achse unterschiedlich, daher hier die einzelnen Anweisungen.
Auf einer datumsbasierten X-Achse
Führen Sie die Schritte aus, um datumsbasierte X-Achsen-Intervalle zu ändern:
- Öffnen Sie die Excel-Datei mit Ihrem Diagramm.
- Wählen Sie das Diagramm aus.
- Klicken Sie mit der rechten Maustaste auf das Horizontale Achse und wähle Achse formatieren.
- Auswählen Achsenoptionen.
- Unter Einheiten, klicke auf das Kästchen neben Haupt und geben Sie die gewünschte Intervallnummer ein. Auswählen Tage, Monate, oder Jahre neben diesem Feld, je nach Wunsch.
- Schließen Sie das Fenster und die Änderungen werden gespeichert.

Auf einer textbasierten X-Achse
Folgen Sie den Anweisungen, um die textbasierten X-Achsen-Intervalle zu ändern:
- Öffnen Sie die Excel-Datei.
- Wählen Sie Ihr Diagramm aus.
- Klicken Sie nun mit der rechten Maustaste auf die horizontale Achse und wählen Sie Achse formatieren… aus dem Menü.
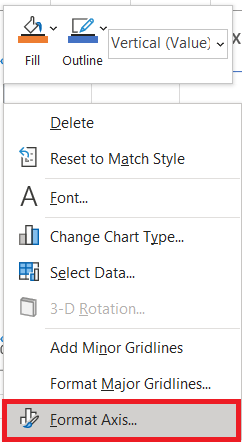
- Auswählen Achsenoptionen dann Etiketten.
- Unter Intervall zwischen den Etiketten, wählen Sie das Radiosymbol neben Intervalleinheit angeben und klicken Sie auf das Textfeld daneben.
- Geben Sie Ihr gewünschtes Intervall in das Feld ein. Sie können es auch bei einem belassen.
- Schließen Sie das Fenster und Excel speichert die Änderungen.

Horizontale Achse geändert
So ändern Sie die X-Achse in einem Excel-Diagramm in einer beliebigen Version von Microsoft Excel. Übrigens können Sie mit den gleichen Schritten die meisten Änderungen auf der Y-Achse oder auch auf der vertikalen Achse vornehmen, je nach Art der Änderung.
Excel ist kein einfaches Programm, aber hoffentlich haben Sie es geschafft, diese Schritte zu befolgen und die erforderlichen Änderungen an Ihren Diagrammen vorzunehmen. Wenn Sie etwas hinzufügen möchten, tun Sie dies bitte im Kommentarbereich unten.