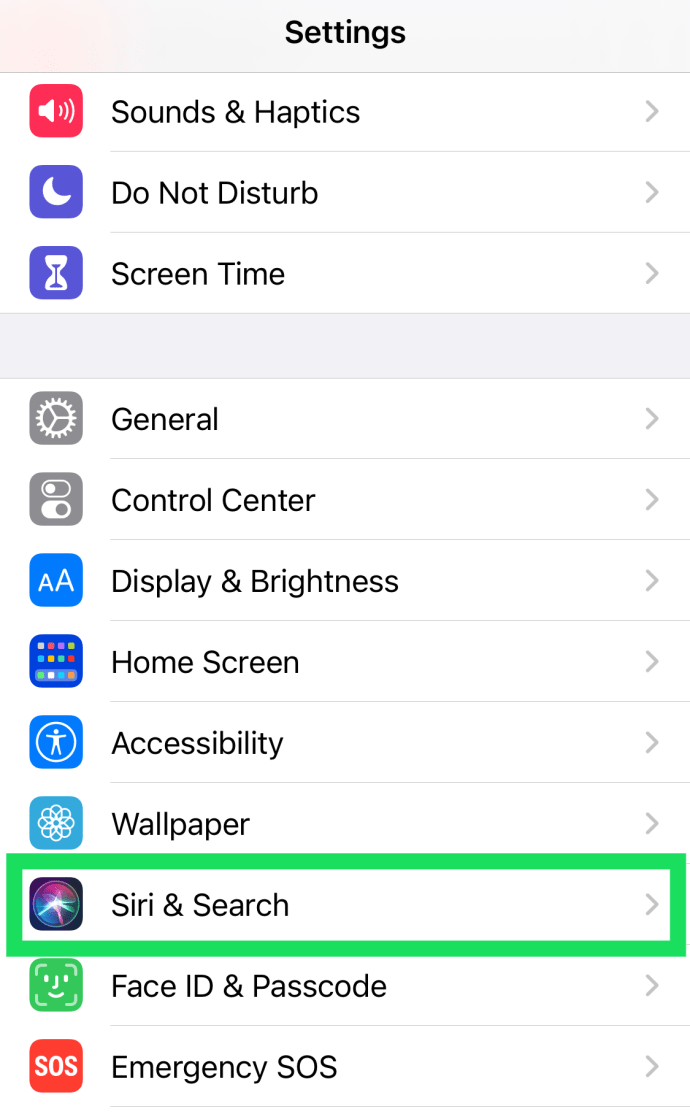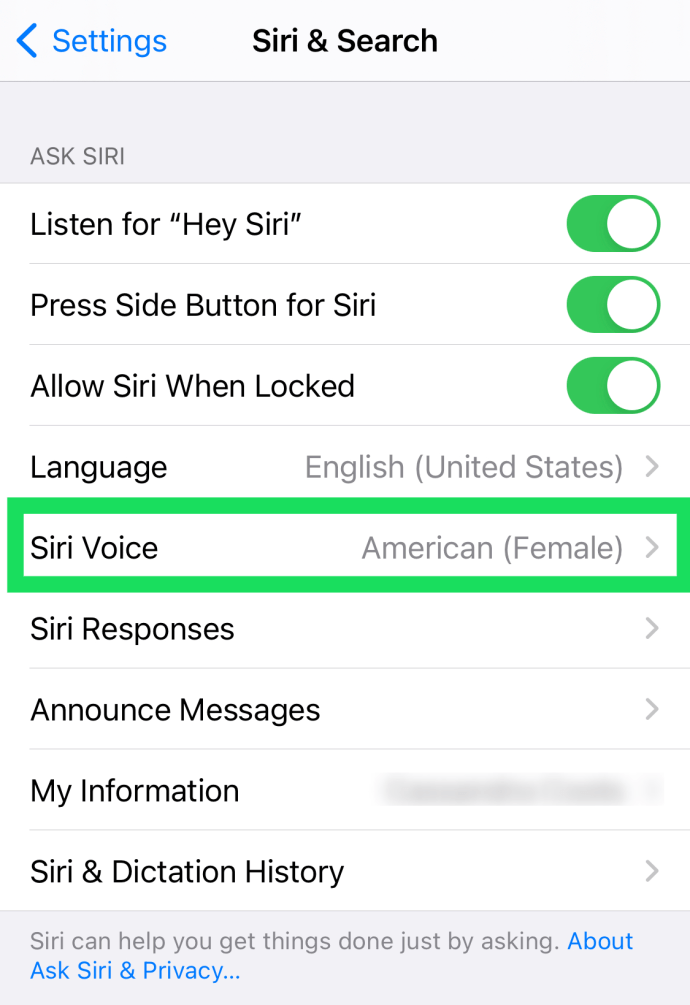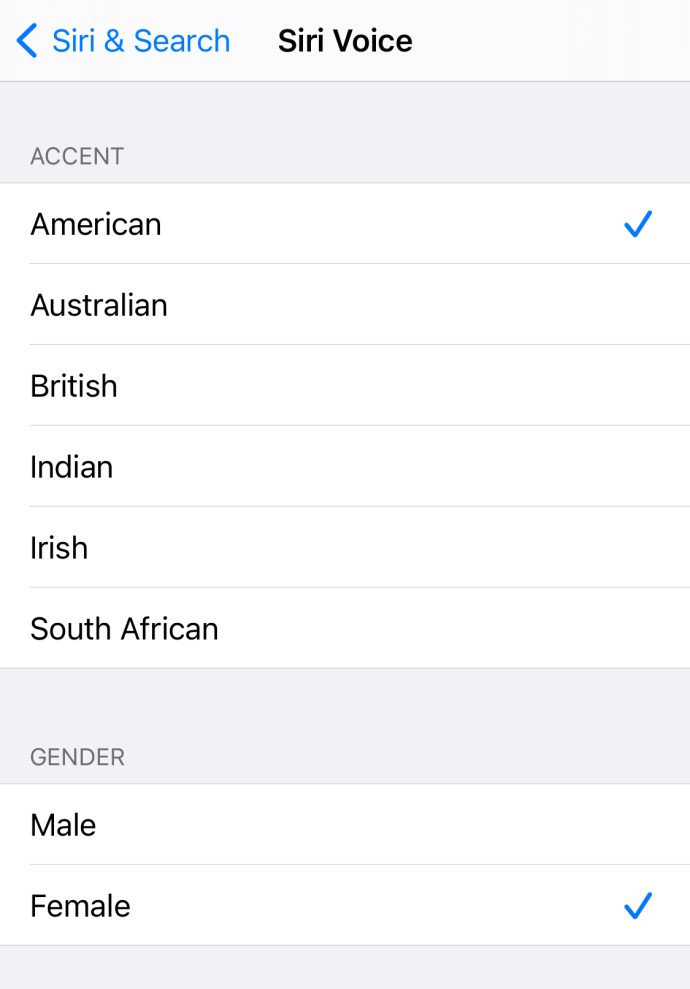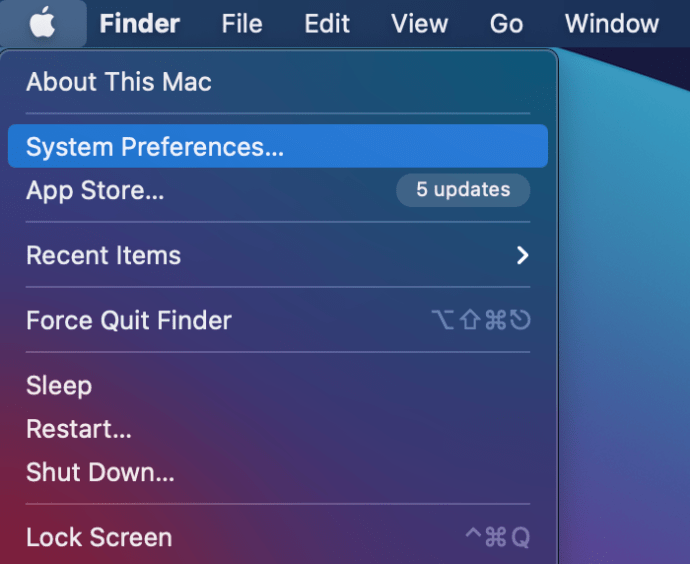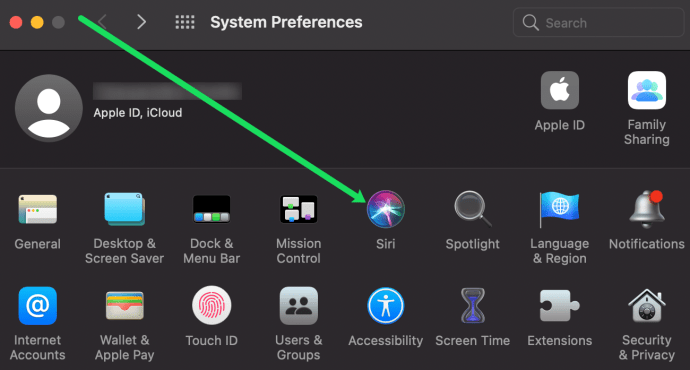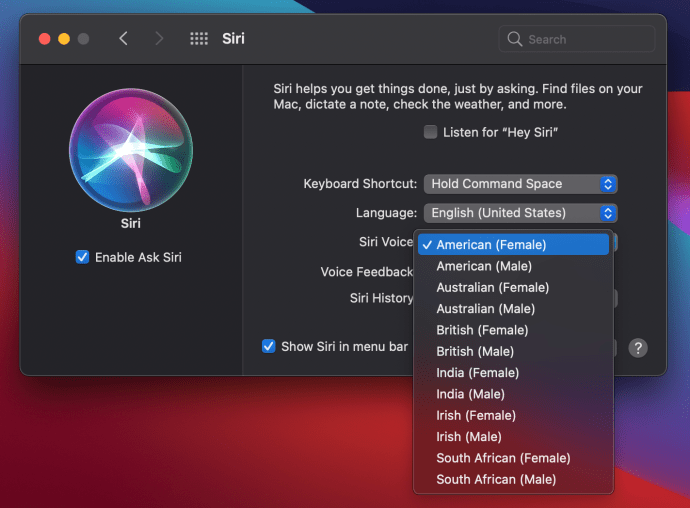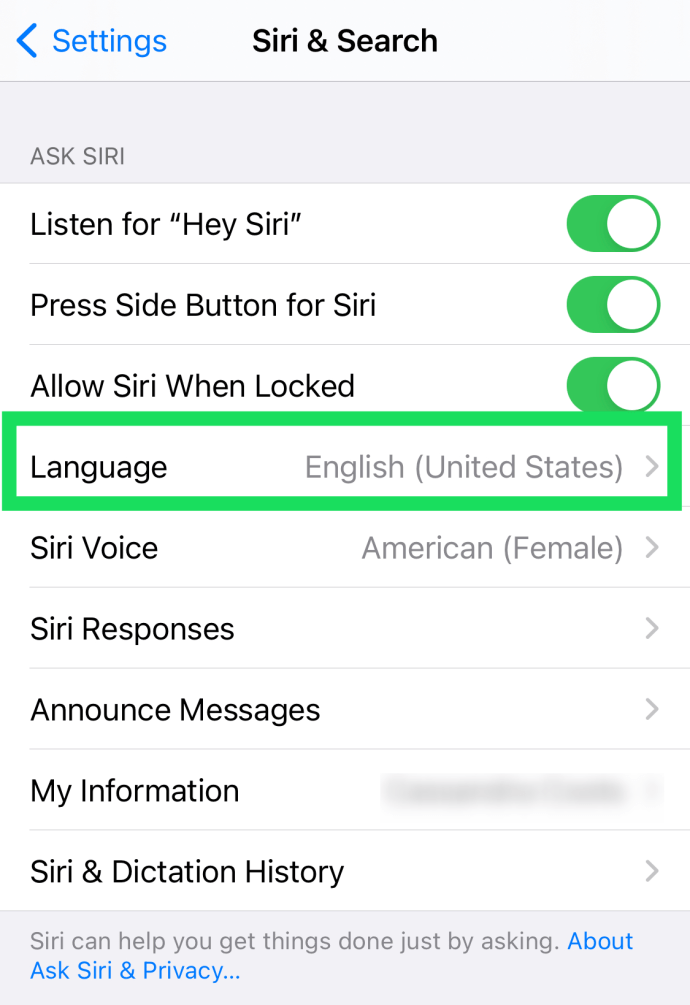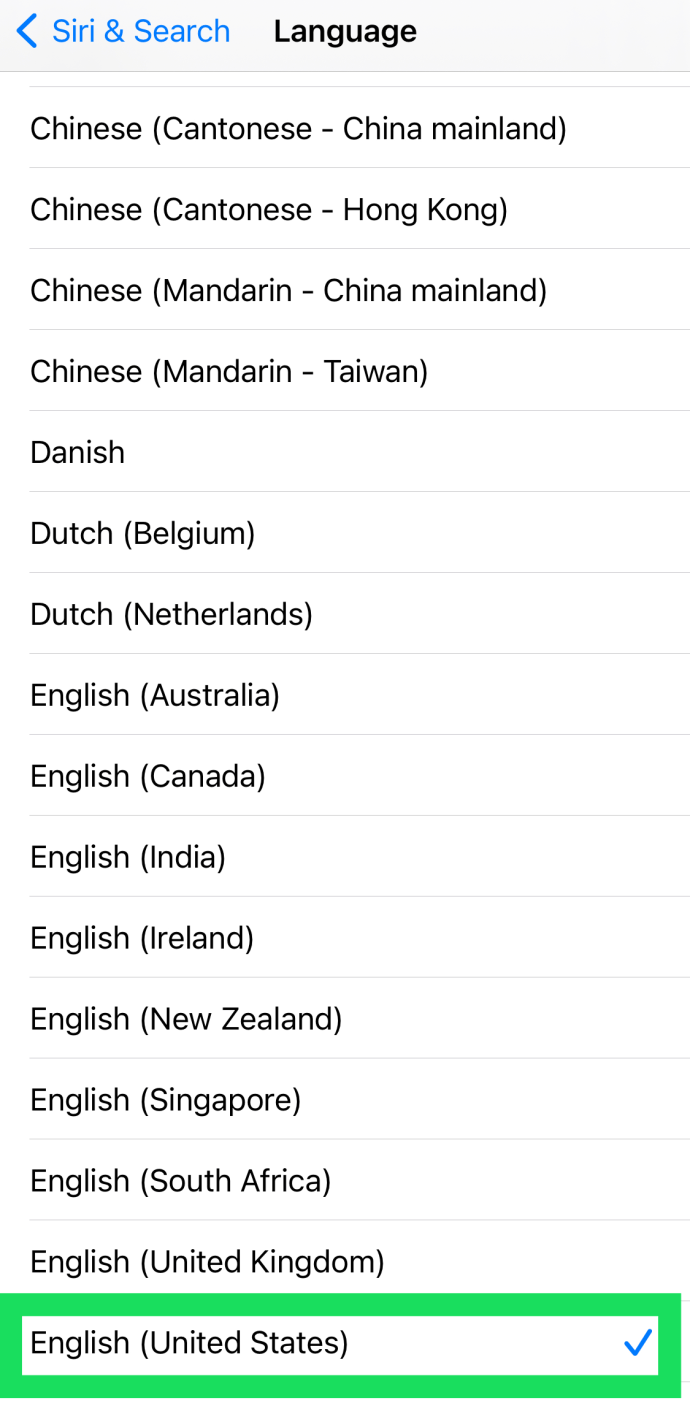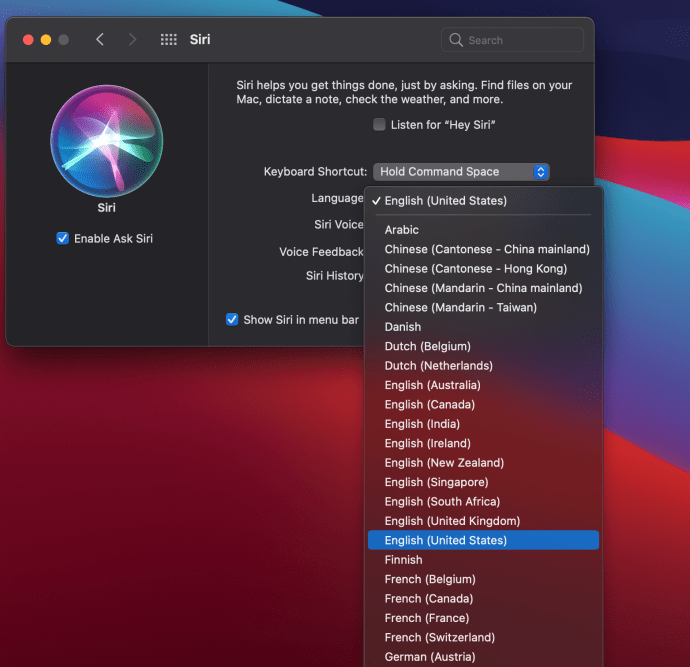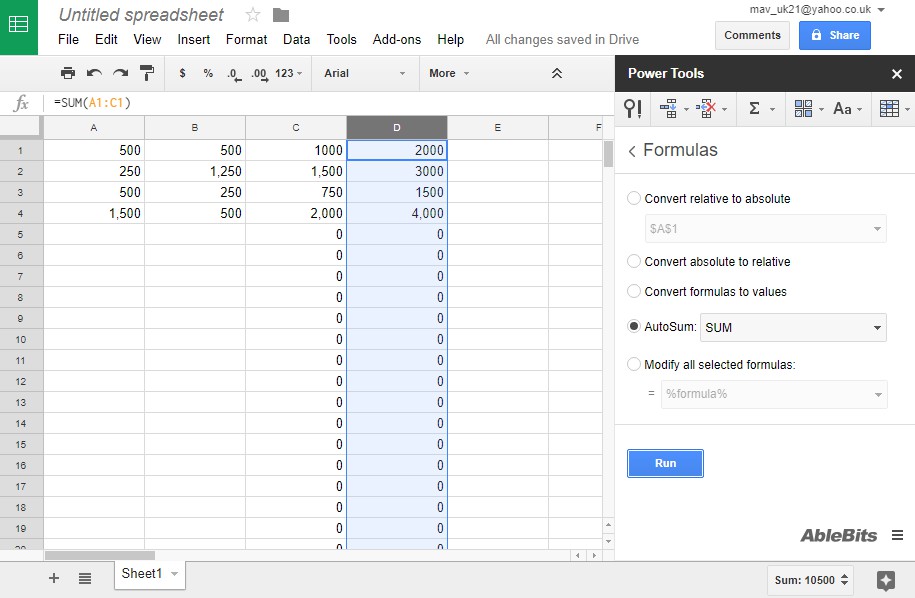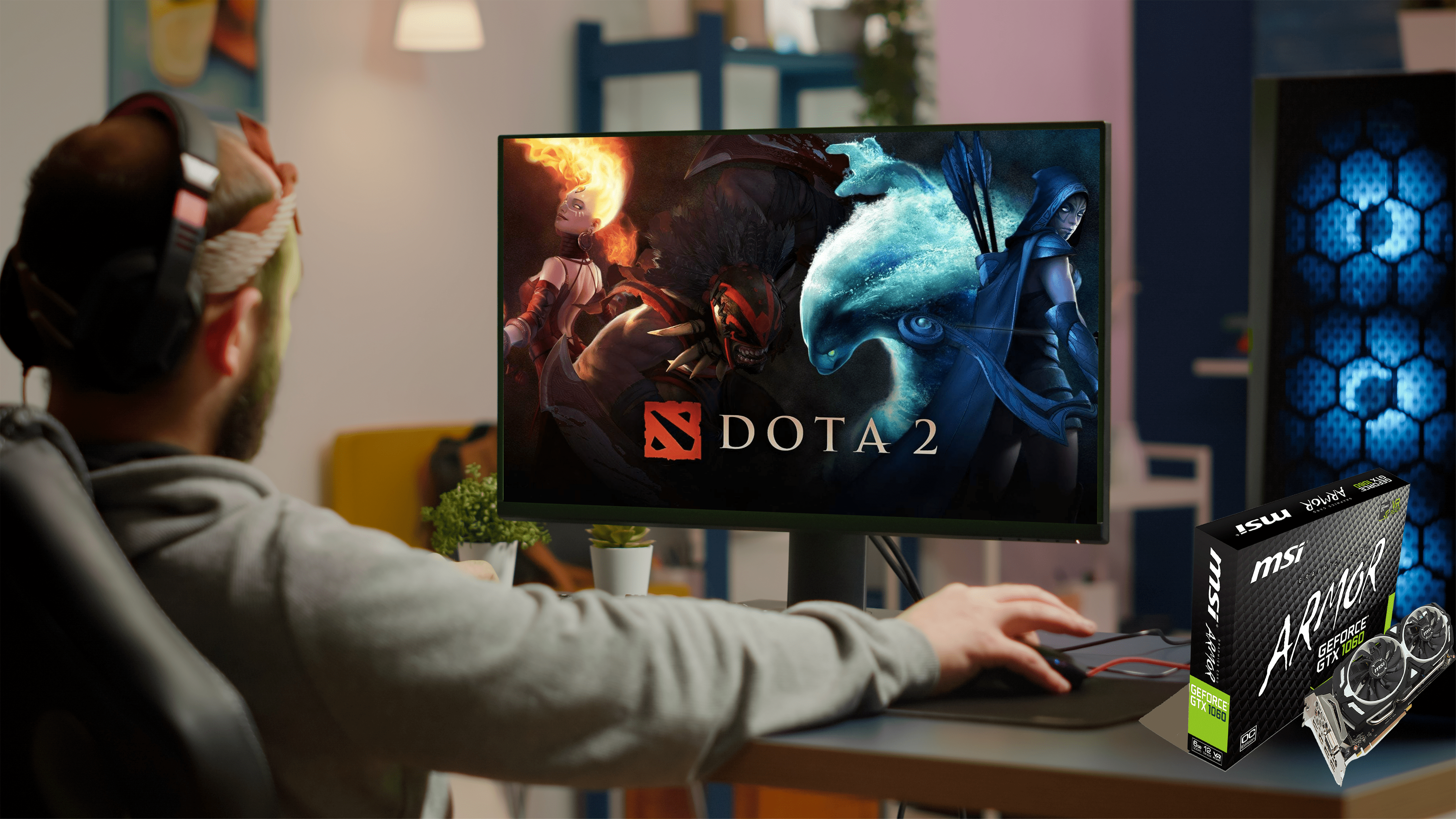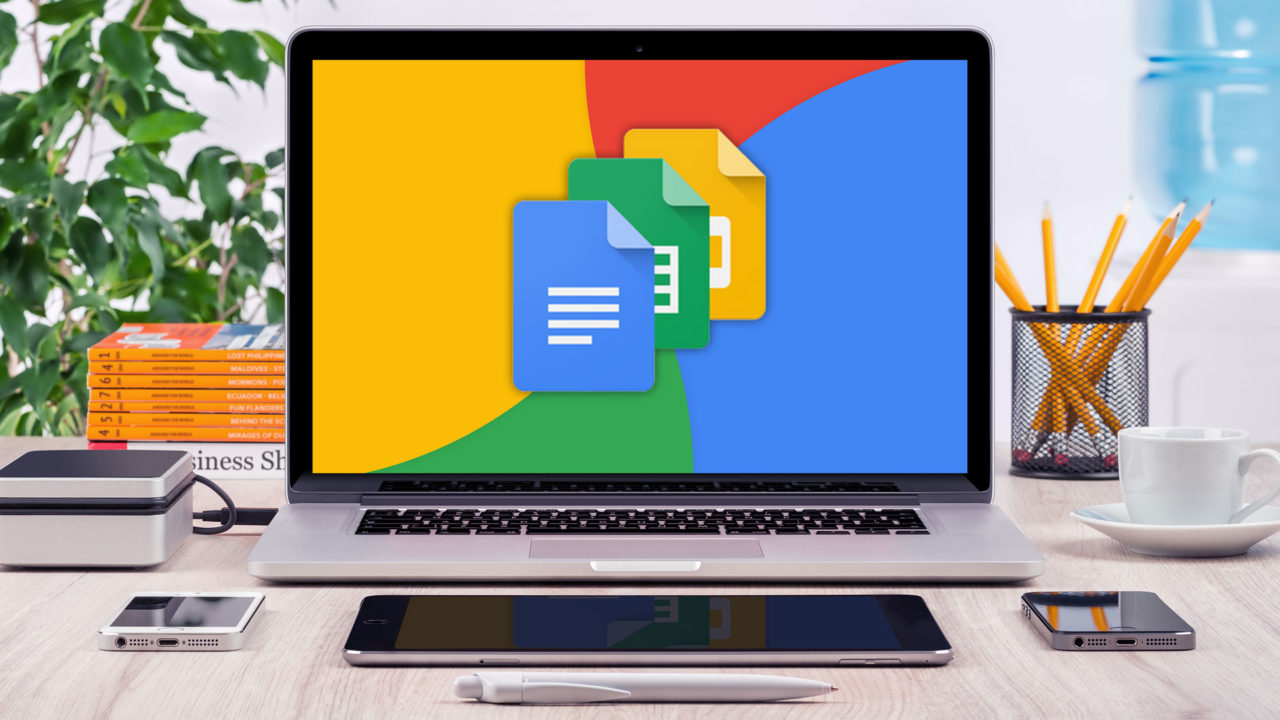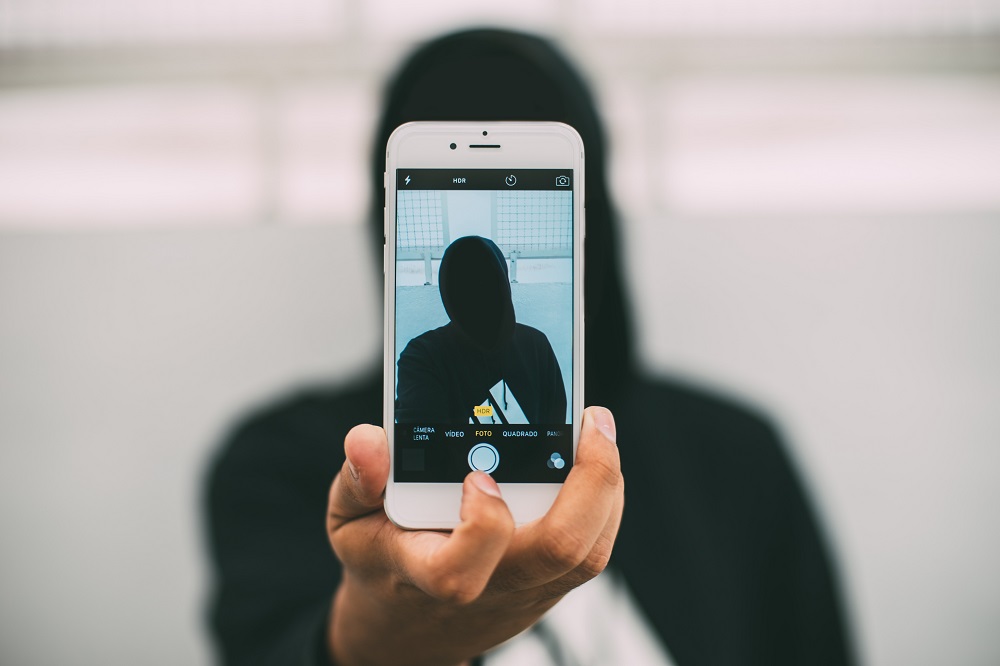So ändern Sie die Stimme und Sprache von Siri auf dem iPhone
Siri ist eine der nützlicheren Funktionen auf iOS-Geräten. Siri kann telefonieren, Kalenderereignisse eingeben, im Internet suchen und dir Wegbeschreibungen geben. Aber was ist, wenn Sie Siri anpassen möchten? Welche Möglichkeiten hast du und wie machst du das?

In diesem Artikel zeigen wir dir, wie du deinen persönlichen Siri-Assistenten ändern kannst und geben dir noch einige andere hilfreiche Siri-Tipps!
So ändern Sie Siris Stimme
Zu Beginn sehen wir uns an, wie Sie Siris Stimme ändern können. Die meisten Benutzer bleiben bei der standardmäßigen weiblichen Siri-Stimme, aber Sie können dies ändern, wenn Sie möchten.
Obwohl Sie keine eigene Audiodatei zur Verwendung als Siri hinzufügen können, stehen Ihnen viele Optionen zur Verfügung. Sie können dies auch auf einer Vielzahl von Apple-Geräten tun, also werden wir das auch überprüfen!
So ändern Sie Siris Stimme auf iOS-Geräten
Wenn Sie ein iPhone- oder iPad-Benutzer sind, gehen Sie folgendermaßen vor:
- Öffne Einstellungen und tippe auf Siri & Suche.
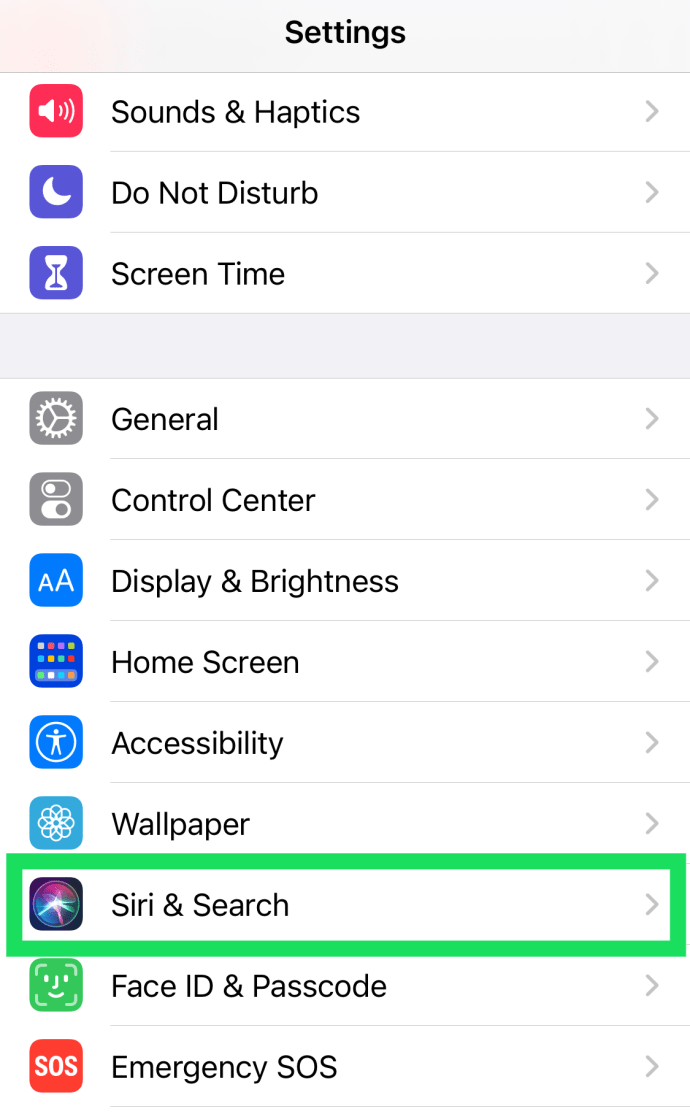
- Tippen Sie auf Siri Stimme.
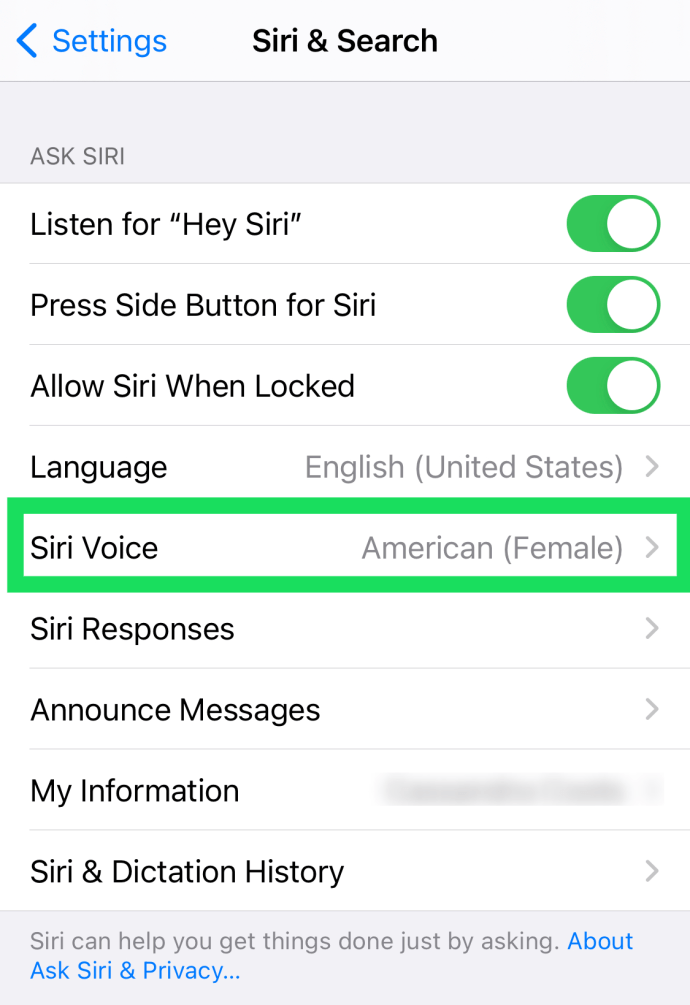
- Wählen Sie einen Akzent und Siris Geschlecht, indem Sie auf eine der vielen verfügbaren Optionen tippen. Siri wird sofort mit ihrer neuen Stimme aktualisiert.
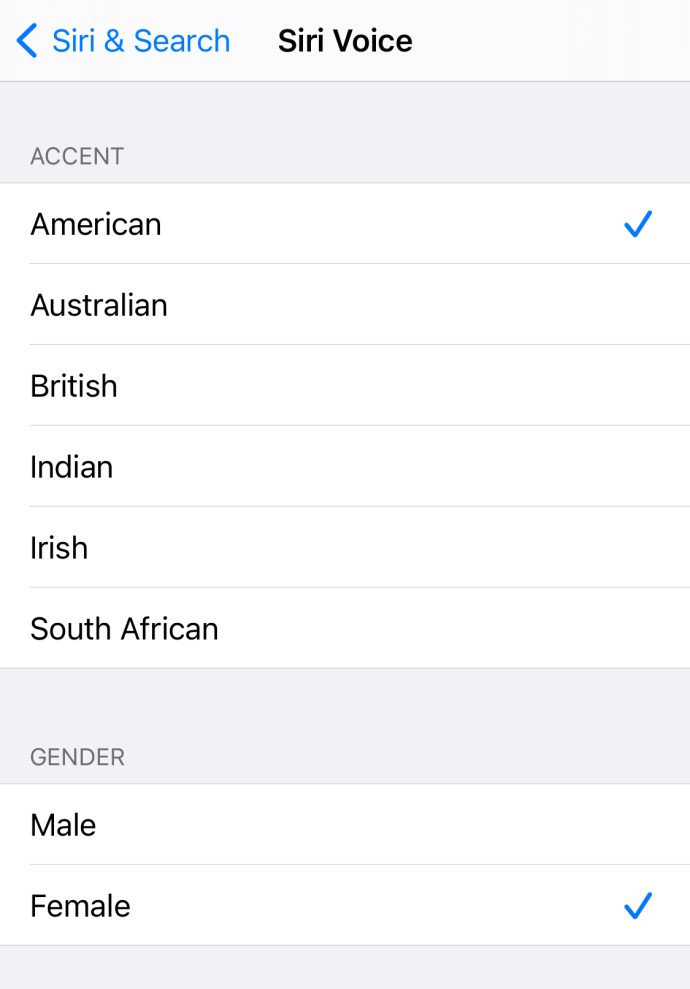
Anstelle von Siris heimischem Geschlecht und Akzent werden Sie jetzt einen deutlichen Unterschied in ihrer Stimme hören. Denken Sie daran, dass dies auch die Stimme auf Ihrer Apple Watch ändert.
So ändern Sie Siris Stimme auf einem Mac
Wenn Sie ein Mac-Benutzer sind, machen Sie sich keine Sorgen, Sie können dies auch tun! Befolgen Sie diese Schritte, um Siris Stimme unter macOS zu ändern.
- Tippen Sie auf das Apple-Symbol ganz oben rechts auf Ihrem Mac. Tippen Sie dann auf Systemeinstellungen.
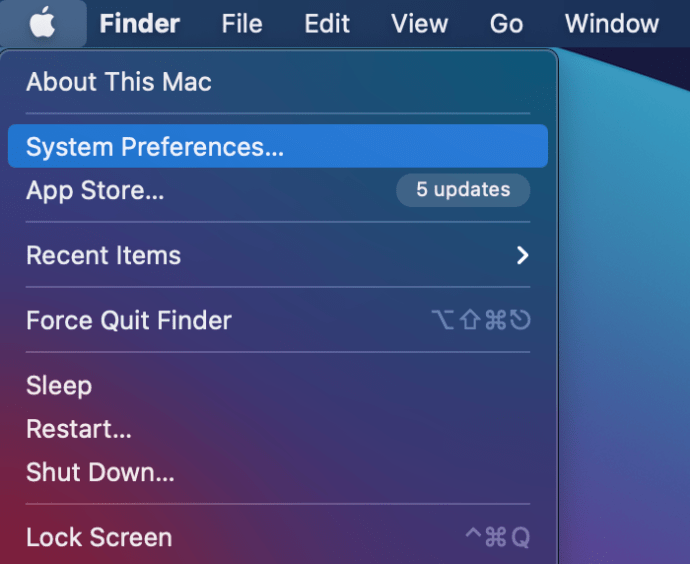
- Klicke auf Sirius.
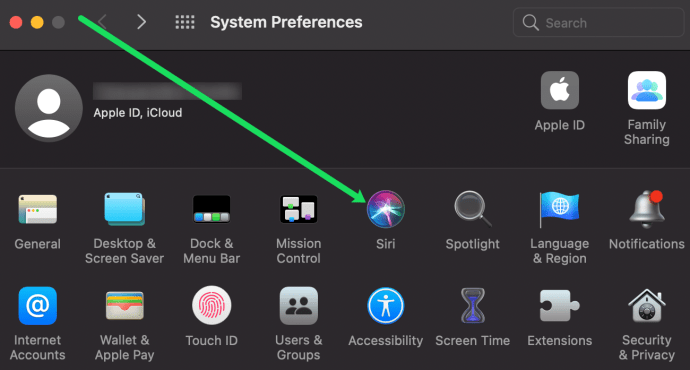
- Wenn Siri aktiviert ist, klicke auf das Dropdown-Menü neben Siri Stimme und wählen Sie eine der verfügbaren Optionen aus.
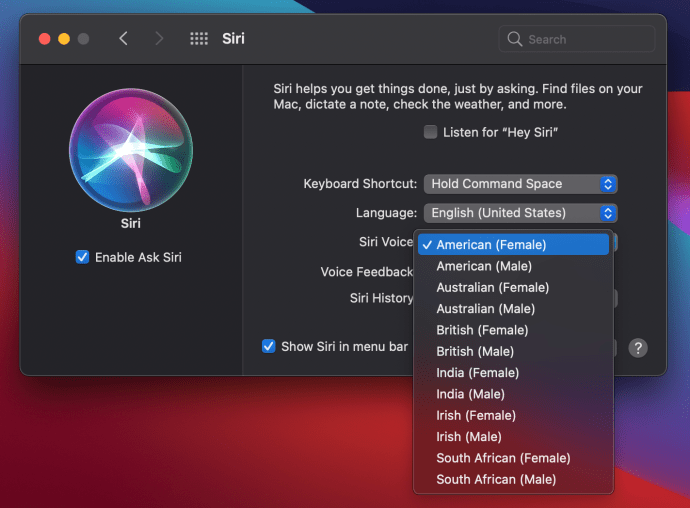
Das ist alles, was Sie tun müssen, um Siris Stimme und Akzent auf einem Mac zu ändern.
So ändern Sie die Sprache von Siri
Egal, ob Sie mehrsprachig sind oder die Sprache von Siri versehentlich geändert haben, wir zeigen Ihnen in diesem Abschnitt, wie Sie eine neue Sprache für Siri auswählen. Natürlich können Sie dies sowohl auf iOS- als auch auf macOS-Geräten tun.
Notiz: Wenn Sie versehentlich die Sprache geändert haben, haben wir die Optionen in den Screenshots unten hervorgehoben, damit Sie leicht die richtige Auswahl treffen können.
So ändern Sie die Sprache von Siri auf iOS
In diesem Abschnitt erfahren Sie, wie Sie die Sprache auf iPhones und iPads ändern.
- Öffne die Einstellungen auf deinem Gerät und tippe auf Siri & Suche.
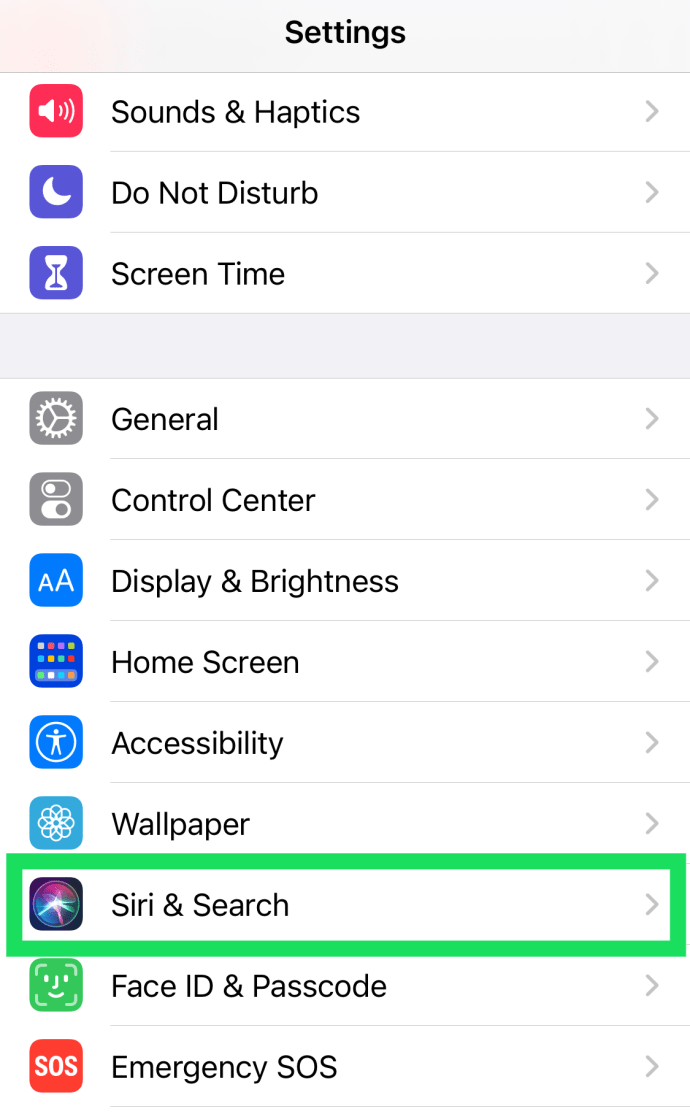
- Tippen Sie als Nächstes auf Sprache.
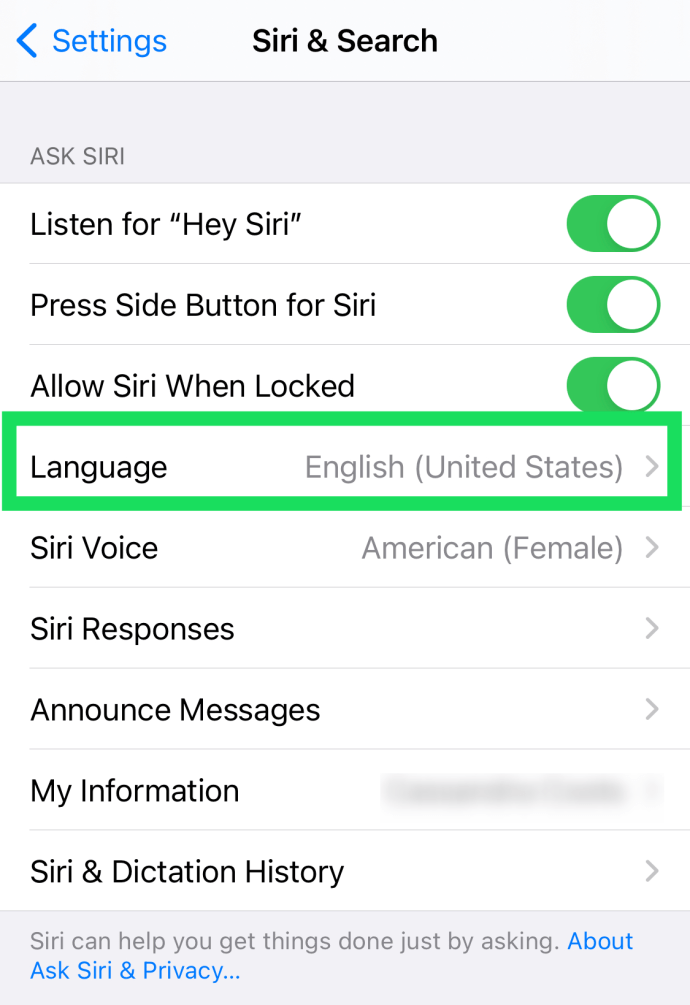
- Treffen Sie eine Auswahl aus einer der vielen verfügbaren Optionen.
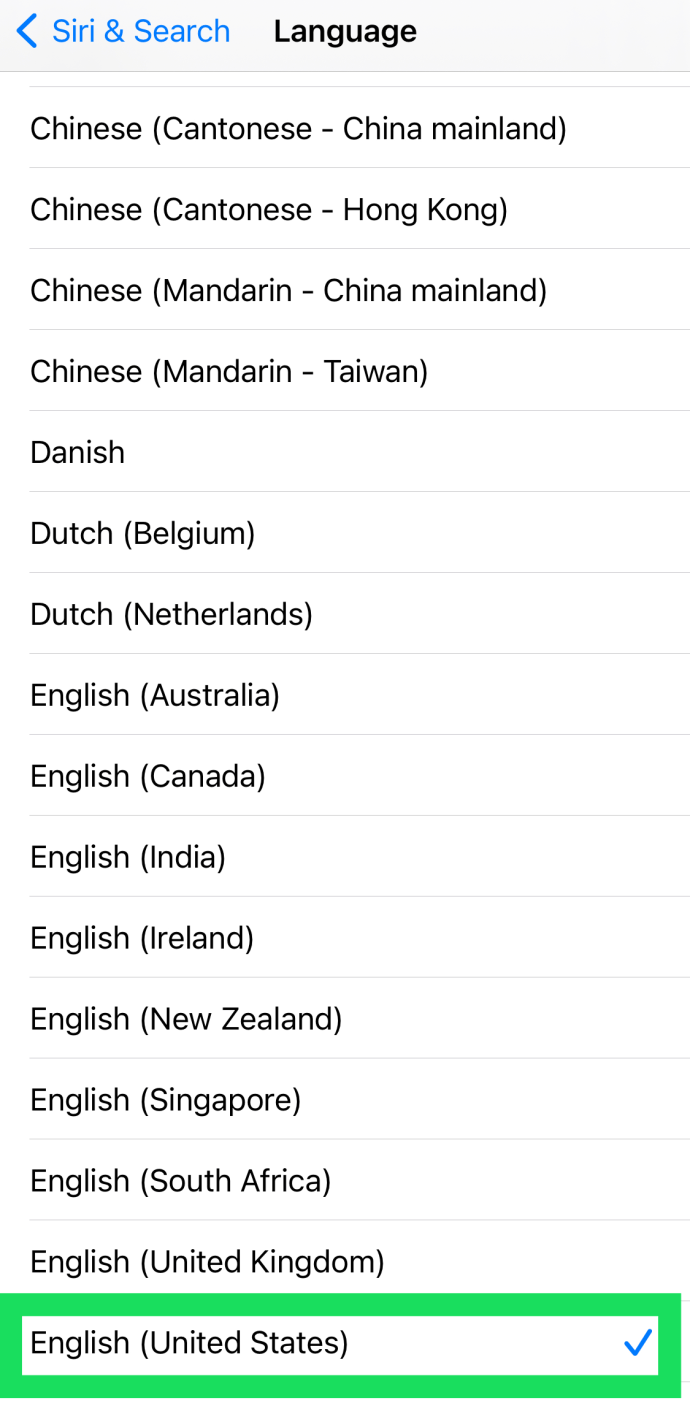
Jetzt wird Siri in Ihrer bevorzugten Sprache mit Ihnen sprechen.
So ändern Sie die Sprache von Siri unter macOS
Wenn Sie ein Mac-Benutzer sind, gehen Sie folgendermaßen vor:
- Tippen Sie auf das Apple-Symbol ganz rechts auf Ihrem Mac. Tippen Sie dann auf Systemeinstellungen.
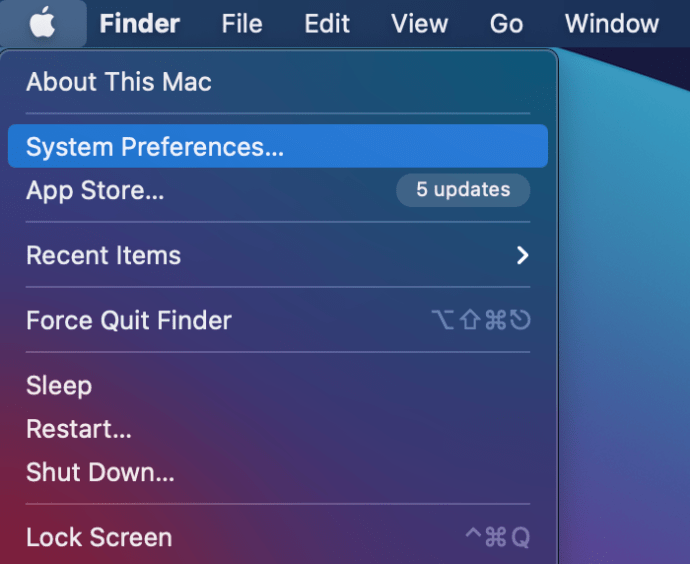
- Klicken Sie anschließend auf Sirius.
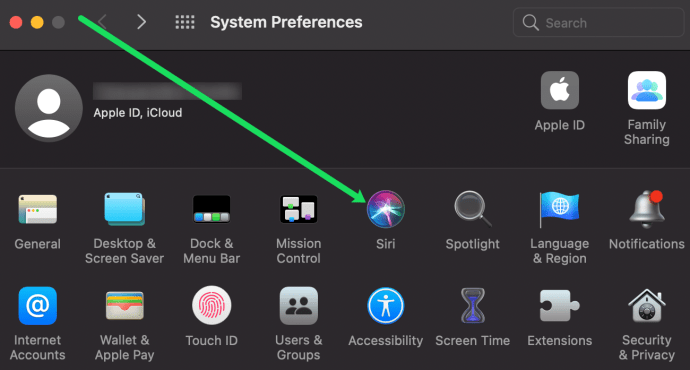
- Wählen Sie abschließend eine der verfügbaren Sprachen in der Dropdown-Box neben aus Sprache.
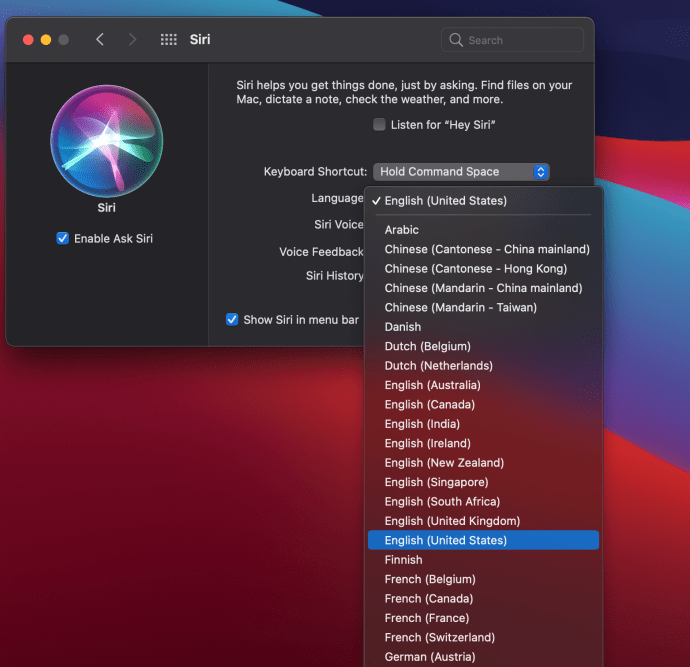
Wenn Sie jetzt auf Ihrem Mac mit Siri sprechen, wird sie/er in Ihrer bevorzugten Sprache antworten.
Häufig gestellte Fragen
Die meisten Apple-Benutzer wissen, dass es bei den meisten Funktionen nicht viele Anpassungsoptionen gibt. Glücklicherweise bietet Siri einiges an. Wenn Sie neu bei Siri sind oder einfach nur mehr erfahren möchten, lesen Sie weiter!
Siri reagierte nicht mehr auf mich. Was kann ich tun?
Im Laufe der Zeit kann sich deine Stimme ändern oder Siri kann deine Stimme nicht erkennen. Glücklicherweise hat Apple daran bereits gedacht und es einfach gemacht, Ihre Stimme zu aktualisieren. Sie können Siri mit diesen Schritten neu trainieren:
1. Gehe zu Einstellungen.
2. Tippen Sie auf Siri & Suche.
3. Schalten Sie die Hallo Siri ausschalten, dann wieder einschalten.
Dies sollte Siri beheben, wenn sie auf keinem Ihrer Geräte reagiert. Wenn Sie Probleme mit nur einem Gerät haben, stellen Sie sicher, dass das Mikrofon sauber und frei von Schmutz ist und dass Ihr Betriebssystem auf dem neuesten Stand ist.
Wie passe ich Siri für einzelne Apps an?
Apple bietet Ihnen einige Optionen zur Anpassung pro App. Befolgen Sie die gleichen Anweisungen wie oben, und gehen Sie zum Siri- und Sucheinstellungen. Scrollen Sie nun nach unten und tippen Sie auf die Anwendung, mit der Sie arbeiten möchten. Sie werden einige Kippschalter sehen. Schalten Sie sie nach Bedarf ein und aus.
Wie aktiviere ich Siri?
Wenn Sie möchten, dass Siri antwortet, haben Sie einige Möglichkeiten.
Angenommen, Sie haben Hey Siri eingeschaltet (wie oben beschrieben), können Sie "Hey, Siri" sagen. Wenn diese Option nicht aktiviert ist, gibt es verschiedene Möglichkeiten, sie aufzuwecken. Dies hängt alles vom verwendeten Gerät ab.
Wenn Ihr iOS-Gerät unten auf dem Bildschirm über eine Home-Taste verfügt, drücken Sie diese lange, um Siri aufzuwecken. Wenn Ihr Gerät keine Home-Taste hat, halten Sie die Taste auf der rechten Seite Ihres Geräts (ehemals Power-Taste) gedrückt.
Wenn Sie einen Mac verwenden, können Sie auf das Siri-Symbol in der Menüleiste klicken (in der rechten oberen Ecke), Sie können "Hey Siri" verwenden (sofern in den Systemeinstellungen aktiviert) oder Sie kann eine Tastenkombination festlegen, um den virtuellen Assistenten zu aktivieren.
Siri ist dein Freund
Nachdem Sie nun wissen, wie Sie Siris Stimme und Sprache ändern können, teilen Sie uns in den Kommentaren mit, was Sie sonst noch mit dem virtuellen Assistenten von Apple gemacht haben!