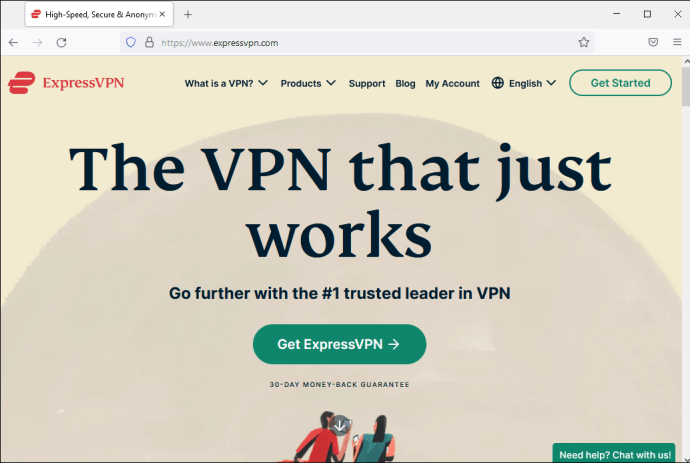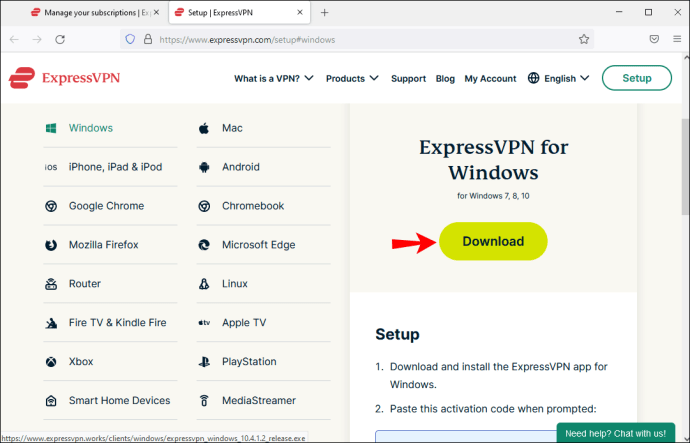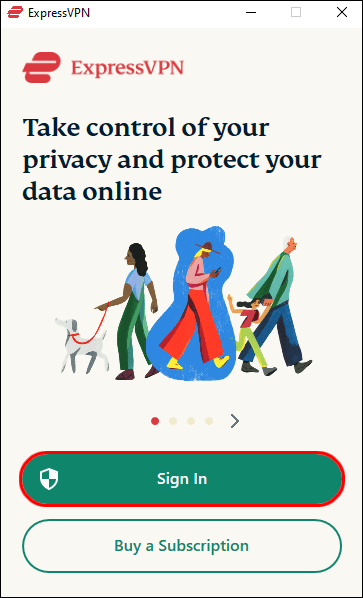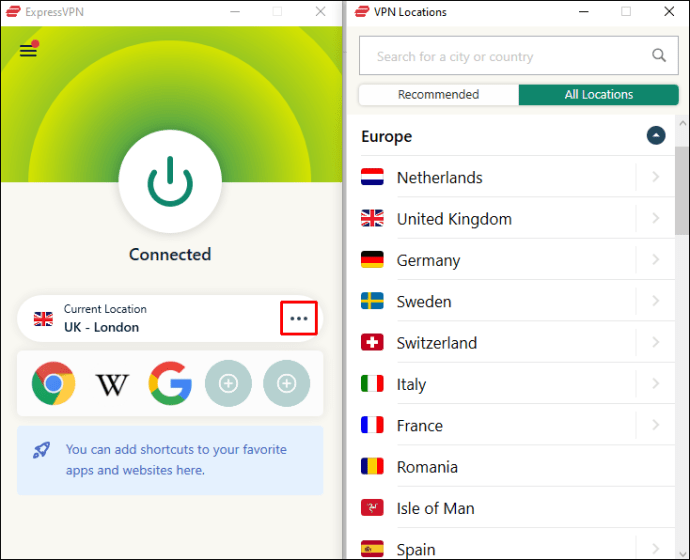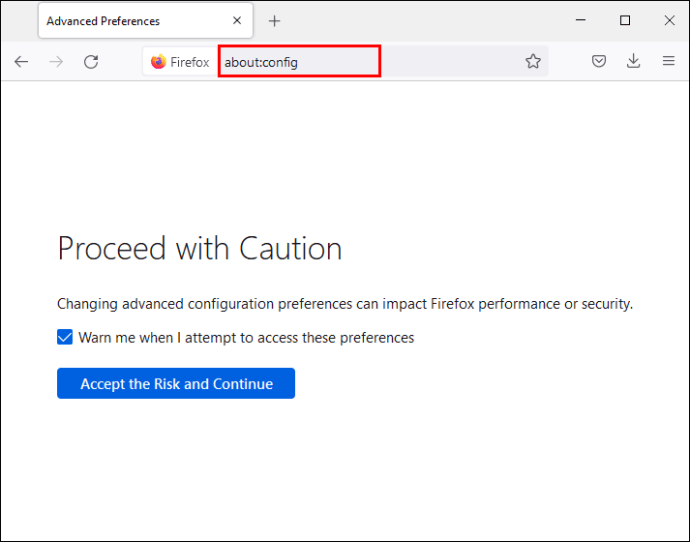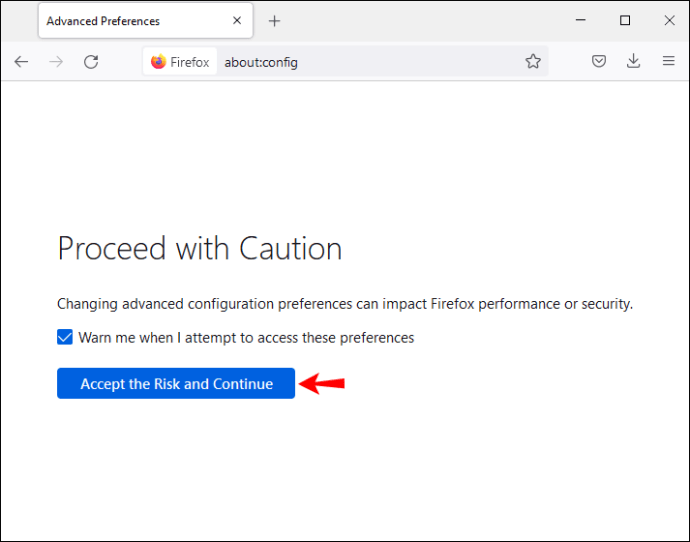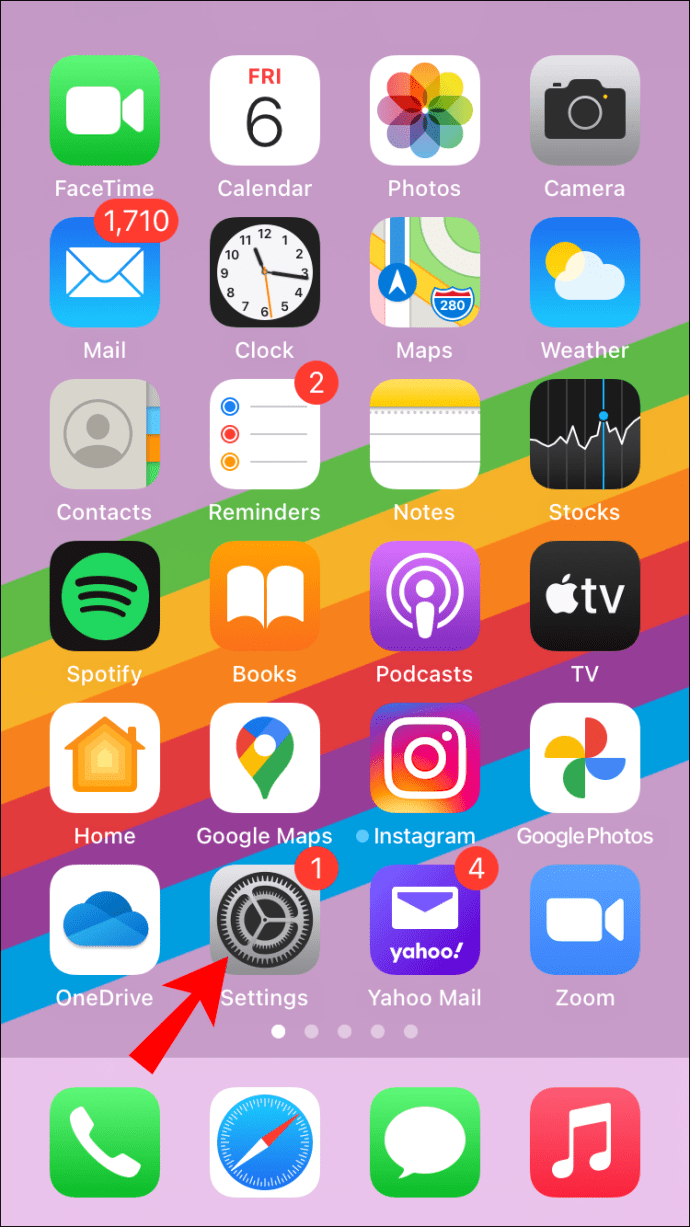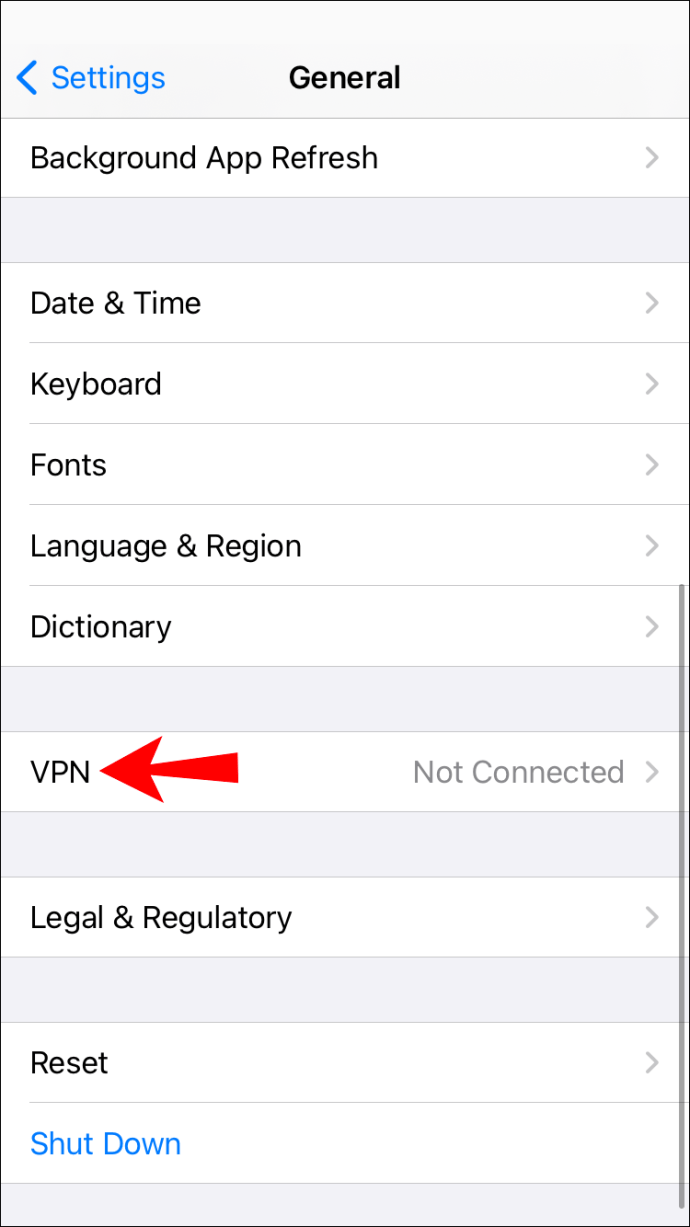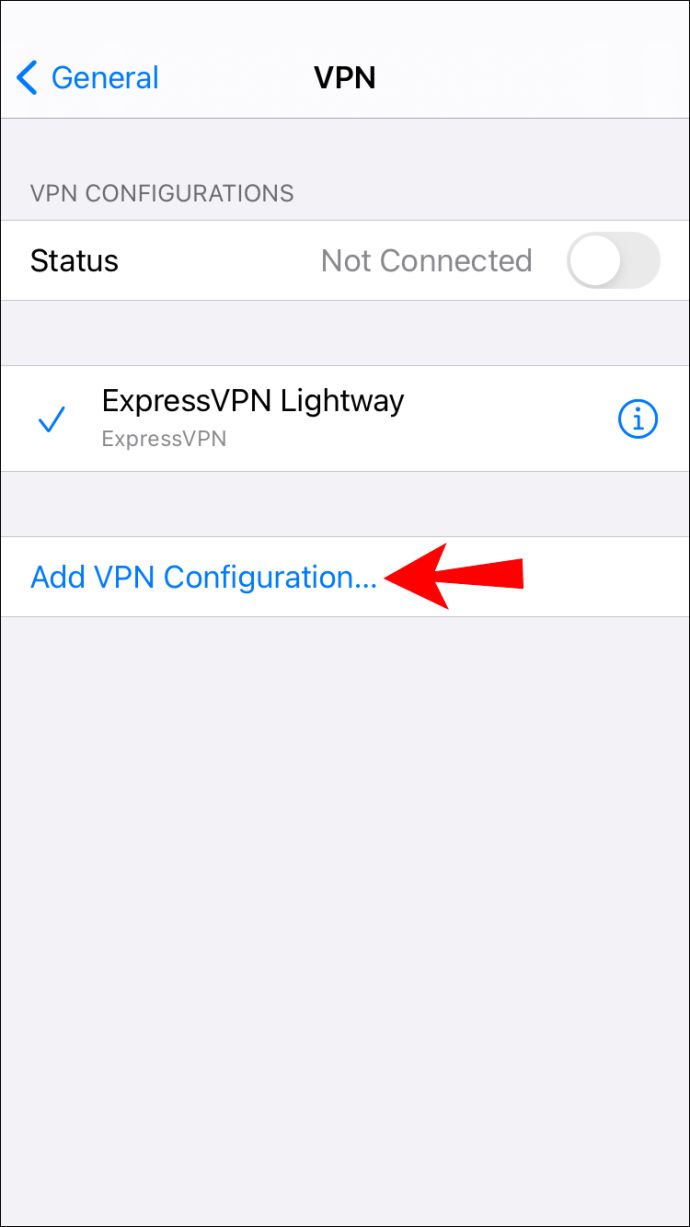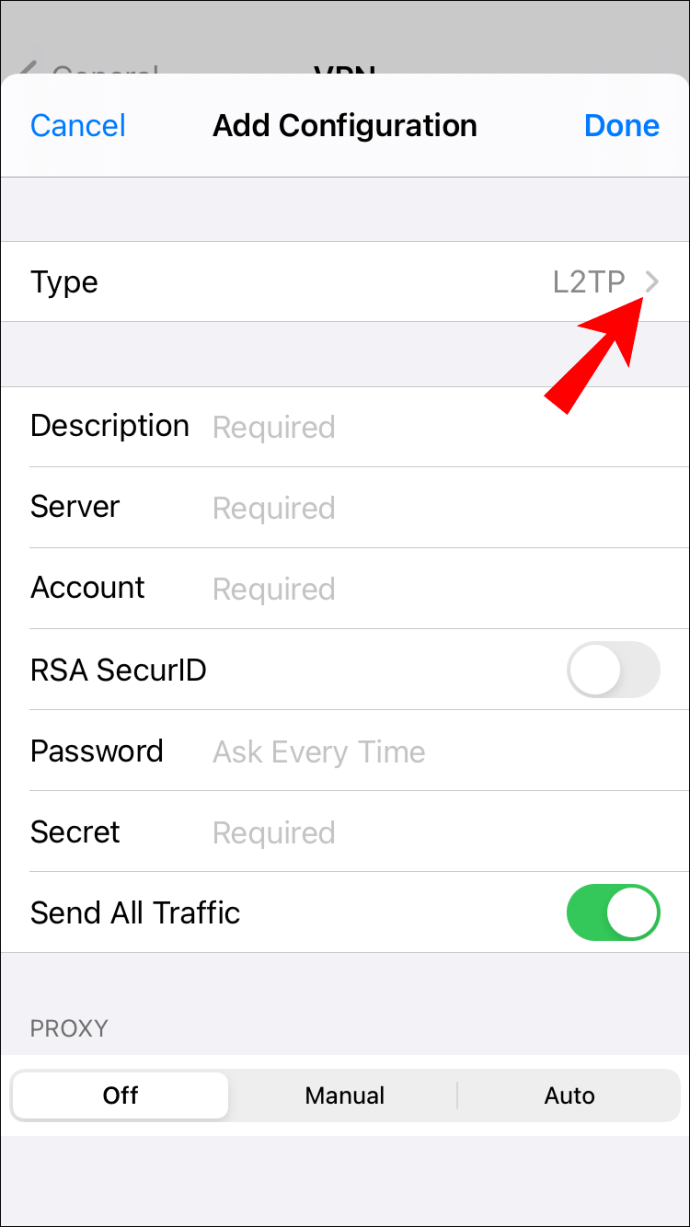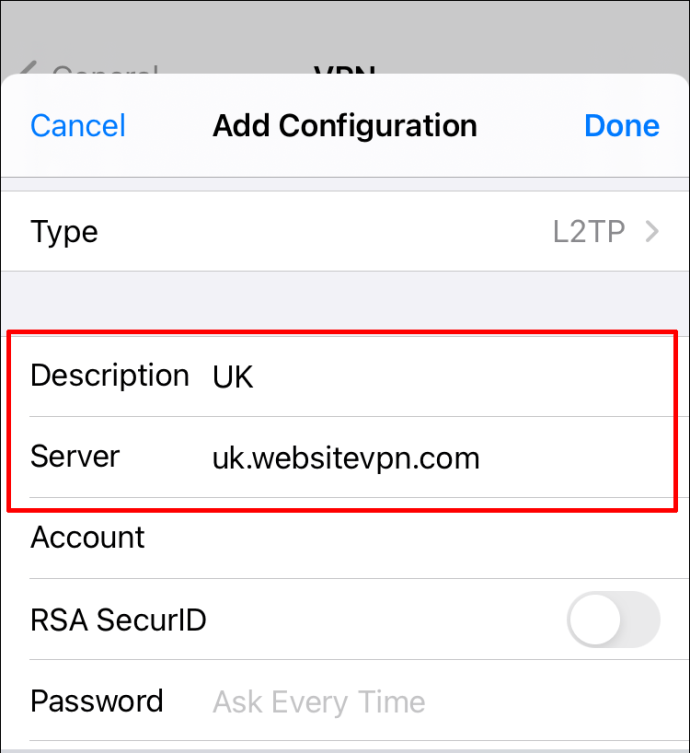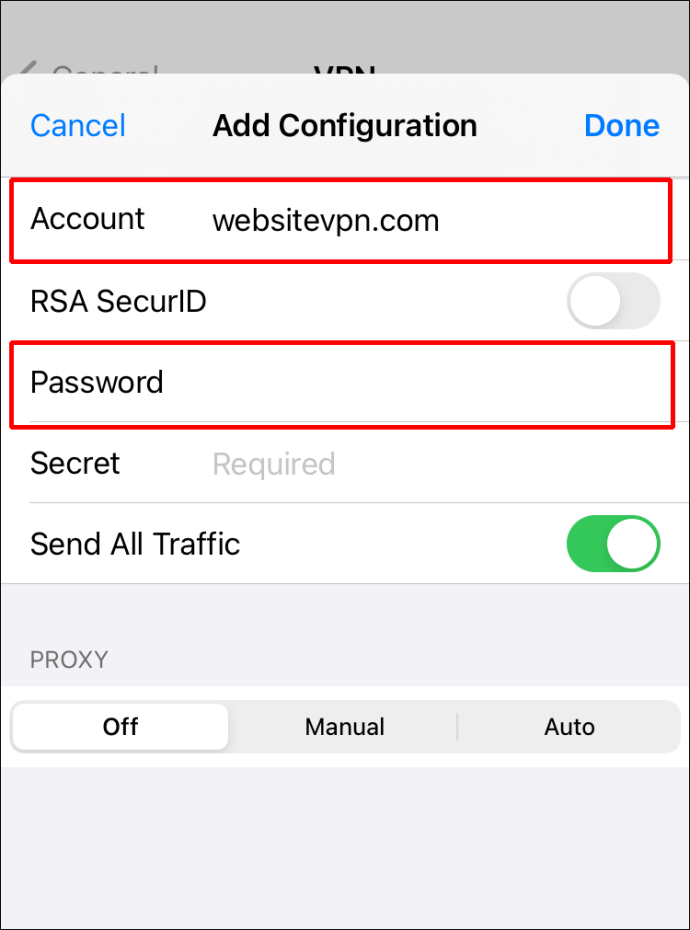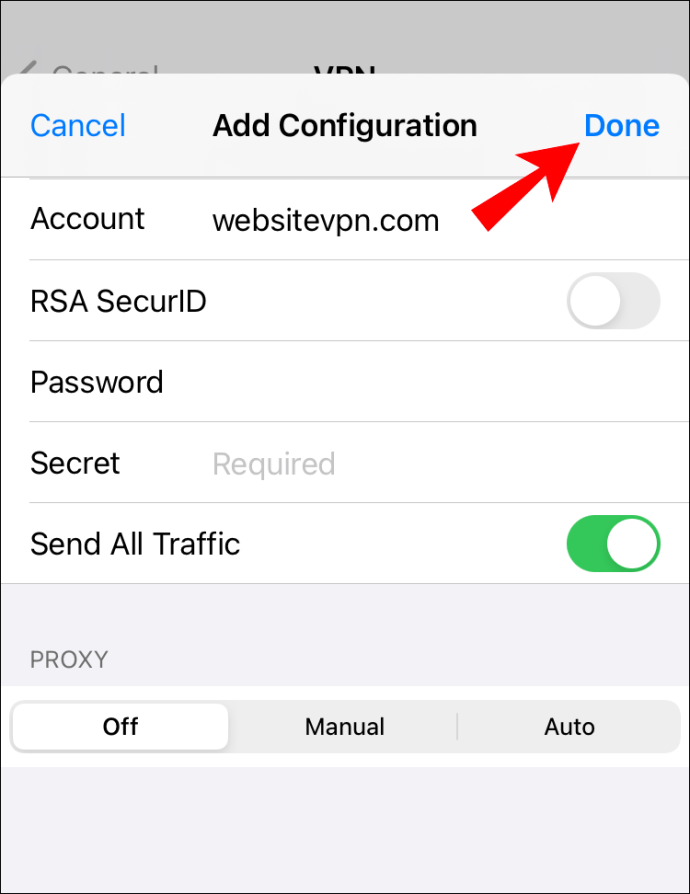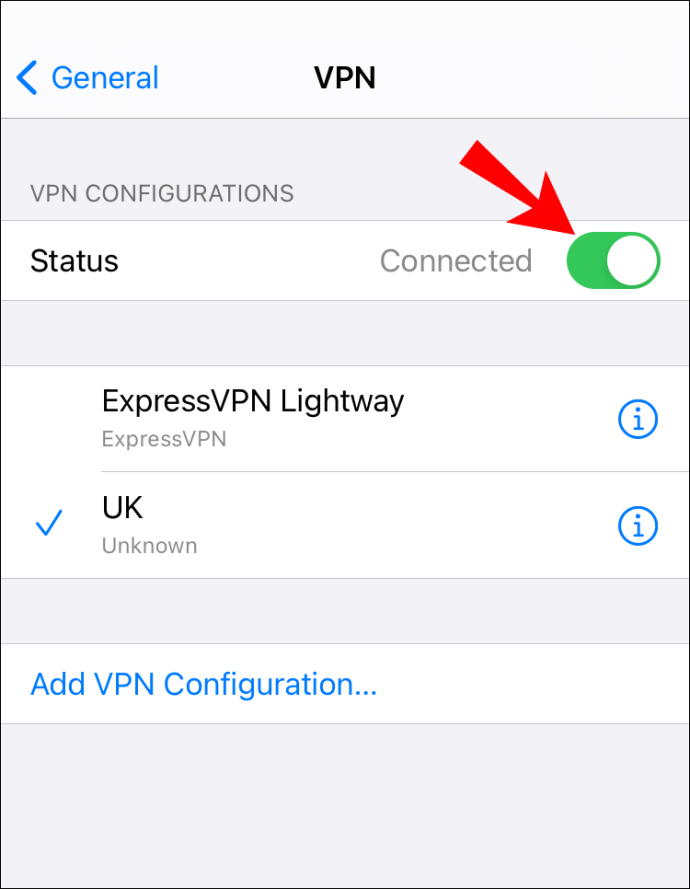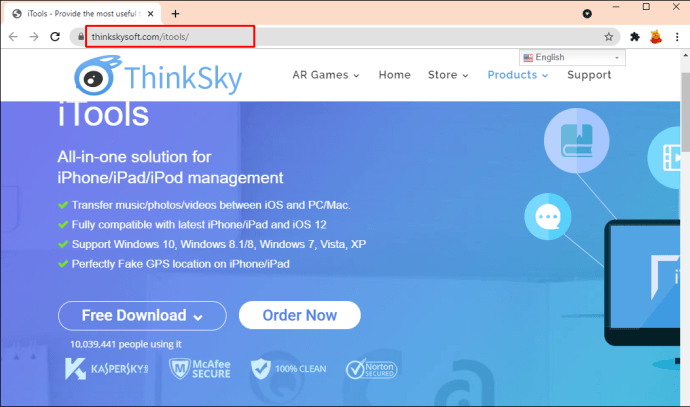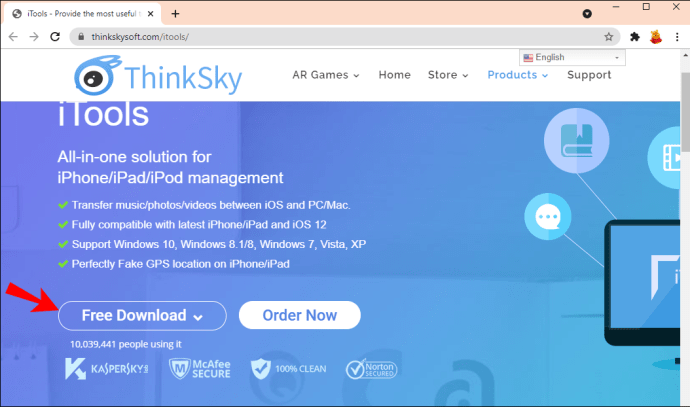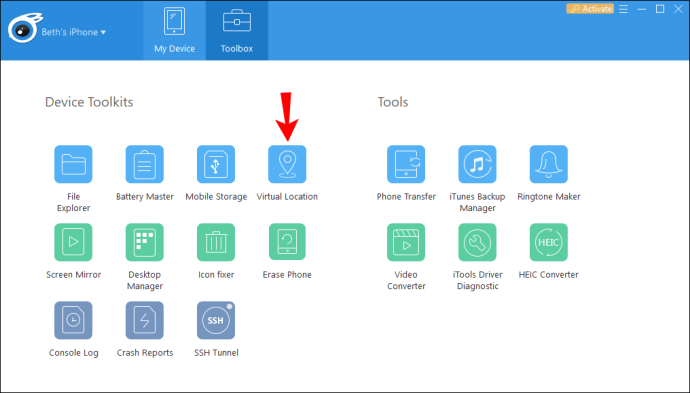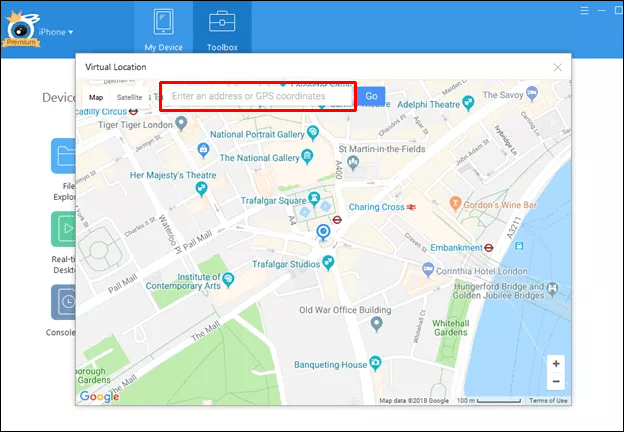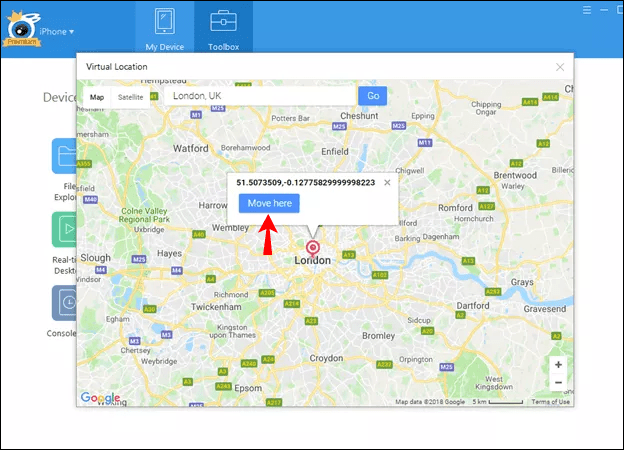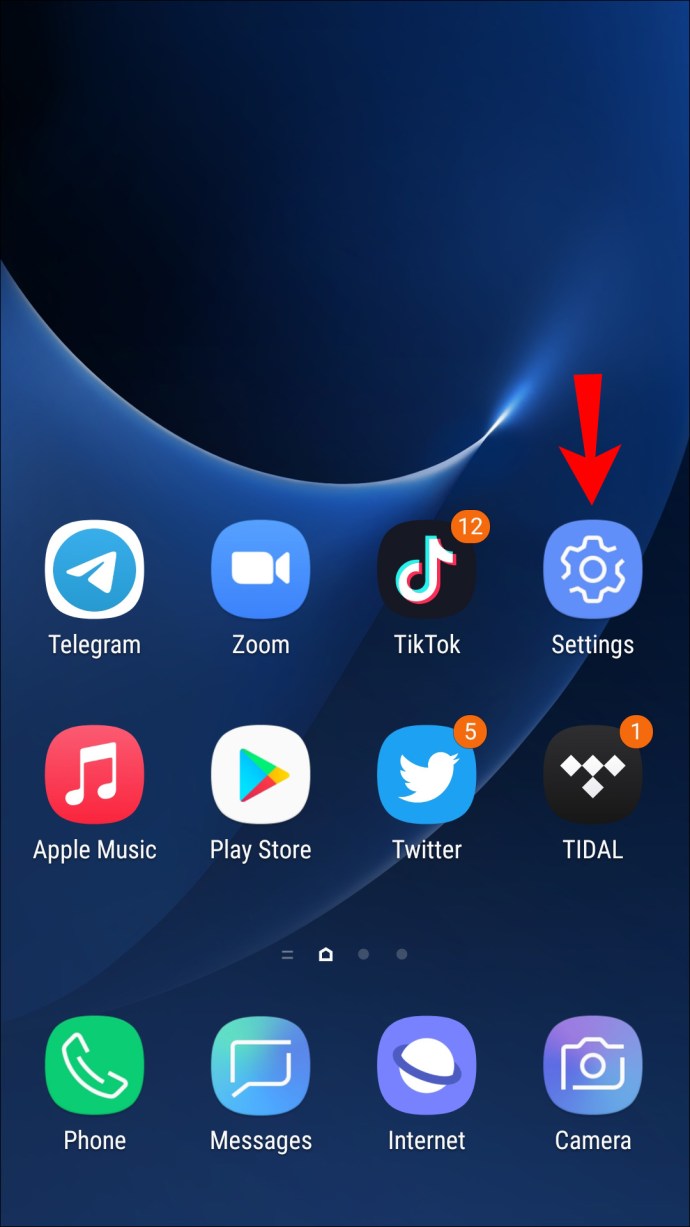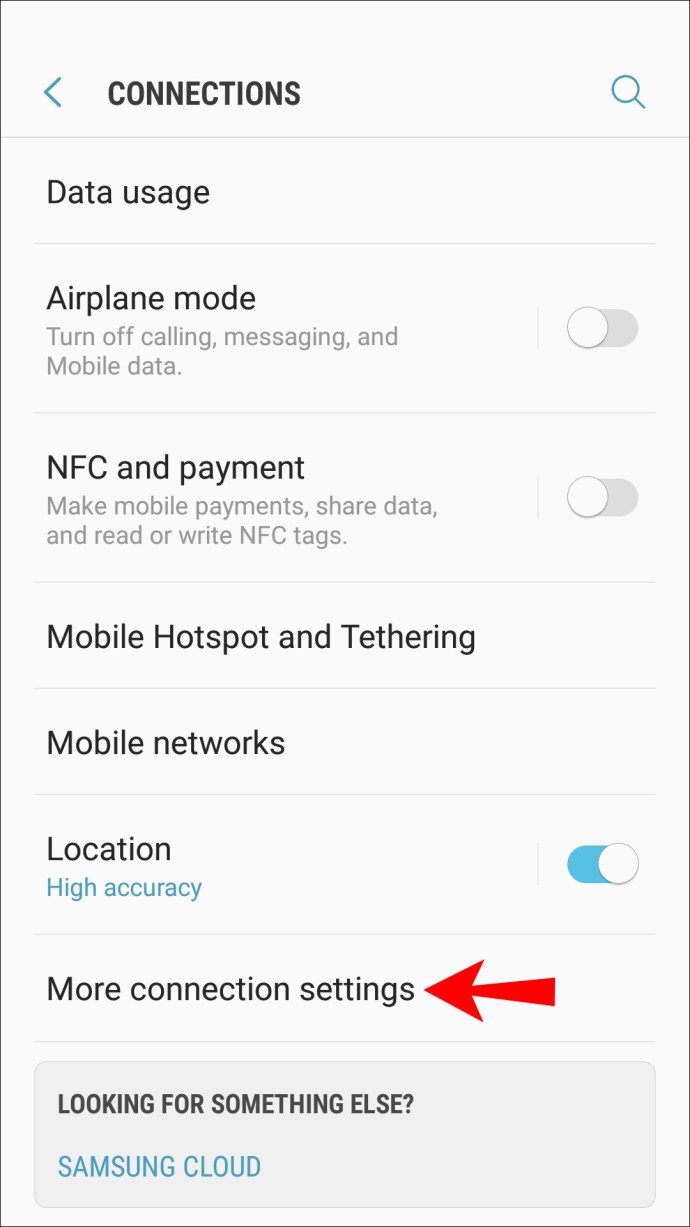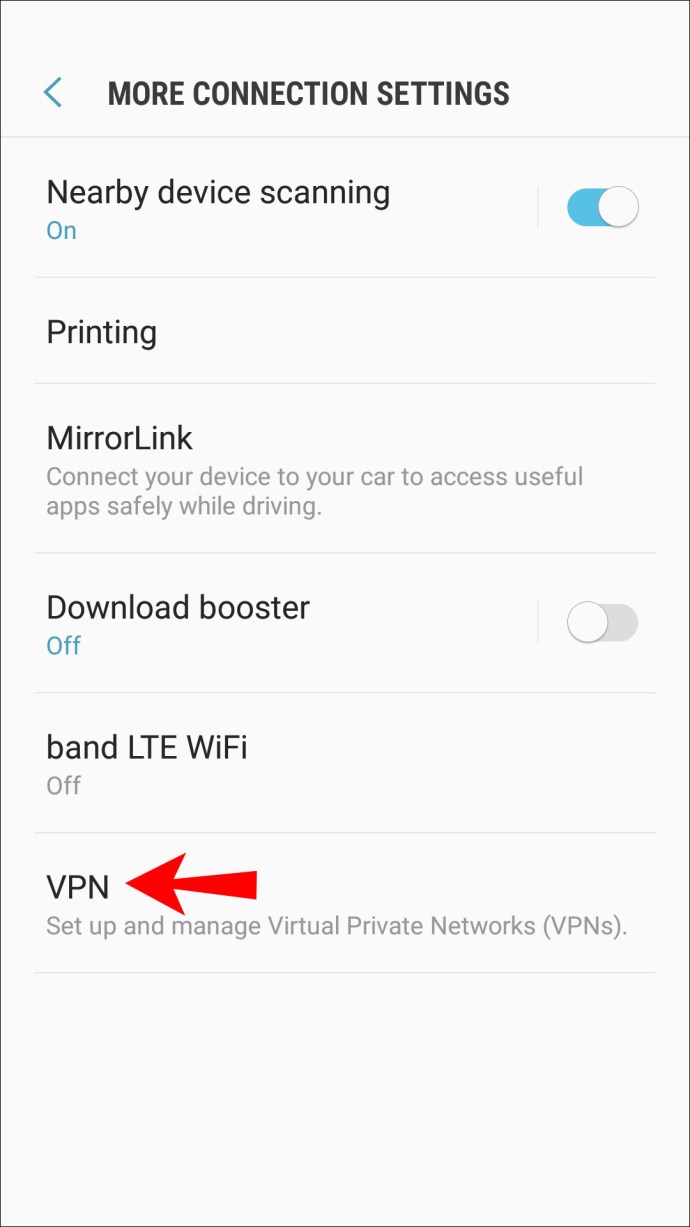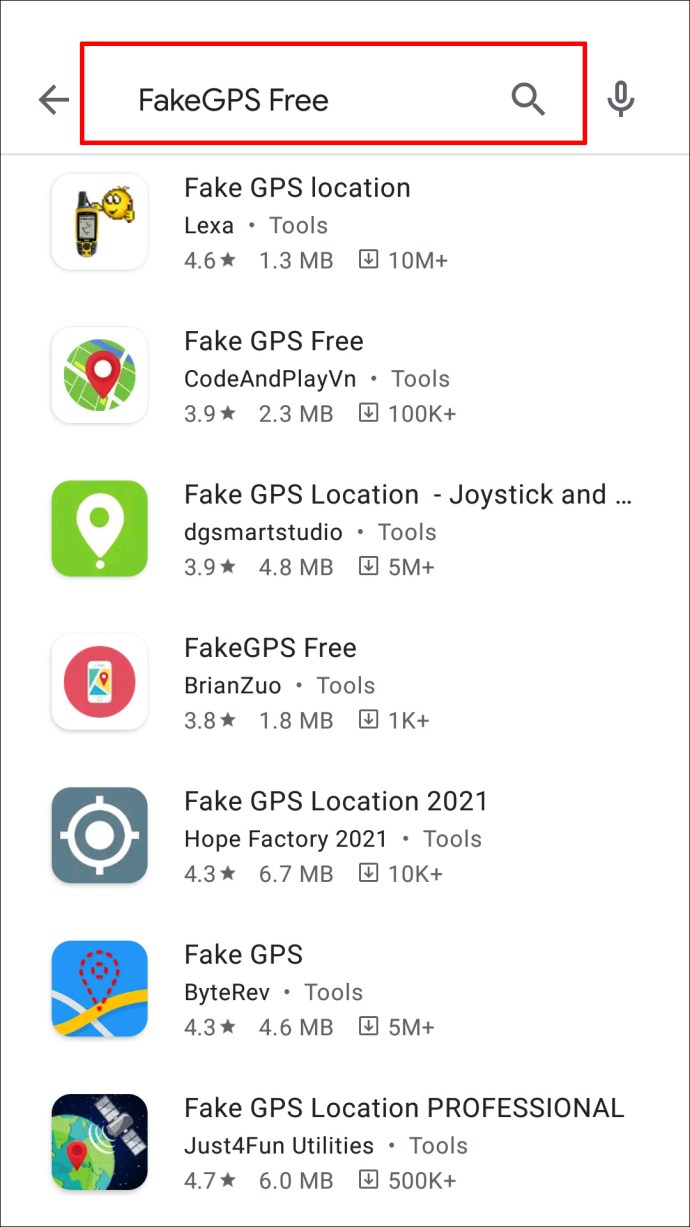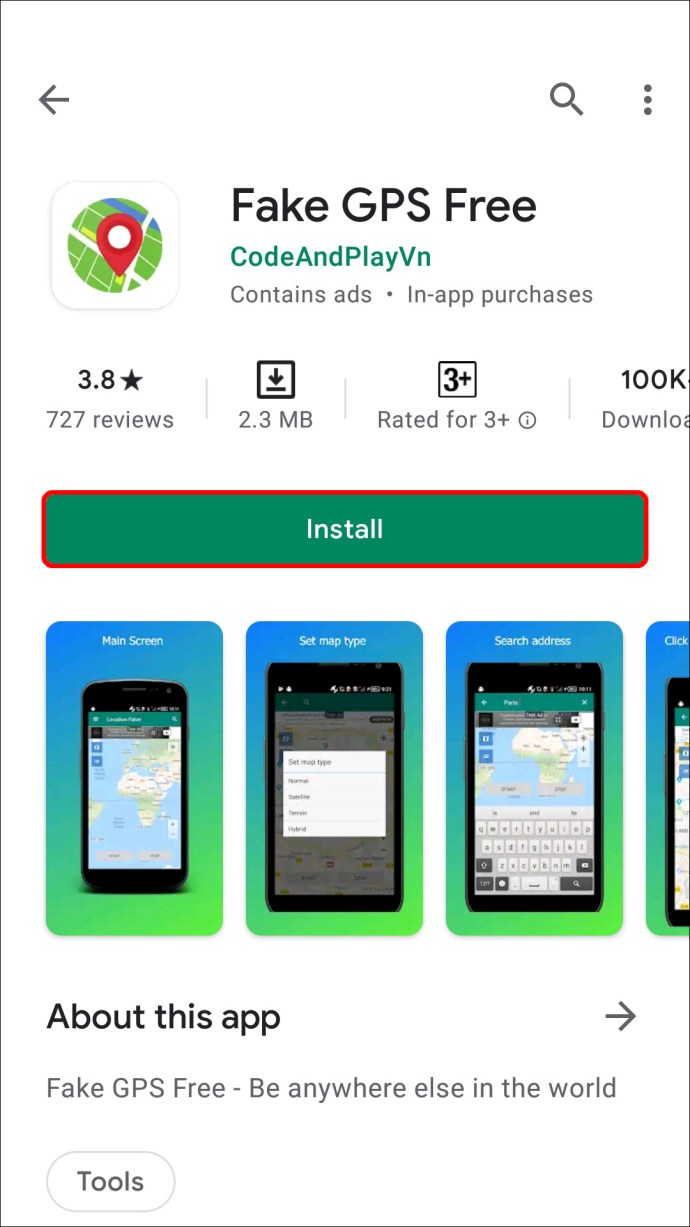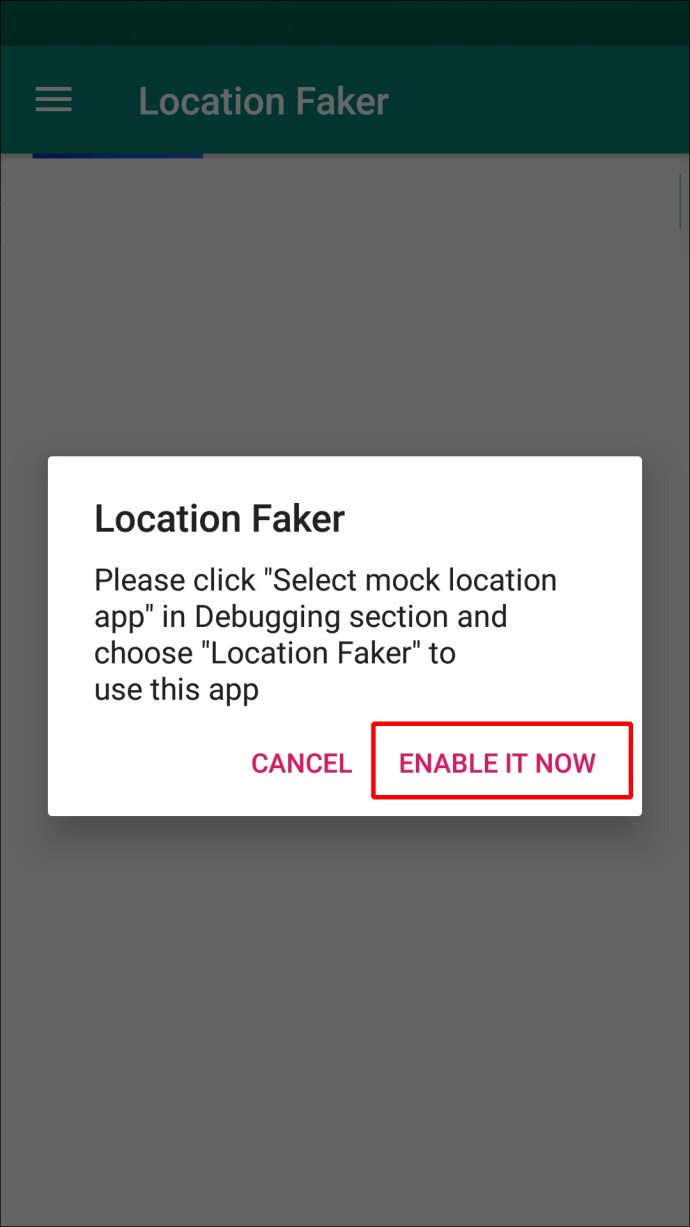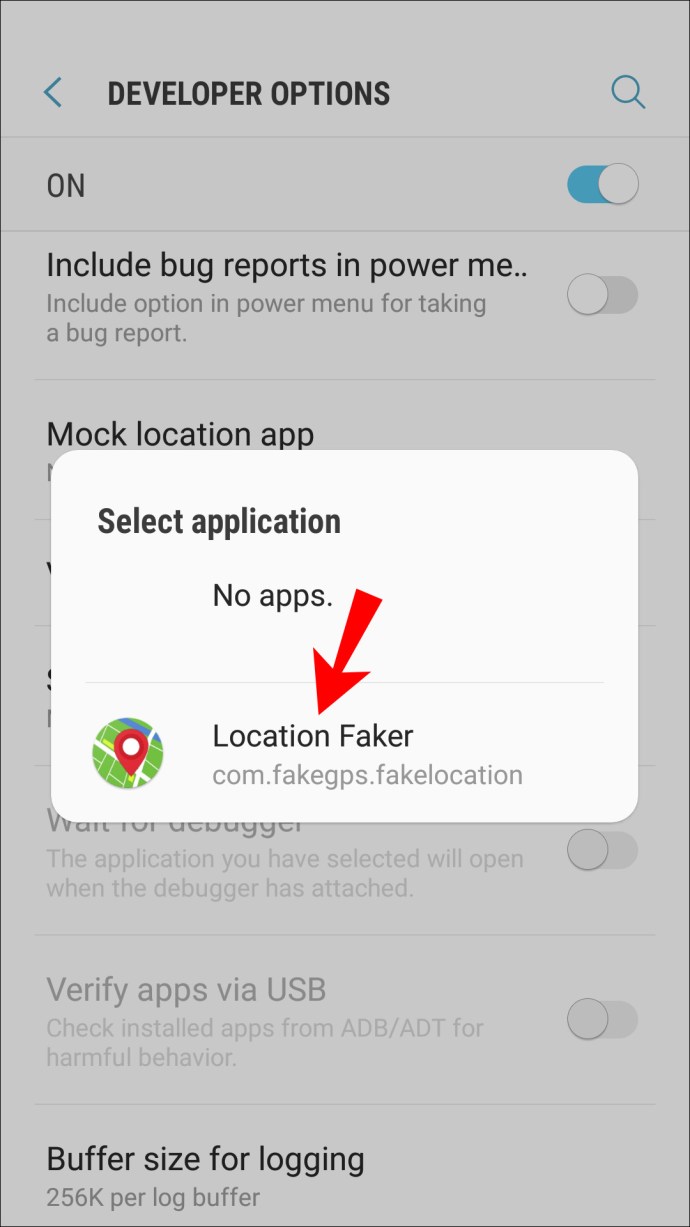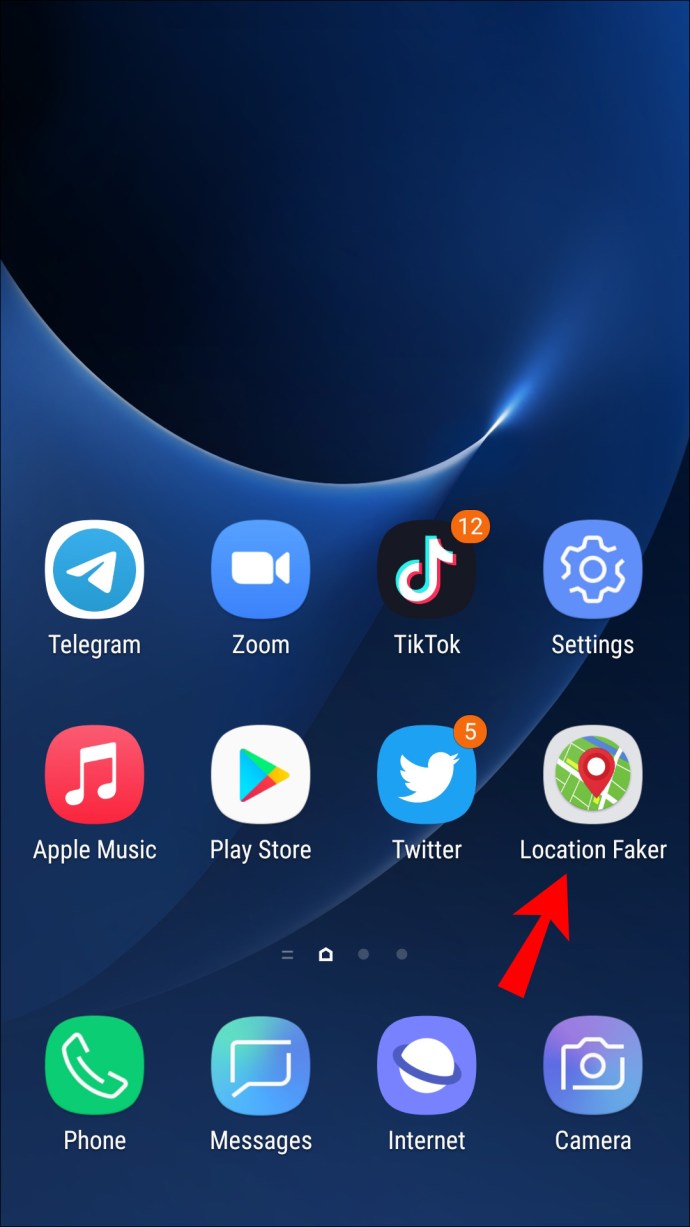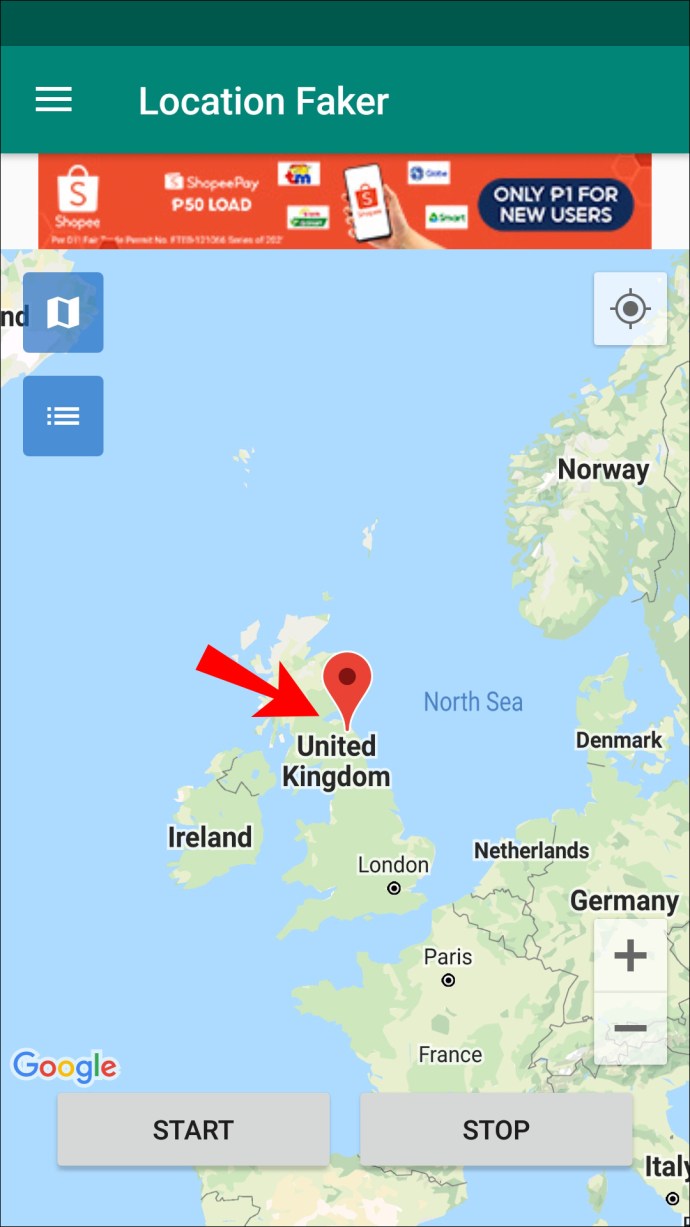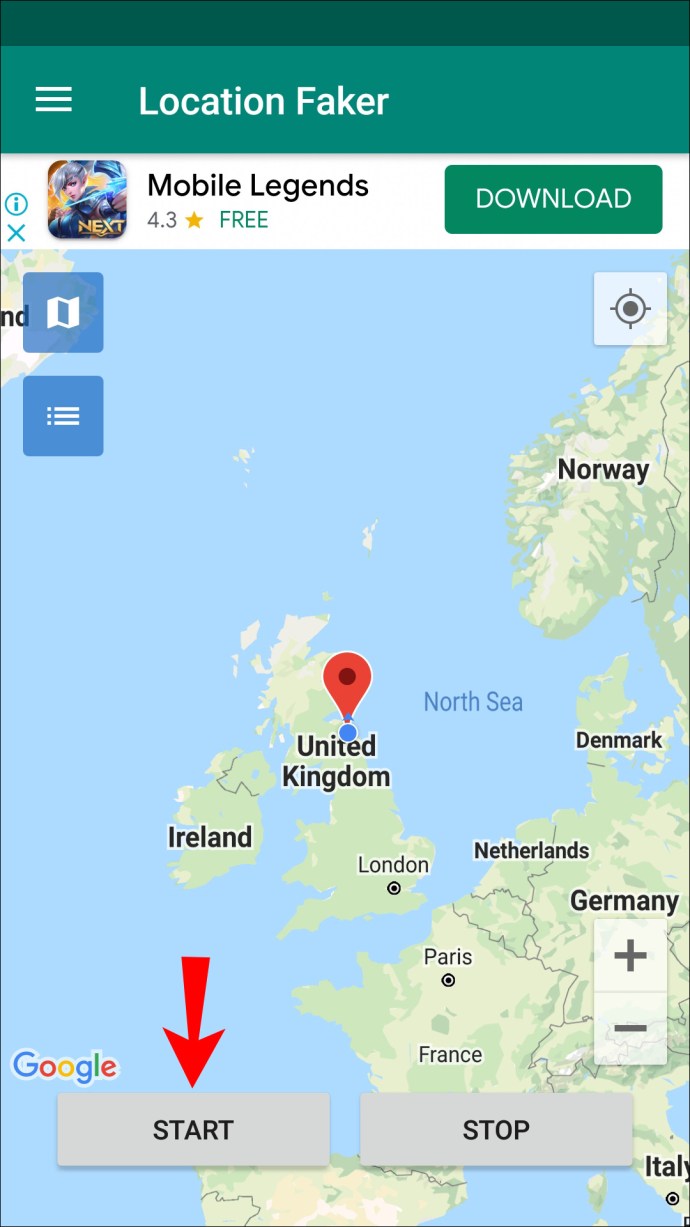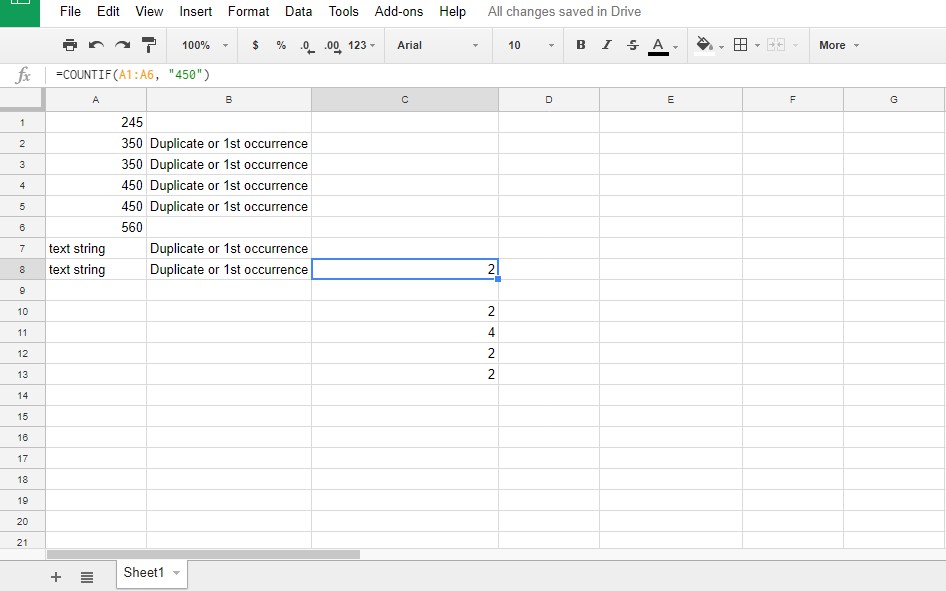So ändern Sie Ihren Standort in Firefox
Firefox und andere HTML5-kompatible Browser enthalten Geolokalisierungsdienste, die es Websites ermöglichen, Ihren genauen Standort zu ermitteln. Ihr Standort wird dann verwendet, um Funktionen wie Karten und Anzeigen für Dienste in der Nähe zu ermöglichen.

Vielleicht möchten Sie diese Informationen jedoch nicht weitergeben und Ihren Standort in Firefox zu ändern, könnte die Antwort sein. Obwohl es kein einfacher Prozess ist, ist es zum Glück nicht unmöglich. Firefox hat verschiedene Möglichkeiten, Ihren Standort offenzulegen, daher ist es eine gute Idee, eine Kombination von Methoden zu verwenden, um die Erkennung zu umgehen.
In diesem Artikel führen wir Sie durch diese Methoden und wie Sie sie auf Ihrem Computer und Mobilgerät implementieren.
Limitiertes Angebot: 3 Monate GRATIS! Holen Sie sich ExpressVPN. Sicher und Streaming-freundlich.30 Tage Geld-zurück-Garantie
So ändern Sie Ihren Standort in Firefox auf einem Mac oder Windows-PC
Zuerst werden wir zwei Techniken besprechen, um Firefox dazu zu bringen, zu denken, dass Sie sich woanders befinden. Da eine Kombination von Möglichkeiten verwendet wird, um Ihren genauen Standort zu finden, sollten Sie beide implementieren.
Verwenden Sie ein VPN, um Ihren Standort zu ändern
Gehen Sie wie folgt vor, um Ihr Gerät an einem anderen Ort erscheinen zu lassen, als es VPN auf Ihrem macOS oder einem Windows-PC verwendet:
- Melden Sie sich bei einem VPN-Anbieter wie ExpressVPN an
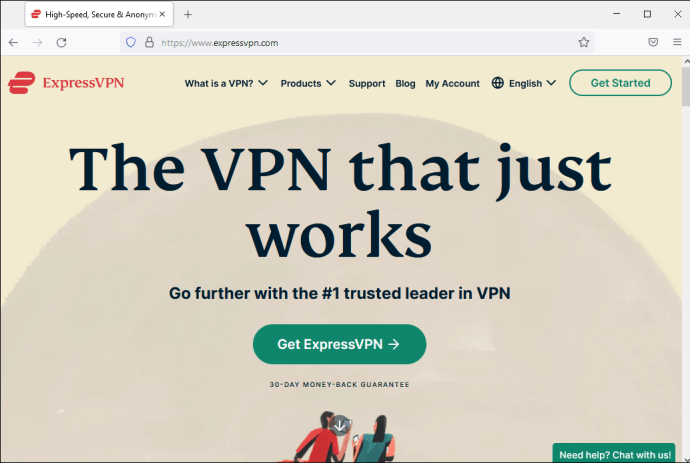
- Laden Sie auf Ihrem Computer die entsprechende Windows- oder macOS-VPN-Software herunter.
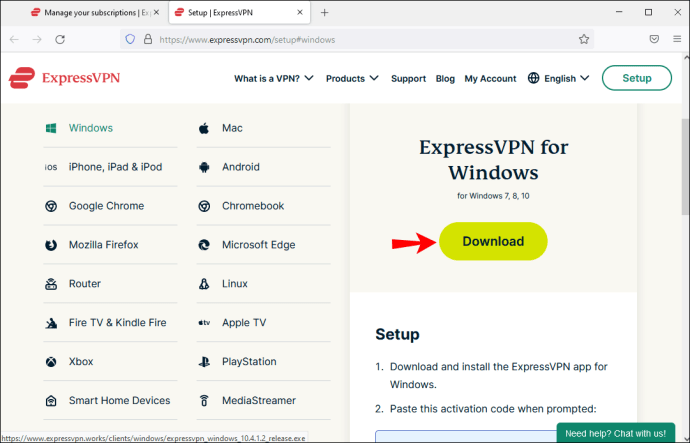
- Melden Sie sich mit Ihrem Benutzernamen und Passwort an.
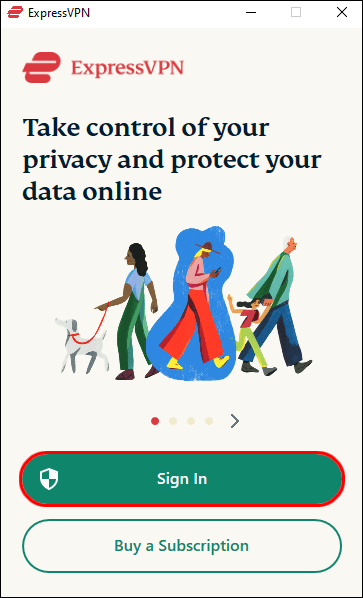
- Stellen Sie eine Verbindung zu einem VPN-Server an dem gewünschten Standort her, z. B. wenn Sie einen in Großbritannien ansässigen Streaming-Dienst wie „BBC iPlayer“ aus den USA anzeigen möchten, würden Sie einen britischen Server wählen.
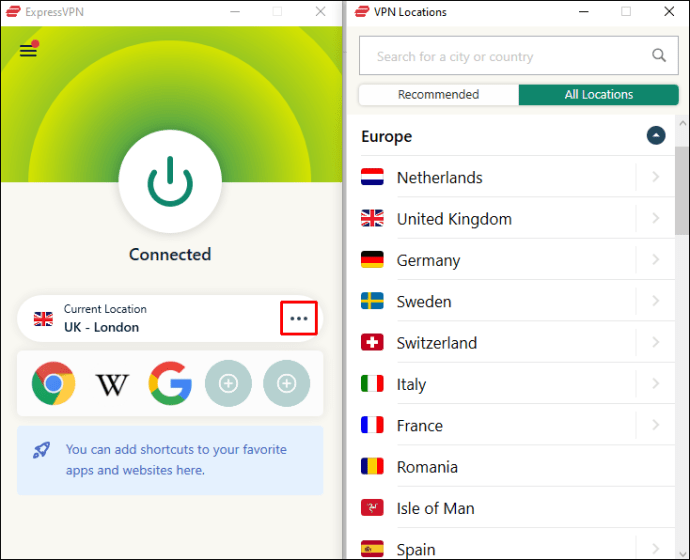
Ihre IP-Adresse wird jetzt so aussehen, als ob Sie sich am selben Standort wie der Server befinden.
Limitiertes Angebot: 3 Monate GRATIS! Holen Sie sich ExpressVPN. Sicher und Streaming-freundlich.30 Tage Geld-zurück-Garantie
So fälschen Sie Ihren Standort in Firefox manuell
So ändern Sie Ihren Standort in Firefox über macOS oder einen Windows-PC manuell:
- Starten Sie auf Ihrem Desktop Firefox und geben Sie „
about:config“ in die URL-Adressleiste ein.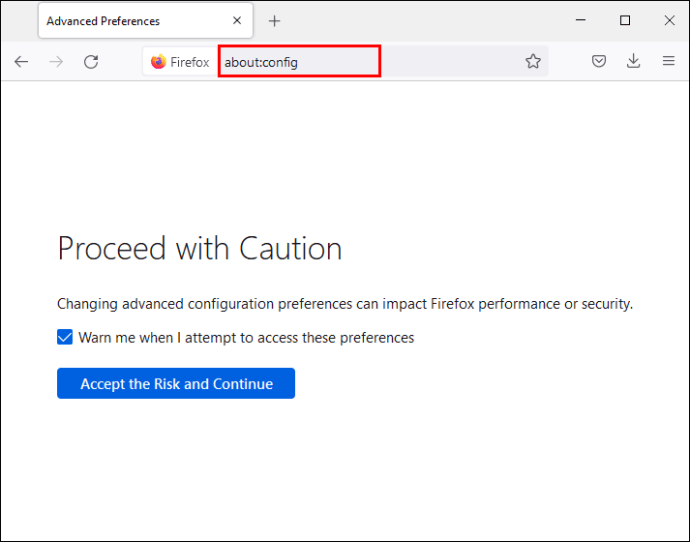
- Es wird eine Warnmeldung bezüglich des Risikos angezeigt, das mit der Änderung der erweiterten Einstellungen verbunden ist. Klicken Sie auf "Ich akzeptiere das Risiko", wenn Sie bereit sind, fortzufahren.
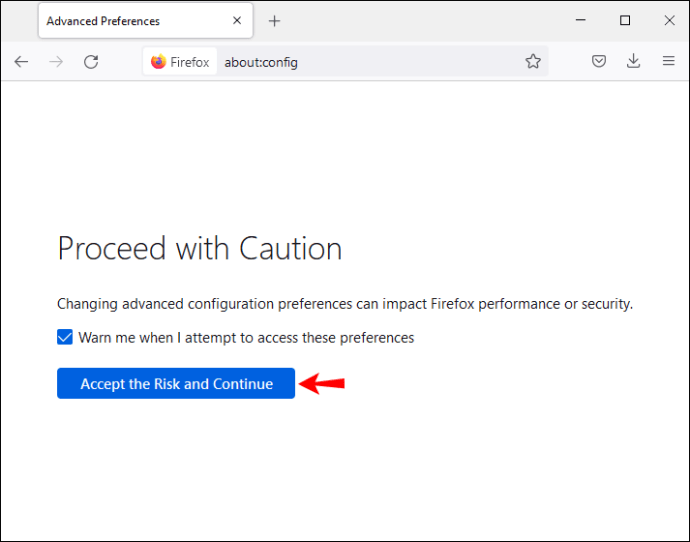
- Geben Sie eine Suche nach "
geo.wifi.uri" Einstellung. - Um zu einem neuen Standort zu wechseln, geben Sie bestimmte Längen- und Breitengradkoordinaten ein. Geben Sie den folgenden Code ein und ersetzen Sie ihn durch Ihre Werte:
"data:application/json,{"location": {"lat": 41.7900, "lng": -83.9444}, "accuracy": 27000.0}”

Firefox geht jetzt davon aus, dass Ihr Standort die angegebenen Werte hat.
Limitiertes Angebot: 3 Monate GRATIS! Holen Sie sich ExpressVPN. Sicher und Streaming-freundlich.30 Tage Geld-zurück-Garantie
So ändern Sie Ihren Standort in Firefox auf einem iPhone
Im Folgenden finden Sie zwei Techniken, um Firefox dazu zu bringen, zu denken, dass Sie sich woanders befinden. Da es eine Kombination von Möglichkeiten gibt, um Ihren genauen Standort zu finden, sollten Sie beide verwenden.
Verwenden Sie ein VPN, um Ihren Standort zu ändern
Damit Firefox den Eindruck erweckt, dass Sie sich mit Ihren VPN-Einstellungen an einem anderen Ort befinden, können Sie den VPN-Client auf Ihrem iPhone konfigurieren. Zuerst benötigen Sie ein Konto bei einem sicheren VPN-Anbieter wie ExpressVPN, dann lesen Sie weiter unten:
- Wählen Sie auf Ihrem Startbildschirm "Einstellungen".
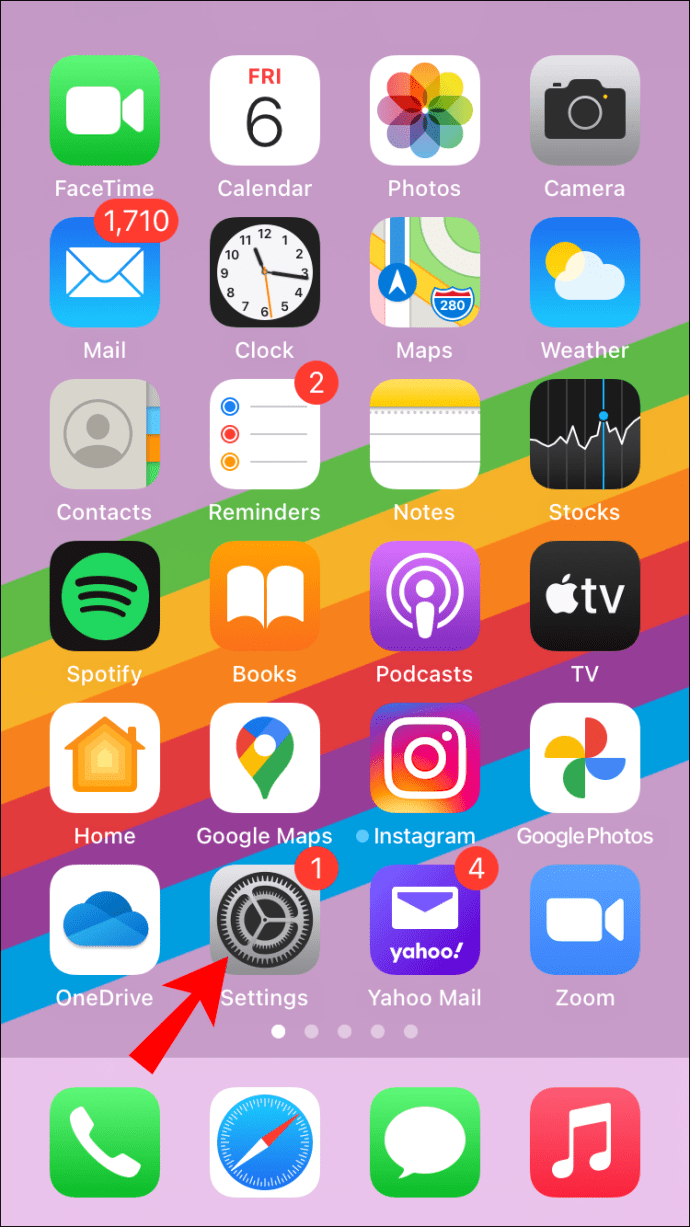
- Klicken Sie auf „Allgemein“ und dann auf „VPN“.
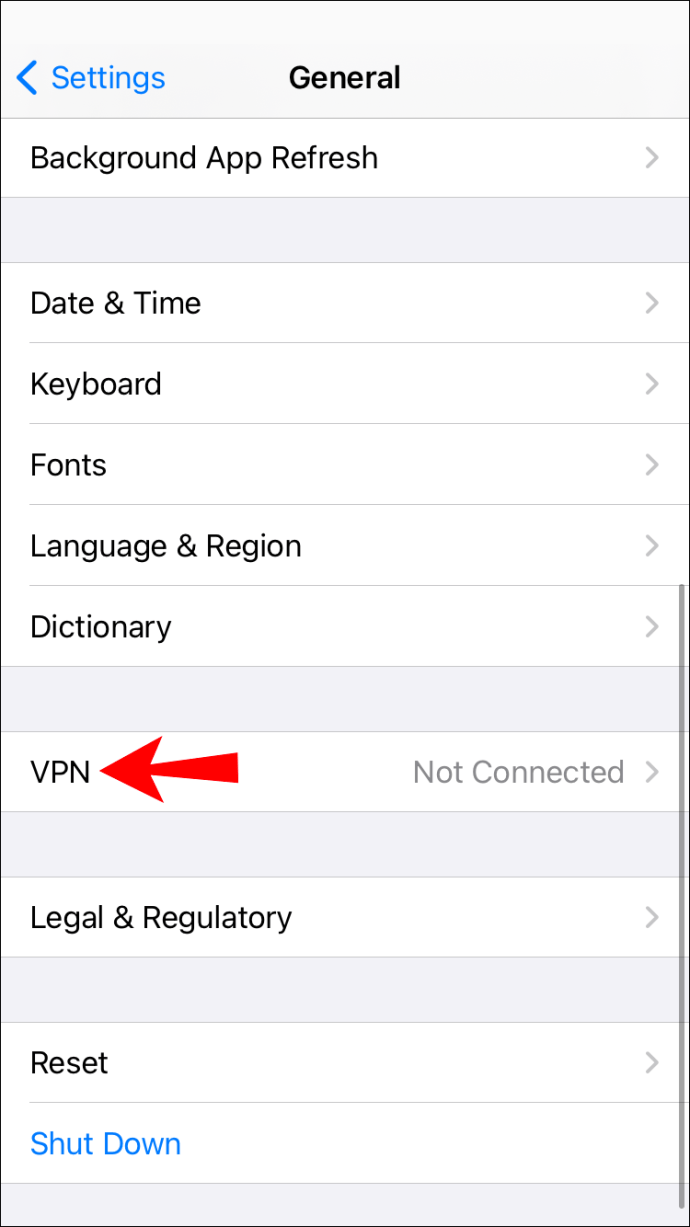
- Wählen Sie „VPN-Konfiguration hinzufügen“ und dann „
Typ.”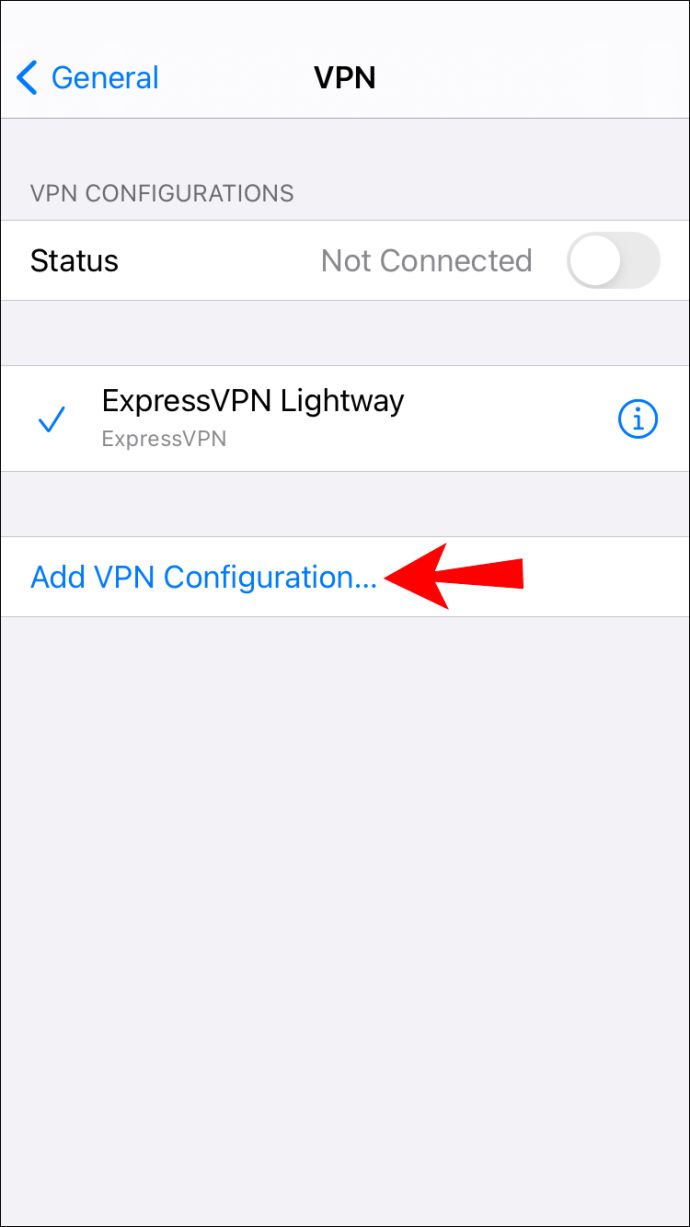
- Wählen Sie Ihren VPN-Typ aus, z. B. IPSec, L2TP usw. Wenn Sie den falschen Typ eingegeben haben, wählen Sie einfach oben links „Abbrechen“.
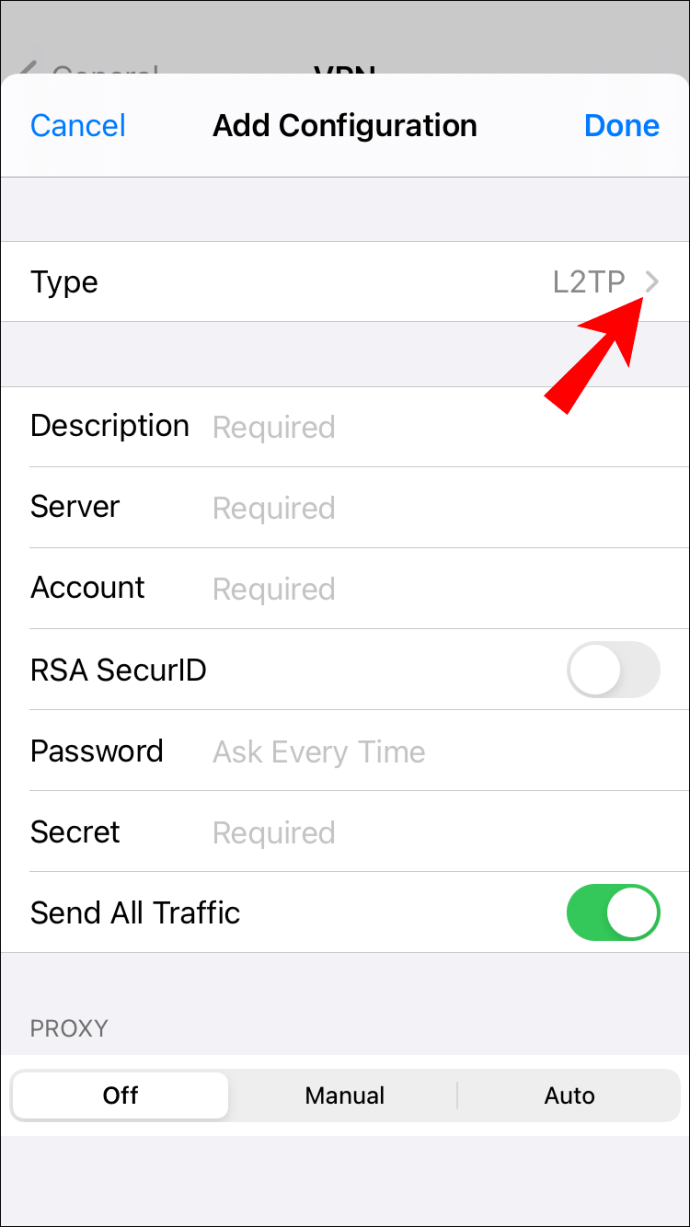
- Als nächstes fügen Sie Ihre "VPN-Einstellungsinformationen" hinzu, z. B. die Serverdetails.
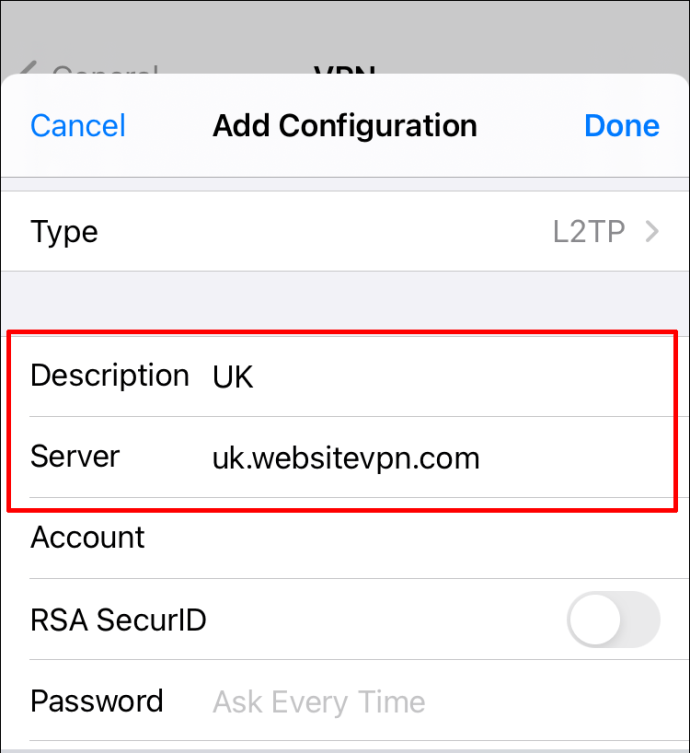
- Fügen Sie Ihre „Authentifizierungs-Login“-Daten hinzu.
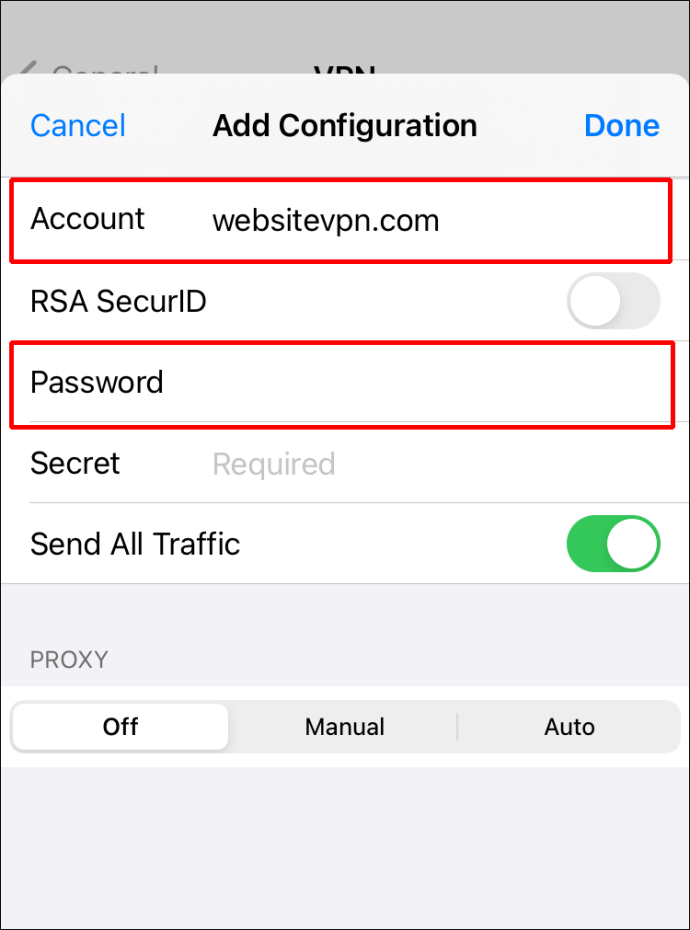
- Wenn Sie fertig sind, klicken Sie auf „Fertig“.
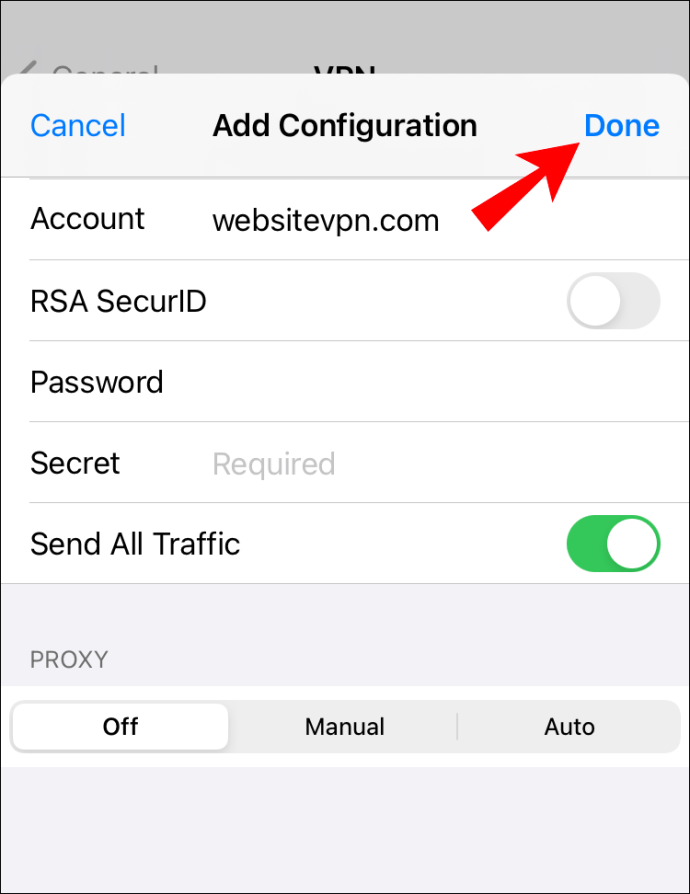
- Verwenden Sie unter "VPN-Konfigurationen" den Kippschalter, um den "Status" zu aktivieren.
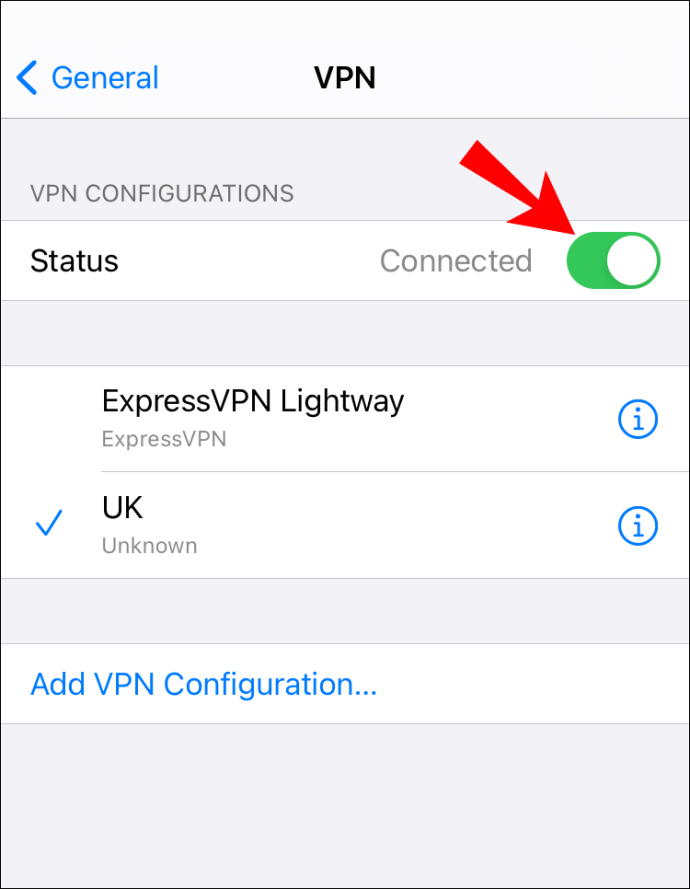
Verwenden Sie eine App, um Ihr GPS zu fälschen
Erwägen Sie die Verwendung einer App, um Ihren iPhone-Standort zu fälschen. Programme wie iTools bieten eine einfache Möglichkeit, dies zu tun und funktionieren auf den meisten Versionen von iOS und Windows.
Nach dem Download bieten sie einen Service für 24 Stunden.
- Laden Sie iTools herunter und installieren Sie es auf Ihrem Computer.
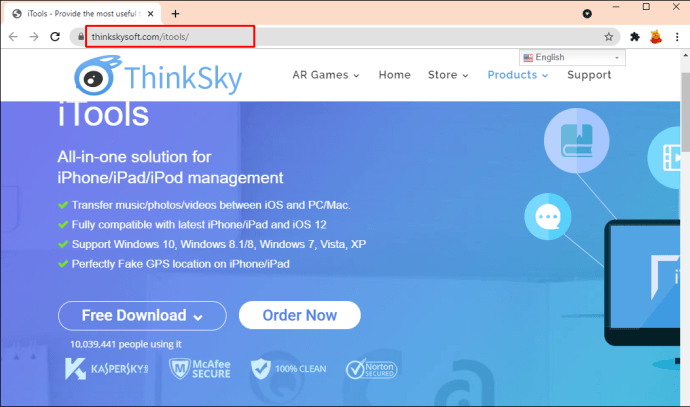
- Öffnen Sie es und verbinden Sie Ihr iPhone mit einem USB-Kabel.

- Wählen Sie die Option „Kostenlose Testversion“.
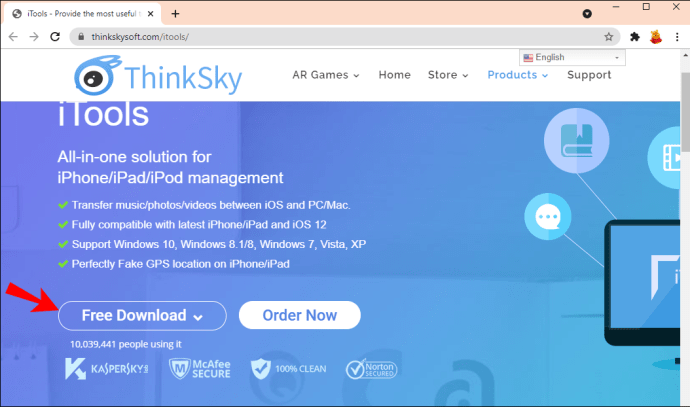
- Wählen Sie über den Bildschirm „Toolbox“ die Option „Virtueller Standort“.
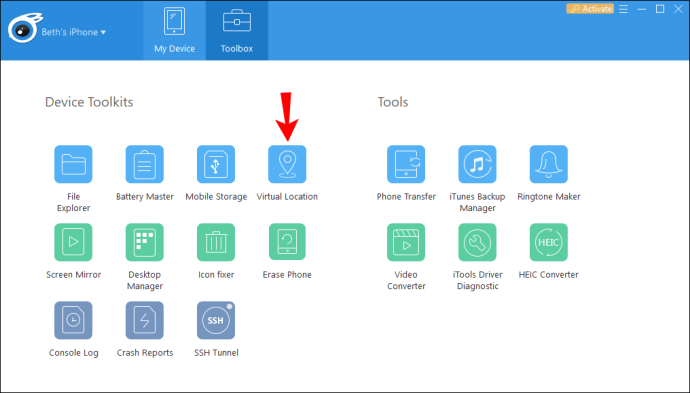
- Geben Sie oben auf der Karte den gewünschten Standort in das Textfeld ein und drücken Sie dann auf "Enter".
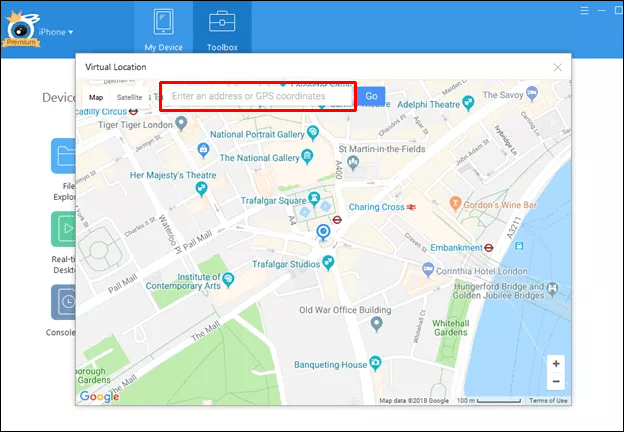
- Sobald die Markierung auf der Karte erscheint, klicken Sie auf „Hier verschieben“, um Ihr iPhone an den gewünschten Ort zu verschieben. Sie können auch auf eine beliebige Stelle auf der Karte klicken, um die Markierung zu verschieben.
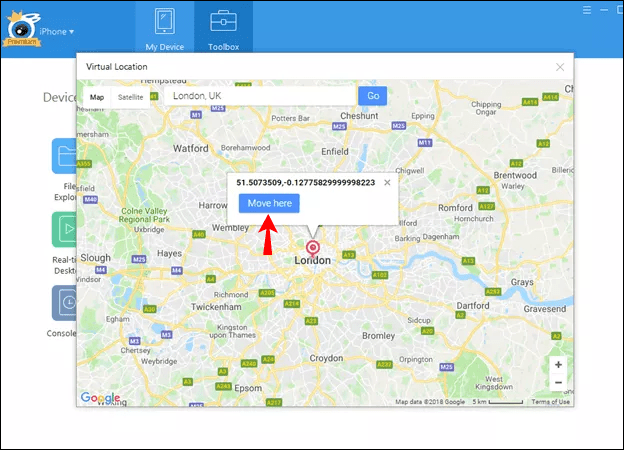
- Wenn Sie fertig sind, verlassen Sie das Fenster „Virtueller Standort“ und die iTools-App.
- Um sicherzustellen, dass Ihr gefälschter Standort angezeigt wird, wenn Sie Ihr Telefon trennen, sagen Sie „Nein“, wenn die App Sie fragt, ob Sie die Simulation beenden möchten.
- Um Ihre tatsächliche IP wieder anzuzeigen, navigieren Sie zum Bildschirm „Toolbox“, wählen Sie die Option „Virtueller Standort“ und dann „Simulation stoppen“. Alternativ starten Sie Ihr iPhone neu.
Überprüfen Sie nun, ob Ihr Standort mithilfe Ihrer Einstellung gefälscht wurde, indem Sie die App schließen und eine andere App öffnen, die Ihren Standort erfordert.
So ändern Sie Ihren Standort in Firefox auf einem Android-Gerät
Als Nächstes gibt es zwei Methoden, um Firefox dazu zu bringen, zu denken, dass Sie sich von einem anderen Ort aus verbinden. Firefox verwendet eine Kombination von Techniken, um Ihren genauen Standort zu finden, also ziehen Sie in Betracht, beide zu verwenden.
Verwenden Sie VPN, um Ihren Standort zu ändern
Damit Firefox mit Ihren VPN-Einstellungen so aussieht, als ob Sie sich an einem anderen Ort befinden, können Sie es mit einem VPN-Client auf Ihrem Android-Gerät konfigurieren. Melden Sie sich zuerst mit einem VPN an:
- Starten Sie „Einstellungen“.
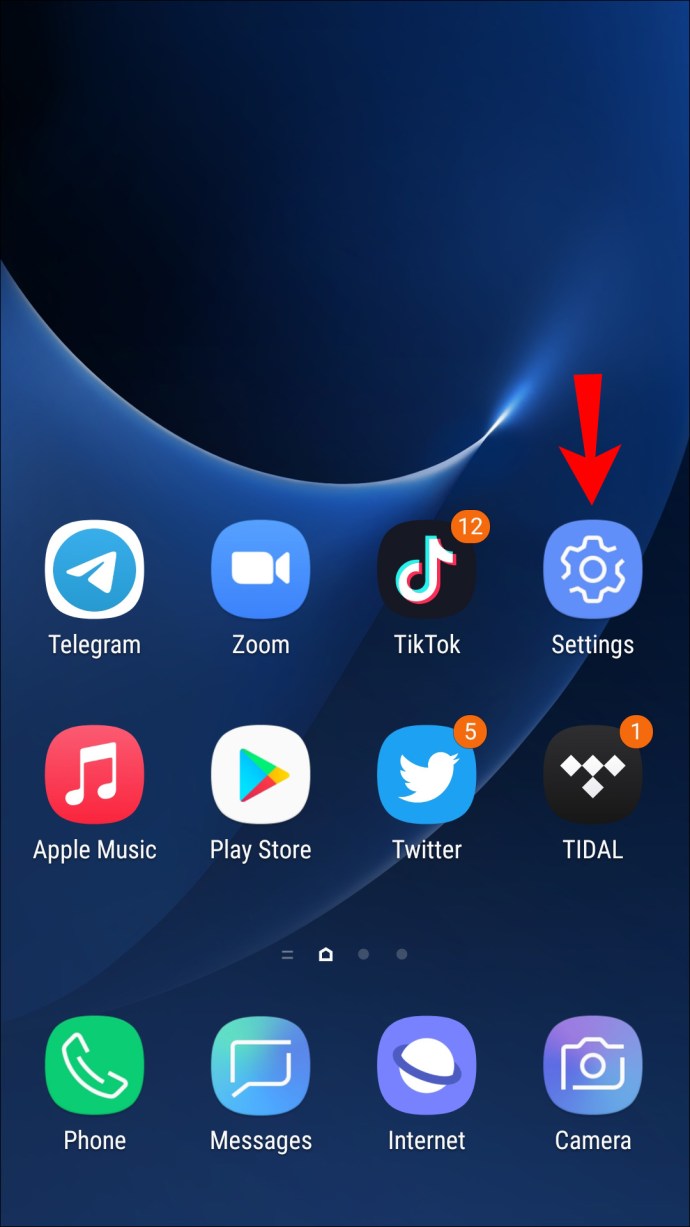
- Wählen Sie auf dem Bildschirm mit den Netzwerkeinstellungen die Option „WLAN & Internet“ oder „Drahtlos & Netzwerke“.
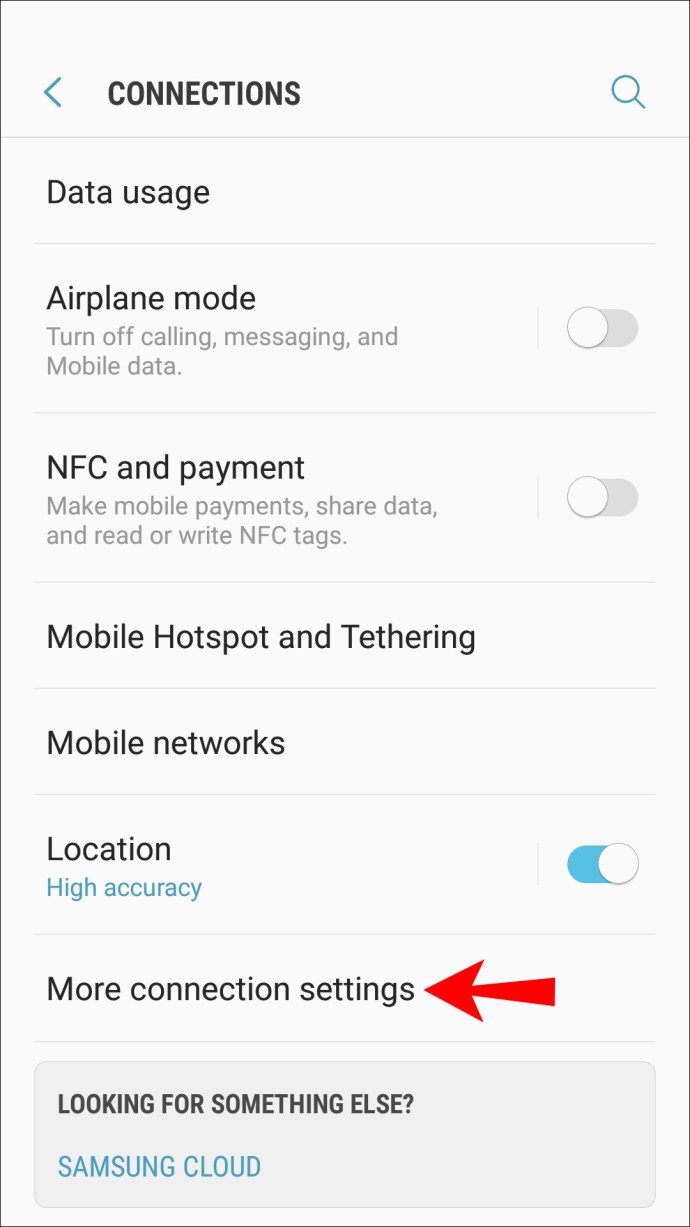
- Wählen Sie „VPN“.
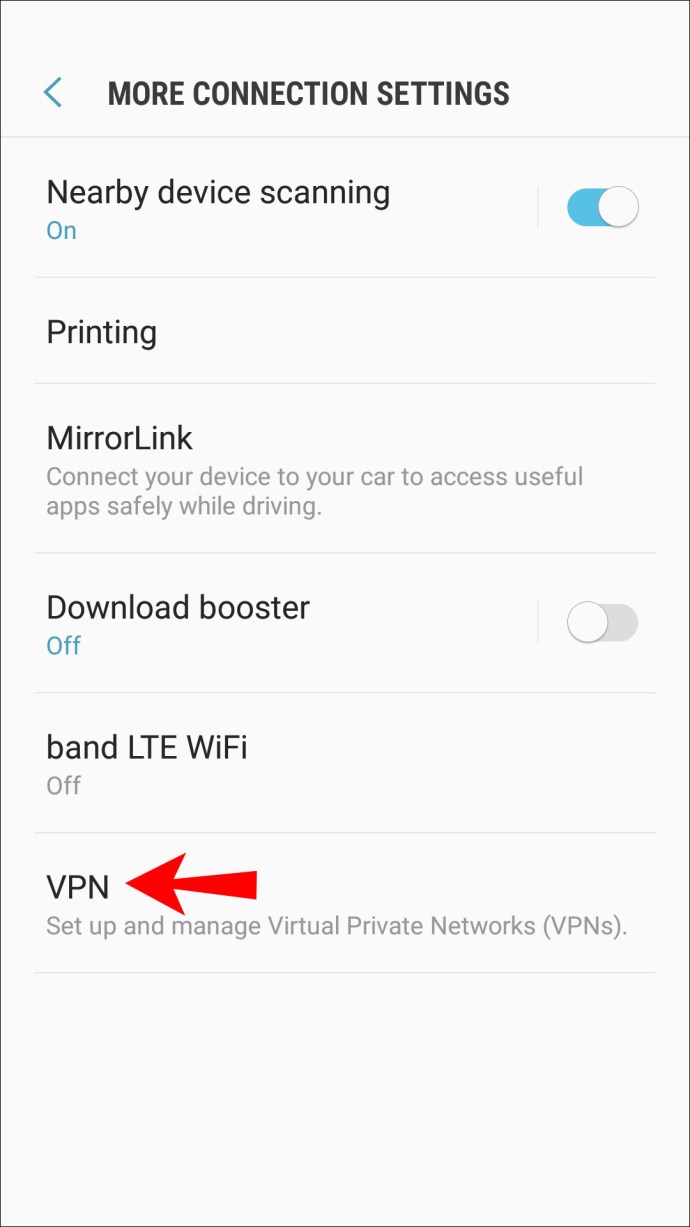
- Klicken Sie oben rechts auf das Pluszeichen oder klicken Sie auf das dreipunktige vertikale Menüsymbol, um auf "Erweiterte Optionen" zuzugreifen.
- Geben Sie nun alle Ihre VPN-Einstellungen ein, z.B. Serveradresse.
Verwenden Sie eine App, um Ihr GPS zu fälschen
In diesem Beispiel verwenden wir die App „FakeGPS Free“ für Android 6.0 oder höher. Es erfordert nicht, dass Ihr Gerät gerootet ist.
- Suchen Sie in Google Play nach „FakeGPS Free“.
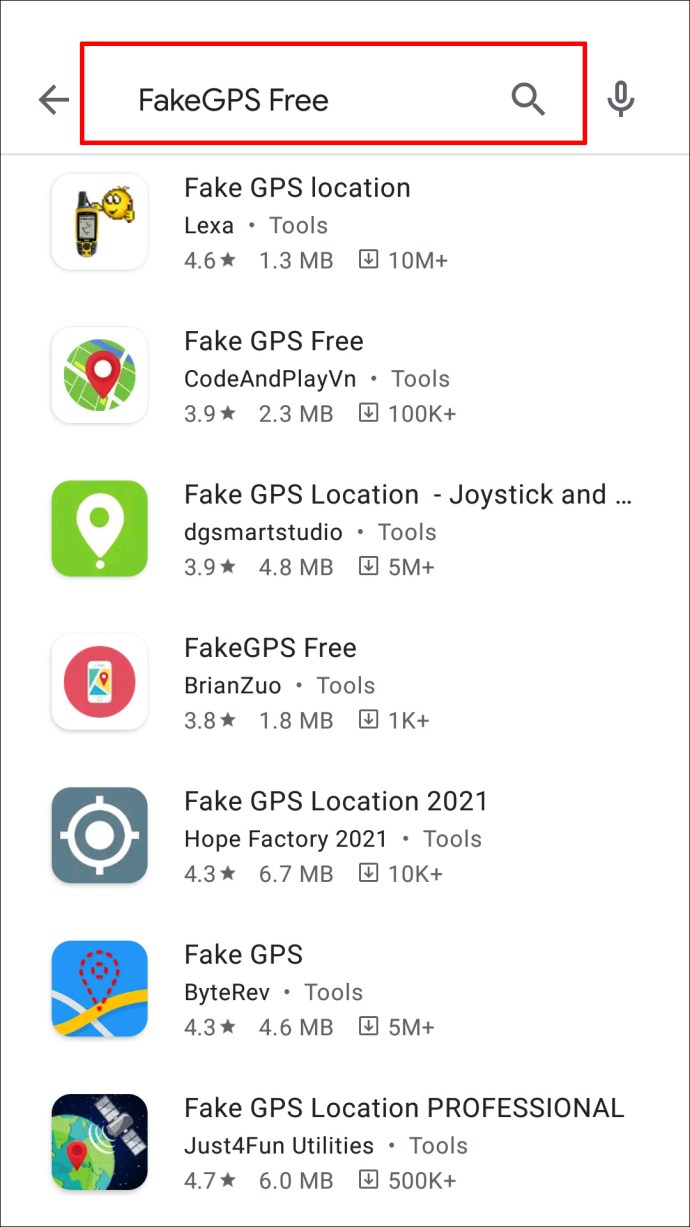
- Laden Sie es herunter und installieren Sie es auf Ihrem Android-Gerät.
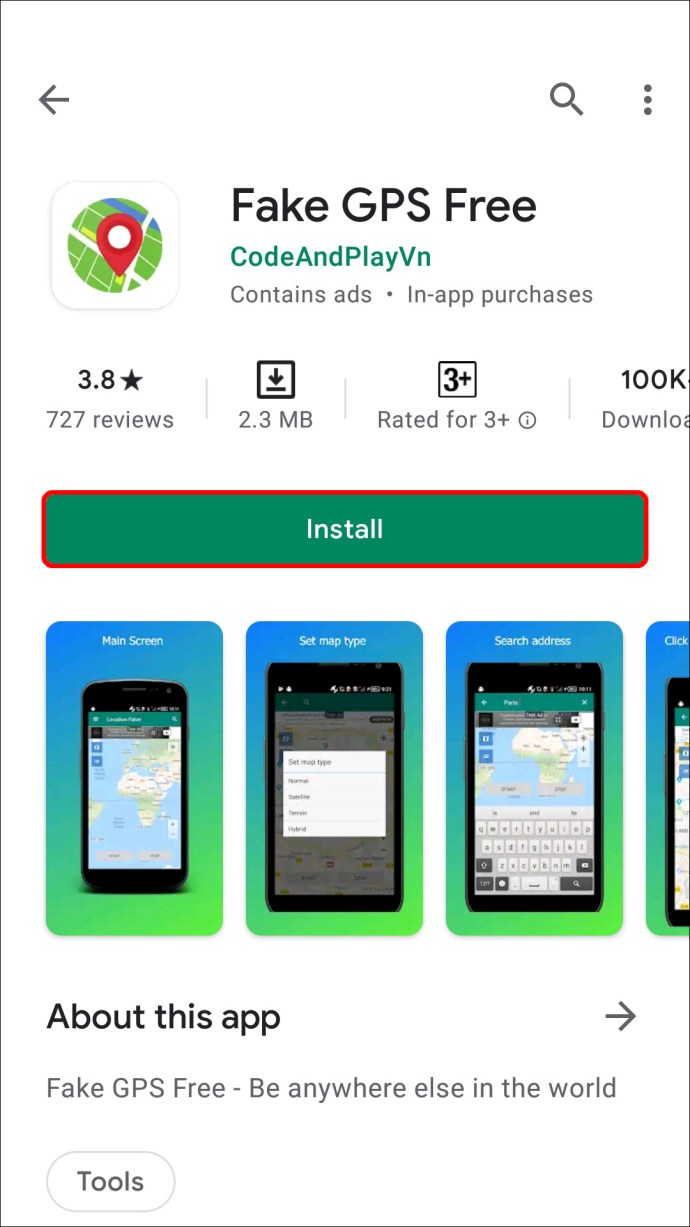
- Starten Sie die App. Klicken Sie unten auf dem Bildschirm in der Meldung zu den Scheinstandorten auf „Aktivieren“.
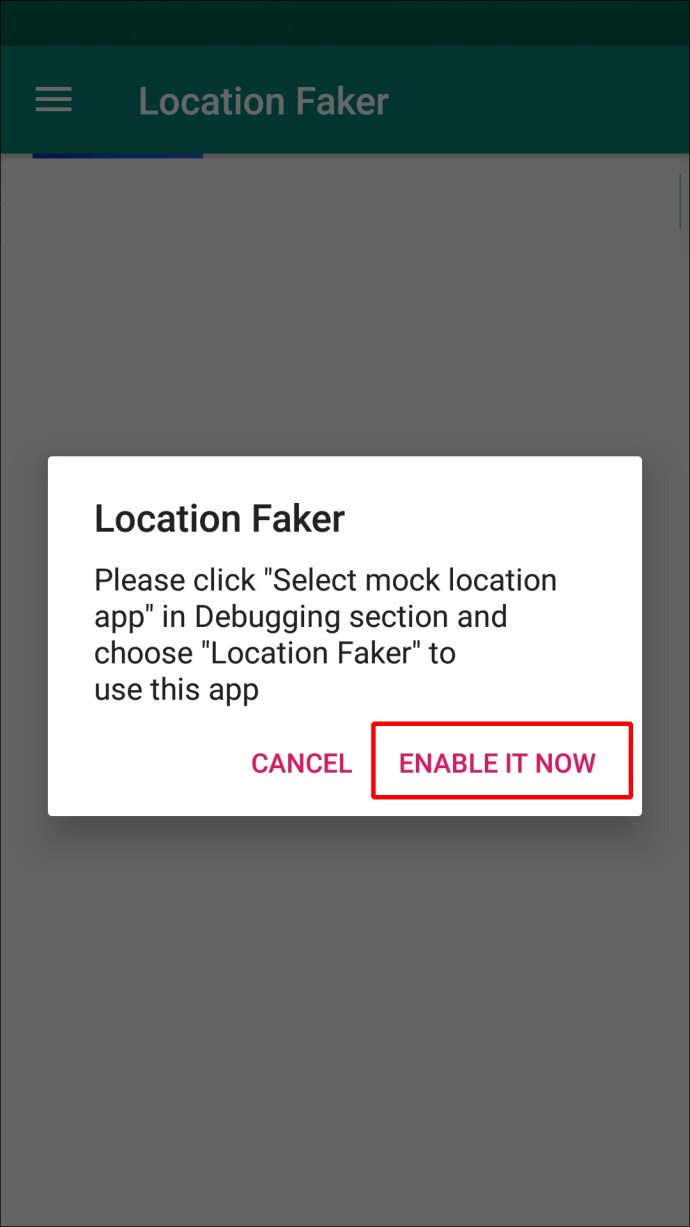
- Klicken Sie auf „Entwicklereinstellungen“ und navigieren Sie zu „App für Mock-Standort auswählen“ und dann zu „FakeGPS Free“.
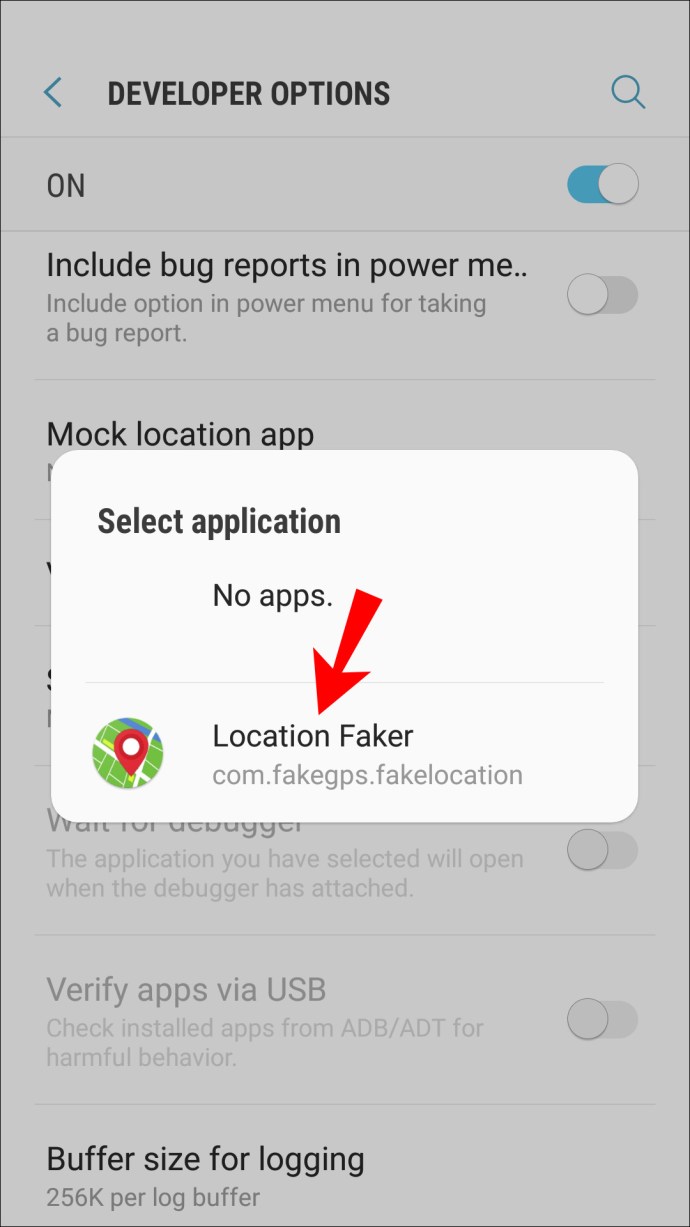
- In einigen Android-Versionen müssen Sie das Kontrollkästchen "Mock-Standorte zulassen" über den Bildschirm "Entwickleroptionen" aktivieren.
- Klicken Sie nun auf den Zurück-Button, um zur App zurückzukehren.
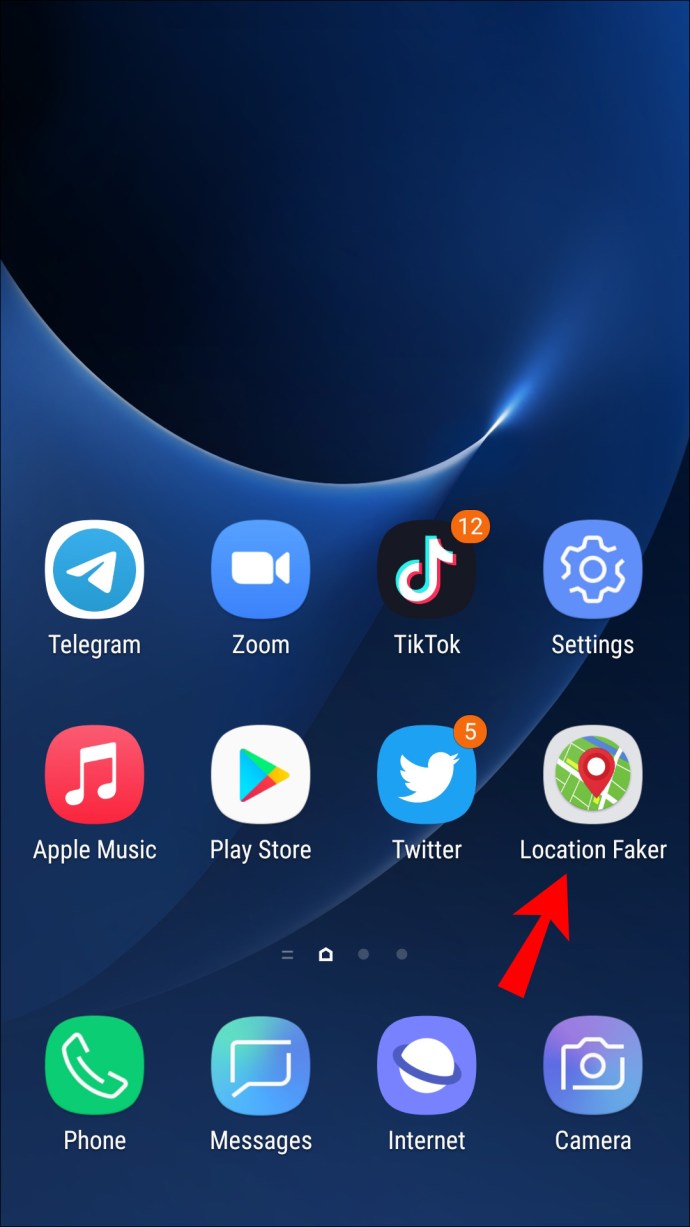
- Suchen Sie den Ort, der auf Ihrem Android-Gerät angezeigt werden soll.
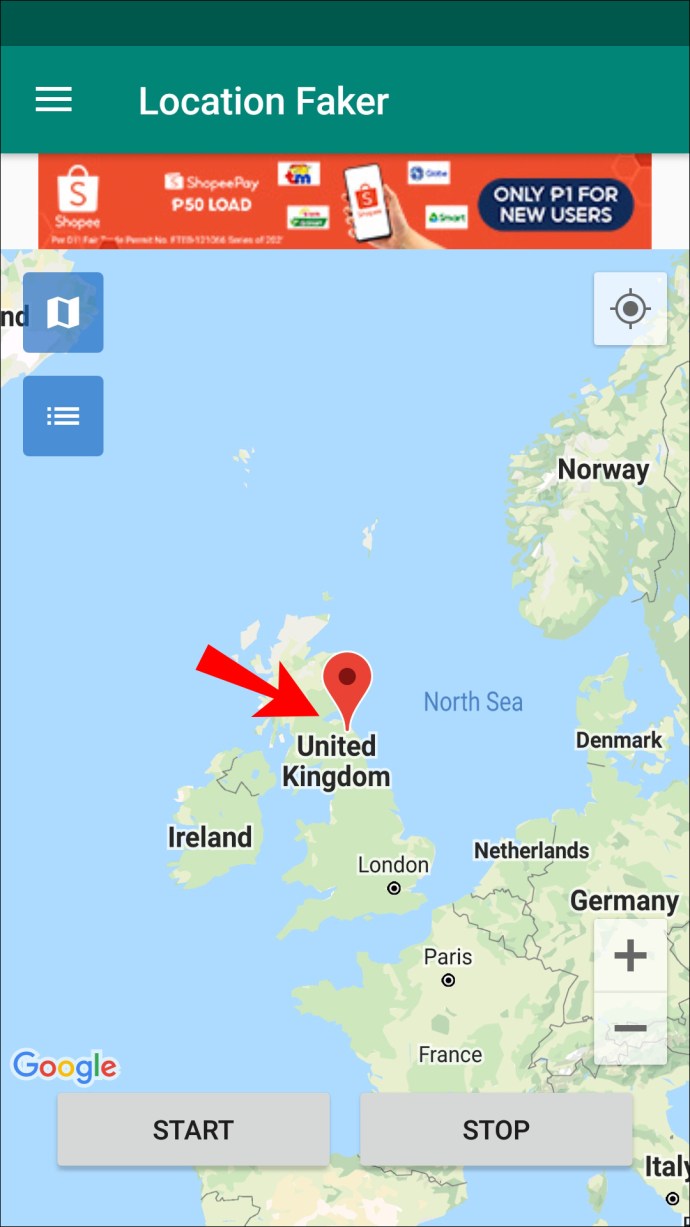
- Klicken Sie in der unteren Ecke der Karte auf die Wiedergabeschaltfläche, um die gefälschte Einstellung zu aktivieren.
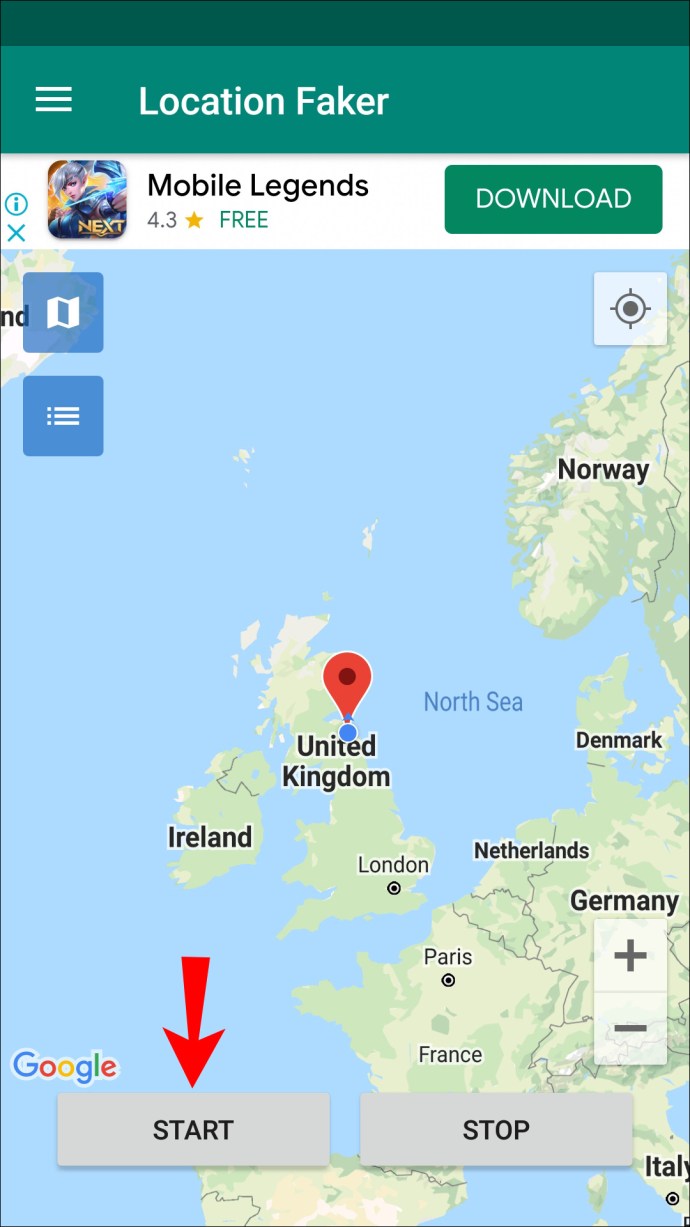
Überprüfen Sie nun, ob Ihr Standort mithilfe Ihrer Einstellung gefälscht wurde, indem Sie die App schließen und Google Maps oder eine andere App öffnen, die Ihren Standort erfordert.
Zusätzliche FAQs
Ändert sich auch meine IP-Adresse, wenn ich meinen Standort mit einem VPN ändere?
Die Verwendung eines VPN ändert Ihre öffentlich zugängliche IP-Adresse nicht, sondern verbirgt sie nur vor dem Internet.
Wenn Sie beispielsweise auf Inhalte in Großbritannien zugreifen möchten, die nur für britische IP-Adressen verfügbar sind, können Sie über VPN eine Verbindung zu einem in Großbritannien ansässigen Server herstellen und Sie scheinen sich dort zu befinden.
Sobald Sie die Verwendung von VPN beenden, wird die IP-Adresse, von der aus Sie tatsächlich auf die Sites zugreifen, im Internet angezeigt.
Wie ermittelt Firefox meinen Standort?
Firefox ermittelt Ihren Standort mithilfe der Google-Standortdienste, Ihrer IP-Adresse, Informationen zu nahegelegenen drahtlosen Zugangspunkten und einer zufällig von Google zugewiesenen Client-ID, die alle zwei Wochen abläuft.
Wie kann ich verhindern, dass Firefox meinen Standort verfolgt?
So verhindern Sie, dass Firefox Ihren Standort verfolgt:
1. Starten Sie auf Ihrem Desktop Firefox und geben Sie „about:config“ in die URL-Adressleiste ein.
2. Es wird eine Warnmeldung bezüglich des Risikos angezeigt, das mit der Änderung der erweiterten Einstellungen verbunden ist. Klicken Sie auf „Ich akzeptiere das Risiko“, wenn Sie fortfahren möchten.
3. Geben Sie eine Suche nach dem „geo.aktiviert" Einstellung.
4. Die Wertespalte sollte auf „Wahr“ gesetzt sein, klicken Sie auf den Zwei-Wege-Pfeil, um sie auf „Falsch“ zu setzen.
Firefox kann jetzt nicht mehr auf Ihren Standort zugreifen.
Parodie ist weg
Firefox verwendet verschiedene Techniken, um den Standort zu überprüfen, von dem aus Sie eine Verbindung zum Internet herstellen. Da ein Standortwechsel nicht empfohlen wird, müssen Sie mehrere Schritte durchlaufen, damit der Vorgang funktioniert. Die Verwendung von VPN und Spoofing von GPS-Apps hilft Ihnen, Ihren Standort zu fälschen und Firefox auszutricksen.
Das Verbergen Ihrer Standortdetails ist nützlich, wenn der Zugriff auf eine Site von Ihrem geografischen Standort abhängt, um Ihnen den Zugriff zu ermöglichen, oder wenn Sie kein Profil erstellen möchten und mehr Online-Privatsphäre wünschen.
Haben Sie Ihren Firefox-Standort erfolgreich geändert? Welche Techniken haben Sie verwendet? Lassen Sie es uns im Kommentarbereich unten wissen.